Скачать paint net на windows 10
Содержание:
- Лучшие аналоги Paint для Linux
- Описание
- Возможности редактора Пэйнт
- Рекомендую Microsoft Paint скачать бесплатно для windows 10, 8, 7
- Скачайте Paint.NET на русском языке бесплатно для Windows
- Аналоги Paint для Linux
- Как установить Procreate Pro Paint на компьютер или ПК?
- Лучшие аналоги Paint.Net для Ubuntu
- Как установить
- Функционал
- Преимущества редактора
- Преимущества графического редактора Паинт НЕТ
- Особенности
- Как пользоваться
- Как пользоваться Paint.NET
- Особенности Паинт НЕТ
- MS Paint бесплатно не идеальна, но мы хотим, чтобы все это
- Paint.net на русском языке для Windows XP,7,10
Лучшие аналоги Paint для Linux
Для операционной системы Windows уже более трёх десятилетий существует редактор изображений Paint. Эта программа пользуется спросом, так как далеко не всем нужен мощный редактор. Зачастую требуется лишь кадрировать изображение или подчеркнуть нужный элемент. Для Linux программы с аналогичной функцональностью тоже существуют. Но обычно они не входят в состав дистрибутивов, поэтому будет не лишним знать о том, какие редакторы изображений доступны для Linux.
В этой статье мы собрали лучшие аналоги Paint Linux. Для этой операционной системы есть быстрые, но функциональные программы, позволяющие накладывать эффекты, работать со слоями и слоем прозрачности.
Описание
Платформа достаточно профессиональная, поэтому и техническая часть ее порадует даже самого требовательного пользователя. При открытии платформы сразу видно галерею работ. Их можно расставлять по папкам, которым давать желаемые названия. Возможности включают:
- При создании нового файла нужно выбрать формат готового рисунка. Далее выбираются размеры холста – ширина и высота.
- При выборе цвета можно использовать готовые палитры или создавать свои. Большое разнообразие цветов позволяет рисовать самые идеальные рисунки.
- Большое количество кистей разного размера и прозрачности. Чтобы отобразить наиболее мелкие детали и красиво их заштриховать нужно пользоваться разными кистями.
- Можно также создавать слои, при желании удалять их и добавлять новые. Слои можно перемещать, менять их размер и даже деформировать.
Это одно из лучших утилит для рисования на iPad, поэтому любителям творчества однозначно стоит к нему присмотреться.
Возможности редактора Пэйнт
Ещё в конце прошлого века компьютерные пользователи не могли похвастаться наличием широкого выбора вспомогательных инструментов для работы с изображениями, да и знаний не у всех на это хватало. Простое, но эффективное приложение способно выполнить множество задач по коррекции, дополнении элементами и подписями скриншоты, фотографии или скачанные картинки из глобальной сети Интернет.
Способ №1
Нажав на интерактивную кнопку «Win» в левом нижнем углу дисплея пользовательского ПК, необходимо найти папку «Windows Accessories», выбрать искомое приложение, приступить к работе.
Если приходится часто работать с графическим редактором Пэйнт, можно закрепить приложение в меню быстрого доступа.

Способ №2
Правой кнопкой мыши щёлкнуть по значку «Win», выбрать опцию «Search/Поиск». В поисковом окне написать ключевое слово «Paint», запустить утилиту.

Способ №3
Правой кнопкой мышки нажать на файл-картинку => выбрать в проводнике Виндоуз действие «Open with/Открыть с помощью» => Paint. Выбранный файл незамедлительно откроется в графическом редакторе.

Заскриншотив изображение с экрана компьютера, пользователю необходимо воспользоваться первым или вторым способом открытия утилиты Пэйнт для дальнейших манипуляций со скрином. Так как сделанный screenshot стандартным способом хранится в буфере обмена, его необходимо вставить в документ. В данном случае, рассматривается вставка снэпшота в Paint.
Возможности редактора

Импортируется snapshot в редактор классическими способами:
- Правой кнопкой мыши, действие «Paste/Вставить»
- Комбинацией горячих клавиш «Ctrl+V»
Для сохранения моментального снимка на ресурсах ПК необходимо нажать на иконку «Дискета» или через алгоритм последовательных действий: File/Файл => Save as/Сохранить как… => выбрать один из пяти форматов и папку для сохранения файла.

Перед сохранением моментального снимка, над ним можно творчески поработать. Инструментов для этого вполне достаточно:
Выделив необходимый фрагмент изображения – опция «Select», обрезать лишнее при помощи «Crop»;
Выделенный кусок картинки можно скопировать и тут же вставить (см. на 1 в образце);
Добавление геометрических фигур (23 штуки) двумя разными кнопками мыши со своим цветом на каждую (см. 2);
Подписи всевозможными доступными шрифтами, размерами, цветами (см. 3);
Использование карандаша различной толщиной и цветовой гаммой, заливка выделенной формы (см. 4);
Полезный инструмент «Пипетка» для копирования цвета с изображения и сглаживания шероховатостей при помощи одного из семи вариантов «Кисти» (см. 5 и 6);

Помимо всего прочего изображение можно увеличивать в разы, поворачивать в разные стороны, создавать зеркальное отражение – кнопка «Rotate». Изменять размер – «Resize».
Перейдя во вкладку «View» (см. 7) есть дополнительные настройки по визуализации рабочей области в утилите Paint.
Для получения большего количества инструментов и увеличения возможностей пользователю рекомендуется попробовать бесплатный графический редактор Paint.Net или коммерческую версию универсального программного обеспечения Ashampoo Snap.
Примечание: Все скриншоты с ноутбука были сделаны бесплатной программой Lightshot, отредактированы в Paint.Net.
Рекомендую Microsoft Paint скачать бесплатно для windows 10, 8, 7

Microsoft Paint — старый добрый редактор фотографий к которому многие привыкли еще с OC windows XP и 7 теперь можно закачать и на виндовс 8, а также 10 абсолютно бесплатно и без вирусов в самом низу данной страницы.
А вы знали, что первая версия данной программы была разработана еще в 2004 году? Обычными учениками в Америке. Большинство из них сейчас работают в главных офисах компании майкрософт. Эта же версия нынче очень усовершенствована по сравнению со старой. Сейчас можно одновременно работать с несколькими проектами одновременно. Допущенные ошибки можно отредактировать в несколько нажатий пары кнопок. Добавлено много вспомогательных элементов для: ретуширования, наложения текста, коррекции цвета, рисования на фото и многое другое.
Программа Paint.NET идеально подойдет для обычного юзера в сети, профессионалам конечно следует выбрать что-то по круче (Сoreldraw Graphics Suite 19, Adobe illustrator CC 2018, Phase one capture one pro 11). Если вас заинтересовала моя программа, то советую посмотреть обучающие уроки на ютуб о ней. Так вы более детально её изучите в кротчайшие строки.
Возможности и плюсы:
Скачайте Paint.NET на русском языке бесплатно для Windows
| Версия | Платформа | Язык | Размер | Формат | Загрузка |
|---|---|---|---|---|---|
|
Paint.NET |
Windows |
Русский | 7,2MB | .exe |
Скачать |
|
Paint.NET Portable 4.2.5 |
Windows | Русский | 26MB | .exe |
Скачать |
|
Paint.NET 4.2.5 |
Windows | Русский | 9,7MB | .exe |
Скачать |
Обзор Paint.NET
Paint.NET (Паинт нет) – бесплатный инструмент для работы с растровой графикой. Программа имеет дружелюбный пользовательский интерфейс, похожий на усовершенствованный классический Microsoft Paint, по умолчанию присутствующий во всех системах Windows. Paint.NET, в отличие от него, поддерживает не только стандартные инструменты, но и работу со слоями, неограниченную историю операций, фильтры и дополнения.
Возможности Paint.NET
Не стоит рассматривать Paint.NET как замену многофункциональному Adobe Photoshop или более простому GIMP. Это скорее модернизация Paint, позволяющая быстро и просто удалить «красные глаза», объединить два изображения в одно, изменить размер, добавить текст, откорректировать цвет и свет на фотографии. Для работы программы необходим установленный .NET Framework. К основным достоинствам Paint.NET относятся:
- Интуитивно понятный пользовательский интерфейс, разобраться с которым гораздо проще, чем в программах-аналогах;
- Поддержка популярных форматов изображений – JPEG, TIFF, PNG, BMP, TGA, GIF и DDS, а также собственного формата программы PDN – для сохранения слоев;
- Небольшой объем занимаемой оперативной памяти и оптимизация под двух- и четырехъядерные процессоры позволяет Paint.NET работать даже на нетбуках и Windows-планшетах с 1 Гб оперативной памяти и процессорами, работающими на частоте 1 ГГц;
- Неограниченная история, которая ограничена лишь объемом оперативной памяти;
- Поддержка сильных и простых инструментов для рисования кривых, форм, создания выделений и градиентов. В программе присутствует «Волшебная палочка», позволяющая быстро отделить объект от однородного фона, «Штамп», редактор масштаба и текста.
- Инструменты коррекции цвета для наглядного редактирования изображения. Пользователь может управлять уровнями, кривыми, яркостью и контрастностью как по всем каналам сразу, так и по каждому в отдельности;
- Поддержка работы со слоями и режимами смешивания;
- Различные фильтры, с помощью которых можно быстро создать открытку, обложку диска или другую подобную продукцию или добавить художественности фото;
- Расширяемость с помощью плагинов, позволяющих получить новые художественные эффекты;
- Поддержка одновременной работы с несколькими изображениями.
Paint.NET – удачное решение для начинающих пользователей, которые пока что не хотят разбираться в запутанном интерфейсе GIMP или огромном количестве функций Photoshop. Программа позволит им ощутить преимущества обработки фото на компьютере с помощью удобного, легко осваиваемого интерфейса. Приложение регулярно обновляется.
Скачать Paint.NET бесплатно
Скриншоты
Похожие программы
AutoCAD — система автоматизированного проектирования от Autodesk
CorelDRAW — программа для работы с векторной графикой
Adobe Photoshop CC
Blender
Adobe Photoshop — графический редактор, для обработки фотографий
GIMP — бесплатный графический редактор
Paint.NET — бесплатный инструмент для работы с растровой графикой
SketchUp — программа для создания несложных трехмерных моделей
Picasa — просматривайте, редактируйте и организовывайте изображения
FastStone Image Viewer
Sweet Home 3D
XnView
Krita
Adobe Illustrator
ArchiCAD
CINEMA 4D
Adobe InDesign
ACDSee — утилита для просмотра изображений на компьютере
Autodesk 3ds Max
Paint Tool SAI — графический редактор для цифрового рисования
Inkscape
Photoscape — программа, предназначенная для работы с растровой графикой
IrfanView
Компас-3D
Adobe Photoshop Lightroom
Autodesk Maya
Autodesk Inventor
SolidWorks
Autodesk Revit
NanoCAD
Fusion
Anime Studio Pro
Аудио | Видео программы
Графические программы
Microsoft Office
Игры
Интернет программы
Диски и Файлы
Аналоги Paint для Linux
1. LazPaint
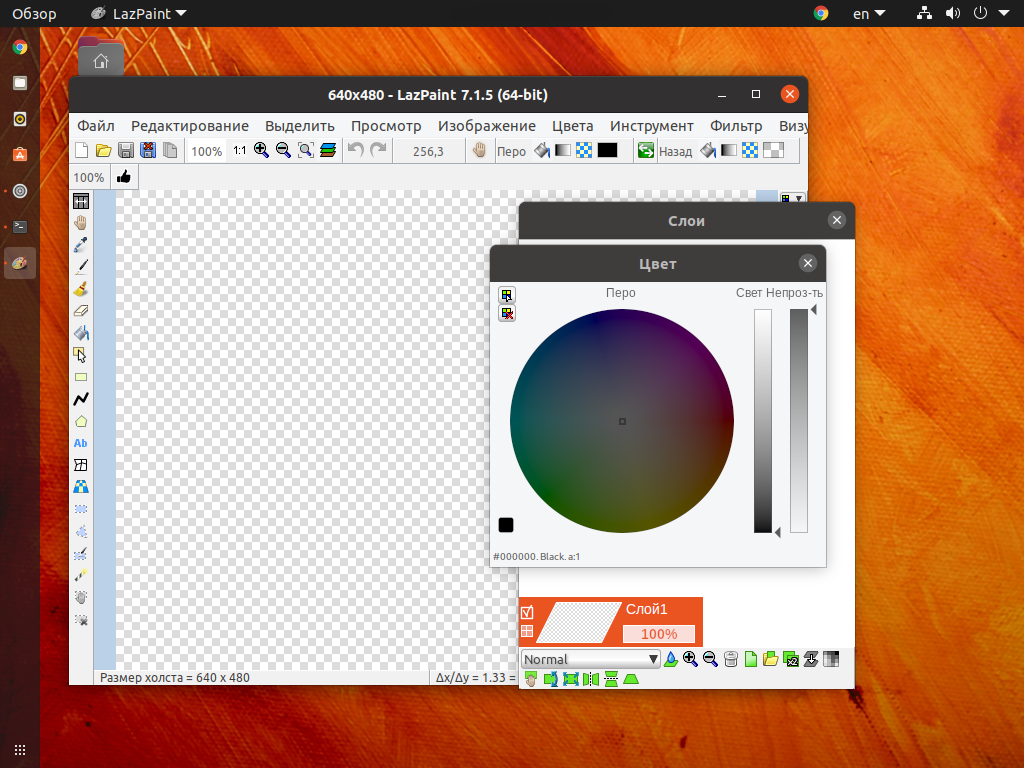
Редактор LazPaint, как и Paint.NET поддерживает работу со слоями и прозрачностью. Есть множество функций, вроде создания текстуры. К сожалению, многие элементы имеют недостаточное количество настроек. На выбор имеется всего две кисти, а большая часть эффектов применяется без окна настроек. Но этот недостаток решается использованием скриптов Python.
2. Pinta
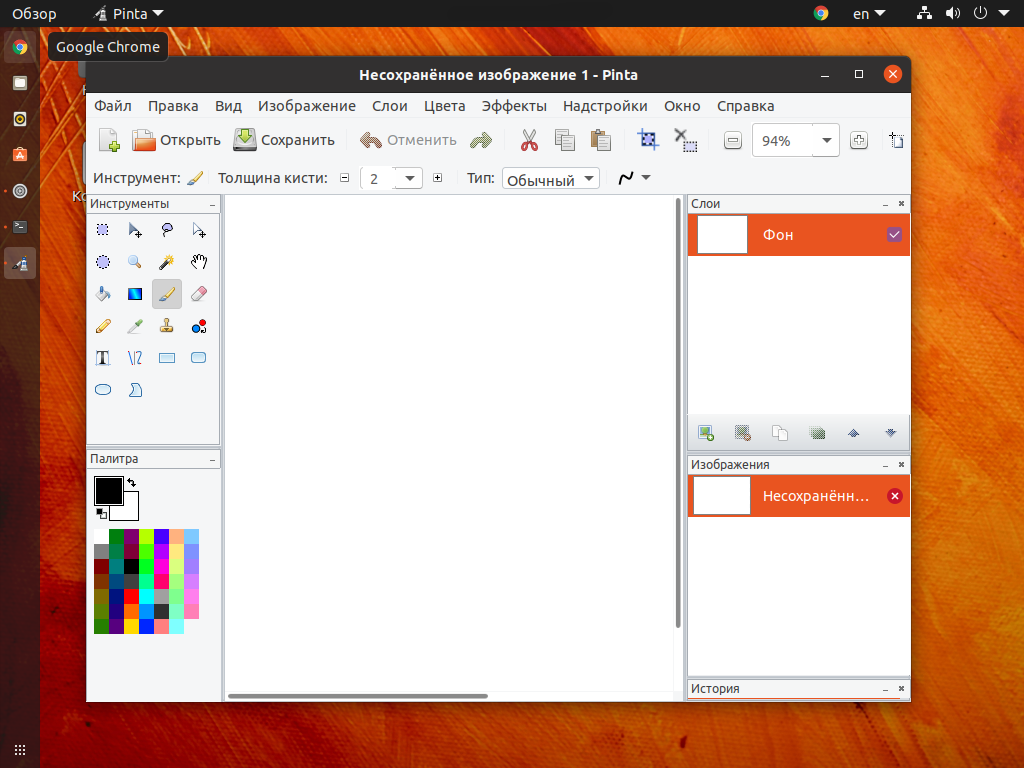
Pinta тоже имеет множество инструментов, причём большая их часть настраивается. Интерфейс выполнен в едином стиле, за исключением пары иконок. С кистями та же проблема, что и с LazPaint, большая их часть бесполезна. Например, есть кисть, которая рисует полыми квадратами. К счастью, программа поддерживает дополнения и установить кисти можно без особого труда. К сожалению, встроенный менеджер дополнений предлагает много устаревших расширений, скачивать и устанавливать плагины придётся вручную.
Чтобы установить Pinta воспользуйтесь командой:
3. MyPaint
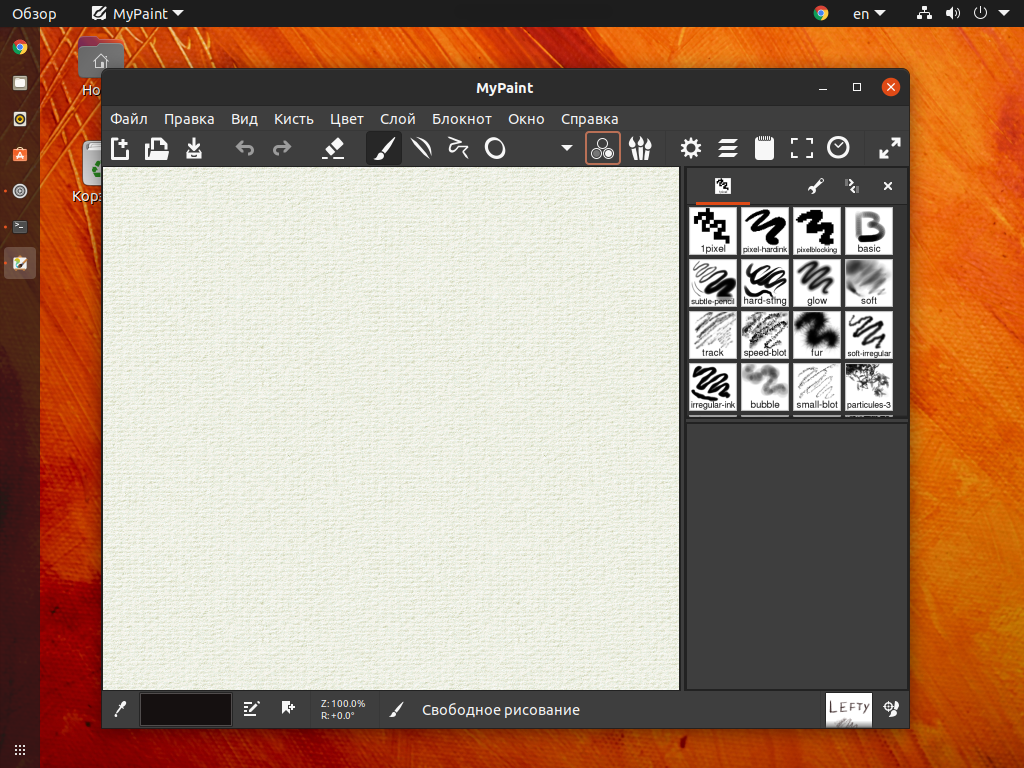
Редактор MyPaint предназначен в первую очередь для рисования. Поддерживается работа со слоями, в качестве фона можно выбрать одно из имеющихся изображений или же залить его одним цветом. Есть функция зеркалирования для рисования симметричных изображений.
Но главной особенностью редактора являются его кисти. По умолчанию доступно более 100 различных кистей. Есть возможность скачать больше наборов или же создать свои собственные. В MyPaint присутствует мощный инструмент создания кистей. Новичок вряд ли сможет сразу разобраться что к чему, но его возможности впечатляют. При желании можно создать инструмент для рисования перьев, листьев, травы, снега и множества других вещей.
Для установки MyPaint воспользуйтесь командой:
4. KolourPaint
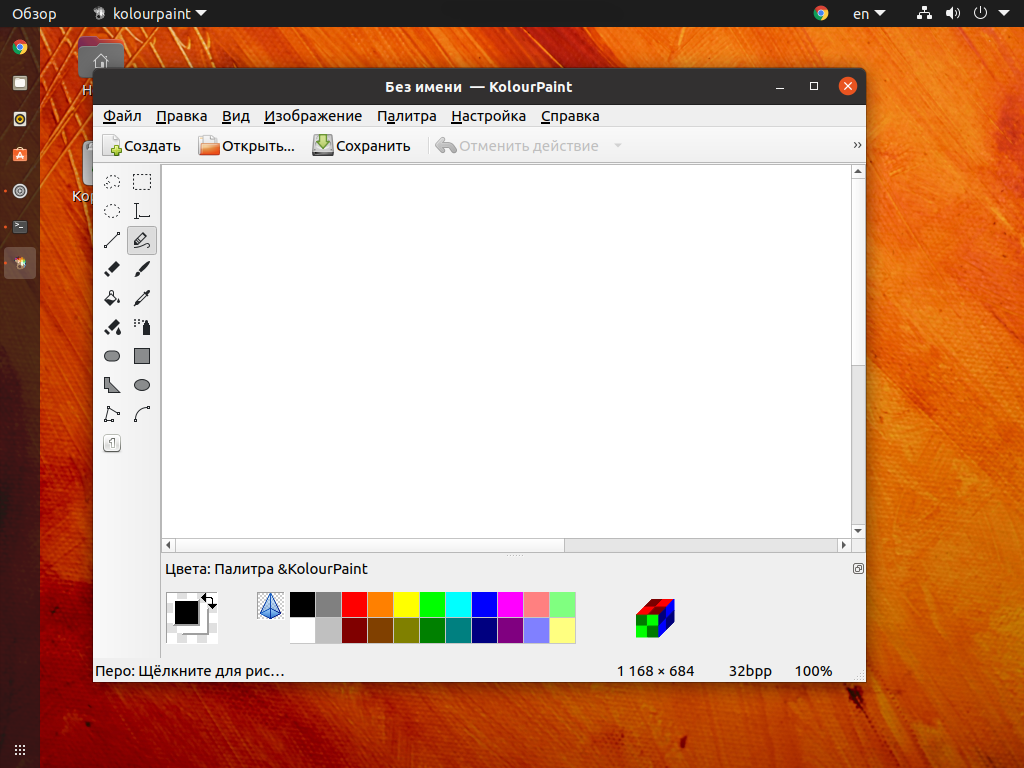
Это лучший аналог Paint Linux. Несмотря на то, что редактор KolourPaint использует KDE Frameworks, проблем с отображением интерфейса в оболочке GNOME не наблюдается. Функционально программа практически полностью повторяет классический Paint. Из нововведений стоит отметить работу с альфа-каналом и наличие нескольких фильтров.
Для установки KolourPaint можно воспользоваться командой:
5. Drawpile
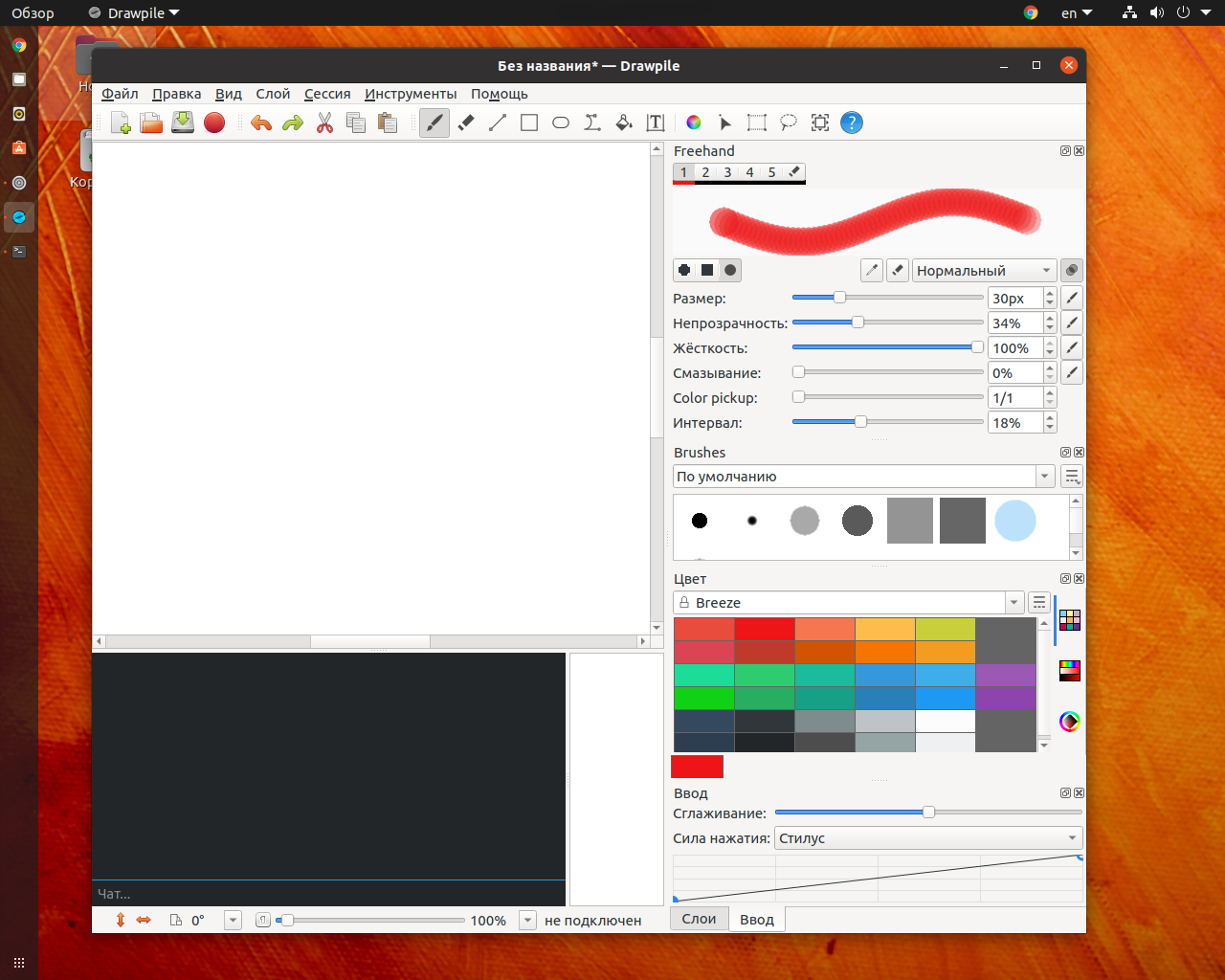
Редактор Drawpile выделяется своим интерфейсом. Панели инструментов занимают много места, и программа не поместится на экраны ноутбуков и мониторов с разрешением 1366×768. Но панели можно открепить или вовсе отключить, так что проблемы могут возникнуть только при первом запуске. Кисть по сути всего одна, но имеет несколько настроек. Функция Color Pickup подстраивает цвет кисти в зависимости от близлежащих цветов, что будет полезно для ретуши.
Но главной особенностью редактора является возможность многопользовательской работы. Для этого в программе существует чат и ряд инструментов, вроде лазерной указки, след от которой исчезает через несколько секунд.
Drawpile распространяется через Flatpak. После установки менеджера и добавления репозитория Flathub, можно воспользоваться командой:
6. Drawing
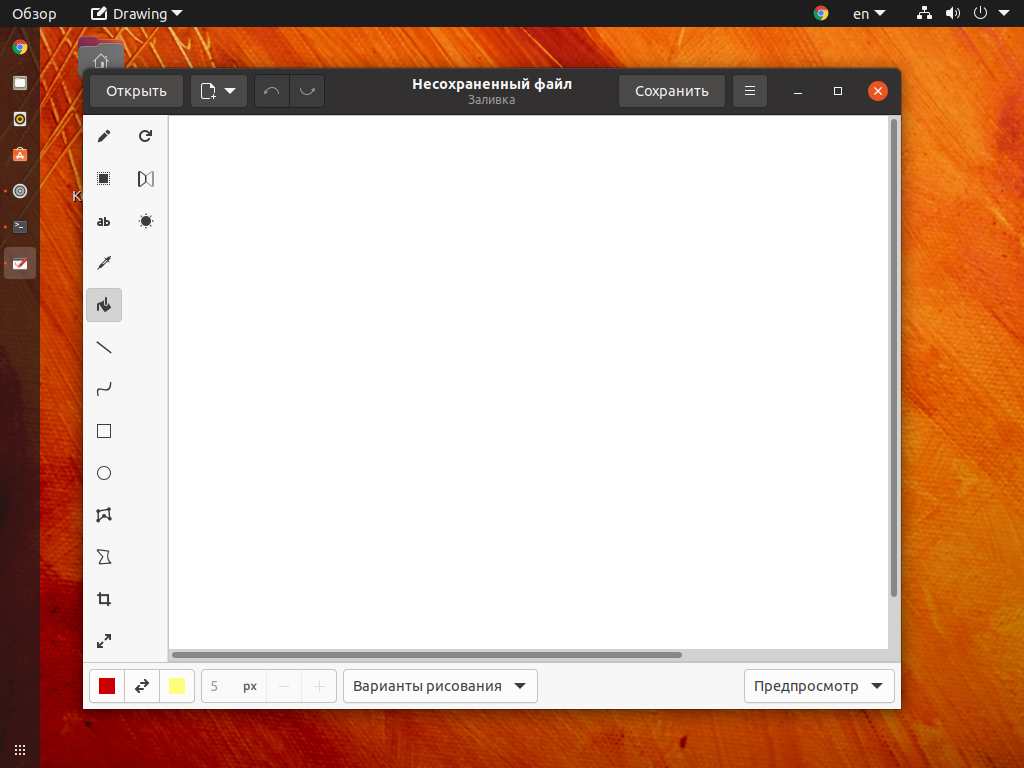
Редактор Drawing разработан для оболочки GNOME. Как и в случае с другими приложениями для этой оболочки, Drawing обладает лишь необходимым минимумом функций. Пока что редактор находится на ранней стадии разработки и могут наблюдаться ошибки в работе. Например, нельзя отключить сглаживание линий. Без этого инструмент заливки цветом не может правильно обработать границы линий и оставляет непокрашенные участки.
Для установки Drawing воспользуйтесь командой:
7. JSPaint
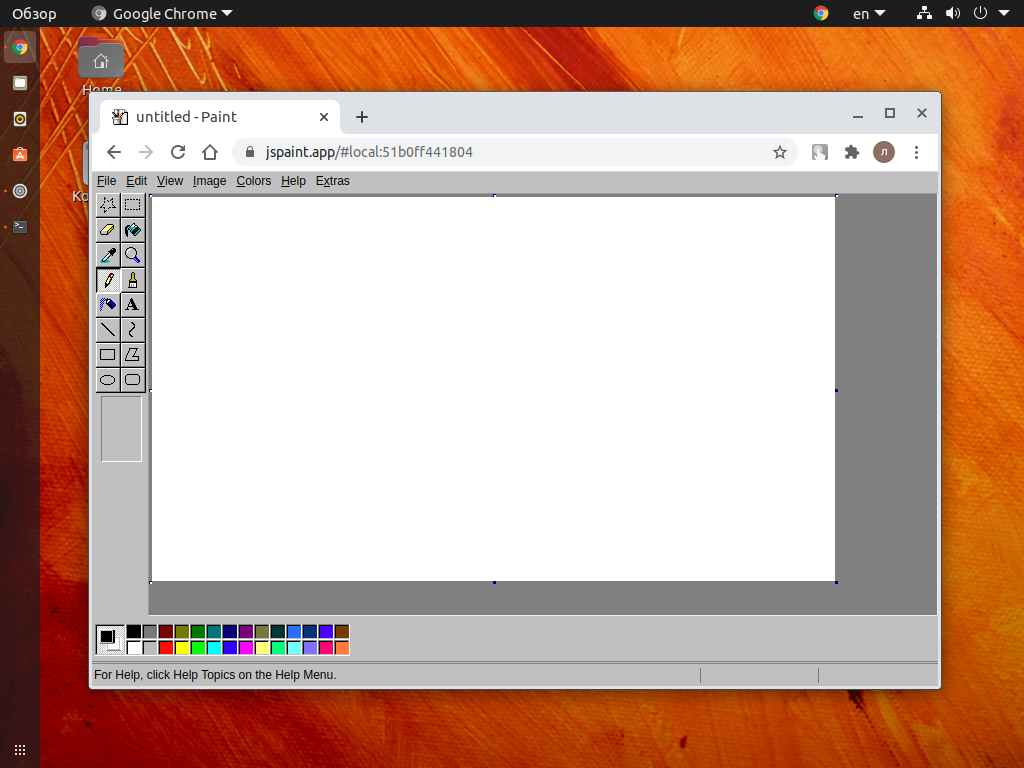
Тот, кому нужен классический Paint из Windows 95, может воспользоваться JSPaint. Да, это веб-страница, но функционально она повторяет знакомую многим программу. Обе кнопки мыши работают, как и предполагается, используя нужный цвет. Поддерживается вставка изображений. Из интересного стоит отметить возможность сохранить изображение в формате GIF. При этом каждому изменению будет выделен отдельный кадр.
Как установить Procreate Pro Paint на компьютер или ПК?
Провести установку программы для рисования на компьютер можно при использовании специального эмулятора BlueStacks 4, Droid4X или Nox App Player. Скачать бесплатную программу Procreate Pro Paint на ПК можно, только используя их. Но делается это одним из двух возможных способов. Первый – через установку непосредственно в эмуляторе. Последовательность действий:
- Скачать BlueStacks 4 на свой ПК. Перед этим выбрать место загрузки и подождать, пока закончится процесс. Далее эмулятор можно открыть в полноэкранном режиме на ПК.
- Авторизоваться после создания своего аккаунта для чего нужно придумать свой логин и пароль. Далее человека автоматически направляют в Play Маркет, где он может найти необходимое приложение.
- На его странице нужно нажать «Установить», после чего пойдет процесс установки.
- Далее можно запускать и рисовать в свое удовольствие.
Альтернативный вариант – через скачивание apk-файла. Для этого нужно:
- Скачать заранее установочный файл, имеющий расширение apk;
- Открыть BlueStacks 4, в нем отыскать раздел «Установить APK»;
- Там можно увидеть файл с необходимым расширением, что был скачан заранее;
- Нужно на него нажать, чтобы началась загрузка. Это занимает не много времени;
- Когда загрузка завершилась, приложение доступно к использованию.
Результат обоих вариантов скачивания будет одинаковый, поэтому каждый человек выбирает подходящий для себя вариант.
Лучшие аналоги Paint.Net для Ubuntu
KolourPaint
Одним из аналогов пэинт выступает программа KolourPaint, которая была разработана для ОС Linux. Она является стандартным графическим редактором для обработки изображений и окружения в рабочем столе KDE. Благодаря использованию KolourPaint в Ubuntu можно работать с такими форматами как XPM, PNG, BMP, PNM, GIF,TGA, JPG. В программе KolourPaint можно выполнять следующие функции:
- копирование;
- вставка;
- изменение масштаба;
- выделение областей;
- использование разнообразных эффектов;
- пипетка;
- использование опции вставка;
- возможность применения обрезки;
- печать;
- возможность осуществлять повороты изображений, а также подбирать необходимые цвета.
Кроме того, в KolourPaint можно полноценно применять функциональную палитру подбора разных оттенков цвета, с последующим использованием альфа – канала. Также присутствует опция, позволяющая указывать коды выбранных цветов, оттенков ручным способом либо их импортировать, а также экспортировать. KolourPaint это идеальный инструмент для Ubuntu, позволяющий создавать простые изображения и выполнять их корректировку.

MYPAINT
Программа MyPaint это многофункциональный, простой в обращении графический редактор для Gnome, обладающий весьма непривычным для большинства пользователей нестандартным интерфейсом. В нем присутствует 2 окна, одно из которых выступает в роли рабочей области, где происходит редактирование изображения, а второе содержит рабочие инструменты, необходимые для рисования.
В MyPaint присутствует весь необходимый набор функций, который будет полезен пользователю Ubuntu при работе с изображениями. Как и в пэинт, в этом редакторе есть опции отмены, а также повтора действий и масштабирования. При желании, при работе с картинками также можно использовать разнообразные эффекты и несколько разных видов кисти. Особенностью MyPaint выступает то, что он поддерживает слоя и позволяет создавать кисти.
Gnome Paint
Это достаточно простой редактор, способный изменять графические картинки. Интерфейс Gnome Paint очень похож на KolourPaint и является превосходным аналогом Paint для Ubuntu. В этой программе главное окно разделено на 3 части, в которых расположены панель позволяющая выбрать необходимый цвет, панель, позволяющая осуществить подбор нужного инструмента, а также непосредственно сама рабочая область для работы с графической картинкой.
Pinta
Один из лучших аналогов популярной программы Paint.Net для ОС Ubuntu. Является кроссплатформенным графическим редактором, который использует библиотеки GTK. В нем присутствует большое количество самых разнообразных инструментов для рисования, накладывания на картинку фильтров, эффектов. В Pinta можно управлять и подбирать необходимые параметры цвета редактируемой картинки.
К особенностям Pinta следует отнести то, что она способна применять слои и осуществлять работу с так называемыми альфа – каналами редактируемых изображений. Лучше всего это ПО подойдет для людей, которые недавно начали использовать для работы ОС Ubuntu.
MTPAINT
По умолчанию в MTPAINT стоит черный фон. Является весьма неплохим приложением, которое позволяет быстро и удобно осуществлять редактирование изображений. MTPAINT оснащен довольно разнообразным функционалом. Он способен работать с разнообразными эффектами, каналами, а также накладывать слои. Стандартными инструментами, которые используются в MTPAINT для изменения исходной картинки, выступают кисть, лассо, функция заливки, использование разнообразных геометрических фигур. Кроме того, в этом приложении, в рабочем окне можно делать копии исходной картинки.
Как установить
Вне зависимости от версии операционной системы Windows (XP/ / / ) взаимодействовать с дистрибутивом разработчики предлагают по схожему алгоритму:
Перед появлением интерфейса инсталлятора откроется меню распаковки, в фоновом режиме подготавливающее необходимые файлы на жестком диске, а заодно – загружающее недостающие компоненты с официального сайта.
20-30 секунд спустя появится окно с возможностью выбора метода установки. Предусмотрены варианты «Экспресс» с параметрами по умолчанию (не придется выбирать директорию, язык и разбираться с ярлыками) и «Настраиваемый», разрешающий разобраться в деталях.
Если выбран «расширенный» вариант, то инсталлятор предложит проложить и ассоциации с определенными форматами файлов (JPEG, BMP, PNG), и выбрать, где появятся иконки для запуска редактора. Вне зависимости от выбора для завершения установки достаточно нажать на кнопку «Далее».
Функционал
Утилита удобна тем, что она подходит для использования и новичкам, и профессионалам: дизайнерам, фотографам и другим людям, которым приходится работать с изображением. Ведь программа позволяет обрабатывать и улучшать растровые изображения, цифровые фотографии. Кроме того, с помощью нее можно создавать рекламные, информационные, тематические и поздравительные иллюстрации.
Среди конкурентов утилиты можно отметить еще Corel Paint Shop Pro, GIMP и Microsoft Photo Editor.
С помощью Paint.net можно:
- выполнять послойное редактирование,
- использовать инструменты редактирования, корректировки (в том числе с применением различных инструментов можно изменять цвета, яркость, насыщенность, контраст, заменять фон и т.п),
- применять спецэффекты и фильтры, которые имеются в базе, чтобы осуществить изменение резкости или создать размытие, блики, стилизацию, искажение,
- создавать перспективу с элементами 3D моделирования,
- выделять определенные фрагменты снимка, масштабировать рисунок или перемещать элементы рисунка.
Несмотря на все это богатство функционала, стоит отметить простоту работы приложения и высокую скорость обработки снимков. Таким образом, если вам надо отредактировать снимок,
исправить или убрать недочеты или дефекты фотографии, подготовить материал к публикации или даже создать красивый фотоальбом, то вам в этом поможет данный софт. Надо лишь скачать Paint.net бесплатно для Windows 7, 8 и 10.
Конечно, найдутся мастера, которые скажут, что функционал программы не удовлетворяет их потребности. Однако такое можно сказать про любой софт. И действительно, можно найти утилиты с более расширенным функционалом, но все они будут требовать покупки лицензии, в то время как Paint.net – бесплатная программа. Поэтому ей вполне могут пользоваться и специалисты, и любые пользователи, которым нужно обработать фотографии для личных целей.
Преимущества редактора
Положительные стороны, из-за которых стоит скачать MS Paint NET для Windows 10, начинаются с качественной оптимизации, исключающей проблемы с производительностью и техническими неполадками, и детально продуманного функционала, адаптированного под запросы и новичков, и профессионалов. Кисти и фильтры, виртуальные карандаши и текстуры для фона, геометрические фигуры и текст – каждый желающий способен с нуля воссоздать цифровую картину или в полуавтоматическом режиме обработать фотографию, найденную в сети.
Если же перечисленных функций недостаточно, то Paint.NET легко дополнить плагинами, расширениями и тематическими модулями. Тени и цвета, пресеты с визуальными надстройками, стилизация и новое оформление интерфейса. Экспериментировать никогда не поздно!
Преимущества графического редактора Паинт НЕТ
У Paint.NET сложнее отыскать минусы, чем плюсы. Уж слишком сбалансирован функционал, продуманы интерфейс и техническая реализация (критические ошибки и вылеты – исключены). Предусмотрели разработчики и поддержку сторонних расширений, плагинов и модулей: если уж у профессионалов и возникнут дополнительные требования, то в сети обязательно найдется подходящая настройка, открывающая доступ к необходимому функционалу.
А еще в редакторе предостаточно визуальных прессетов, скрывающихся во вкладке «Эффекты»: оттуда на фотографии или добавленные изображения в два счета добавляются специальные элементы оформления, имитирующие распространенные техники изобразительного искусства или накладывающие шумы и размытие. Никаких дополнительных действий, а результат уже на виртуальном холсте!
- Отличная замена стандартной программе Windows
- Удобный и понятный интерфейс — разобраться способен даже новичок
- Максимально упрощенная навигация между вкладками
- Возможности работы со слоями изображения
- Невероятные спецэффекты, которые помогут сделать ваше изображение еще привлекательнее
- Широкий набор инструментов — от простейших кистей до волшебной палочки
- Безлимитная история — право на ошибку имеет каждый
- Ну и, что самое приятное — программа является абсолютно бесплатной
Особенности
Платформа для творения самых новых версий имеет множество особенностей, с которыми легко знакомиться в процессе работы с ней. К некоторым из них можно отнести.:
- Есть возможность сохранять видео самого процесса рисования, чтобы кому-нибудь показать. Его также можно экспортировать куда угодно;
- Существует функция исправления нарисованного неровного объекта и придания ему идеальных контуров;
- Цветам можно задавать разные значения – классический или цветовой круг;
- Слои можно блокировать – это делается для того, чтобы при заливке какого-нибудь объекта, краска не выходила за контуры;
- Можно исправлять отдельно выбранные части рисунка, которые обводятся с помощью «Волшебного лассо».
Но, главная особенность состоит в том, что в результате получаются очень крутые, полноценные рисунки, которые можно потом использовать в любых целях. Скачать бесплатную программу Procreate Pro Paint на компьютер и начать раскрывать в себе талант художника можно прямо здесь.
Как пользоваться
Перейдем к процедуре инсталляции и использованию программы по назначению.
Загрузка и установка
Версия для Windows 10 и Linux распространяется бесплатно. Чтобы установить редактор на ОС от Microsoft, сделайте следующее:
- Скачайте архив с нашего портала и распакуйте файлы на диск. Затем запустите инсталлятор и проделайте шаги по подсказкам.
- Подождите окончания распаковки и закройте установщик на финальном этапе.

Версия для платформы Linux устанавливается несколько другими способами. Например, с помощью менеджера пакетов Synaptic:
- Скачайте софт в формате DEB на компьютер. Откройте менеджер пакетов и зайдите в раздел программных средств.
- Выберите название устанавливаемой программы. Подтвердите распаковку пакета и примените изменения.
- После завершения установки закройте окно менеджера.
Инструкция по работе
Интерфейс и функционал программы практически аналогичны Microsoft Paint. Те, кто знаком со штатным редактором Windows, не испытают трудностей при освоении нового софта. Разберем пошаговый алгоритм действий, который соблюдается вне зависимости от типа работ:
- Запустите редактор и создайте новое полотно. Если речь идет о редактировании готового файла, то выберите его через проводник.
- Используйте необходимые инструменты – кисти, геометрические формы, заливку, ластик и так далее. Наложите фильтры или эффекты, поработайте с коррекцией цвета при необходимости. Последние действия можно легко отменить нажатием одной кнопки.
- Сохраните готовый вариант изображения на жесткий диск, отправьте его по почте или напечатайте через принтер.

Как пользоваться Paint.NET
Если с тем, чтобы скачать Паинт Нет бесплатно русском языке, а после распаковать в подходящий каталог на жестком диске проблем не возникло, то следующие шаги будут связаны уже кратким экскурсом в функционал редактора.
Как обрезать фотографию. Перед тем, как изменить размеры изображения необходимо в Paint.NET добавить исходник с помощью вкладки «Файл», расположенной на панели быстрого доступа сверху, и пункта контекстного меню «Открыть».Когда файл загружен и уже отображается в меню предпросмотра, необходимо перейти к инструментам и выбрать функцию выделения прямоугольной области (клавиша S). Дальше остается вернуться к фотографии, выбрать нужную часть, а затем – открыть пункт «Изображение» и нажать на «Обрезать по выделению» (связка Ctrl + Shift + X). В результате размеры исходника изменятся. При желании можно задать размеры и иным способом – через настройки полотна, но с выделением области – быстрее и проще разобраться.
Как добавить текст. Слова, предложения и описания в Paint.NET добавляются на холст через инструменты, расположенные в левой части интерфейса. Понадобится иконка T, а затем – добавленная область на изображение. Если перечисленные действия проделаны корректно, то сверху сразу отобразится панель быстрого доступа с возможность отформатировать текст: шрифты, габариты, размер – с перечисленными деталями проще воссоздать ту структуру и оформление, без которого точно не обойтись!
Как настроить прозрачность фона. Отредактировать информацию о фоне поможет вкладка «Слой» с панели быстрого доступа сверху. Там задаются параметры оформления с помощью специального ползунка, по умолчанию расположенного на 100% непрозрачности. Если же передвинуть параметр влево (до 0), появится шанс оставить контуры лишь отдельных материалов, добавленных на холст.
Особенности Паинт НЕТ
- Слои. У «платных конкурентов» уже давно предусмотрена возможность добавлять и редактировать слои. А вот в редакторе у Microsoft функция доступна бесплатно и без ограничений.
- Эффекты для Pain.NET. Свечение, подавление шума, искажения, повышение четкости – встроенного набора достаточно для смены перспективы и проработки мелких деталей.
- Инструменты. Набор впечатляет – кроме фигур, рамок, текста, предусмотрены кривые Безье, волшебная палочка и клонирование для переноса похожих фрагментов изображения на соседние участки, а также – кисти для Paint, превращающие виртуальный холст – в неповторимые картины.
- История. Ошибиться в творчестве легко, но Paint.NET разрешает вернуться на тысячи шагов назад, к тому момент, когда еще ничего не вырвалось из-под контроля.
- Обновления. Контентные апдейты до сих пор появляются с завидной регулярностью. А вместе с тем и промежуточные: те, которые исправляют технические неполадки и ошибки. Нововведений тоже предостаточно: уже давно появились дополнения для Paint.NET, включающие поддержку PSD-макетов из Photoshop.
MS Paint бесплатно не идеальна, но мы хотим, чтобы все это
Нужна ли загрузка классической MS Paint от Microsoft из-за ностальгии? Хорошо, позвольте мне сообщить, что вы будете немного разочарованы, поскольку программа рисования и рисования пикселей, которую вы знаете, и любовь изменилась навсегда с версией Windows 7. Изменения не слишком велики сами по себе, но они раздражают. Имейте в виду! Если вы не чувствуете себя очень комфортно, почему бы вам не попробовать другие наши бесплатные программы Graphic & Design, такие как Photoscape или Gimp ?
Что хорошего в Microsoft Paint?
Начнем с хороших новостей. Интерфейс Windows Paint более чистый и более современный . Это больше подходит для более гладких элементов, к которым вы привыкнете, если вы используете Windows 8 или Windows 10.
Краска, вы будете рады услышать, по-прежнему такая же старая простая программа, когда вы впервые обнаружили ее как ребенка. У вас есть еще несколько вариантов для кистей и фигур, но нет ничего подавляющего. Как только вы привыкнете к обновленному интерфейсу, вы будете чувствовать себя как дома. Вспомните все классические ярлыки, например CTRL и +, чтобы увеличить размер линии, и они все еще будут там.
А теперь плохой …
Неудобства небольшие, но все они складываются. Например, сглаживание теперь автоматическое . Это нормально для случайных пользователей, но ветераны или графические художники будут чувствовать себя ограниченными благодаря автоматическому размягчению. Отключение его должно быть, по крайней мере, вариантом.
Еще один аргумент в пользу того, что Paint автоматически выбирает любой подобный объект или объект после его рисования . Это не слишком серьезно или драматично, но опять-таки мелочи складываются.
О пользователе nostalgia
Будем честны. Всякий раз, когда мы открываем MS Paint, это не потому, что нам нужна самая продвинутая или полная программа рисования. Мы открыли его, потому что нам было скучно и потому, что не было ничего лучше, но из этой скуки росла любовь.
То же самое сейчас, вы не хотите загружать Windows Paint, потому что вам нужно выполнить сложную графическую работу. Вы хотите скачать его, потому что вы его пропустите, и потому что чувствуете себя ностальгически . Например, когда вы хотите зайти на кого-то, которого вы давно не видели, просто чтобы услышать их голос снова, прежде чем вернуться к настоящему.
Мы сделаем это. Откройте Microsoft Paint еще раз и пусть это теплое чувство ностальгии помывается над вами .
Paint.net на русском языке для Windows XP,7,10
Основные достоинства программы
- Оснащена большим разнообразием инструментов для рисования, такими, например, как геометрические фигуры или кисти;
- Поддерживает одновременную работу с несколькими изображениями;
- Может работать со слоями;
- Простой и доступный интерфейс;
- Все изменения, проводимые с изображением сохраняются в истории, в любой момент можно вернуться к предыдущему этапу. Размер истории ограничивается только свободным пространством на диске;
- Для обработки фото предусмотрено большое количество эффектов и специальных фильтров. Например, размытие, удаление красных глаз, увеличение резкости, а также 3D эффект;
- Специально разработанные плагины позволяют значительно увеличить возможности программы;
- Программа многоязычна, в том числе поддерживает русский язык.
Программу можно использовать как альтернативу широкоизвестному PhotoShop. Обе программы имеют много общего. Применяя плагины, Paint.net можно расширить почти до уровня PhotoShop. Программа постоянно автоматически обновляется, при этом добавляются все новые и новые эффекты и возможности.
Интерфейс программы аналогичен подобным программам и представляет собой стандартную панель инструментов и плавающие окна, в которых отображаются некоторые функции продукта или служебная информация. Paint.net поддерживает большое количество графических форматов: JPG, TIF, JPE, PNG, JFIF, JPEG, BMP, DDS, PDN, TGA, TIFF, GIF. При сохранении файлов, открывается окно настройки, в котором пользователь может задать нужные параметры (например, изменить качество
изображения). Формат PND – это собственный формат Paint.net, который позволяет сохранять изображение сохраняя при этом слои.
Технические требования к системе для установки программы невысоки – достаточно 40 Мбайт ОЗУ. Отлично работает даже на слабых системах. Программа находится в свободном доступе в сети интернет. Обучиться работать с графическим редактором можно без посторонней помощи, можно использовать для обучения детей основам цифровой графики. Отлично подходит для повседневного редактирования фотографий.
Скачать: Paint.net.4.0.9.install Скачано: 134, размер: 6.6 MB, дата: 22.Июн.2016
4.75/5 (4)
| Стандартныйустановщик | Бесплатно!uFiler | |
|---|---|---|
| check | Официальный дистрибутив Paint.net — простой графический редактор | check |
| close | Тихая установка без диалоговых окон | check |
| close | Рекомендации по установке необходимых программ | check |
| close | Пакетная установка нескольких программ | check |




