Скачать paint.net бесплатно
Содержание:
- Новые функции, добавленные в PowerPoint 2019
- GIMP
- Описание Microsoft PowerPoint 2019
- Как найти Paint в Windows 10
- Скачайте PowerPoint 2010 на русском языке бесплатно для Windows
- Как скачать и установить Paint 3d
- Просмотр изображений и фотографий в Paint
- Paint.net на русском языке для Windows XP,7,10
- Возможности редактора Пэйнт
- MS Paint бесплатно не идеальна, но мы хотим, чтобы все это
- Microsoft PowerPoint 2010 (современный набор)
Новые функции, добавленные в PowerPoint 2019
В свежем релизе приложения PowerPoint 2019 были внесены следующие изменения:
- Поддержка SVG (векторной графики) и 3D-моделей в качестве визуального эффекта. Вы можете вставлять и редактировать векторные графические изображения в презентациях для создания четкого, профессионального контента с качественным дизайном. PowerPoint 2019 также поддерживает SVG-файлы с наложенными фильтрами
- Конвертация SVG-иконок в формы. При преобразовании SVG-изображения или иконки в форму вы можете разобрать SVG-файл на составные элементы и редактировать отдельные части в нем
- Добавлен новый переход “Трансформация”, позволяющий одному изображению бесшовно и плавно превращаться в другое
- Функция зума
- Теперь в PowerPoint 2019 можно экспортировать видео напрямую в формат 4K
- Помимо перечисленных выше изменений, приложение PowerPoint 2019 получило обновленный интерфейс, вследствие чего стала возможной гибкая настройка ленты инструментов
- Добавлен помощник для людей с ограниченными возможностями
- Подсветка важных текстовых элементов в случае необходимости, схожая с той, что уже присутствует в редакторе Word. Выберите соответствующие цвета для подсветки, чтобы выделить необходимые текстовые фрагменты в презентации
- Функция записи. Вы можете записывать аудио или видео-изложение материала, а также можете записывать жесты цифровых чернил
- Запуск слайд-шоу при помощи цифрового пера.
Важно отметить, что PowerPoint 2019 также поддерживается операционными системами macOS и Android
GIMP
Если вы ищете немного больше возможностей, чем предлагает Paint, GIMP определенно стоит рассмотреть.
Приложение понравится графическим дизайнерам, фотографам и иллюстраторам. Он поддерживает слои, каналы и включает расширенные инструменты обработки изображений, такие как оттенок, насыщенность, уровни, кривые и элементы управления экспозицией.
GIMP также имеет обширную библиотеку плагинов. Они позволяют настроить приложение так, чтобы оно идеально соответствовало вашим потребностям. GIMP — это проект с открытым исходным кодом, за которым стоит активное сообщество. Это помогло ему остаться одной из лучших альтернатив Adobe Photoshop.
Скачать: GIMP (Свободно)
Описание Microsoft PowerPoint 2019
Microsoft PowerPoint 2019 — программное средство для создания интерактивных презентаций, которые дополнят ваш устный доклад, лекцию или публичное выступление. Презентации создаются на основе отдельных анимированных слайдов, сменяющих друг друга с плавными, кастомизируемыми переходами. Презентация может сопровождаться звуковыми эффектами или музыкальными композициями, служащими в качестве фона вашей речи. Сами слайды могут содержать как текстовые и графические, так и аудио или видео (даже в HD-качестве) элементы, выполненные в индивидуальной манере или на основе шаблона для придания всем слайдам общей структуры и применения визуальной темы. Программа PowerPoint 2019 вмещает в себя весь необходимый функционал для создания эффектных, динамичных презентаций и их оформления в надлежащем стиле. Утилита входит в состав расширенного офисного пакета Microsoft Office 2019, хотя можно найти и отдельный дистрибутив приложения, распространяющийся по коммерческой лицензии. Демонстрировать презентации можно как на обычном мониторе, экране ноутбука, планшета либо дисплее смартфона, так и на специальном проекторе, выводящем изображение на внешний источник. В последнем случае вам также придется позаботиться об экране или поверхности, на которой будет отображаться картинка. При совместной работе другие пользователи могут добавлять комментарии, чтобы запросить отзыв либо задать вопрос.
Как найти Paint в Windows 10
Несмотря на все достоинства операционной системы Windows 10, порой все-таки довольно трудно найти нужную программу, так необходимую в тот или иной момент времени. Вот и такой, обычный графический редактор, как Paint затрудняется найти большое количество пользователей.
Программа Paint представляет из себя простейший редактор графики, благодаря которому вы можете производить любые операции с изображениями. В предыдущей версии операционной системы виндовс 7, было довольно просто запустить эту программу. Она располагалась в меню «Пуск». На «десятке» это меню претерпело несущественные изменения, потому как действовать здесь, читайте далее.
Способ 1. При помощи поискового меню.
Чтобы воспользоваться таким способом, запустите меню «Пуск» и введите в окно поиска само название программы. Для того, чтобы каждый раз не проделывать одну и ту же операцию, достаточно просто нажать правой кнопкой мыши по полученному результату и найти местоположение. Оттуда уже просто скопировать значок программы, например на рабочий стол. Этот способ самый легкий, так как не занимает много времени.
Способ 2. Через меню Пуск.
Вызовите контекстное меню Пуск и пройдите во «Все приложения». Там будет подпапка «Стандартные», в ней вы и сможете найти нужное приложение, наряду с играми, такими как, например косынка или полезной программой Ворд. Такой способ тоже достаточно прост. И имеет право на свое существование.
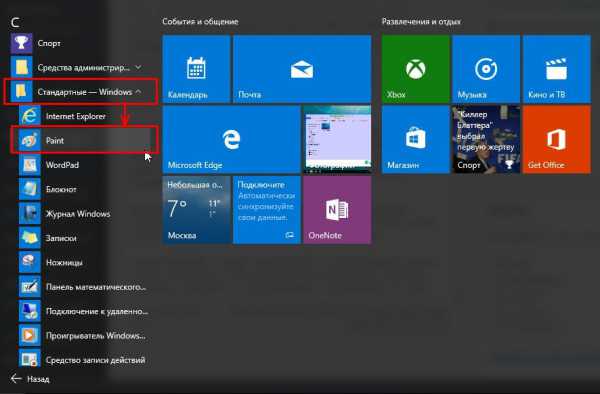
Способ 3. При помощи проводника.
Третий способ немного потруднее. Чтобы «добраться» до программы при помощи этого способа, вам придется немного «покопаться» в папках. Итак, вам понадобится открыть «Мой компьютер» — затем выбрать Диск (как правило, это диск C), и найти папку system32, в ней будет приложение — paint.exe, запустив которое вы сможете использовать программу по назначению. Также, вы сможете скопировать его и перенести, например на все тот же рабочий стол к уже имеющимся полезным и часто запускаемым программам, таким как Скайп или даже косынка.
Вот и все, воспользовавшись этими советами, вы сможете найти и запустить Paint на операционной системе Windows 10. Также, вы можете воспользоваться этими способами для того, чтобы найти любые другие программы, доступ к которым вы утеряли, например к полезным утилитам, таким как sticky notes или калькулятор в Windows 10.
https://youtube.com/watch?v=Mms_EdK9dZc
https://youtube.com/watch?v=K82_Fvli74c
Скачайте PowerPoint 2010 на русском языке бесплатно для Windows
| Версия | Платформа | Язык | Размер | Формат | Загрузка |
|---|---|---|---|---|---|
| * скачайте бесплатно PowerPoint 2010 для Windows, файл проверен! | |||||
|
Microsoft PowerPoint 2010 |
Windows |
Русский | 347,43MB | .exe |
Скачать |
Обзор PowerPoint 2010
Microsoft PowerPoint 2010 (Повер поинт 2010) – обновленный вариант программы, предназначенной для разработки презентационных материалов различных типов. Интерфейс стал более функциональным и удобным, появились новые средства для разработки слайдов, добавлены дополнительные возможности при совместной работе над проектами. Приложение входит в офисный пакет, с возможностью установки в комплекте с другими компонентами или отдельно.

Функционал PowerPoint 2010
В выпуске упрощено управление, стала возможной одновременная работа нескольких пользователей над проектом (однако не в режиме реального времени, как это реализовано в последних версиях программы). Для предотвращения накладок в месте редактирования отображается курсор, который видят другие участники.
Возможности приложения:
- • сохранение презентации, отправка на печать и на интернет-сервисы;
- • настройка параметров совместного редактирования;
- • поддержка полноценного функционирования при установке на устройства, работающие под управлением мобильной версии ОС Windows Phone 7;
- • добавление видео с сервиса YouTube путем указания ссылки;
- • использование готовых шаблонов из библиотек;
- • создание собственных макетов и др.
Присутствуют объекты SmartArt, с помощью которых можно создавать уникальные структуры и делать презентацию максимально наглядной, улучшая ее восприятие зрителем. Обновлены опции для работы с фотографиями и картинками, стали доступны новые инструменты, предназначенные для монтажа видео. В роликах можно накладывать и синхронизировать звук, создавать закладки, корректировать цвет и выполнять другие операции.
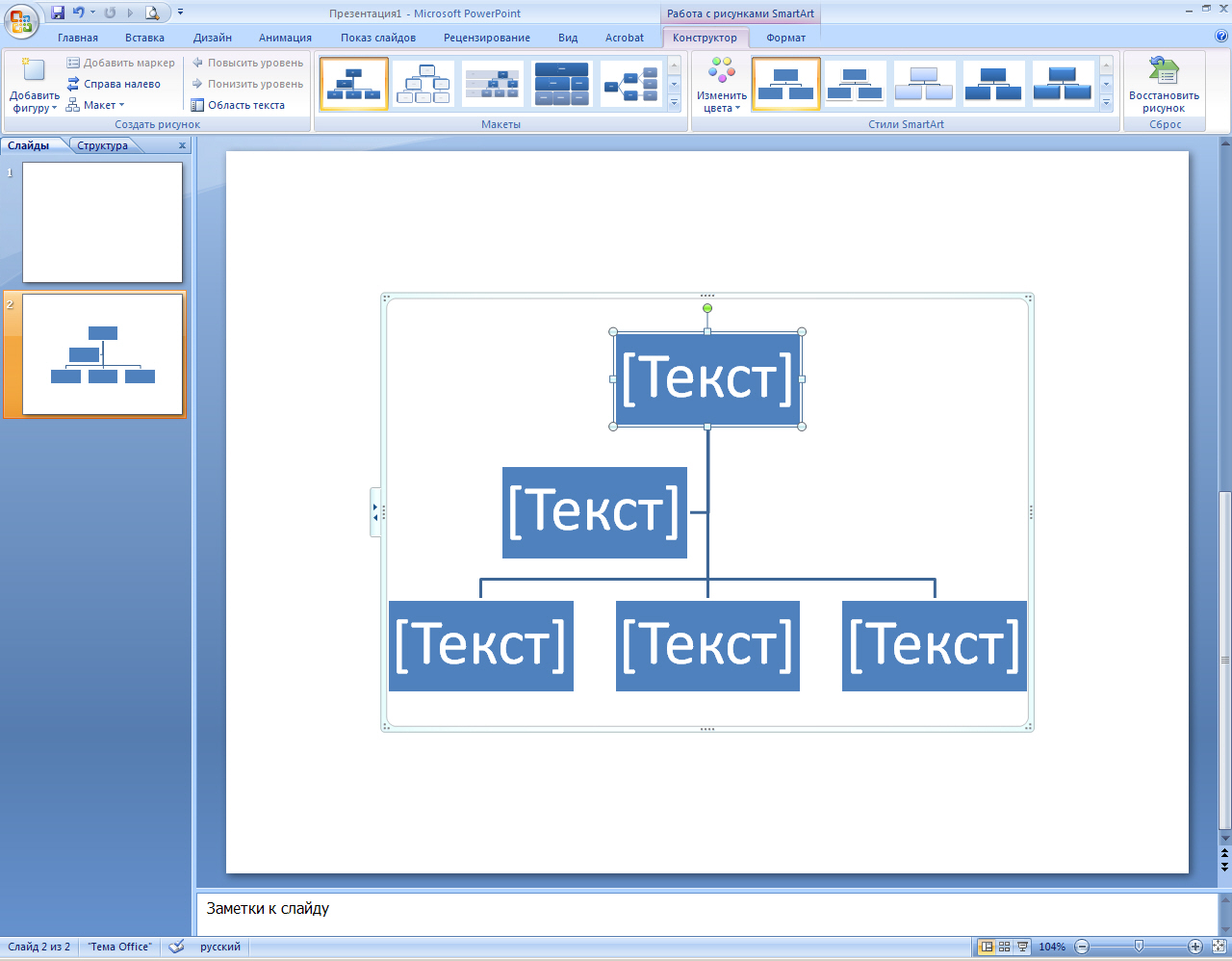
Появилась возможность преобразования презентации в видеоролик, с соединением в единый поток без потери качества всех слайдов и присутствующих на них элементов. При сохранении в видеоформате доступна настройка качества изображения и размера файла.
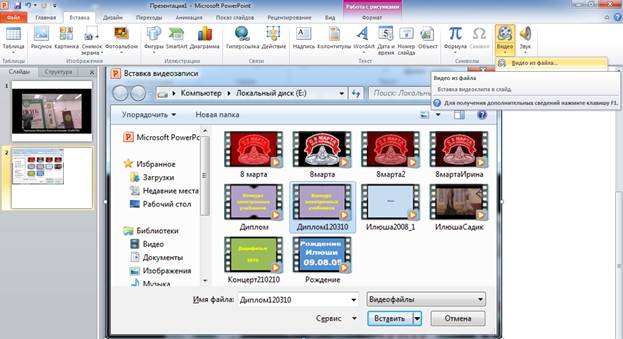
Презентации можно сохранять на локальном компьютере, прикреплять к электронному письму, записывать на внешние носители, загружать в облачное хранилище и выкладывать на сайты. Предусмотрен доступ к серверу SharePoint, позволяющий работать с презентациями независимо от месторасположения пользователя, с моментальным сохранением изменений, которые помогают избежать потери данных при внезапном выключении компьютера.
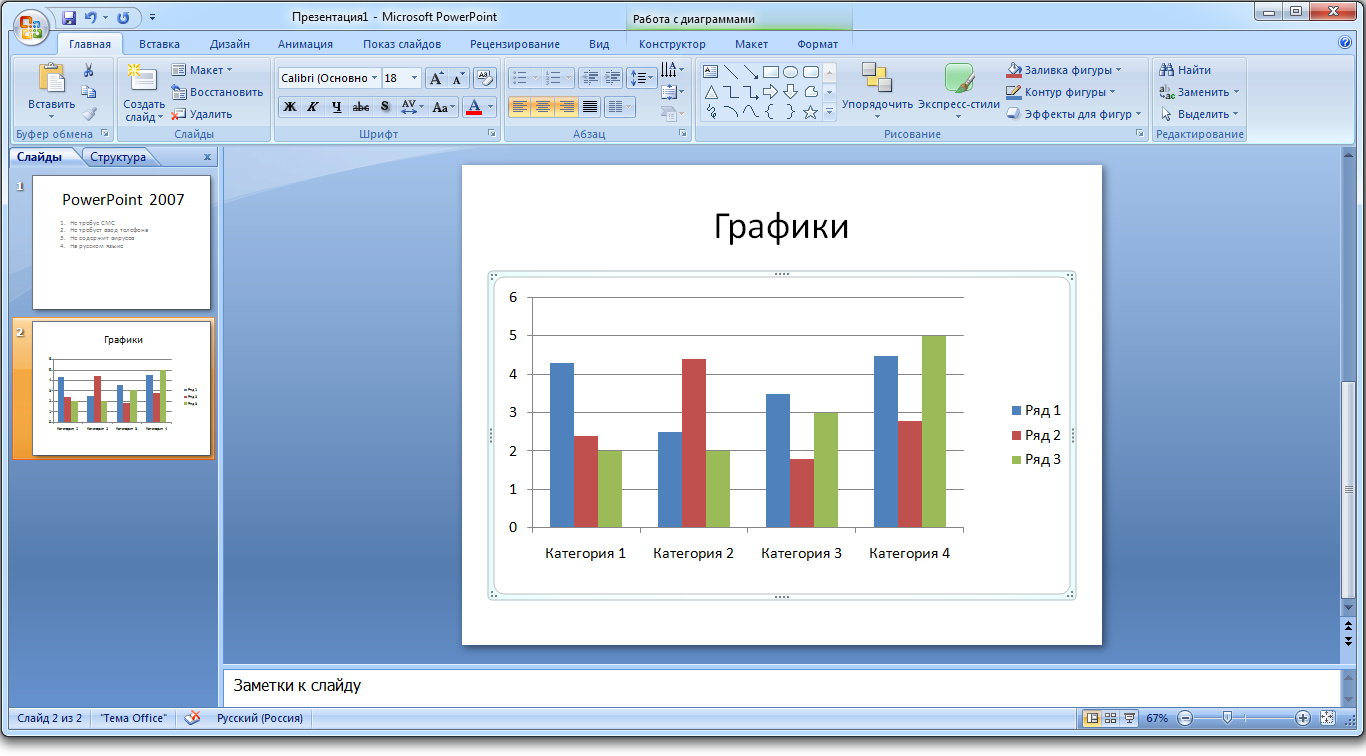
Системные требования:
- • частота процессора – не менее 500 МГц;
- • объем ОЗУ – от 256 МБ, при использовании видео – от 512 МБ;
- • от 1,5 Гб свободного пространства на диске.
Благодаря скромным требованиям, PowerPoint 2010 пригоден для установки практически на любой компьютер с Windows.
Похожие программы
PowerPoint 2013 — программа для создания презентаций и слайд-шоу
Excel 2013 — профессиональный редактор электронных таблиц
Word 2013 — удобная программа для работы с текстовыми документами
Microsoft Office 2013
PowerPoint 2016 — создавайте и демонстририруйте презентации и слайд-шоу
Excel 2016 — средство обработки числовых данных
Word 2016 — текстовый редактор с обновлённым интерфейсом
Microsoft Office 2016
PowerPoint 2010 — самый удобный powerpoint для изучения
Excel 2010 — обновленный выпуск программы для работы с таблицами
Word 2010 — популярный текстовый редактор
Microsoft Office 2010
PowerPoint 2007 — создание презентаций на слабом компьютере
Excel 2007 — создание презентаций на слабом компьютере
Word 2007 — текстовый редактор документов
Microsoft Office 2007
PowerPoint 2003 — самый простой powerpoint для создания презентаций
Excel 2003 — приложение для работы с числовой информацией
Word 2003 — приложение для работы с документами
Microsoft Office 2003
Word 2019
PowerPoint 2019
Excel 2019
Microsoft Office 2019
Word 2020
Excel 2020
PowerPoint 2020
Microsoft Office 2020
Microsoft Office 365
Аудио | Видео программы
Графические программы
Microsoft Office
Игры
Интернет программы
Диски и Файлы
Как скачать и установить Paint 3d
Далее давайте разбираться, как работать с программой, а именно, как установить ее на компьютер, работающий под управлением Microsoft Windows 10, а также как редактировать наши изображение, переводя их в 3D-формат.
Скачиваем программу
Изначально, чтобы начать работать с нашей Paint 3D, давайте бесплатно скачаем ее и установим на ПК. Алгоритм, позволяющий реализовать поставленную задачу, выглядит следующим образом:
- Бесплатно скачать наше приложение можно одним из двух способов. Первый предусматривает клик по кнопке, расположенной в самом низу данной странички. Второй вариант рассчитан на использование фирменного магазина Microsoft, который по умолчанию установлен в Windows 10. Именно на его примере мы и будем рассматривать инсталляцию графического редактора. Воспользовавшись поиском, запускаем магазин.
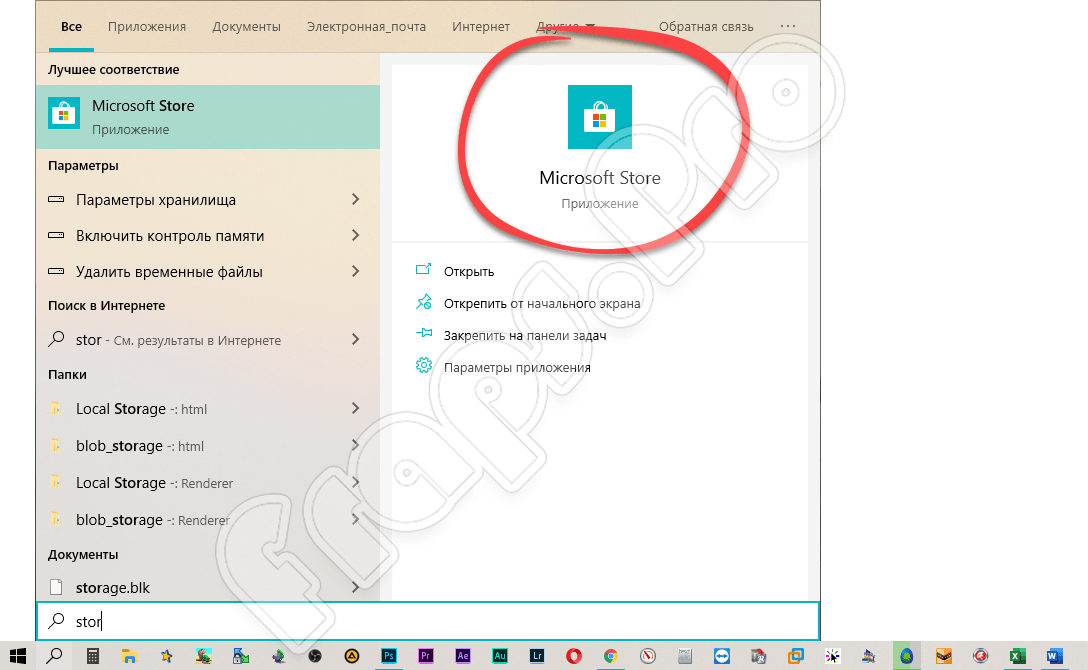
- Кликаем по иконке для открытия поисковой строки.
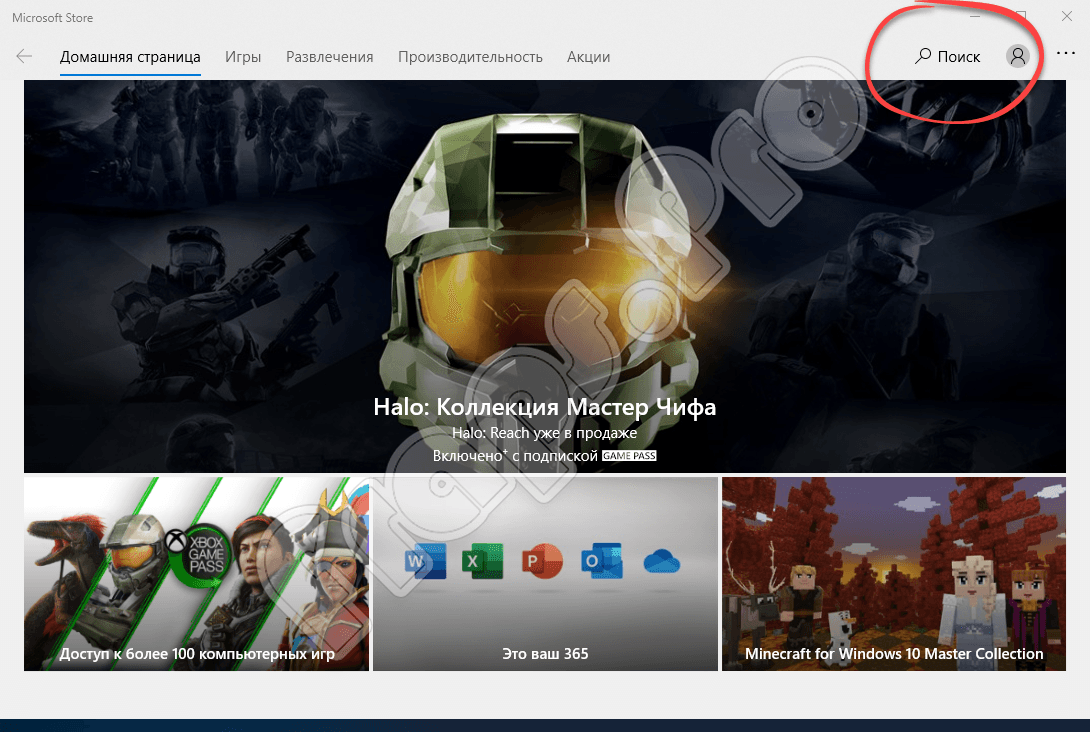
- Прописываем название искомого приложения и жмем по нужному результату.
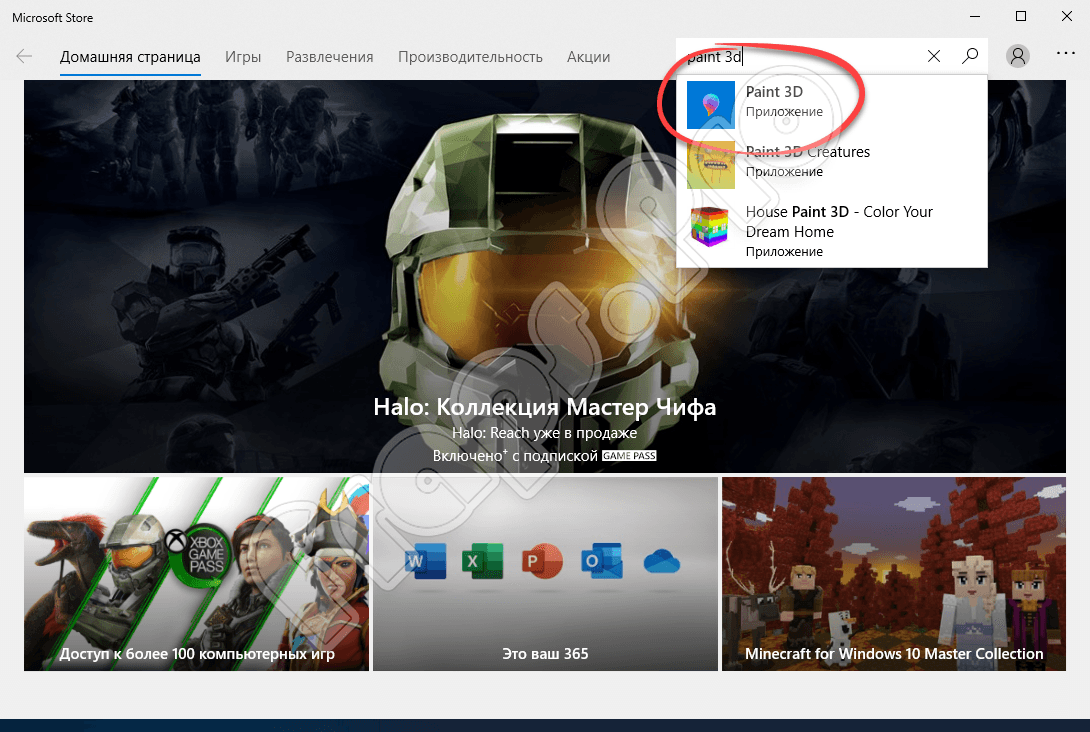
- Дожидаемся завершения скачивания и автоматической установки нашей программы.
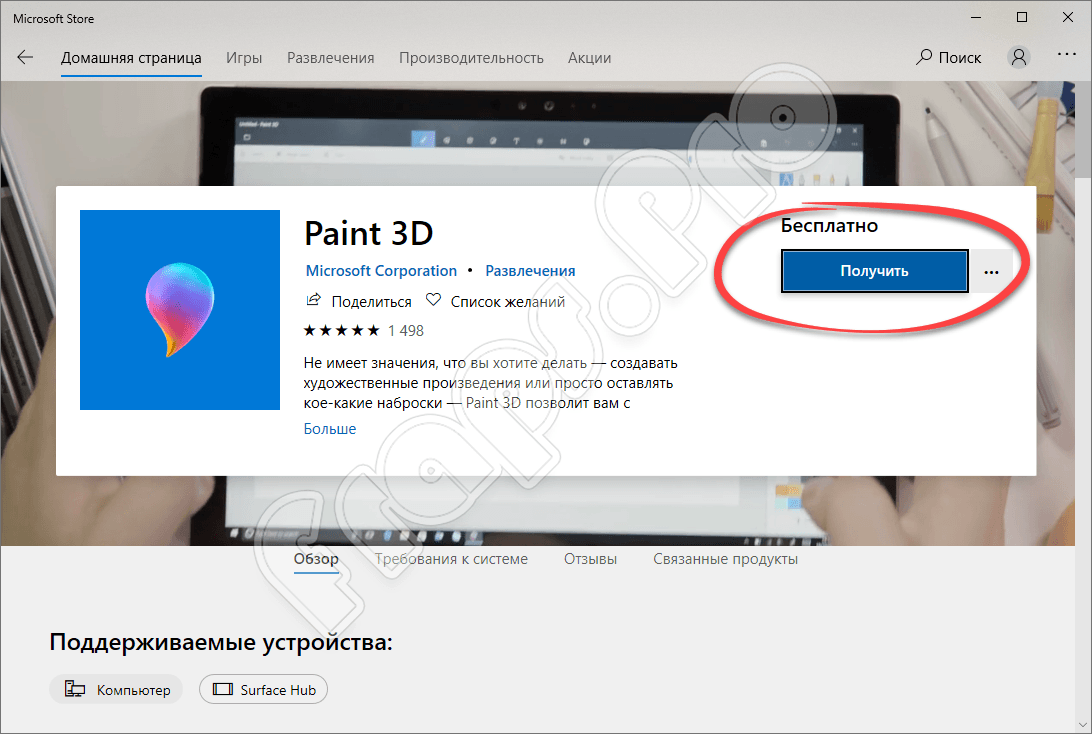
Готово, приложение установлено, и мы можем переходить к инструкции по его использованию.
Как пользоваться
Для того чтобы начать работать с графическим редактором, называемым Paint 3D, нам нужно работать примерно по такой схеме:
- Запускаем нашу программу и, воспользовавшись главным меню, открываем какой-либо графический файл. Также мы можем продолжить редактировать проект, над которым работали ранее.
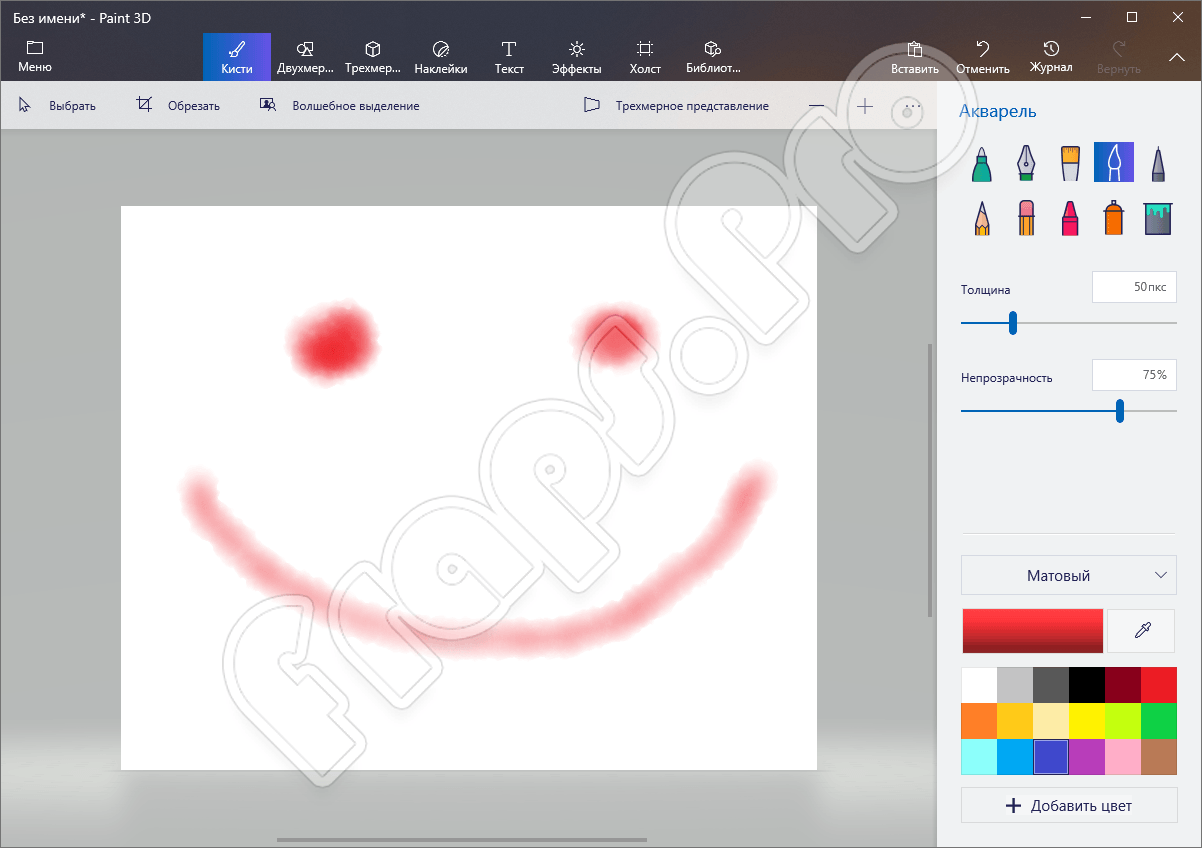
- Добавляем различные объекты на нашу фотографию, корректируем цвета, преобразовывает ее в 3D-формат и так далее. Подробнее о процессе редактирования изображений в данной программе можно узнать из прикрепленного ниже видео.
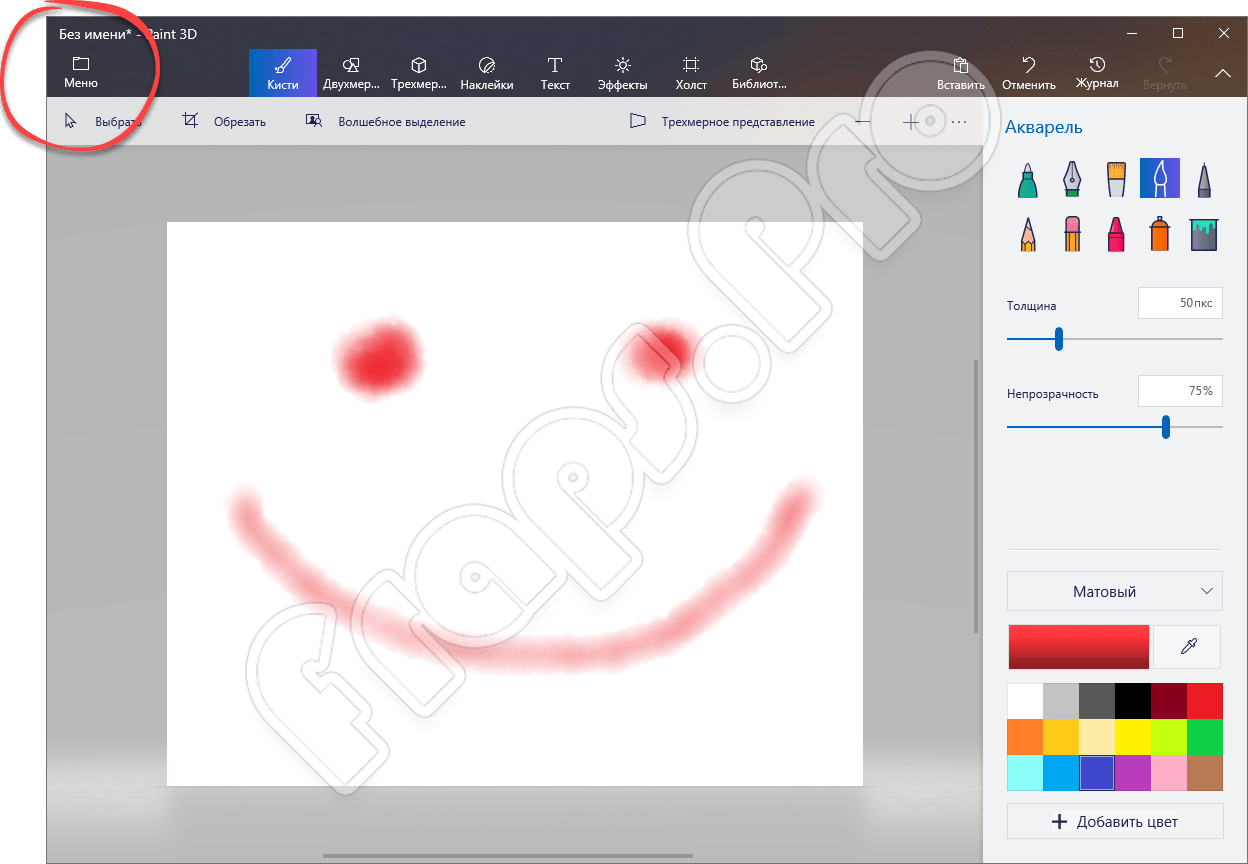
- Когда работа будет завершена, мы просто экспортируем получившийся результат, воспользовавшись функционалом все того же главного меню.
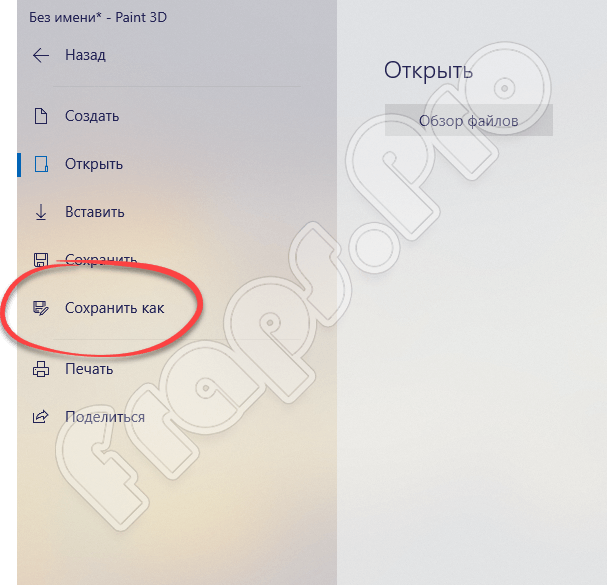
Просмотр изображений и фотографий в Paint
Различные режимы просмотра изображений в Paint позволяют выбирать способ работы с изображением. Можно приблизить отдельный фрагмент изображения или изображения полностью. И наоборот, можно уменьшить масштаб изображения, если оно слишком большое. Кроме того, во время работы в Paint можно отобразить линейки и сетку, которые облегчат работу в программе.
Экранная лупа
Инструмент Экранная лупа используется для увеличения определенной части изображения.
- На вкладке Главная в группе Сервис щелкните инструмент Экранная лупа, переместите его и щелкните фрагмент изображения для увеличения масштаба отображения.
- Перетащите горизонтальную и вертикальную полосы прокрутки внизу и справа окна для перемещения изображения.
- Чтобы уменьшить масштаб изображения, щелкните экранную лупу правой кнопкой мыши.
Увеличение и уменьшение
Инструменты Увеличить и Уменьшить используются для увеличения или уменьшения масштаба просмотра. Например, для редактирования маленького фрагмента изображения может потребоваться увеличить его. Или же наоборот, изображение может быть слишком большим для экрана, и его нужно будет уменьшить для просмотра всего изображения.
В программе Paint существует несколько различных способов увеличения или уменьшения изображения, в зависимости от нужного результата.
- Для увеличения на вкладке Просмотр в группе Масштаб выберите Увеличение.
- Для уменьшения на вкладке Просмотр в группе Масштаб выберите Уменьшить.
- Для просмотра изображения в фактическом размере на вкладке Просмотр в группе Масштаб выберите 100%.
Совет: Для увеличения и уменьшения масштаба изображения можно использовать кнопки «Увеличить» или «Уменьшить» на ползунке масштаба, расположенном в нижней части окна программы Paint.
Линейки
Инструмент Линейки используется для отображения горизонтальной линейки в верхней части области рисования и вертикальной линейки в левой части области рисования. С помощью линеек лучше видны размеры изображения, что может быть полезным при изменении размеров изображения.
- Чтобы отобразить линейки, на вкладке Просмотр в группе Показать или скрыть установите флажок Линейка.
- Чтобы скрыть линейки, снимите флажок Линейки.
Сетка
Инструмент Линии сетки используется для выравнивания фигур и линий при рисовании. Сетка помогает понять размеры объектов во время рисования, а также выровнять объекты.
- Чтобы отобразить сетку, на вкладке Просмотр в группе Показать или скрыть установите флажок Линии сетки.
- Чтобы скрыть линии сетки, снимите флажок Линии сетки.
На весь экран
Режим На весь экран используется для просмотра изображения в полноэкранном режиме.
- Для просмотра изображения на весь экран, на вкладке Просмотр в группе Отображение выберите Во весь экран.
- Чтобы выйти из этого режима и вернуться в окно Paint, щелкните изображение.
Paint.net на русском языке для Windows XP,7,10
Основные достоинства программы
- Оснащена большим разнообразием инструментов для рисования, такими, например, как геометрические фигуры или кисти;
- Поддерживает одновременную работу с несколькими изображениями;
- Может работать со слоями;
- Простой и доступный интерфейс;
- Все изменения, проводимые с изображением сохраняются в истории, в любой момент можно вернуться к предыдущему этапу. Размер истории ограничивается только свободным пространством на диске;
- Для обработки фото предусмотрено большое количество эффектов и специальных фильтров. Например, размытие, удаление красных глаз, увеличение резкости, а также 3D эффект;
- Специально разработанные плагины позволяют значительно увеличить возможности программы;
- Программа многоязычна, в том числе поддерживает русский язык.
Программу можно использовать как альтернативу широкоизвестному PhotoShop. Обе программы имеют много общего. Применяя плагины, Paint.net можно расширить почти до уровня PhotoShop. Программа постоянно автоматически обновляется, при этом добавляются все новые и новые эффекты и возможности.
Интерфейс программы аналогичен подобным программам и представляет собой стандартную панель инструментов и плавающие окна, в которых отображаются некоторые функции продукта или служебная информация. Paint.net поддерживает большое количество графических форматов: JPG, TIF, JPE, PNG, JFIF, JPEG, BMP, DDS, PDN, TGA, TIFF, GIF. При сохранении файлов, открывается окно настройки, в котором пользователь может задать нужные параметры (например, изменить качество
изображения). Формат PND – это собственный формат Paint.net, который позволяет сохранять изображение сохраняя при этом слои.
Технические требования к системе для установки программы невысоки – достаточно 40 Мбайт ОЗУ. Отлично работает даже на слабых системах. Программа находится в свободном доступе в сети интернет. Обучиться работать с графическим редактором можно без посторонней помощи, можно использовать для обучения детей основам цифровой графики. Отлично подходит для повседневного редактирования фотографий.
Скачать: Paint.net.4.0.9.install Скачано: 134, размер: 6.6 MB, дата: 22.Июн.2016
4.75/5 (4)
| Стандартныйустановщик | Бесплатно!uFiler | |
|---|---|---|
| check | Официальный дистрибутив Paint.net — простой графический редактор | check |
| close | Тихая установка без диалоговых окон | check |
| close | Рекомендации по установке необходимых программ | check |
| close | Пакетная установка нескольких программ | check |
Возможности редактора Пэйнт
Ещё в конце прошлого века компьютерные пользователи не могли похвастаться наличием широкого выбора вспомогательных инструментов для работы с изображениями, да и знаний не у всех на это хватало. Простое, но эффективное приложение способно выполнить множество задач по коррекции, дополнении элементами и подписями скриншоты, фотографии или скачанные картинки из глобальной сети Интернет.
Способ №1
Нажав на интерактивную кнопку «Win» в левом нижнем углу дисплея пользовательского ПК, необходимо найти папку «Windows Accessories», выбрать искомое приложение, приступить к работе.
Если приходится часто работать с графическим редактором Пэйнт, можно закрепить приложение в меню быстрого доступа.

Способ №2
Правой кнопкой мыши щёлкнуть по значку «Win», выбрать опцию «Search/Поиск». В поисковом окне написать ключевое слово «Paint», запустить утилиту.

Способ №3
Правой кнопкой мышки нажать на файл-картинку => выбрать в проводнике Виндоуз действие «Open with/Открыть с помощью» => Paint. Выбранный файл незамедлительно откроется в графическом редакторе.

Заскриншотив изображение с экрана компьютера, пользователю необходимо воспользоваться первым или вторым способом открытия утилиты Пэйнт для дальнейших манипуляций со скрином. Так как сделанный screenshot стандартным способом хранится в буфере обмена, его необходимо вставить в документ. В данном случае, рассматривается вставка снэпшота в Paint.
Возможности редактора

Импортируется snapshot в редактор классическими способами:
- Правой кнопкой мыши, действие «Paste/Вставить»
- Комбинацией горячих клавиш «Ctrl+V»
Для сохранения моментального снимка на ресурсах ПК необходимо нажать на иконку «Дискета» или через алгоритм последовательных действий: File/Файл => Save as/Сохранить как… => выбрать один из пяти форматов и папку для сохранения файла.

Перед сохранением моментального снимка, над ним можно творчески поработать. Инструментов для этого вполне достаточно:
Выделив необходимый фрагмент изображения – опция «Select», обрезать лишнее при помощи «Crop»;
Выделенный кусок картинки можно скопировать и тут же вставить (см. на 1 в образце);
Добавление геометрических фигур (23 штуки) двумя разными кнопками мыши со своим цветом на каждую (см. 2);
Подписи всевозможными доступными шрифтами, размерами, цветами (см. 3);
Использование карандаша различной толщиной и цветовой гаммой, заливка выделенной формы (см. 4);
Полезный инструмент «Пипетка» для копирования цвета с изображения и сглаживания шероховатостей при помощи одного из семи вариантов «Кисти» (см. 5 и 6);

Помимо всего прочего изображение можно увеличивать в разы, поворачивать в разные стороны, создавать зеркальное отражение – кнопка «Rotate». Изменять размер – «Resize».
Перейдя во вкладку «View» (см. 7) есть дополнительные настройки по визуализации рабочей области в утилите Paint.
Для получения большего количества инструментов и увеличения возможностей пользователю рекомендуется попробовать бесплатный графический редактор Paint.Net или коммерческую версию универсального программного обеспечения Ashampoo Snap.
Примечание: Все скриншоты с ноутбука были сделаны бесплатной программой Lightshot, отредактированы в Paint.Net.
MS Paint бесплатно не идеальна, но мы хотим, чтобы все это
Нужна ли загрузка классической MS Paint от Microsoft из-за ностальгии? Хорошо, позвольте мне сообщить, что вы будете немного разочарованы, поскольку программа рисования и рисования пикселей, которую вы знаете, и любовь изменилась навсегда с версией Windows 7. Изменения не слишком велики сами по себе, но они раздражают. Имейте в виду! Если вы не чувствуете себя очень комфортно, почему бы вам не попробовать другие наши бесплатные программы Graphic & Design, такие как Photoscape или Gimp ?
Что хорошего в Microsoft Paint?
Начнем с хороших новостей. Интерфейс Windows Paint более чистый и более современный . Это больше подходит для более гладких элементов, к которым вы привыкнете, если вы используете Windows 8 или Windows 10.
Краска, вы будете рады услышать, по-прежнему такая же старая простая программа, когда вы впервые обнаружили ее как ребенка. У вас есть еще несколько вариантов для кистей и фигур, но нет ничего подавляющего. Как только вы привыкнете к обновленному интерфейсу, вы будете чувствовать себя как дома. Вспомните все классические ярлыки, например CTRL и +, чтобы увеличить размер линии, и они все еще будут там.
А теперь плохой …
Неудобства небольшие, но все они складываются. Например, сглаживание теперь автоматическое . Это нормально для случайных пользователей, но ветераны или графические художники будут чувствовать себя ограниченными благодаря автоматическому размягчению. Отключение его должно быть, по крайней мере, вариантом.
Еще один аргумент в пользу того, что Paint автоматически выбирает любой подобный объект или объект после его рисования . Это не слишком серьезно или драматично, но опять-таки мелочи складываются.
О пользователе nostalgia
Будем честны. Всякий раз, когда мы открываем MS Paint, это не потому, что нам нужна самая продвинутая или полная программа рисования. Мы открыли его, потому что нам было скучно и потому, что не было ничего лучше, но из этой скуки росла любовь.
То же самое сейчас, вы не хотите загружать Windows Paint, потому что вам нужно выполнить сложную графическую работу. Вы хотите скачать его, потому что вы его пропустите, и потому что чувствуете себя ностальгически . Например, когда вы хотите зайти на кого-то, которого вы давно не видели, просто чтобы услышать их голос снова, прежде чем вернуться к настоящему.
Мы сделаем это. Откройте Microsoft Paint еще раз и пусть это теплое чувство ностальгии помывается над вами .
Microsoft PowerPoint 2010 (современный набор)
Версия Office этого года, оснащена более продвинутыми функциями для работы в Интернете. Теперь документ можно редактировать удаленно, заходя с множества компов. Готовое слайд шоу можно поместить в Сеть для совместного просмотра пользователями. Огромный труд проделан разработчиками и в плане расширения вариантов автоматического редактирования.
, Вы без труда будете обрабатывать нужные медиафайлы, в настройках сможете менять четкость, яркость, контраст, цветовые кривые, добавлять стили и кадрировать картинки. То же самое касается видео и аудио контента, редактировать их можно с поразительной легкостью, кроме того расширен набор бесплатных инструментов по обработке анимации.
