Как удалить программы в командной строке или windows powershell
Содержание:
- Как удалить программу через командную строку в windows 7
- Как удалить папку
- Удаление папки в windows – простой способ
- Удаление папок и файлов без корзины в Windows
- Как удалить папку через командную строку
- Как удалить папку через powershell
- Как удалить с папку с рабочего стола
- Итоги
- Как удалить программу в Windows 7
- Сведения из реестра windows
- Назначенные задания
- ИКСИ ИМСИ – чем отличается
- Как отключить Xbox DVR?
- Windows PowerShell — удаление программ
- Удаление файлов и приложений стандартными средствами Windows
- Как сделать bat файл
- Как исправить ошибку «Файл используется»
- Удаление папок через командную строку
- Как: удалить папку с помощью командной строки
- Как удалить папку через командную строку
- Файл все еще используется? Загрузитесь в безопасный режим
- Назначенные задания
- Как удалить файл через командную строку Windows — команда Del
- Два способа
Как удалить программу через командную строку в windows 7
Бывает, что программа не удаляется стандартным приложением Windows (из панели управления). Чтобы навсегда удалить ПО, очистив не только его файлы, но и данные в реестре, пригодится командная строка.
Шаг 1. Запускаем CMD.
Шаг 2. Вбиваем «wmic».
Шаг 3. Теперь нужно узнать наименования конкретного приложения в Windows, чтобы не ошибиться и не удалить полезный софт. Для этого вбиваем «product get name» (дословно — «получить имя продукта»).
Шаг 4. Деинсталлируем программу в командной строке. Остается только вбить текст «product where name=”название программы” call uninstall». Текст в кавычках – это наименование софта их списка, предоставленного командной строкой.
Шаг 5. Готово! Проверить, удален софт или нет можно зайдя в приложение «Удаление программы» из «Панели управления». Если в списке ПО нет – значит операция выполнена успешно.
Как удалить папку
Для удобства хранения файлов и ярлыков программ в операционной системе Windows можно создавать папки. В них помещаются файлы или другие папки. Когда папка перестает быть нужной, мы ее удаляем
Папка удаляется вместе со всем содержимым, поэтому перед удалением проверьте, что в удаляемом каталоге нет ничего важного. В этой статье мы рассмотрим несколько способов удаления папки Windows
Удаление папки в windows – простой способ
Самый простой способ удалить папку с компьютера – воспользоваться стандартной возможностью интерфейса windows.

Нажмите правой кнопкой на папку и выберите “Удалить”.

Папка переместится в корзину. Далее необходимо перейти в корзину и нажать “Очистить корзину”.
 Также можно кликнуть правой кнопкой мыши на ярлык корзины и выбрать пункт “Очистить корзину”.
Также можно кликнуть правой кнопкой мыши на ярлык корзины и выбрать пункт “Очистить корзину”.
В появившемся окне «Удалить папку» нажимаем на кнопку «Да».

Теперь папка полностью удалена с компьютера.
Удаление папок и файлов без корзины в Windows
В Windows можно удалять файлы, минуя корзину. Это позволяет намного быстрее очищать рабочее пространство компьютера. Чтобы удалить папку или любой другой файл, выделите его, нажав один раз левой кнопкой мыши.
Также можно зажать левую кнопку мыши и выделите сразу несколько объектов. Далее нажмите сочетание клавиш “Shift+DEL”.
Появится окно «Удалить папку», нажимаем на кнопку «Да».

Файлы полностью удалены с вашего компьютера.
Как удалить папку через командную строку
Иногда требуется удалить папку в windows через командную строку. Процесс удаления очень прост.
Нажмите сочетание клавиш “Win+R” и введите в поле “cmd”.
 Появится окно «Командная строка».
Появится окно «Командная строка».

В открывшемся окне вводим:
Данная команда удаляет папку с подтверждением.
RD /s “путь к папке”

Нажимаем на “Enter”, после этого нажмите на клавиатуре “y”, чтобы подтвердить удаление.

А вот это уже без подтверждения.
RD /s/q “путь к папке”
После этого нажимаем “Enter”. Папка удалена с вашего компьютера.

Как удалить папку через powershell
Удаление папки может потребоваться и при написании скриптов на языке powershell. Скрипт – сценарий, который пишут администраторы для автоматизации администрирования системы. Запустив его, начнется исполнение указанных в нем команд. Чтобы удалить папку в Windows с помощью powershell, откройте обычный блокнот и напишите следующую строчку без кавычек:
Remove-Item -Path “Путь к файлу или каталогу(папку)”
Сохраните файл в расширении *.ps1. После этого можно запустить скрипт двойным щелчком мыши. Папка будет удалена.
Так же, можно не создавать текстовый файл, так как задачу можно выполнить в оболочке powershell.
Сочетанием клавиш “Win+R” откройте меню “Выполнить”, введите powershell и нажмите на клавишу Enter.
 Далее в открывшемся окне просто введите указанную выше строку и нажмите “Enter”.
Далее в открывшемся окне просто введите указанную выше строку и нажмите “Enter”.

Как удалить с папку с рабочего стола
Тут, тоже ничего сложного.
Нажмаем правой кнопкой на папку для удаления и выберите “Удалить”.

Папка переместится в корзину. Далее нажимаем правой кнопкой мыши на корзину и выбираем “Очистить корзину”.
Теперь нажимаем на кнопку «Да».
Готово, папка удалена.
Итоги
Периодически нам требуется удалять ненужные папки с компьютера. В зависимости от ситуации, мы используем разные способы удаления. Так при “повседневной” работе можно просто нажать правой кнопкой мыши на папку и удалить её. Иногда для удаления папки требуется использовать cmd или powershell.
Как удалить программу в Windows 7
Вид окна «Категория»:
Чтобы удалить программу в windows 7, откройте меню “Пуск” и выберите “Панель управления”.


В разделе «Программы» кликните по надписи “Удалить программу”.

Перед вами откроется список установленных программ.
 Выберите в списке нужную и нажмите на неё правой кнопкой мыши.
Выберите в списке нужную и нажмите на неё правой кнопкой мыши.
В открывшемся меню выберите “Удалить/изменить”.

Далее подтвердите удаление.

Следуйте инструкциям мастера.
Программа полностью удалена с компьютера.
Вид окна «Крупные или мелкие значки»:
Чтобы удалить программу в windows 7, откройте меню “Пуск” и выберите «Панель управления».
Появится окно «Панель управления». В этом окне двойным нажатием левой кнопки мыши вызываем «Программы и компоненты».

Перед вами откроется список установленных программ. Выберите в списке нужную и нажмите на неё правой кнопкой мыши.
В открывшемся меню выберите “Удалить/изменить”.
Далее подтвердите удаление.
Следуйте инструкциям мастера. Программа полностью удалена с компьютера.
Сведения из реестра windows
Зато все нормальные программы при установке должны записывать сведения в реестр, откуда их извлекает элемент панели управления appwiz.cpl. Конкретный раздел реестра хорошо известен и давно задокументирован в статье KB314481 (ее я всегда нагугливаю запросом uninstall registry).
HKEY_LOCAL_MACHINESOFTWAREMicrosoftWindowsCurrentVersionUninstall
У каждого приложения там свой подраздел, именем которого по воле разработчика является название или идентификатор программы. Команда для удаления записана в параметре UninstallString – именно она вызывается из панели управления.
Заметьте, что команда открывает графический интерфейс деинсталлятора, но не удаляет программу автоматически, как в случае со способом WMI. Поэтому нужно еще выяснить ключ тихой установки/удаления, зависящий от типа установщика. Зачастую, это /s или /silent, и тогда команда для автоматического удаления выглядит примерно так:
"C:Program FilesVideoLANVLCuninstall.exe" /s
Но и у этого способа есть нюанс – в обсуждаемом разделе реестра могут отображаться не все программы. Например, я не нашел там установленный uTorrent (проверьте у себя).
Откуда панель управления о нем знает? К ответу можно прийти поиском по реестру или просто догадаться, но лучше сразу взять простой и удобный инструмент — Process Monitor.
Назначенные задания
Довольно интересный способ, заслуживающий право на жизнь. Назначенные задания можно создавать из командной строки при помощи утилиты schtasks.exe, выполнять их, затем удалять. Подробнее с синтаксисом можно ознакомиться в документации, я же разберу пример использования назначенных заданий в доменной среде. Предположим, нам нужно выполнить команду как можно быстрее вне зависимости от того, выключен компьютер или нет. Для этого используются так называемые предпочтения групповых политик (Group Policy Preference).
Искать установку назначенных заданий следует в конфигурации компьютера или пользователя ― «Настройка ― Параметры панели управления ― Назначенные задания».
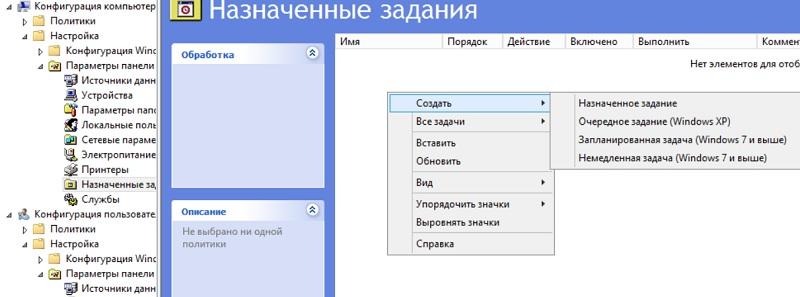 Создание нового назначенного задания.
Создание нового назначенного задания.
Для выполнения команды или скрипта ASAP понадобится создать «Немедленную задачу (Windows 7 и выше)». Если вдруг в инфраструктуре остались машины под управлением Windows XP, то подойдет «Очередное задание (Windows XP)».
Стоит сделать несколько политик с соответствующими WMI-фильтрами или создать два разных назначенных задания в одной политике с нацеливанием ― например, при помощи того же WMI-фильтра. Это поможет избежать конфликтов в разнородной среде со старыми и новыми Windows.
Пример WMI-фильтра для применения политики только на компьютерах с Windows XP:
В остальном процедура создания назначенного задания тривиальна. Единственное, не забывайте отметить пункт «Применить один раз и не применять повторно», если задача не требует повторного запуска.
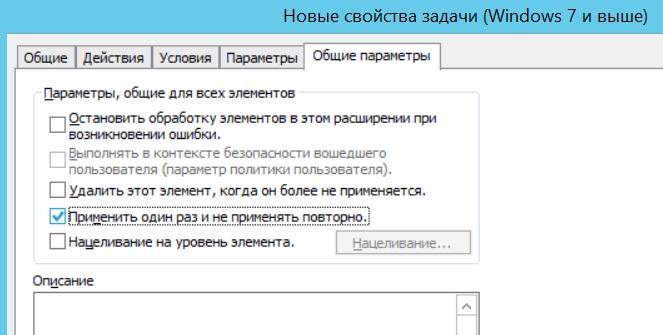 Запускаем немедленную задачу только один раз.
Запускаем немедленную задачу только один раз.
При использовании таких назначенных заданий программа запустится, как только компьютер получит обновление групповой политики. Это удобно: не нужно проверять доступность компьютеров в случае Psexec и wmic и заставлять пользователей перезагружать машины, как в случае скриптов групповых политик. При необходимости можно скопировать файл скрипта локально в разделе «Настройка ― Конфигурация Windows ― Файлы».
Назначенные задания позволяют явно задать имя пользователя для запуска программы, в том числе и для SYSTEM.
ИКСИ ИМСИ – чем отличается
Эффективность этого метода ВРТ оставила в прошлом такие методики оплодотворения, как SUZI (инсеминация под зону пеллюцида) и PZD (частичное рассечение зоны пеллюцида).
Для еще большего повышения эффективности применяют метод ИКСИ ИМСИ. Название расшифровывается как инъекция морфологически нормального сперматозоида в цитоплазму. Его особенность в том, что отбор подходящей мужской половой клетки производится под увеличением микроскопа не в 400 раз, как в обычной программе, а в 6300 раз.
Что дороже, ЭКО или ИКСИ, всегда интересуются обратившиеся в репродуктивные клиники пациенты. ICSI — трудоемкий процесс, требующий специального оборудования и соответствующей квалификации эмбриолога. Поэтому стоимость программы выше, чем стоимость обычного ЭКО.
Этапы ИКСИ – история метода
- В 1990 в Риме на свет появился первый ребенок, зачатый путем инъекции сперматозоида в перивителлиновое пространство (SUZI).
- В 1991 году под руководством Джанпьеро Палермо метод был усовершенствован в Брюсселе.
- В 1992 году в Атланте (США) произошло первое успешное ICSI оплодотворение.
Анализы для ИКСИ женщина и мужчина сдают те же, что и при подготовке к обычному ЭКО. Это – анализ крови, общий и на инфекции, определение уровня гормонов. Для мужчин обязательна спермограмма. Женщине необходимо сделать мазок на инфекции, передающиеся половым путем; возможно рекомендовано проведение кольпоскопии, гистерсальпингографии.
ИКСИ без ЭКО не бывает. ICSI – то же самое зачатие, осуществляющееся вне организма женщины. После пункции яйцеклетка помещается в инкубатор на 2-6 часов. Затем она подвергается обработке, удаляются клетки лучистого венца. Эмбриолог оценивает степень зрелости яйцеклетки.
Как проводят ИКСИ дальше? Параллельно с обработкой яйцеклетки проводятся процедуры со сперматозоидами. Их отделяют от семенной плазмы путем обработки в специальной среде. Там же отбирают сперматозоиды с хорошей морфологией, оценивают их подвижность.
Программа ЭКО ИКСИ требует использования сперматозоидов самого лучшего качества. Используется обездвиженная мужская половая клетка. Для этого сперматозоид лишают хвоста при помощи инъекционной пипетки. Нарушение целостности оболочек клетки способствует успешному оплодотворению.
При ИКСИ может быть двойня. Это произойдет в том случае, если в ходе выполнения программы принято решение об оплодотворении двух и более ооцитов методом ICSI. В таком случае, при успешном зачатии и вынашивании беременности на свет появятся разнояйцевые близнецы.
Эффективность ИКСИ, как уже говорилось выше, сопоставима со стандартным протоколом экстракорпорального оплодотворения, а в ряде случаев и превосходит ЭКО. В программе допустимо использовать сперму, подвергнутую заморозке, это никоим образом не влияет на успешность зачатия.
Как отключить Xbox DVR?
Самый простой метод, после применения которых количество кадров в секунду может повыситься в 1,5-2 раза. Делается это следующим образом:
В поисковой строке Windows 10 пишем запрос «Xbox» и кликаем по результату для запуска утилиты:
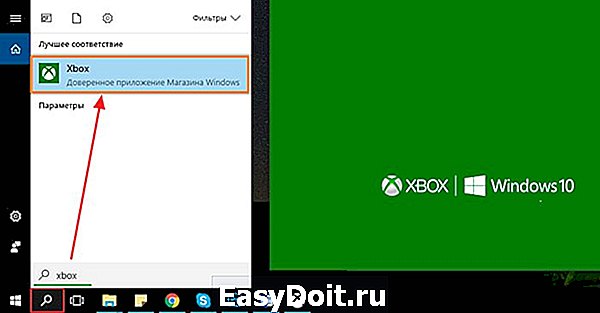
Спустя несколько секунд отобразится окно входа (или же Вы автоматически войдете в приложение). Если в первый раз открываете Икс Бокс, то могут предложить создать тэг игрока, затем жмите пару раз «Далее» и в самом конце – кнопку «Сыграем!». Вот теперь должны увидеть перечень игр, и слева будет колонка значков. В самом низу – изображение «шестеренка», кликнув по которому переходим в настройки:

- Теперь вверху видим несколько вкладок (по умолчанию выбрана «Общая»), но нам нужно кликнуть по «DVR для игр» и пролистать список опций до значения «Фоновая запись». Переключатель необходимо поставить в положение «Выкл».
- Если хотите полностью отключить данный функционал (в том числе и скриншоты в играх), то в самом начале списка этой же вкладки параметров выключаем опцию снимков экрана (как ото, так и видео):

Windows PowerShell — удаление программ
Помимо командной строки, в операционную систему Windows встроен более мощный инструмент — PowerShell. Выполнение задачи по деинсталляции происходит подобным образом при помощи других команд.
Пройдите следующие шаги:
- Запустите Windows PowerShell от имени администратора.
- В окне системного средства выполните команду:
Get-WmiObject Win32_Product | ft name,version,vendor,packagename

- После выполнения команды, в окне оболочки отобразятся установленные на ПК приложения.

- Выполните следующую команду:
(Get-WmiObject Win32_Product -Filter "Name = 'XXX'").Uninstall() 'XXX' — имя программы в одинарных кавычках, находящееся в конструкции с двойными кавычками.
- Дождитесь завершения операции по удалению программы.

Удаление файлов и приложений стандартными средствами Windows
Удалить папки, файлы и программы можно посредством специального системного приложения. Также выполняются данные действия вручную, с последующей очисткой реестра операционной системы. Основным недостатком процедуры является то, что на компьютере сохраняется остаточный путь к файлу, расположенный в разных директориях. Именно поэтому были разработаны специализированные ПО для чистки персонального компьютера. Папка с ненужными файлами нисколько не помешает работе, однако будет занимать немало дискового пространства. Удалить ее можно лишь вручную, если не прибегать к помощи консоли.

Смотреть галерею
Как сделать bat файл
Bat файл – алгоритм, который может написать пользователь в утилите CMD. Касаемо нашей темы, — возможно, произвести удаление папки с помощью команды bat файла, вписав последовательность шагов. Инструкция по созданию БАТ файла:
Шаг 1. Создаем простой документ в Блокноте.
Шаг 2. Можно поставить несколько пробелов или какой-то простой текст. Делается это для того, чтобы файл сохранился программой (главное – чтобы он не был пустым). Сейчас это не играет большой роли, поскольку для создания БАТ файла мы задействуем утилиту Notepad++.
Шаг 3. Скачиваем Notepad. Устанавливаем.
Шаг 4. Открываем наш документ.
Шаг 5. В меню выбираем «Кодировки» -> «Кириллица» -> «OEM 866».
Шаг 6. Переходим в закладку «Файл», выбираем «Сохранить как». Подтверждаем действие и делаем замену старого файла на новый.
Шаг 7. Теперь уже можно удалить старое содержимое файла и вбить нужный алгоритм.
Шаг 8. Сохраняем документ и меняем расширение с txt на bat.
Готово!
Как исправить ошибку «Файл используется»
Если вы хотите пропустить ручные решения, прокрутите вниз до раздела, где мы перечисляем инструменты, которые могут помочь вам разблокировать и удалить используемый файл.
1. Закройте программу
Начнем с очевидного. Вы только что открыли файл, а не закрыли его? Если файл закрыт, но программа все еще работает, закройте его, а затем повторите попытку.
2. Перезагрузите компьютер
Хотя перезагрузка неудобна, она требует нулевых навыков или работы с такими вещами, как диспетчер задач или сторонние инструменты. Перезагрузка также очищает вашу оперативную память и, возможно, устраняет другие неприятности за один раз. Так что попробуйте это, если вы не можете быть обеспокоены, чтобы посмотреть на причину.

Если вы уже попытались перезагрузить компьютер, но это не помогло, перейдите к следующему варианту.
3. Завершить приложение через диспетчер задач
Причина, по которой перезагрузка помогает, в том, что система запустится с нуля и, среди прочего, все процессы, запущенные в настоящее время в диспетчере задач, будут закрыты. Вместо перезагрузки вы также можете попытаться вручную завершить процесс или приложение. который держит ваш файл в заложниках. Это наиболее успешный способ исправить ошибку «файл открыт в другой программе».
Нажмите Ctrl + Shift + ESC, чтобы открыть диспетчер задач. В качестве альтернативы, вы можете щелкнуть правой кнопкой мыши панель задач или нажать Ctrl + Alt + Del в любом месте Windows и выбрать диспетчер задач . Если вы видите компактную версию Windows 10, нажмите «Подробнее» и убедитесь, что вы находитесь на вкладке «Процессы». Теперь найдите приложение, которое вы использовали, чтобы открыть «используемый файл». Например, если вы просматривали документ, поищите Word.

Как только вы найдете процесс, выберите его и нажмите Завершить задачу в правом нижнем углу. Это закроет все экземпляры программы. Если вы не можете найти процесс, вы уже пытались перезагрузиться?
4. Измените настройки процесса проводника
По умолчанию File Explorer запускает все свои окна в одном процессе (explorer.exe). Однако может случиться так, что ваши настройки заставят Проводник запускать отдельные процессы, что может вызвать конфликт между различными процессами.
Нажмите Windows + E, чтобы открыть проводник. Перейдите в Вид → Параметры → Изменить папку и параметры поиска.

В окне «Параметры папки» перейдите на вкладку «Вид» и найдите окна «Запуск папки» в отдельном параметре процесса. Убедитесь, что это не проверено. Нажмите Применить, чтобы сохранить любые изменения.

Если эта опция не была отмечена, вы можете попробовать, если ее проверка решит вашу проблему.
5. Отключите панель предварительного просмотра проводника
Предварительный просмотр в проводнике может вызвать конфликты, такие как ошибка «файл открыт в другой программе».
Нажмите Windows + E , переключитесь на вкладку «Вид» и нажмите Alt + P, чтобы закрыть панель предварительного просмотра. Снимок экрана ниже показывает открытую панель предварительного просмотра справа.

После закрытия панели предварительного просмотра попробуйте снова выполнить операцию и посмотрите, не исчезла ли ошибка «файл используется».
6. Принудительно удалите используемый файл через командную строку.
Вы можете обойти File Explorer и принудительно удалить файл, используя командную строку.
Во-первых, нам нужно отследить каталог пути к файлу в проводнике. Нажмите Windows + E, чтобы открыть проводник, найти поврежденный файл и скопировать путь к файлу.

Теперь нажмите Windows + S , найдите командную строку , щелкните правой кнопкой мыши соответствующий результат и выберите Запуск от имени администратора. Чтобы перейти к каталогу используемого файла, введите и нажмите Enter.

Прежде чем мы сможем продолжить и принудительно удалить используемый файл, мы должны временно завершить процесс проводника. Это приведет к исчезновению панели задач, обоев и открытых папок. Но не волнуйтесь, вы можете перезапустить Проводник, и мы покажем вам, как это сделать ниже.
Чтобы закрыть Проводник, нажмите Ctrl + Shift + ESC, найдите Проводник Windows, щелкните правой кнопкой мыши процесс и выберите Завершить задачу.

Вернитесь в командную строку. Если вы потеряли окно, нажмите Alt + Tab, чтобы перейти к нему.
Введите эту команду, чтобы удалить файл, заменив все в кавычках фактическим именем файла:

Чтобы перезапустить Диспетчер файлов, откройте Диспетчер задач ( Ctrl + Shift + ESC ), нажмите Файл → Запустить новое задание, введите explorer.exe и нажмите кнопку ОК. Это должно восстановить ваш рабочий стол в его обычном виде.
Удаление папок через командную строку
Если вам нужно удалить папку через командную строку Windows, то указанные выше команды вам не помогут. Для удаления папок существует отдельная команда RD или RMDIR (сокращение от английского Remove Directory).
Команды RD и RMDIR являются синонимами и предназначены для удаления папок. Они могу принимать следующие параметры:
- /S — удаление всего дерева каталогов, при использовании данного параметра будет удалена не только сама папка, но и все ее содержимое;
- /Q – удаление дерева папок без запроса на подтверждение;
Например, для того чтобы удалить папку достаточно ввести команду RD и название папки.
Если папка содержит вложенные папки или файлы, то при ее удалении будет выведена ошибка».
Для решения этой проблемы к команде RD нужно добавить параметр «/s». В этом случае удаление проходит без проблем, но появляется запрос на подтверждение удаления.
Для того чтобы удаление дерева папок прошло без появления запроса на подтверждение к команде нужно добавить параметр «/q». В этом случае папка удаляется без лишних вопросов.
Также команда RD может принимать сразу несколько папок, для этого их нужно просто разделить пробелом. Например, если выполнить «rd 111 222», то за один раз можно удалить папки с названиями «111» и «222».
Если же вам нужно удалить через командную строку папку, которая сама содержит пробел, то в этом случае ее название нужно взять в двойные кавычки.
Комбинируя команды DEL и RD, можно создавать мощные скрипты для очистки и удаления папок в операционной системе Windows.
Как: удалить папку с помощью командной строки
Иногда удаление папки и ее содержимого в проводнике Windows может длиться вечно, особенно если это большая папка, поскольку каждый файл удаляется отдельно. Самый быстрый способ — удалить папку из командной строки Windows.
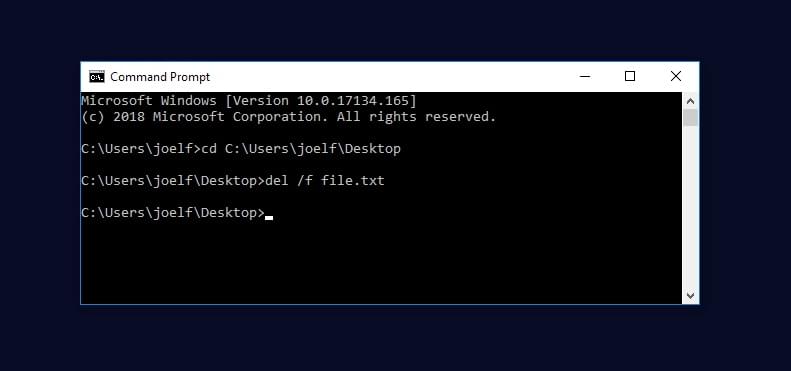
Командная строка является одним из самых фундаментальных элементов Windows. Если ничего не помогает, командная строка в конечном итоге поможет вам. Одна из тех вещей, где командная строка может быть вашей главной надеждой, — это если ваш компьютер заражен, и после того, как вы его очистите, независимо от того, сколько времени вы пытаетесь, останется много файлов и папок, которые просто откажутся от удаления.
В такой ситуации становится крайне важно удалить эти файлы, так как существует риск повторного заражения. Как удалить файлы в Windows, которые нельзя удалить с помощью проводника Windows?
Июньское обновление 2020:
Теперь мы рекомендуем использовать этот инструмент для вашей ошибки. Кроме того, этот инструмент исправляет распространенные компьютерные ошибки, защищает вас от потери файлов, вредоносных программ, сбоев оборудования и оптимизирует ваш компьютер для максимальной производительности. Вы можете быстро исправить проблемы с вашим ПК и предотвратить появление других программ с этим программным обеспечением:
- Шаг 1: Скачать PC Repair & Optimizer Tool (Windows 10, 8, 7, XP, Vista — Microsoft Gold Certified).
- Шаг 2: Нажмите «Начать сканирование”, Чтобы найти проблемы реестра Windows, которые могут вызывать проблемы с ПК.
- Шаг 3: Нажмите «Починить все», Чтобы исправить все проблемы.

Ну, вы можете использовать бесплатный инструмент для Windows под названием Unlocker, и он поможет вам легко удалить все не стираемые файлы и папки из Windows.
Принудительное удаление в Windows
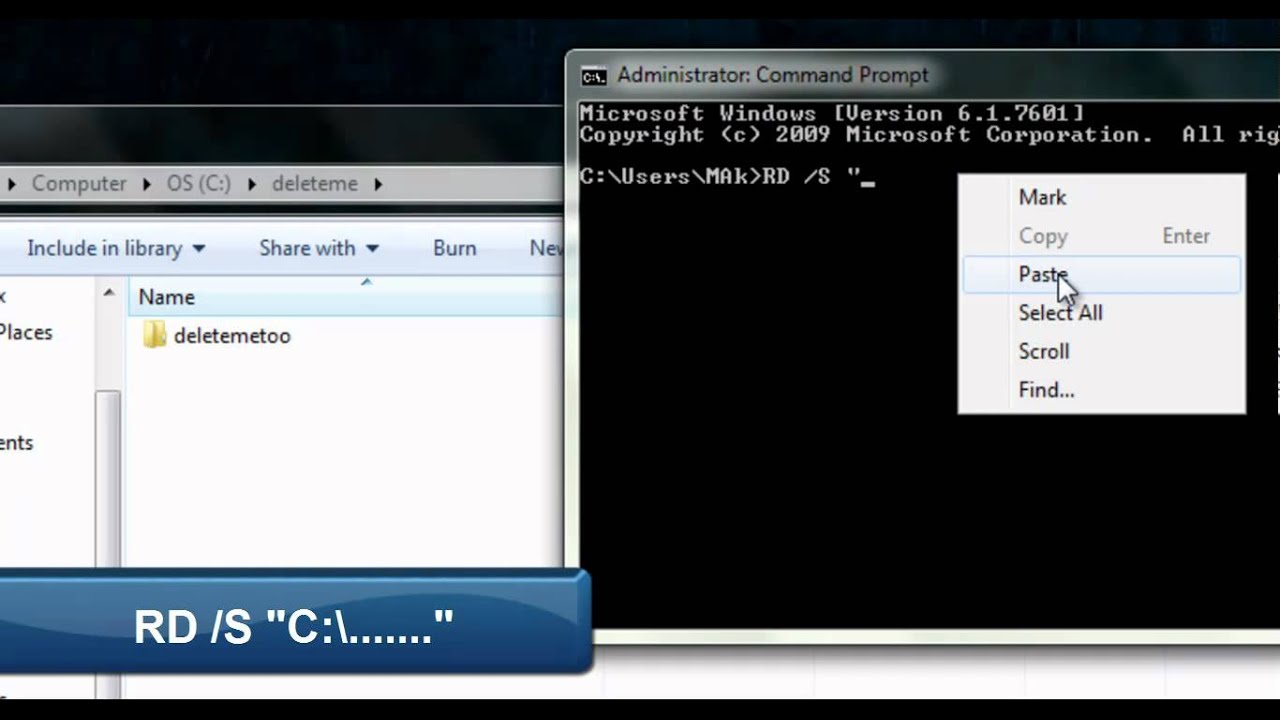
Во-первых, откройте командную строку, Для этого сначала откройте меню «Пуск» (клавиша Windows), введите «Выполнить», а затем нажмите клавишу «Ввод». В появившемся диалоговом окне введите cmd, затем снова нажмите Enter.
Когда откроется приглашение, введите del / f filename, где filename — это имя файла или файлов (вы можете указать несколько файлов с запятыми), которые вы хотите удалить.
Заказы могут потребовать объяснения.
DEL / F / Q / S *. *> NIL
/ F — принудительно удаляет файлы только для чтения. / Q — активирует режим ожидания. Вас не спросят, возможно ли удалить файлы (если вы не используете их, вам будет предложено указать файл в папке). / S — — — выполняет команду для всех файлов в любой папке в выбранной структуре. *. * * — удалить все файлы. > NULL — отключение вывода на консоль. Это дополнительно улучшает процесс и сокращает время обработки консоли управления примерно на четверть.
Имя папки RMDIR / Q / S
/ Q — Режим ожидания, не запрашивает подтверждения удаления папок. / S — выполняет операцию во всех папках выбранного пути. Имя папки — абсолютный путь или относительное имя папки, например, o: / backup / test1 или test1.
Обратите внимание, что для удаления файла необходимо либо указать полный путь к файлу, в котором вы замените имя файла, либо перейти к папке, в которой он находится, с помощью cd folderpath, а затем выполнить команду del. Смотрите изображение ниже для примера последнего метода
Чтобы удалить непустую папку

Простой rmdir не работает для папок с определенным содержимым.
C:> rmdir непустойдир непустойдир непустойдир непустойдир Каталог не пустой.
Используйте параметр / s, чтобы удалить содержимое папки с папкой. Это удалит все подпапки рекурсивно.
C:> rmdir / S nonemptydir non vide nonemptydir, вы уверены (да / нет)? Y C:>
Заключение
Все файлы и папки на компьютере могут быть удалены из командной строки. И все версии Windows имеют командную строку, которая позволяет пользователям выполнять определенные команды для выполнения определенной функции.

CCNA, веб-разработчик, ПК для устранения неполадок
Я компьютерный энтузиаст и практикующий ИТ-специалист. У меня за плечами многолетний опыт работы в области компьютерного программирования, устранения неисправностей и ремонта оборудования. Я специализируюсь на веб-разработке и дизайне баз данных. У меня также есть сертификат CCNA для проектирования сетей и устранения неполадок.
Как удалить папку через командную строку
Шаг 1. Запускаем CMD.
Открываем меню «Пуск», в поисковике вводим «командная строка» или «cmd» (без кавычек), открываем найденную системой утилиту
Шаг 2. Для удаления используется команда «rmdir» (rd) – удалить каталог файловой системы Windows можно только с ее помощью. Итак, вписываем текст «RD /?». Утилита ознакомит вас с функциями по работе с папками.
В поле вводим «RD /?», нажимаем «Enter»
Шаг 3. Мы создали папку с ненужными файлами, чтобы продемонстрировать принцип работы утилиты. Папка расположена на рабочем столе. Когда вы удаляете папку, вы должны вписать следующую команду: «RD /s», затем поставить пробел и вбить путь к самой папке (ее адрес на компьютере).
Что бы удалить папку с помощью командной строки, нужно узнать ее полный путь к месту хранения в компьютере Вписываем следующую команду «RD /s», затем ставим пробел и ищем полный путь места хранения папки на компьютере
Как найти путь к папке
Как узнать путь к папке? Вручную это делать слишком долго, особенно если вы хотите удалить несколько директорий. Рассмотрим наш рабочий стол. Он находится в папке «Users» («Пользователи») на том диске, где у вас установлена ОС Виндовс.
- В нашем случае система стоит на локальном диске C. Заходим в него.
Открываем диск С или другой, на котором находится система Виндовс
- Затем в директорию пользователей.
Открываем папку «Пользователи»
- А после – выбираем конкретного пользователя.
Открываем папку с нужным пользователем
- Там видим «Рабочий стол» – открываем.
Раскрываем папку «Рабочий стол»
- В конце пути мы должны прийти к той папке, которую требуется удалить.
Находим и открываем нашу папку для удаления
- Теперь щелкаем по адресной строке проводника (смотрите скриншот) и копируем адрес (комбинация клавиш «Ctrl+C»).
Щелкаем правой кнопкой мышки по адресной строке проводника, в меню щелкаем по опции «Копировать» или нажимаем комбинацию клавиш «Ctrl+C»
Важно! Метод применим к любым вариантам: удаление папки с подтверждением и без, — разницы нет. Шаг 4. Вставляем адрес папки в CMD
Для этого щелкаем правой кнопкой мыши рядом с введенной командой на «Шаге 3» (к сожалению, сочетание клавиш «Ctrl+V» в командной строке не работает). Жмем «Enter»
Вставляем адрес папки в CMD. Для этого щелкаем правой кнопкой мыши рядом с введенной командой на «Шаге 3» (к сожалению, сочетание клавиш «Ctrl+V» в командной строке не работает). Жмем «Enter»
Шаг 4. Вставляем адрес папки в CMD. Для этого щелкаем правой кнопкой мыши рядом с введенной командой на «Шаге 3» (к сожалению, сочетание клавиш «Ctrl+V» в командной строке не работает). Жмем «Enter».
В командной строке щелкаем после s и пробела правой кнопкой мышки, выбираем «Вставить», вставится путь к папке, щелкаем «Enter»
Шаг 5. Утилита спросит, действительно ли нужно удалить директорию. Если вы уверены, что да – нажмите на английскую клавишу «Y», а затем – «Enter».
Для подтверждения удаления нажимаем на английскую клавишу «Y», затем «Enter»
Шаг 6. Готово! Удаление папки с помощью командной строки произведено. На всякий случай проверим отсутствие директории.
Проверяем место, где хранилась наша удаленная папка
Примечание! Папка полностью удаляется с винчестера, не помещаясь в «Корзину»! Будьте осторожны, используя этот инструмент – можно ненароком удалить важные данные с компьютера навсегда. Удалить папку с правами администратора может только главный пользователь компьютера.
Файл все еще используется? Загрузитесь в безопасный режим
Если вышеописанное не помогло или вы не заинтересованы в установке программного обеспечения, есть еще одна вещь, которую вы можете попробовать: загрузиться в безопасном режиме Windows. Файл, который вы пытаетесь удалить, может автоматически загружаться другим приложением. Разблокировщики должны все еще работать, если это так, но если вредоносное ПО задействовано или если вы не хотите иметь дело со сторонними инструментами, это альтернативный путь, который вы можете выбрать.
В Windows 10 нажмите Windows + I, перейдите в « Обновление и безопасность»> «Восстановление» и в разделе «Расширенный запуск» выберите «Перезагрузить сейчас» . На следующем экране выберите Устранение неполадок → Дополнительные параметры> Параметры запуска → Перезагрузить. Когда ваш компьютер перезагрузится, вы увидите экран «Параметры запуска», из которого вы можете выбрать безопасный режим .
Как только вы перейдете в безопасный режим, перейдите к соответствующему файлу и попробуйте еще раз.
Назначенные задания
Довольно интересный способ, заслуживающий право на жизнь. Назначенные задания можно создавать из командной строки при помощи утилиты schtasks.exe, выполнять их, затем удалять. Подробнее с синтаксисом можно ознакомиться в документации, я же разберу пример использования назначенных заданий в доменной среде. Предположим, нам нужно выполнить команду как можно быстрее вне зависимости от того, выключен компьютер или нет. Для этого используются так называемые предпочтения групповых политик (Group Policy Preference).
Искать установку назначенных заданий следует в конфигурации компьютера или пользователя ― «Настройка ― Параметры панели управления ― Назначенные задания».
Создание нового назначенного задания.
Для выполнения команды или скрипта ASAP понадобится создать «Немедленную задачу (Windows 7 и выше)». Если вдруг в инфраструктуре остались машины под управлением Windows XP, то подойдет «Очередное задание (Windows XP)».
Стоит сделать несколько политик с соответствующими WMI-фильтрами или создать два разных назначенных задания в одной политике с нацеливанием ― например, при помощи того же WMI-фильтра. Это поможет избежать конфликтов в разнородной среде со старыми и новыми Windows.
Пример WMI-фильтра для применения политики только на компьютерах с Windows XP:
В остальном процедура создания назначенного задания тривиальна. Единственное, не забывайте отметить пункт «Применить один раз и не применять повторно», если задача не требует повторного запуска.
Запускаем немедленную задачу только один раз.
При использовании таких назначенных заданий программа запустится, как только компьютер получит обновление групповой политики. Это удобно: не нужно проверять доступность компьютеров в случае Psexec и wmic и заставлять пользователей перезагружать машины, как в случае скриптов групповых политик. При необходимости можно скопировать файл скрипта локально в разделе «Настройка ― Конфигурация Windows ― Файлы».
Назначенные задания позволяют явно задать имя пользователя для запуска программы, в том числе и для SYSTEM.
Как удалить файл через командную строку Windows — команда Del
Этот урок покажет, как удалить файл через командную строку в Windows (7, 8, XP, Vista). В этом помогут команды DEL или ERASE, которые используются тогда, когда Вы не можете обычным способом удалить файл. Для удаления папки из командной строки, DEL и ERASE не подойдут.
Естественно, для начала запустите командную строку с правами администратора. С этим действием Вы получите наилучшие результаты.
Если Вы воспользуетесь таким уроком, тогда файл будет удален сразу без отправки в корзину.
В cmd введите DEL /? и нажмите Enter, чтобы предварительно ознакомиться с параметрами команд. Если сделали правильно, Вы увидите разъяснения (скриншот ниже).

Два способа
Существует два способа открыть окно установка и удаление программ Windows:
стандартный – способ, которым может воспользоваться каждый. Для того чтобы выполнить эту операцию, нет необходимости в специальных знаниях или навыках, достаточно следовать простой инструкции ниже;
при помощи команды – операционная система содержит множество опций и приложений, каждое из которых отвечает за выполнение определенного действия. Воспользовавшись ей, можно вызвать то или иное окно, функцию или запустить необходимое ПО.
Открытие через панель управление
Самый простой способ открыть окно установка и удаление программ Windows – это выполнить следующую последовательность действий:
открыть пользовательское меню «Пуск»;
выбрать пункт «Панель управления». Если он отсутствует, открыть «Все программы» и перейти в «Служебные»;
открыть «Программы и компоненты».
Появившееся меню и есть окно установки и удаления. Но, в отличие от Windows XP, в седьмой версии оно немного отличается, в том числе и названием.
Консоль «Выполнить»
По умолчанию консоль «Выполнить» исчезла из основных опций в меню «Пуск». Однако её можно включить левой кнопкой мыши, активировав настройки и поставив галочку возле соответствующего параметра. Отключили её за ненадобностью, поскольку любую команду в седьмой версии операционной системы можно выполнить в поле поиска информации «Найти».
Кроме того, можно воспользоваться комбинацией клавиш «Win+R», которая откроет меню быстрого запуска софта и консолей для системного администратора. Функция или консоль, которая называется «Выполнить», позволяет запустить любой исполняемый файл, а также открыть любое приложение.
Причем сделать это можно несколькими способами:
задать точное название ПО в поле «Найти»;
набрать назначение опции, в данном случае «Установка» или «Удаление программ», в поле поиска и выбрать из предлагаемого системой интуитивно подобранного перечня;
в строке «Найти» или «Выполнить» ввести точное имя команды или файла, который необходимо запустить.
Имя службы или команды, которая отвечает за функцию управления приложениями и компонентами, – appwiz.cpl. Вы можете скопировать её и вставить в строку поиска. Это может помочь в случае, если вирус переименовал имя опции в панели управления, или вы не смогли её найти.

