Lastpass для яндекс.браузера
Содержание:
- 1Password против LastPass: восстановление учетной записи и меры безопасности
- Lastpass — менеджер паролей
- Шаг 1: Удаление LastPass соответствующих программ с вашего компьютера
- Функционал
- 1Password против LastPass: тарифные планы
- Установка LastPass
- LastPass Security
- Надежное хранение паролей с помощью LastPass Password Manager для Mozilla Firefox
- Как пользоваться LastPass Password Manager?
- Подробности
- Как обезопасить пароли архивация файлов
- Защита паролей Lastpass для браузера
- Compare todos os recursos
- Número de usuários
- Cofre de senhas seguro
- Acesso em qualquer dispositivo
- Salve e preencha senhas automaticamente
- Gerador de senhas
- Compartilhamento individual
- Pastas compartilhadas ilimitadas
- Painel de Segurança
- Notas seguras
- Desafio de segurança
- LastPass Authenticator
- Acesso de emergência
- LastPass para aplicativos
- 1 GB para armazenamento criptografado de arquivos
- Painel de gerenciamento da família
- Conclusion
1Password против LastPass: восстановление учетной записи и меры безопасности
Поскольку ни 1P, ни LastPass не имеют доступа к вашему паролю, в случае, если вы его забудете или столкнетесь с ситуацией, препятствующей доступу к ключевым кодам, вы не сможете получить доступ к своим учетным записям. Но не все потеряно, так как восстановление возможно и в этих сценариях.
1Password использует «Экстренный комплект», который необходимо заполнить при подписке на услугу. Этот аварийный комплект содержит все необходимые данные, такие как адрес электронной почты, главный пароль и другую важную информацию. Вы должны хранить этот документ в безопасности либо в печатном виде, либо в автономной зашифрованной версии. Если есть препятствия для доступа к этому документу, то единственный способ получить доступ к вашей учетной записи — через устройство с активной версией приложения 1Password.
LP не имеет такой строгой системы восстановления. Это приложение позволяет вам включить систему восстановления и аутентификации с использованием паролей электронной почты или кодов текстовых сообщений. Эти уведомления позволят вам разблокировать диспетчер паролей, если вы забудете пароль диспетчера паролей.
Но воспользоваться этим методом можно только один раз. После того, как вы воспользуетесь этим методом восстановления, вам необходимо немедленно сменить мастер-пароль. Если сильная память не является вашей сильной стороной, вы также можете настроить экстренный доступ третьих лиц. Хотя эта мера значительно снижает уровень безопасности.
Lastpass — менеджер паролей
Цифровое пространство – одна из наиболее небезопасных сфер жизни современного человека. Кибербезопасность превратилась в отдельную отрасль, цель которой – защитить персональные данные рядовых пользователей в Интернете. Однако сохранность личной информации зависит в первую очередь от самих людей. Поэтому следует самостоятельно принимать меры по обеспечению безопасности сведений личного характера от злоумышленников, сохраняя логины, пароли и другую информацию в надежном месте.
Надежность – превыше всего
Программа для хранения паролей Lastpass – это высококлассное расширение для сохранения данных авторизации пользователя устройства. Доверяя приложению сведения для входа в аккаунты, пользователь выбирает надежную защиту от вирусов, способных считывать информацию без ведома владельца устройства. Введенные в менеджер паролей данные защищены мастер-кодом, который является гарантией единоличного доступа к записанным в приложение сведениям.
Показателем уровня безопасности, удобства и доверия владельцев электронных устройств к этому расширению является оценка в пять звезд от ресурса Firefox Add-Ons. Также дополнение стало выбором редактора PC Magazine. Не обошли эту программу и популярные блоги — Lifehacker, Makeuseof, Download Squad и популярные профильные издания. Широкая популярность говорит о том, что пользователи стремятся доверять этому менеджеру паролей личные данные. Программа постоянно улучшается разработчиками, выпускающими регулярные обновления.
Шаг 1: Удаление LastPass соответствующих программ с вашего компьютера
Следуя первой части инструкции, вы сможете отслеживать и полностью избавиться от непрошеных гостей и беспорядков:
- Для завершения LastPass приложения из системы, используйте инструкции, которые подходят вам:
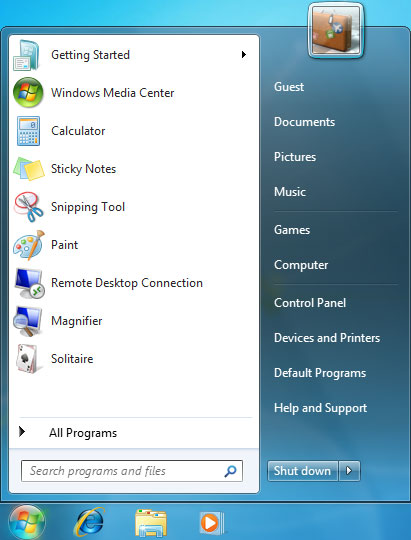
Windows XP/Vista/7:Выберите кнопку Пуск , а затем перейдите на Панель управления.
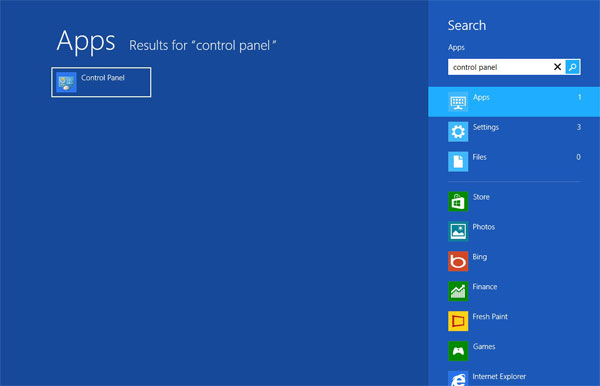
Windows 8: Переехали курсор мыши с правой стороны, край. Выберите Поиск и начать поиск «Панель управления». Другой способ добраться туда — чтобы сделать правый клик на горячий угол слева (просто, кнопку Пуск) и идти на Панель управления выбора.
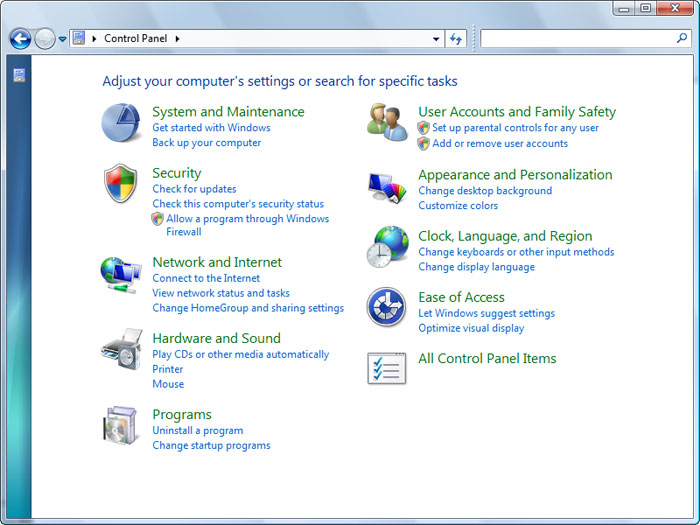
Как вы попадете в Панель управления, затем найдите раздел программы и выберите Удаление программы. В случае, если панель управления имеет Классическийвид, вам нужно нажать два раза на программы и компоненты.
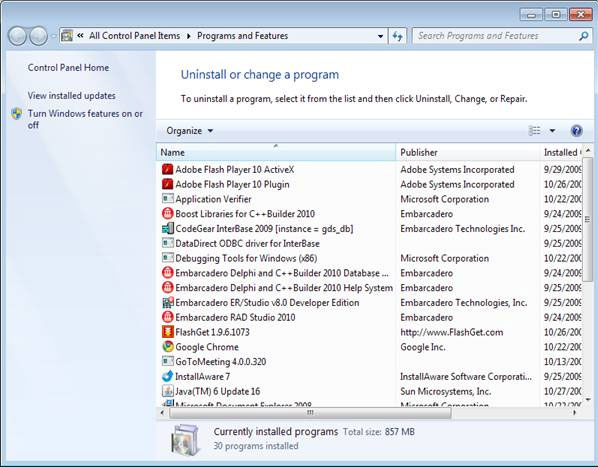
Когда программы и функции/удалить программу Windows появляется, Взгляните на перечень, найти и удалить один или все программы, нашел:
- LastPass; HD-всего плюс; RemoveThaeAdAopp; UTUobEAdaBlock; SafeSaver; SupTab;
- ValueApps; Леденец; Обновление версии программного обеспечения; DP1815; Видео проигрыватель; ;
- Плюс HD 1.3; BetterSurf; Доверенные веб; PassShow; LyricsBuddy-1; Yupdate4.flashplayes.info 1.2;
- Media Player 1.1; Экономия быка; Feven Pro 1.1;Websteroids; Экономия быка; 3.5 HD-Plus;Re-markit.
Кроме того вам следует удалить любое приложение, которая была установлена короткое время назад. Чтобы найти эти недавно установленного applcations, нажмите на Установлена на раздел и здесь расследование программы, основанные на датах, были установлены. Лучше посмотрите на этот список еще раз и удалить любые незнакомые программы.
Это может также случиться, что вы не можете найти какой-либо из выше перечисленных программ, которые вы посоветовали удалить. Если вы понимаете, что вы не признают любые ненадежные и невидимый программы, выполните следующие шаги в данном руководстве деинсталляции.
Функционал
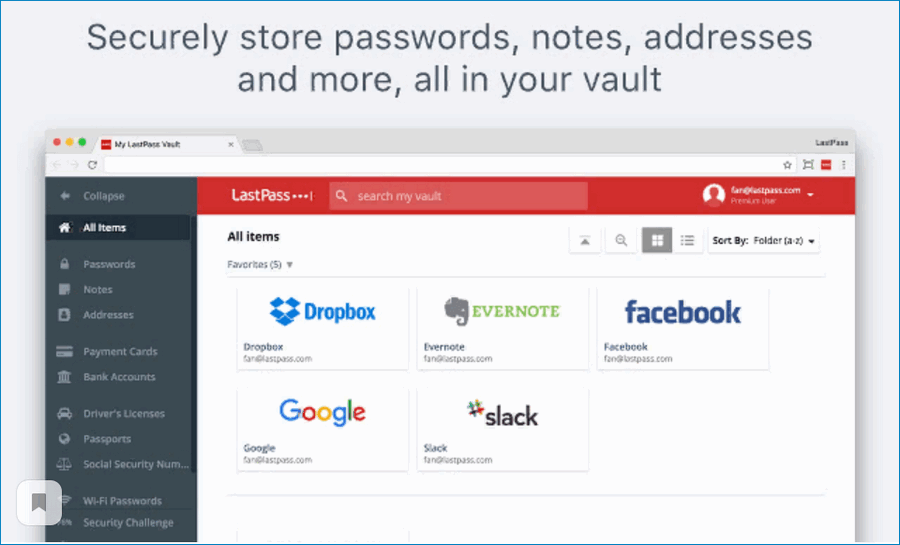
LastPass для Яндекс браузера позволяет не думать о том, где и как записать пароли, они хранятся на удаленном сервере и никогда не будут утеряны. При необходимости происходит синхронизация данных между различными устройствами и браузерами. Шифрование паролей программа производит на компьютере пользователя, это не отнимает значительного объема ресурсов. На сервере разработчика данные зашифрованы, доступ к ним получить невозможно, каждый 256-битный ключ для шифрования индивидуален.
При входе в нужный ресурс плагин обеспечивает автозаполнение полей логина и пароля, это занимает доли секунды. Хранить в зашифрованном виде в облаке можно не только пароли, а любую важную информацию:
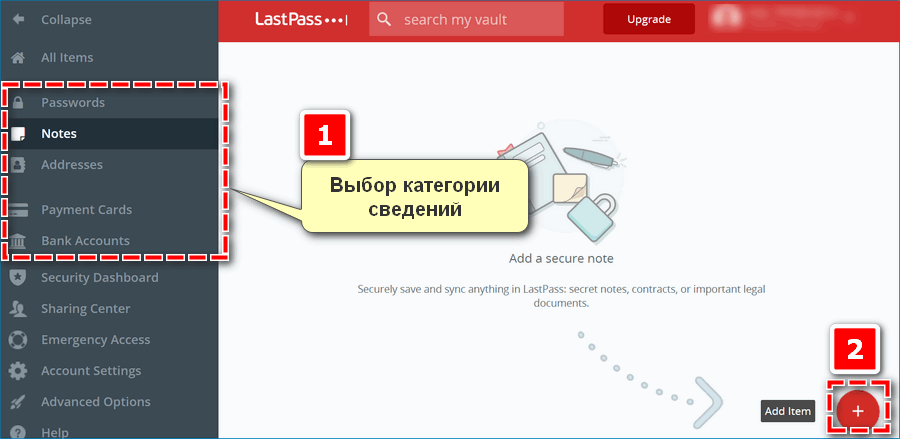
- номера банковских карт;
- телефоны и адреса электронной почты;
- заметки.
Данные заметок в специальном окне всплывающем окне в программе можно связать с URL сайта.
1Password против LastPass: тарифные планы
1Password предлагает 30-дневный бесплатный пробный период со всеми оригинальными функциями. По истечении пробного периода стоимость 1Password составляет 3 доллара в месяц за базовую подписку и 5 долларов в месяц за семейную учетную запись.
Кроме того, командная политика стоит 4 доллара в месяц, а бизнес-политика начинается с 8 долларов в месяц. Эти планы подходят для вас, если вы хотите создавать и анализировать отчеты об использовании, предоставлять гостевой доступ и вам нужен объем хранилища. 1Password предоставляет вам 5 ГБ хранилища для ваших документов.
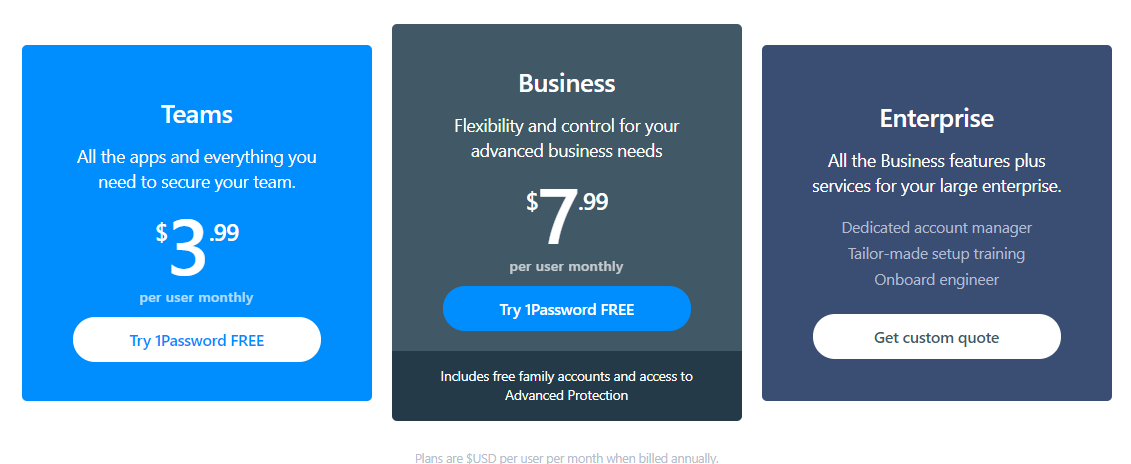
Однако у LastPass несколько другие стратегии ценообразования для конечных пользователей. LastPass предлагает бесплатную базовую версию для отдельных пользователей без каких-либо условий. LastPass также предоставляет дополнительное хранилище и более эффективное хранилище, если вы готовы платить 3 доллара в месяц за его пользователей и 4 доллара за полный семейный план.

Кроме того, групповые планы для пользователей доступны за 4 доллара в месяц и 6 долларов в месяц для предприятий. Эти планы для команд и предприятий включают дополнительные функции, такие как Identify Cost Extra или MFA. Более того, вам понадобится премиум-план, если вы хотите делиться защищенными папками с другими членами команды.
Заключение
Итак, если мы сравним затраты между 1Password и LastPass, LastPass выходит немного вперед, поддерживая многофакторную аутентификацию безопасности в рамках бюджета.
Установка LastPass
Сперва необходимо .
Запускаем дистрибутив и нажимаем «Установить LastPass».
Для использования LastPass необходима учетная запись, выбираем «Create a New Account»
Заполняем форму и нажимаем «Создать аккаунт».
После создания аккаунта LastPass найдет на вашем компьютере пароли и импортирует их в свое хранилище
Внимание это действие удалит все пароли из ваших браузеров. Нажимаем «Импорт».
LastPass попросит установить свое дополнение в ваши браузеры при их запуске, соглашаемся.
После установки дополнения появился значок LastPass в браузере, нажмите его и войдите в свой аккаунт LastPass.
LastPass provides you several ways for you to back up or store your data, one of which is printing.
Only the accounts in the current Identity will be printed, so you must be in the ‘All’ Identity to print all stored data.
To begin, click on the LastPass Icon -> ‘More Options’ -> select ‘Print’
If you are an Internet Explorer user, begin by Clicking on the LastPass Icon -> ‘Tools’ -> select ‘Print’
Under the Print menu, you can choose to print either your Sites or your Secure Notes.
After selecting either Sites or Secure Notes, LastPass will launch the Print window, where you can sort by column in ascending and descending order by clicking the column header:
LastPass Security
LastPass encrypts and decrypts your password information locally, so it’s never being transferred in an unencrypted format. LastPass uses SSL and encypts using 256-Bit AES, so the data stored at LastPass is unusable to LastPass staff and anyone snooping on the network while data is transferred.
Because all of your login information is stored in LastPass, you’re logging in with one mouse click rather than typing, which is added protection against Wi-Fi snooping and keystroke logging.
An added benefit of having your passwords stored and recalled for you is that you can choose very strong passwords. LastPass will even offer to generate a very strong random password for you. If you’re using LastPass on all your devices, you’ll never have to remember it anyway, so you can take advantage of this extra security.
The very security-conscious users can set up their LastPass master login information using a USB device, use an on-screen keyboard to avoid keystroke logging, set up one-time master passwords for dubious networks and more.
Надежное хранение паролей с помощью LastPass Password Manager для Mozilla Firefox
Работая в интернете, пользователи регистрируются далеко не на одном веб-ресурсе, а значит, приходится запоминать большое количество паролей. Используя браузер Mozilla Firefox и дополнение LastPass Password Manager, вам больше не придется держать в голове огромное количество паролей.
Каждый пользователь знает: если не хочешь быть взломанным, необходимо создавать надежные пароли, и, желательно, чтобы они не повторялись. Для того, чтобы обеспечить надежное хранение всех ваших паролей от любых веб-сервисов, и было реализовано дополнение LastPass Password Manager для Mozilla Firefox.
Как пользоваться LastPass Password Manager?
После перезапуска браузера, для того, чтобы начать, вам потребуется создать новую учетную запись. На экране отобразится окно, в котором вам потребуется указать язык, а затем щелкнуть по кнопке «Создать учетную запись».

Указав часовой пояс, а также поставив галочки около лицензионных соглашений, регистрацию можно считать завершенной, а значит, смело нажимайте кнопку «Создать учетную запись».

В завершение регистрации сервис еще раз потребует ввести пароль от вашей новой учетной записи
Очень важно, чтобы вы его не забыли, иначе доступ к другим паролям может быть полностью утерян

Вам будет предложено импортировать пароли, уже сохраненные в Mozilla Firefox.

На этом настройка LastPass Password Manager завершена, можно переходить непосредственно к самому использованию сервиса.
Например, мы хотим зарегистрироваться в социальной сети Facebook. Как только вы завершите регистрацию, дополнение LastPass Password Manager предложит сохранить пароль.

Если вы щелкнули по кнопке «Сохранить сайт», на экране отобразится окошко, в котором происходит настройка добавляемого сайта. Например, поставив галочку около пункта «Автовход», вам больше не придется вводить логин и пароль при входе на сайт, т.к. эти данные будут дополнением подставляться автоматически.

С этого момента, осуществляя вход в Facebook, в графах ввода логина и пароля будут отображаться иконка с троеточием и цифра, означающая количество сохраненных аккаунтов для данного сайта. Щелкнув по данной цифре, на экране отобразится окно с выбором аккаунта.

Как только вы выберите нужный аккаунт, дополнение автоматически подставит все необходимые данные для авторизации, после чего вы сразу сможете выполнить вход в аккаунт.

LastPass Password Manager – это не только дополнение для браузера Mozilla Firefox, но и приложение для настольных и мобильных операционных систем iOS, Android, Linux, Windows Phone и других платформ. Загрузив данное дополнение (приложение) для всех ваших устройств, у вас больше не возникнет необходимости запоминать большое количество паролей от сайтов, т.к. они всегда будут под рукой.
Подробности
Хорошо, что браузеры сами умеют это делать. Однако о безопасности в этом случае говорить не приходится. Поэтому было придумано некоторое количество специальных расширений, которые способны хранить логины и пароли в защищенном виде.
Одним из них является ЛастПасс. Однако подробнее о нем мы поговорим чуть позже. Также рассмотрим процесс инсталляции расширения. Хоть он и предельно простой, но все-таки нужно предоставить инструкцию. Но сначала описание.
Описание
Итак, LastPass – это плагин, который хранит логины и пароли пользователя в зашифрованном виде на отдельном сервере. Все, что пользователю нужно знать для работы в сети – код от него самого. Остальное никуда не денется.
Весьма интересная идея. Стоит также отметить, что плагин умеет подставлять регистрационные данные туда, где это необходимо, умеет синхронизироваться с другими браузерами и устройствами, а также способен хранить другую информацию, которая связана с формами. Автозаполнение – одна из ключевых особенностей этого расширения.
Также ЛастПасс обладает предельно простым интерфейсом, гибкими настройками и потребляет очень мало оперативной памяти. А еще расширение поддерживает русский язык. Также присутствует рекламный контент. Но только в бесплатной версии. А если заплатить, то вся реклама мигом исчезнет. Вот такие чудеса. Впрочем, этим грешат многие современные расширения.
Отдельного упоминания заслуживает очень простой интерфейс в обозревателе Yandex. Он до того прост, что с настройками легко разберется даже новичок. Оформление меню тоже весьма современное. Что можно смело записать в плюсы.
Установка
Стоит отметить, что в Хроме и Яндекс.Браузере инсталляция плагинов происходит по более простому сценарию, чем в случае, к примеру, с Mozilla Firefox. Впрочем, мы предоставляем подробную инструкцию, рассказывающую о том, как и что нужно делать:
- Открываем ссылку https://chrome.google.com/webstore/detail/lastpass-free-password-ma/hdokiejnpimakedhajhdlcegeplioahd.
- Затем нажимаем на кнопку «Установить».
- Подтвердить выполнение процедуры.
- Подождать несколько секунд, пока не появится новая иконка рядом с адресной строкой.
Вот так можно скачать ЛастПасс для в Яндекс.Браузера. Теперь использовать его можно не только в этом веб-обозревателе. Это довольно просто. Русский язык отсутствует, но интерфейс очень простой, так что проблем с первичной настройкой не должно возникнуть даже у новичков.
Использование
Теперь кликните по новой иконке и на Create an account.Затем укажите действующий электронный адрес и снова нажмите на эту кнопку (красного цвета). Потом укажите мастер-ключ в первых двух графах, соответствующий следующим требованиям:
- Длина – не менее 12 символов.
- Как минимум одна заглавная и одна прописная буква, а также одна цифра.
- Не совпадает с указанным email-ом.
А в нижнее поле по желанию вы можете ввести подсказку для пароля. Затем нажать на кнопку Next.На этом процедура настройки завершена.
Как обезопасить пароли архивация файлов
Поэтому, один пароль на всей сервисы – это невыход. Самый лучший способ – записывать пароли в обычную тетрадку и вводить их вручную. Но это довольно затратный по времени способ, но он пока лучший. Также, можно записать пароли в блокнот компьютера, заархивировать его и во время архивации поставить на него пароль.
Далее, чтобы узнать нужные нам данные, просто разархивируем нужный файл, просматриваем его и вносим нужные вам пароли
ВАЖНО! Поле того, как вы ввели все необходимые вам пароли, не забудьте удалить разархивированный файл и очистить корзину (заархивированный при этом останется не тронутым)!. Иначе вредоносное ПО без труда сможет скачать ваши данные
Главное при этом, не забывайте тот пароль, который вы вносили в архив. Лучше его записать в обычную тетрадку
Иначе вредоносное ПО без труда сможет скачать ваши данные. Главное при этом, не забывайте тот пароль, который вы вносили в архив. Лучше его записать в обычную тетрадку.
Защита паролей Lastpass для браузера
Преимущества данного менеджера паролей в том, что вы не только устанавливаете его на компьютер, но и регистрируетесь на данном сервисе, вносите его расширения в браузер и отмечаете форму авто заполнения. При входе на любой сервис, требующий пароль, он автоматически проставляет пароли и вы довольно быстро входите на данную страницу.
При переустановки системы, программа с компьютера исчезает, но на онлайн сервисе ваши данные сохраняются. Поэтому, в новой системе вам достаточно войти в свою учетную запись Lastpass и установить расширение для браузера. Вообще, при работе с Lastpass софт данной программы устанавливать не обязательно, достаточно установить расширение в браузер.
Lastpass имеет широкий уровень защиты. Есть и платные версии программы, но они нужны в основном для синхронизации ваших данных на планшетах и смартфонах с компьютером. Их мы рассматривать не станем.
Первым делом нужно зайти на главную страницу https://lastpass.com и создать свою учетную запись, внеся свои данные.

Потом программа попросит вас установить свой софт на компьютер. Установив Lastpass, программа покажет вам, в каких браузерах она может установить своё расширение. В основном это Гугл, Опера, Мозилла, Эксплорер. Также, если у вас стоит Яндекс Браузер, советую просмотреть его расширения и включить расширение lastpass. После этого, программу можно удалить через панель управления компьютером. Главное, чтобы в браузерах остались расширения менеджера паролей.
Также, расширение Lastpass можно просто внести в браузер прямо из поиска плагинов. Рассмотрим на примере Мозиллы. Нажимаем на три горизонтальных линии в правом верхнем углу. Затем, выбираем значок «Дополнения».

В колонке слева выбираем «Получить дополнения». Затем, в «поиск среди дополнений» вводим слово Lastpass. У нас появляются дополнение, но среди них нет Lastpass. Опускаемся вниз страницы и нажимаем на ссылку «Просмотреть 21 дополнение».
Нас переносит на новую страницу, где мы видим нужное нам дополнение. Жмем по зеленой кнопке «Добавить в Firefox».

После этого, у нас переспрашивают – Установить дополнение? Мы соглашаемся. Далее, нас просят перезапустить Firefox.


Теперь, при нажатии на три красных точки браузера, вы будете попадать на страницу расширения браузера где будут находиться все сайты и просто имейл адреса, которые сохранил данный плагин. Вы их можете выбирать и редактировать так, как вам нужно.
Советую почитать: — Как заработать в интернете 36 способов и Как скачать музыку с ВК

Для этого вам нужно нажать на значок карандаша и провести нужную редакцию сайта.

Также, я в данном редакторе советую поставить автовход, чтобы при входе на любой сайт Lastpass проставлял адреса и пароли автоматически.
Все, что я рассказал про добавление расширения Lastpass для браузера Firefox можно проделать с любым другим браузером. Тем же людям, кто не желает искать расширение самостоятельно, рекомендую установить программу менеджер паролей Lastpass и расширения установятся сами в тех браузерах, где это возможно.
Я вам рекомендую пользоваться данным сервисом по защите паролей. Это удобно, быстро и практично. И берегите свои данные. Также, примите мои искренние поздравления с наступившем Воскресением Христовым!!! Всего вам самого лучшего!
Скачать LastPass
Compare todos os recursos
Free
Premium
Families
Preço por mês
Número de usuários
Número de usuários
Cada assinatura abrange uma quantidade específica de usuários, oferecendo a cada um deles uma conta do LastPass.
Gerenciamento de senhas
Cofre de senhas seguro
Cofre de senhas seguro
Cada usuário pode adicionar, editar, visualizar, excluir e gerenciar tudo o que fica armazenado em seu cofre, sempre com muita facilidade e recursos de pesquisa.
Acesso em qualquer dispositivo
Acesso em qualquer dispositivo
No computador, no celular ou no tablet, acesse suas senhas onde quer que você esteja. Após adicionar um item ao LastPass em um dispositivo, ele aparece automaticamente em qualquer dispositivo em que você esteja conectado.
E mais: você consegue acessar seu cofre mesmo estando offline.
Salve e preencha senhas automaticamente
Salve e preencha senhas automaticamente
Por que se preocupar em decorar ou digitar senhas se o LastPass pode fazer isso por você? O LastPass armazena e preenche suas senhas, poupando o seu tempo e simplificando a sua vida.
Gerador de senhas
Gerador de senhas
Toda vez que você cria uma conta nova ou altera uma senha antiga, o LastPass faz as alterações necessárias instantaneamente e passa a preenchê-las para você.
Compartilhamento individual
Compartilhamento individual
Do banco ao serviço de streaming, é comum dividirmos senhas com familiares e amigos de confiança.
Compartilhe todos os itens com outra pessoa e descomplique o acesso ao que vocês precisam.
Compartilhamento em grupo
Pastas compartilhadas ilimitadas
Pastas compartilhadas ilimitadas
Fica fácil compartilhar o acesso a contas. Grupos ou pessoas podem compartilhar quantos itens quiserem em pastas práticas, garantindo que o acesso seja feito de forma adequada e segura.
Segurança
Painel de Segurança
Painel de Segurança
O Painel de Segurança do LastPass é sua central de controle de segurança digital. Nele, você encontra a pontuação geral da segurança das suas senhas e alertas sobre senhas fracas e vulneráveis.
Monitoramento da dark web
Notas seguras
Notas seguras
Endereços, cartões de crédito, passaportes… As cópias disso tudo precisam estar armazenadas em algum lugar seguro. O LastPass mantém tudo organizado e criptografado.
Desafio de segurança
Desafio de segurança
Aperfeiçoe a segurança das suas senhas fazendo uma auditoria em todas as suas contas para atualizar senhas antigas, reutilizadas, fracas ou comprometidas por algum vazamento de dados.
Autenticação multifator
LastPass Authenticator
LastPass Authenticator
Proteja suas contas com uma autenticação multifator fácil de usar que oferece confirmação com um toque e protege seu backup na nuvem para mais conveniência, sem riscos extras.
Opções multifator avançadas
Acesso de emergência
Acesso de emergência
Garanta que alguém sempre tenha acesso às suas informações mais importantes, no caso de uma emergência ou crise.
Recursos adicionais
Suporte técnico prioritário
LastPass para aplicativos
LastPass para aplicativos
Em computadores Windows, habilite o autopreenchimento para aplicativos e abra-os diretamente pelo ícone na bandeja.
1 GB para armazenamento criptografado de arquivos
1 GB para armazenamento criptografado de arquivos
Aumente seu plano de backup digital com cópias de documentos importantes, como passaportes e cartões-fidelidade, anexados aos seus itens.
6 licenças Premium
Painel de gerenciamento da família
Painel de gerenciamento da família
Sua assinatura Families inclui 6 licenças Premium do LastPass para que cada integrante da família tenha seu próprio cofre pessoal, além da possibilidade de criar pastas compartilhadas entre a família.
Free
1 usuário
{LPPremium}
1 usuário
{LPFamilies}
6 usuários
Obtenha o LastPass Free
Inclui uma versão gratuita de 30 dias do Premium
Experimente grátis
Comprar agora
Experimente grátis
Comprar agora
Conclusion
LastPass is easy to use, secure and will actually improve your online security by allowing you to set up stronger passwords that you don’t have to recall yourself. LastPass for Firefox is free, so there’s no reason not to give it a go right now!
5 Important Security Features Built Into Your Mac
Ever wondered what your Mac does to keep your data safe? Here are key security functions built into macOS that you should use to protect your system.
Read Next
About The Author
Angela Randall
(423 Articles Published)
Ange is an Internet Studies & Journalism graduate who loves working online, writing and social media.
More
From Angela Randall
