Приложения для телефонов lenovo
Содержание:
- Решено: ошибка после удаления Lenovo Service Bridge
- Как скачать драйвер на Wi-Fi и утилиту от Lenovo
- Lenovo Service Bridge Что Это ~ NET.Гаджет
- Комплект драйверов для ноутбука Lonovo ThinkPad X1 Carbon под Windows 10
- Комплект драйверов для Lenovo G70-80 под Windows 10
- Как установить драйвер
- Включаем Wi-Fi в Windows 7
- Функции Lenovo System Update
- Комплект драйверов для ноутбука Lenovo YOGA 13 под Windows 8.1
- Где скачать драйвера для ноутбука lenovo
- Проверяем наличие WLAN адаптера и включаем Wi-Fi на ноутбуке Lenovo
- Lenovo Часто задаваемые вопросы относительно обновления
- Скачивание и загрузка драйвера тачпада Леново
- Комплект драйверов для ноутбука Lenovo G50-30 под Windows 10
- Рекомендации по установке и обновлению софта
- Комплект драйверов для ноутбука Lenovo B50-45 под Windows 10
- Процедура активации Wi-Fi модуля
- Загрузка утилиты Lenovo Energy Management или Lenovo Utility for Windows 10
- Комплект драйверов для ноутбука Lenovo ThinkPad YOGA 14 под Windows 8.1
- Проблемы с программой
- Мессенджеры
- Как установить драйвер?
Решено: ошибка после удаления Lenovo Service Bridge
Многим, если не большинству владельцев ноутбуков Lenovo знакомо приложение Lenovo Service Bridge, оно устанавливается с официального сайта если выбрать распознать продукт:
Это приложение определяет установленное в Вашем ноутбуке оборудование и затем предлагает для скачивания только нужные драйвера. Это конечно же удобно, но постоянно им никто не пользуется и после установки драйверов возникает вполне понятное желание удалить лишние приложения. После удаления Lenovo Service Bridge и перезагрузки может возникнуть ошибка «Запуск приложения невозможен. Обратитесь к поставщику приложения»:
Ошибку решить можно двумя способами — обратно установить приложение, либо удалить/отключить задачу в планировщике заданий:
При следующей загрузке системы ошибки уже не будет.
Как скачать драйвер на Wi-Fi и утилиту от Lenovo
Драйвер нужно скачивать под конкретную модель ноутбука. Чтобы определить её потребуется или проверить коробку из-под устройства или изучить маркировку на дне (нижней поверхности) устройства. После того, как модель была определена, открывается раздел поддержки официального сайта компании.
В строку поиска нужно ввести модель ноутбука, затем из выпадающего списка выбрать необходимый вариант. После выбора откроется страница с информацией по данному устройству. Потребуется перейти на вкладку «Загрузки» и выбрать ту систему «Виндовс», которая установлена на ноутбуке
Очень важно выбирать программы под правильную разрядность систем: х32 или х64
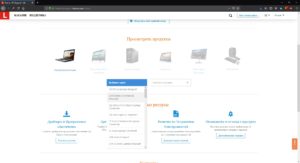
Драйвер на вай-фай для ноутбука «Леново» должен находиться в разделе «Сетевые подключения». Потребуется найти WLAN Driver и нажать кнопку загрузки. После чего запустить установщик и следовать инструкциям. После установки обязательно нужно перезагрузить устройство.
Lenovo Service Bridge Что Это ~ NET.Гаджет

Блог Евгения Крыжановского
Я научу вас ремонтировать свой компьютер!
Adobe Bridge: что же это все-таки за программка, как ее установить и как удалить?
Что представляет собой Adobe Bridge? Конкретно этому вопросу и посвящена данная статья. Она помогает разобраться, каким образом можно достать приложение, установить и удалить его. По сути, не много кому понятно, для чего сотворена данная программа. Поэтому стоит детальнее рассмотреть этот сложный вопрос.
Для чего необходимо приложение?
Что такое Adobe Bridge? Чтобы получить ответ на данный вопрос, потребуется завести речь о редактировании фотографий. Суть заключается в том, что такой процесс зачастую предусматривает тщательную подготовку. Для этого разработаны специальные программы. Они позволяют сортировать, отбирать, а также просматривать картинки, прежде чем начать их обработку. Именно поэтому и был создан Adobe Bridge.
Так что это за программа и как она работает?
Adobe Bridge представляет собой самый настоящий помощник, который предназначен для подготовки изображений к обработке. На первый взгляд может показаться, что в нем нет ничего особенного. Однако на самом деле все несколько иначе. Для профессиональных фотографов приложение может оказаться весьма полезным.
Где взять Adobe Bridge и как его установить на компьютер или удалить, когда оно будет не нужно? Стоит отметить, что программа позволяет работать именно с «Фотошопом».
Приобретение
Первый способ достать приложение − это покупка в магазине. На сегодняшний день можно найти любую программу. Необходимо заметить, что вам она требует достаточно много вложений. Поэтому придется потратить достаточно денег, чтобы ее приобрести. Программу можно найти в любом компьютерном магазине. Как правило, данный товар находится на полках, которые помечены надписью «работа с графикой». Что касается цены, она варьируется в пределах 250 – 1000 рублей. На самом деле, все зависит от места проживания.
Когда покупка будет совершена, пользователь получает еще и специальный ключ, предназначенный для активации. При его отсутствии невозможно работать в Adobe Bridge более 30 дней. Правда, такой вариант не особо приходится по вкусу клиентам. Особенно, если хочется просто испытать программу и ознакомиться с ее возможностями. Исходя из этого, существует еще несколько достаточно простых подходов, позволяющих решить поставленную задачу. С ними и нужно разобраться детальнее.
«Фотошоп»
Adobe Photoshop Bridge можно воспользоваться и другими, не менее интересными, способами. Например, в процессе приобретения основной программы, предназначенной для обработки графических файлов. Она имеет название «Фотошоп». Дело в том, что на официальных дисках в большинстве случаев присутствует ряд дополнительных приложений-помощников. Однако для этого потребуется купить «Фотошоп».
Как правило, именно только такой подход позволяет быть уверенным в наличии «Бриджа» на носителе. Цена Photoshop также может быть различной. Правда, она значительно выше и колеблется в районе 500 − 2500 рублей
Стоит отметить, что обращать внимание на стоимость выше 1000 рублей не стоит. Дорогостоящие программы не содержат ничего особенного, поэтому они не сильно отличаются от дисков, цена которых составляет 2500 рублей
Там имеются все те же ключи активации, а также дополнительный контент, позволяющий для работы с изображениями.
How To — Install Lenovo Service Bridge
This video will demonstrate how to install Lenovo Service Bridge
in order for the Lenovo Support website to automatically detect .
Комплект драйверов для ноутбука Lonovo ThinkPad X1 Carbon под Windows 10

Комплект драйверов для Lonovo ThinkPad X1 Carbon под Windows 10
Lonovo ThinkPad X1 Carbon – это игровой ноутбук, оснащенный высокопроизводительными комплектующими и имеющий современный дизайн. При производстве Lonovo ThinkPad X1 Carbon? применяются самые удобрые и надежные, которые надежно защищают устройство от царапин, механических воздействий и попадания влаги. Лэптоп оснащен качественным дисплеем и клавиатурой, которые благодаря своёй эргономике позволяют проводить время без накопления усталости. DLonovo ThinkPad X1 Carbon? наличие большого и яркого дисплея и интерфейсов вывода информации дают возможность подключать два сторонних устройства вывода для максимального наслаждения игровым или рабочим процессом.Также хорошая интегрированная аудиосистема, обеспечивающая звук кристальной чистоты, погружающий в игровую атмосферу без остатка. Девайс отличается шикарную производительность и может без трудностей разобраться с последними играми и другими ресурсоемкими приложениями. Даже при высоких нагрузках все программы запускаются быстро, так что многозабачность приятно радует. Итог: Lonovo ThinkPad X1 Carbon? для игр и работы с графикой-дизайном весьма хороший выбор. Дающий фору многим аналогам.
Комплект драйверов для Lenovo G70-80 под Windows 10

Комплект драйверов для Lenovo G70-80 под Windows 10
Lenovo G70-80 – это производительный девайс, предназначенный для решения многих инженерных задач. Устройство оснащено качественным, широкоформатным экраном высокого разрешения, который позволяет комфортно работать с текстом, редактировать изображения и воспроизводить разнообразный медиа-контент. Также в Lenovo G70-80 установленый HDMI интерфейс, позволяет подключать к ноутбуку дополнительные устройства, в том числе дисплеи для расширения рабочего стола,в том числе большие телевизоры и проекторы для просмотра видефайлов высокой четкости и проведения презентаций. Производительные комплектующие Lenovo G50-80 позволяют достичь достойного быстродействия и запускать любые приложения, в том числе и современные игры. Благодаря производительным комплектующим все приложения и процессы запускаются быстро и корректно, а большой объем размещённой памяти позволяет хранить всю необходимую информацию, не задумываясь о свободном месте. Lenovo G70-80 всё в этом девайсе предназначёно для решения всех возникающих задач, а встроенные современные интерфейсы позволят всегда оставаться в сети.
Как установить драйвер
Если иконки «Беспроводная сеть» нет в панели управления, значит драйвер на вай-фай для ноутбука «Леново» отсутствует на компьютере. Чтобы это исправить потребуется проделать следующие действия:
- Кликнуть правой кнопкой мыши по значку «Компьютер».
- Затем выбрать «Диспетчер устройств».
- Открыть подраздел «Сетевые адаптеры».
- Выбрать адаптер беспроводной сети. Обычно в названии присутствует Wireless или WLAN.
- Нажать правой кнопкой мыши.
- Выбрать вариант «Обновить драйверы».
- ОС самостоятельно выберет, скачает и установит всё необходимое программное обеспечение.
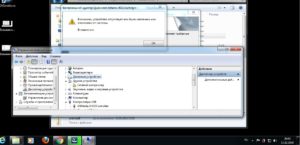
Эта методика может сработать только если ноутбук подключен к сети, например, посредством кабельного соединения. Если такового нет, нужно скачать ПО на физический носитель при помощи другого устройства, затем установить их на имеющийся ноутбук.
Включаем Wi-Fi в Windows 7
Давайте теперь разберемся, как управлять беспроводным адаптером в самой операционной системе
Начнем с самого важного. А самое важно, это установленный, правильно работающий драйвер на Wi-Fi (Wireless адаптер)
Если нет драйвера, то как мы бы не старались, включить Wi-Fi у нас не получится. Но, обо всем по порядку.
Сначала проверим, включен ли у нас адаптер «Беспроводное сетевое соединение». Для этого, нажмите правой кнопкой мыши на значок подключения к интернету (в правом, нижнем углу), и выберите Центр управления сетями и общим доступом. Слева, выберите пункт Изменение параметров адаптера.

Если возле подключения «Беспроводное сетевое соединение» написано «Отключено», то нажмите на него правой кнопкой мыши, и выберите Включить.

После этих действий, статус подключения к интернету должен изменится. И если в радиусе есть доступные для подключения Wi-Fi сети, то они будут отображаться в списке, который можно открыть нажатием на сам значок (иконку в трее). Вы сможете выбрать нужную сеть, и подключиться к ней.
Если у вас нет подключения «Беспроводное сетевое соединение», то скорее всего, у вас не установлен драйвер на Wi-Fi адаптер. Установите драйвер по этой инструкции, и все заработает.
Обновление: пробуем включить беспроводную сеть в центре мобильности
Чтобы открыть центр мобильности в Windows 7 нужно нажать сочетание клавиш Win + X.
Там должна быть вкладка «Беспроводная связь». Скорее всего у вас она будет отключена. Нажмите на кнопку «Включить беспроводную связь».

Бывает, что кнопка включения беспроводной связи в центре мобильности неактивная.

По своему опыту могу сказать, что причина чаще всего в программном обеспечении. И чаще всего именно в утилитах, которые отвечают за управление беспроводными модулями на ноутбуке, или работу функциональных клавиш. Поэтому, зайдите на сайт производителя ноутбука, в разделе поддержки найдите страницу с загрузками для своей модели ноутбука, и посмотрите, есть ли там такие утилиты. Если есть – скачайте их установите. Так же там можно скачать драйвер на Wi-Fi (Wireless) и запустить его установку.
Как проверить работу Wi-Fi адаптера в диспетчере устройств?
Можно еще зайти в диспетчер устройств, и посмотреть, есть ли там адаптер беспроводной сети, и как он работает. Что бы открыть диспетчер устройств делаем так: заходим в Пуск, затем Панель управления. Выбираем раздел Оборудование и звук. На вкладке Устройства и принтеры нажимаем на Диспетчер устройств.

В диспетчере открываем вкладку Сетевые адаптеры. Wi-Fi адаптер имеет примерно такое название: «Atheros AR9485WB-EG Wireless Network Adapter». Можно ориентироваться по слову Wireless. У вас должна быть примерно такая картина:

Если возле драйвера вы увидите значок в виде стрелочки, то нажмите на сам адаптер правой кнопкой мыши и выберите Задействовать.

Если же адаптера в диспетчере устройств совсем нет (обычно есть только один драйвер сетевой карты), то нужно установить драйвер. Снова же, можете смотреть эту статью.
Вот собственно и все настройки Wi-Fi в Windows 7.
После того, как вы все таки подключитесь к беспроводной сети, вас может ожидать еще один сюрприз — Ошибка «Без доступа к интернету» О решении этой проблемы я писал в отдельной, подробной инструкции.
Так же, вам может пригодится еще одна статья: где на компьютере, или ноутбуке (Windows 7, Windows 8) найти настройки Wi-Fi?
155
Сергей
Настройка Wi-Fi на компьютере (ноутбуке)
Функции Lenovo System Update
Программа предназначена специально для операционных систем Виндовс и используется с целью установки или обновления драйверов на устройства Леново. Также ПО System Update применяется установки для БИОС и всевозможных приложений. Стоит отметить, что производитель не советует обновлять одновременно БИОС и другие приложения. Для того, чтобы все обновления были успешно установлены, придется загрузить System Update не единожды.
Важно проверить, подходящая ли версия программы используется. Дело в том, что для Windows Vista и XP устанавливается одна версия программы (3.14 и позже), а для Windows 7 или 8 потребуется версия от 4.0
Комплект драйверов для ноутбука Lenovo YOGA 13 под Windows 8.1

Комплект драйверов для Lenovo Yoga 13 под Windows 8.1
Lenovo Yoga 13 – это современное устройство, удачно сочетающее в себе портативность и удобство использования планшета и производительность ноутбука. Благодаря сенсорному экрану, Lenovo Yoga 13 позволяет полностью использовать все возможности и особенности операционной системы Windows 8. Экран устройства может откидываться на 360 градусов и надежно фиксируется в любом положении с помощью специально разработанной системы шарниров. Разнообразие вариантов ввода информации дополняет специальная технология. позволяющая управлять устройством с помощью жестов, которые считываются веб-камерой. Корпус Lenovo Yoga 13 изготовлен из высококачественных материалов и надежно защищает устройство от механических воздействий и попадания жидкости. Ноутбук имеет большое время автономной работы и обеспечивает возможность полноценного использования в течение всего рабочего дня. Ультрабук отлично подойдет для использования в командировках благодаря компактным размерам и небольшому весу.
Где скачать драйвера для ноутбука lenovo
Здравствуйте уважаемый посетитель сайта! Если вы вдруг стали обладателем ноутбука Lenovo, и у вас вдруг возник вопрос, о том, где скачать драйвера для ноутбука lenovo, то вам тогда сюда из этой подробной пошаговой инструкции вы узнаете, как и где скачать драйвера для своего ноутбука lenovo.
После чего на вашем компьютере откроется окошко, в котором вам нужно будет в правой части окошка «Laptops, Windows Tablets, PCs, Servers & everything else …» нажать по кнопке «Continue».
Далее на вашем компьютере откроется страничка поддержки сайта Lenovo. Теперь мы сможем начать поиск нашей модели ноутбука Lenovo, для этого наводим курсор мыши на ссылку «Драйверы и программное обеспечение» и один раз нажимаем левую кнопку мыши.
После чего на вашем компьютере откроется окошко поиска, в котором вы сможете указать свою модель ноутбука и нажать на кнопку «Определить мой продукт». Если вы не знаете модель своего ноутбука, то вы можете посмотреть модель вашего ноутбука, в заде на специальной наклейки.
Когда вы в специальном окошке «Поиск информации о продуктах» введете модель своего ноутбука и нажмете на кнопку «Определить мой продукт», на сайте Lenovo начнется поиск указанной вами модели. После завершения поиска в окошке, возможно, появится результат, в котором в пункте «Уточните выбор:» вы увидите несколько моделей ноутбука. Теперь нам остается навести курсор мыши на нужный нам ноутбук и один раз нажать левую кнопку мыши.
После чего на вашем компьютере откроется страничка с моделью вашего ноутбука, в которой вы увидите все драйвера. Для примера я расскажу вам, как скачать один из драйверов ноутбука «Bluetooth и модем». И так наводим курсор мыши на тот драйвер, который вы хотите качать и один раз нажимаем левую кнопку мыши, после чего раскроется дополнительный раздел, в котором вы увидите несколько драйверов для операционной системы windows, а также какую разрядность данный драйвер поддерживает 32 битную или 64 битную операционную систему windows. Теперь нам остается раскрыть драйвер для загрузки на свой компьютер, для этого нам нужно будет выбрать тот драйвер, который будет, совместим с вашей операционной системой windows, после чего наводим курсор мыши на ссылку «Нажмите для файлов» и один раз нажимаем левую кнопку мыши.
Далее в выбранном вами драйвере отобразится описание драйвера. В первом столбце «Название», будет указана название и совместимость драйвера с операционной системой windows. Во втором столбце «Операционная система», будет указано, на какую операционную систему windows может быть установлен данный драйвер. В третьем столбце «Версия», будет указана версия данного драйвера. И в последнем столбце будет расположена кнопка загрузки драйвера на ваш компьютер. Чтобы продолжить и скачать драйвер для ноутбука Lenovo, вам остается навести курсор мыши на специальную кнопку загрузки и один раз нажать левую кнопку мыши, после чего начнется процесс загрузки выбранного вами драйвера.
На этом у меня все, всем пока, удачи! До новых встреч на сайте computerhom.ru.
Другие инструкции
Проверяем наличие WLAN адаптера и включаем Wi-Fi на ноутбуке Lenovo
Во время работ с лэптопом могут быть незначительные отличия в зависимости от модели. На текущий момент наиболее распространенными моделями являются лэптопы серии IdeaPad 320, 100, ThinkPad и многие другие устройства. Кроме того, отличия присутствуют и в установленной операционной системе. На текущий момент чаще всего встречается Windows 10, однако проблемы могут возникнуть и на более старых ОС, например, Win 7, Win 8, либо XP.
При настройке низкоуровневого программного обеспечения для доступа в сеть будут отличия в зависимости от установленной ОС. Однако установка ПО проходит по схожему сценарию на любой операционной системе.
Обратите внимание! Желательно устанавливать на устройство только ту систему, которую советует устанавливать производитель. При этом не будет проблем с поиском и установкой актуальных драйверов
Например, на некоторые модели отсутствуют драйвера, для поддержки Win 7. Поэтому нежелательно устанавливать данную систему. К примеру на ноутбук Lenovo IdeaPad G50-45 есть драйвера под «Виндовс» 8, 8.1 и 10. Поэтому устанавливать желательно именно их.
И если присутствуют проблемы с подключением к сети, обязательно требуется уточнить наличие беспроводного модуля в диспетчере устройств. Если он там присутствует, можно попробовать включить его при помощи аппаратных средств. При необходимости проверяется правильно ли настроено устройство.
Если модуль присутствует, то потребуется скачать драйвер Wi-Fi для ноутбука Lenovo, затем инсталлировать его.
Wireless Local Area Network или WLan представляет собой адаптер подключения к беспроводным сетям. Если устройство нормально функционирует, то проблем с подключением к беспроводным сетям не будет. Он обязательно должен присутствовать в диспетчере устройств. И если он там присутствует как неопределенное устройство (иконка с восклицательным знаком), значит нет корректного драйвера, и нужно его скачать и установить. А если адаптер функционирует нормально, но устройство не видит беспроводные сети, то может помочь его активировать.
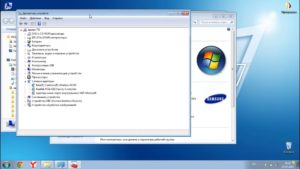
Чтобы уточнить, потребуется открыть диспетчер устройств:
- Нажать Win + R и ввести или скопировать mmc devmgmt.msc.
- Подтвердить выполнение команды.
- Найти среди всех пунктов раздел «Сетевые адаптеры».
- Если присутствует устройство, название которого включает WLAN или Wireless, скорее всего это контроллер беспроводного адаптера.
Если он работает без ошибок и корректный Wi-Fi драйвер для ноутбука Lenovo присутствует, то устройство должно функционировать стабильно. Если же проблемы присутствуют, причины бывают следующие:
- Адаптер по какой-то причине не задействован. Стоит попробовать открыть контекстное меню мышью и выбрать пункт «Задействовать».
- Если не удалось найти модуль в разделе «Сетевые адаптеры», потребуется найти его во вкладке «Другие устройства».
Обратите внимание! Если ни один из способов не помог, требуется скачать и установить корректную версию драйвера под операционную систему. Когда программа установлена, а проблема сохранилась, поможет нажатие функциональных клавиш или установка профильного ПО
- Нажать функциональные клавиши. В зависимости от модели они могут отличаться. В основном это клавиши F7 или F8. Нужно кликнуть на значок сети и отключить режим «В самолете».
- Попробовать установить программу Lenovo Energy Management либо Lenovo Utility для операционной системы Windows 10. Установка этих утилит решает множество проблем, связанных с работой устройства.
Lenovo Часто задаваемые вопросы относительно обновления
Можете ли вы описать преимущества обновлений драйверов Lenovo?
Корректное обновление драйверов Lenovo позволит расширить функциональность и повысить производительность аппаратных средств, а также обеспечит их совместимость. С другой стороны, установка неправильных драйверов Мобильный телефон может привести к множеству проблем, включающие сбои в работе ПК, низкую производительность и общую нестабильность системы.
Можете ли вы описать преимущества обновлений драйверов Lenovo?
Корректное обновление драйверов Lenovo позволит расширить функциональность и повысить производительность аппаратных средств, а также обеспечит их совместимость. С другой стороны, установка неправильных драйверов Мобильный телефон может привести к множеству проблем, включающие сбои в работе ПК, низкую производительность и общую нестабильность системы.
Почему большинство пользователей пропускают обновления драйверов Lenovo?
Большинство людей не выполняют обновления драйверов Lenovo, потому что они могут столкнуться с ошибками или сбоями.
Скачивание и загрузка драйвера тачпада Леново
Способ 2: Фирменная программа обновления Леново
Разработчики компании Леново предоставляют пользователям официальную программу для автоматического обновления драйверов на своих лэптопах. Добраться до нее можно на той же странице, где мы скачивали пакет в предыдущем параграфе. Для этого нужно просто перейти на вкладку с соответствующим названием.

-
Запускаем процесс кнопкой, указанной на скриншоте.
-
На следующей странице читаем FAQ (ответы на вопросы) или просто жмем «Agree».
-
Определяем место для сохранения инсталлятора.
-
Запускаем полученный после окончания загрузки файл и устанавливаем программу.
-
Теперь нужно вернуться на сайт и нажать кнопку «Установить» во всплывающем окне.
Скрипт автоматически загрузит и установит еще одну утилиту.
- Далее действуем следующим образом: обновляем страницу, переходим в раздел сканирования и заново запускаем процесс, как описано в п. 1. Программа просканирует систему и определит устройства, для которых доступны обновления драйверов, после чего предложит скачать и установить соответствующие пакеты.
Способ 3: Сторонние программы для обновления драйверов
Подобных программ разработано довольно много, но на момент написания данной статьи приемлемыми по качеству предоставляемых функций являются две — DriverMax и DriverPack Solution. Обусловлено это тем, что на их серверах постоянно обновляются имеющиеся пакеты и добавляются новые. Как пользоваться указанными инструментами, описано в статьях, доступных по ссылкам ниже.

Подробнее: Как обновить драйвера программой DriverPack Solution, DriverMax
Способ 4: Поиск программного обеспечения по ИД устройства
Все оборудование, в том числе и виртуальное, при обнаружении его системой получает собственный уникальный код – ИД или идентификатор. Получив эти данные с помощью «Диспетчера устройств», можно найти нужный пакет драйверов на специализированных сайтах.

Подробнее: Поиск драйверов по ИД оборудования
Способ 5: Встроенные системные средства
Операционная система Виндовс имеет собственные инструменты для работы с драйверами, встроенные в «Диспетчер устройств». Процедуру можно произвести как вручную, в том числе и в принудительном порядке, так и передать полномочия утилите. Поиск пакетов может осуществляться на серверах Майкрософт и на дисках ноутбука.

Подробнее: Как обновить драйвера на Windows
Заключение
Способы, описанные в данной статье, приведены в порядке понижения их приоритета. В первую очередь следует пользоваться официальным ресурсом производителя, а если он недоступен по тем или иным причинам, можно воспользоваться другими средствами.
Опишите, что у вас не получилось.
Наши специалисты постараются ответить максимально быстро.
Комплект драйверов для ноутбука Lenovo G50-30 под Windows 10

Комплект драйверов для Lenovo G50-30 под Windows 10
Lenovo G50-30 – это производительный девайс, предназначенный для решения многих инженерных задач. Устройство оснащено качественным, широкоформатным экраном высокого разрешения, который позволяет комфортно работать с текстом, редактировать изображения и воспроизводить разнообразный медиа-контент. Также в Lenovo G50-30 становленый
HDMI интерфейс, позволяет подключать к ноутбуку дополнительные устройства, в том числе дисплеи для расширения рабочего стола,в том числе большие телевизоры и проекторы для просмотра видефайлов высокой четкости и проведения презентаций. Производительные комплектующие Lenovo G50-30 позволяют достичь достойного быстродействия и запускать любые приложения, в том числе и современные игры. Благодаря производительным комплектующим все приложения и процессы запускаются быстро и корректно, а большой объем размещённой памяти позволяет хранить всю необходимую информацию, не задумываясь о свободном месте. Lenovo G50-30 всё в этом девайсе предназначёно для решения всех возникающих задач, а встроенные современные интерфейсы позволят всегда оставаться в сети.
Рекомендации по установке и обновлению софта
Несколько советов помогут правильно настроить лэптоп:
Устанавливать программное обеспечение для ноутбука необходимо из безопасных источников: с официальных сайтов разработчиков, лицензионных CD- и DVD-дисков, проверенных порталов с ПО для Windows
Взломанные программы опасны, так как могут содержать вирусы.
Важно заранее убедиться, что на жестком диске компьютера хватает свободного места, поскольку иначе инсталляция может прерваться. Кроме того, в процессе работы приложения создают временные файлы, поэтому при заполнении носителя будет страдать быстродействие софта и системы в целом.
Нужно проверить софт на совместимость с версией Windows и соответствие системным требованиям
Об этом говорится в описании приложения.
Перед установкой лучше закрыть ранее запущенные программы.
При замене одного антивируса другим следует предварительно удалить имеющийся, иначе возникнет программный конфликт, который помешает установке. Совместная работа двух таких приложений часто приводит к ошибкам и зависаниям ОС.
Обновлять ПО удобно через интерфейс самих приложений (пункт «Обновить»). Из-за установки новой версии поверх предыдущей возможны сбои.
Удалять программы лучше при помощи стандартных инструментов Windows или специальных программ-деинсталляторов.
После удаления софта полезно почистить реестр (например, с помощью CCleaner), где остаются ненужные записи, мешающие корректной работе ПК.
Комплект драйверов для ноутбука Lenovo B50-45 под Windows 10
Комплект драйверов для Lenovo B50-45 под Windows 10
Lenovo B50-45 – это производительный девайс, предназначенный для решения многих инженерных задач. Устройство оснащено качественным, широкоформатным экраном высокого разрешения, который позволяет комфортно работать с текстом, редактировать изображения и воспроизводить разнообразный медиа-контент. Также в Lenovo B50-45 становленый HDMI интерфейс, позволяет подключать к ноутбуку дополнительные устройства, в том числе дисплеи для расширения рабочего стола,в том числе большие телевизоры и проекторы для просмотра видефайлов высокой четкости и проведения презентаций. Производительные комплектующие Lenovo B50-45 позволяют достичь достойного быстродействия и запускать любые приложения, в том числе и современные игры. Благодаря производительным комплектующим все приложения и процессы запускаются быстро и корректно, а большой объем размещённой памяти позволяет хранить всю необходимую информацию, не задумываясь о свободном месте. Lenovo B50-45 всё в этом девайсе предназначёно для решения всех возникающих задач, а встроенные современные интерфейсы позволят всегда оставаться в сети.
Процедура активации Wi-Fi модуля
На торцевой поверхности ноутбуков от Lenovo может находиться переключатель или кнопка, которые активируют Wi-Fi адаптер. Его помечают значком беспроводной сети. Если ноутбук Lenovo не подключается к Wi-Fi, следует попробовать найти и переключить его. Требуется переставить его в активное положение.
Обратите внимание! Кроме того, на некоторых ноутбуках за активацию модуля могут отвечать функциональные клавиши, от F1 до F12. Для активации модуля необходимо нажать на них
Часть моделей потребует для активации нажатия сочетания клавиш.
Если клавиша или переключатель не найдены, стоит попробовать активировать драйвер для вай-фая на ноутбуке «Леново» при помощи штатных средств операционной системы. Чтобы этого достичь, придется совершить следующие действия:
- В Win 7 нажать клавишу пуск и открыть панель управления, а в более поздних версиях — на клавишу пуск правой кнопкой мышки и выбрать пункт панель управления.
- Выбрать раздел «Сеть и Интернет».
- Перейти в подраздел «Центр управления» и в левом боковом окне выбрать подпункт «Изменение параметров адаптера».
- Нажать правой кнопкой мыши на беспроводную сеть.
- И выбрать в выпадающем окне вариант включить.
Обратите внимание! Если все выполнено правильно, то иконка беспроводной сети должна стать цветной
Загрузка утилиты Lenovo Energy Management или Lenovo Utility for Windows 10
Если ни один из способов не помог, стоит попробовать установить вспомогательные утилиты для операционной системы от производителя ноутбуков. Чтобы их скачать, потребуется перейти на сайт производителя и перейти в раздел «Поддержка». Потребуется выбрать программное обеспечение и утилиты. После чего, либо нужно ввести в поиск, или найти в списке возможных вариантов Lenovo Utility для Windows 10.
Программу Lenovo Energy Management можно скачать из раздела управление питанием. Установка запускается посредством клика на установочный файл.
Обратите внимание! После установки обеих утилит следует перезагрузить систему и нажать функциональную клавишу активации беспроводного адаптера. Если лэптоп «Леново» не подключается к Wi-Fi и находится офлайн, потребуется проверить защиту и WPA
Нужно найти на корпусе переключатель, активирующий адаптер или функциональную клавишу. При необходимости, установить актуальное ПО
Если лэптоп «Леново» не подключается к Wi-Fi и находится офлайн, потребуется проверить защиту и WPA. Нужно найти на корпусе переключатель, активирующий адаптер или функциональную клавишу. При необходимости, установить актуальное ПО.
Комплект драйверов для ноутбука Lenovo ThinkPad YOGA 14 под Windows 8.1

Комплект драйверов для Lenovo ThinkPad Yoga 14 под Windows 8.1
Lenovo ThinkPad Yoga 14 — это современное, высокопроизводительное устройство, идеально подходящее для использования в дороге, в командировках и при необходимости частых переездов. Ноутбук оснащен качественным экраном с технологией MultiTouch, которая позволяет удобно пользоваться устройством в режиме планшета и значительно расширяет возможности ввода информации и работы с приложениями в режиме ноутбука. Дисплей имеет высокую яркость и большое разрешение, что позволяет ему отображать подробные детали изображений даже при использовании в солнечную погоду. Корпус Lenovo ThinkPad Yoga 14 выполнен из качественных, приятных на ощупь материалов, которые надежно защищают устройство от механических повреждений и попадания влаги. Также при создании поворотного механизма применяется специальная шарнирная технология, позволяющая надежно фиксировать экран в любом удобном положении. Lenovo ThinkPad Yoga 14 имеет высокие показатели автономной работы и может использоваться вдали от источников питания.
Проблемы с программой
Если lenovo update не хочет работать адекватно, необходимо определить причину, которая привела к сбою. Для этого придется проверить версию программы. Как показывают факты, большинство пользователей невнимательно следуют рекомендациям, поэтому основная часть случаев неработоспособности программы происходит именно по причине неправильно установленной версии.
Еще одна достаточно смешная причина – отсутствие интернета. Как известно, без подключения к сети установить ничего не удастся.
Также можно проверить, правильно ли указана модель устройства и его тип. Для этого нужно зайти в БИОС и посмотреть данные в системной информации.
Мессенджеры

Если 10 лет назад связь по интернету поддерживали через электронную почту, то сейчас существует множество мессенджеров, которые позволяют общаться с людьми со всего света. Мгновенный обмен сообщениями существенно облегчает жизнь не только на работе, но и дома. Самые популярные мессенджеры на Windows 10:
- Skype – первая программа, которая позволила пользователям интернет связываться друг с другом через видео-звонки. До сих пор Skype не теряет своей популярности. Очень легкий и удобный интерфейс, свои собственные смешные смайлики, возможность проводить онлайн конференции со 100 людьми одновременно и много других функций, без которых многие пользователи Skype уже не представляют своей жизни. Программа бесплатная, взимается лишь плата за звонки на мобильные телефоны.
- Viber – очень популярная программа для обмена бесплатными сообщениями на мобильные телефоны. Пользователи Viber также активно пользуются программой на компьютере, поскольку это позволяет не прерывать беседы, а также совершать бесплатные звонки абоненту даже без наличия телефона. Программа имеет не только свои смайлики, но и стикеры, а также ввела функцию временных сообщений, которые через время удаляются сами. Программа бесплатная, взимается плата лишь за дополнительные стикеры.
- WhatsApp – еще один мессенджер, который завоевал популярность благодаря версии на смартфоны. Спустя время появилась и официальная программа на компьютеры. Поэтому если вы и ваши друзья или знакомые общаются именно в WhatsApp, то будет не лишним установить его на компьютер.
Как установить драйвер?
Потребуется исполнить последовательные шаги:
- Клацнуть ПКМ по «Компьютер»;
- Кликнуть «Диспетчер устройств»;
-
Затем раскрыть графу «Сетевые адаптеры»;
- Кликнуть ПКМ по устройству, в наименовании которого присутствует обозначение «Wi-Fi» либо «Wireless»;
- Клацнуть «Обновить драйверы»;
- После этого щелкнуть «Автоматический поиск драйверов»;
- ОС самостоятельно произведет поиск и обновление программного обеспечения.
Эта методика очень удобна, но сработает только при наличии подключения лэптопа к всемирной паутине, например, посредством кабельного соединения или через USB-модем сотового оператора.
Что делать, когда проблемный ПК не имеет выход в интернет?
Потребуется скачать драйвер, используя другой компьютер или девайс, имеющий доступ в глобальную сеть.
Для этого необходимо посетить ресурс https://support.lenovo.com, где в поисковой строке указать марку ноутбука Lenovo и щелкнуть «Ввод».
После этого из отобразившегося перечня выбрать ПО, в наименовании которого значится «Wi-Fi» либо «Wireless» и клацнуть «Скачать». Далее, сохранив скачанный драйвер на флешку, перенести его в проблемный лэптоп.
Сохраненные на флешку драйвера скопировать в любую свободную папку на жестком диске ПК. Далее в диспетчере устройств вызвать контекстное меню от проблемного оборудования и установить ПО, указав его месторасположение (папку, куда был скопирован драйвер). Также некоторые версии драйверов можно устанавливать как обычные программы, то есть достаточно распаковать архив со скаченным ПО и запустить установочный файл, затем следовать указаниям мастера установки.

