Как полностью удалить «менеджер браузеров яндекс» с пк
Содержание:
- Что такое браузер, и для чего он предназначен
- Зачем нужен менеджер браузеров
- Невозможно запустить менеджер браузеров что делать
- Для чего нужен браузер на компьютере, планшете, смартфоне
- Менеджер Браузеров что это за программа и как ее удалить?
- Удаление Менеджера Браузеров
- Как удалить менеджер браузеров Яндекс с компьютера?
- Как эти программы попадают на компьютер?
- Предназначение менеджера браузеров, правильное использование
- Настраиваем менеджер
- Ошибка установщика Windows
- Как удалить менеджер браузеров от Яндекс?
- Восстановление операционной системы
- Настраиваем менеджер
- BrowserManager сканер
- Другие процессы
Что такое браузер, и для чего он предназначен
Браузер – программное обеспечение, позволяющее запрашивать и отображать содержание web-сайтов, управлять виртуальными приложениями, загружать файлы с компьютера, а также выполнять множество других задач. Функционал веб-обозревателей непрерывно растет, чему способствует здоровая конкуренция между разработчиками и активное внедрение информационных систем и технологий в различные сферы деятельности. Распространяются браузеры в большинстве своем бесплатно, однако некоторые из них на регулярной основе предлагают пользователю сделать добровольное пожертвование для своего развития.
Зачем нужен менеджер браузеров
Многие сталкивались с такой ситуацией: после установки некой программы на свой компьютер, в браузере, или сразу во всех установленных браузерах (если на компьютере установлено несколько браузеров), вдруг поменялись стартовые страницы, в браузере появились новые незнакомые поисковые системы, изменился браузер по умолчанию.
Обычно, это проделки так называемых, программ хайджекеров (угонщиков страниц браузера). Программа hijacker, проникая на компьютер пользователя, меняет стартовую страницу браузера на другую. Хорошо еще, если это только безобидная рекламная страница, а не вредоносная или фишинговая страница.
Вредоносными ссылками инфицируются ярлыки браузеров, поэтому в браузере все время открывается «левая» стартовая страница. На моем сайте тут, есть специальная статья, в которой рассматривается решение подобной проблемы. Замечу, что решить подобную проблему не всегда бывает просто. Поэтому может понадобиться использование дополнительных программ и способов. Об этом вы можете прочитать на моем сайте в разделе «Безопасность».
Бывают случаи, когда пользователь, при переходе на популярный сайт, перенаправляется на мошеннический сайт, который на первый взгляд, мало чем отличается от популярного ресурса (например, ВКонтакте, Одноклассники.ру и т.д). Там злоумышленники могут получить доступ к учетным данным пользователя, или к другой конфиденциальной информации. Для этого вредоносные программы вносят изменения в системный файл hosts. Подробнее о том, как это происходит, вы можете прочитать здесь.
Надеюсь, что прочитав все вышеизложенное, у вас уже не возникнет вопроса: что такое менеджер браузеров, нужен ли он на вашем компьютере. Это, своего рода, защита от изменений стартовых страниц браузера, поисковых систем, от изменения файла hosts, свойств ярлыков браузера, которые могут произвести «левые» программы на вашем компьютере.
Менеджер браузер от Яндекса постоянно производит мониторинг состояния браузеров, установленных на вашем компьютере, а в том случае, если произойдут вышеописанные изменения в настройках браузера, проинформирует вас об этом. При таких настройках приложения, решение, что делать, останется за вами: вы можете вернуть прежние настройки браузера, или согласится с произведенными изменениями. Можно будет включить в настройках менеджера, автоматическую защиту от изменений настроек браузера.
Для установки на свой компьютер вы можете скачать менеджер браузера с официального сайта Яндекса.
Скачать Менеджер браузеров
Менеджер браузеров работает в операционной системе Windows. Для работы программы необходима включенная функция контроля учетных записей (UAC), так как приложение устанавливается в учетной записи данного пользователя (если на вашем компьютере несколько учетных записей).
Установите программу на свой компьютер. При установке приложения, на ваш компьютер будет установлен .Net.Framework 4.0, необходимый для работы программы, если ранее он не был установлен на вашем компьютере.
После завершения установки, иконка менеджера браузеров будет помещена в область уведомлений. Оттуда вы можете войти в настройки программы, или, при необходимости, отключить программу на своем компьютере.
Невозможно запустить менеджер браузеров что делать
При включении ПК (если утилита настроена на загрузку при старте системы) появляется такая ошибка. Причина — случайно удаленные файлы менеджера. Что предпринять?
- Открываем « »;
- Далее «Программы и компоненты»;
- Находим программу, нажимаем «Изменить».
Отключена функция UAC
Утилита работает в операционной системе Windows. Для ее работы активируйте функцию контроля учетных записей (UAC). Актуально, если на ПК несколько учетных записей, так как приложение устанавливается в учетной записи конкретного пользователя. Для ее включения выполните последовательность таких действий:

Перезагрузите ПК чтобы активировать изменения.
Проблемы с.Net.Framework 4.0
Чтобы приложения работали правильно, необходимые алгоритмы собраны на одной платформе Net.Framework. Это ПО, работающее с приложениями, требующими обработки пакетов данных, с возможностью доступа к службам интернет. Для работы утилиты необходим Net.Framework 4. Если у вас появилось сообщение (как в начале статьи) что не запускается среда исполнения Net, причина — неправильная установка фреймворка. Скачайте и установите данный фреймворк самостоятельно с официального сайта по адресу: https://www.microsoft.com/ru-ru/download/details.aspx?id=17718
Для чего нужен браузер на компьютере, планшете, смартфоне

Чтобы не продолжать далее гадать, ответим сразу: картинку поисковика нам транслирует программа, называемая браузер. Именно браузер чаще всего является той программой, тем приложением, с которого начинается (и потом продолжается) наш серфинг в интернете. Браузер, хоть и сложная программа (приложение), но вполне по силам даже маленьким смартфонам, не говоря уж о компьютерах, ноутбуках, планшетах.
Браузер – это не одна единственная безальтернативная программа (приложение). Браузеров сейчас много, они разные. Одним из первых браузеров был Internet Explorer. Но его монополия быстро закончилась. И теперь распространены Google Chrome, Safary, Mozila, Opera, Yandex и не только.
Что еще есть, кроме браузеров, для извлечения информации из Интернета
Конечно, не только браузерами «может быть сыт» пользователь. Например, распространенный WhatsApp, по сути, тоже является своеобразным браузером для общения с друзьями и коллегами. Уточним: не весь WhatsApp, – он, как и поисковик, весь не поместится ни в компьютер, ни в смартфон – а только его картинка, его изображение на экране компьютера или смартфона.
На экране мы видим, а в динамиках и наушниках мы слышим не Ватсап, расположенный далеко-далеко от нас! Мы видим и слышим сигналы, которые принимает и расшифровывает программа (приложение) WhatsApp. А вот сами эти сигналы посылает нам через интернет тот самый далекий-предалекий WhatsApp…
Или Одноклассники, НЕ те, что в браузере, а те, что в отдельном приложении на смартфоне. Подобное приложение есть аналог браузера, но который специализируется на одних лишь Одноклассниках.
В конечном итоге, браузеры и другие приложения, которыми пользуются владельцы компьютеров, планшетов и телефонов, являются теми самыми телевизорами, радиоприемниками, но не настоящими, а виртуальными. Настоящим у нас является только компьютер или смартфон. А внутри них не что иное, как виртуальные телевизоры и радиоприемники ловят сигналы из Интернета, и затем превращают их в понятные тексты, картинки, видео, звуки и прочее.
Менеджер Браузеров что это за программа и как ее удалить?
Всем привет Сегодня я расскажу о такой приблуде как Менеджер браузеров, что это за программа и можно ли ее удалить. Этого менеджера пихают как только могут что даже я толком ответить не могу откуда он взялся у меня на компе. Понятно что при установке какой-то нужной проги, но вот какой я так и не знаю.
Кстати вот тут я писал, как однажды я установил программу, и вот после установки Менеджер браузеров мне сообщил, что мол вот косяки с ярлыками браузеров! Что мол они были изменены и предложил исправить! На самом деле в ярлыках был рекламный сайт, вот такие дела!
Менеджер браузеров это ваш помощник в назначении браузера по умолчанию. Если вы держите целый парк всяких браузеров, то данная программа может быть вам полезна.
Но в принципе Windows сама это умеет делать, а во-вторых каждый браузер и так уже достал своим вопросом а не сделать ли его браузером по умолчанию
Программа как я понял от Яндекса, но сделана более-менее симпатично, вот посмотрите сами:

- Ну я бы только снял галочку о помощи Яндексе стать лучше, думаю что он с этим справится без меня.
- Блин я не люблю подобные программы, но в этой есть действительно немного полезных фишек. Ну вот смотрите, тут сразу можно посмотреть какие в браузерах установлены расширения:
- Какая стоит домашняя страница и какой поисковик установлен по умолчанию. Вот допустим в Яндекс Браузере расширений нет, менеджер об этом так и сообщает:
- Теперь давайте разбираться, этот менеджер у меня появился в меню Пуск:
И вот тут:

Ну и конечно он сидит в диспетчере задач под процессом BrowserManager.exe:

Когда вы открываете окно, то появляется еще один процесс BrowserManagerGUI.exe, он уже отвечает чисто за работу интерфейса. Ну а процесс BrowserManagerShow.exe вообще не знаю зачем, но судя по названию относится к каким-то визуальным эффектам
- Все эти процессы, ну то есть и сама программа устанавливаются вот в эту папку:
- C:UsersИмяПользователяAppDataLocalYandexBrowserManager
- Вот какое содержимое ее:
Вроде бы все нормально, какого-то файла типа uninstall я не вижу, поэтому если захотите удалить то нужно будет это делать обычным способом через окно Программы и компоненты.
Как удалить Менеджер браузеров с компьютера полностью?
Ну, все в жизни бывает, кому-то этот менеджер нравится, ну а кому-то нет, а что поделать, всем то не угодишь
Я вам только так, на заметку скажу, что можете воспользоваться для удаления инструментом Revo Uninstaller. Он может силой удалять те программы, которые не хотят удаляться да и еще чистить оставшейся мусор после удаления. В общем рекомендую
- Знаете, перед удалением все таки лучше выйти из программы (правой кнопкой в трее по значку менеджера):
- Теперь открываем Пуск и выбираем там Панель управления (а если у вас Windows 10, то данный пункт находится в меню, которое можно вызвать кнопками Win + X):
- Дальше среди значков ищем Программы и компоненты, ну и запускаем его:
- В списке установленного софта находим Менеджер браузеров, нажимаем по нему правой кнопкой и выбираем Удалить:
- Потом откроется окошко, где снова нужно нажать Удалить:
- Потом нужно будет немного подождать:
И все, осталось только нажат Готово:
Как видите вообще нет ничего сложного! Просто я в интернете читал, что Менеджер браузер не удаляется. Странно как-то, у меня все прошло хорошо. Но на всякий случай напомню вам, что если у вас какая-то программа не хочет удаляться, то попробуйте ее удалить удалятором ПО Revo Uninstaller, он должен справиться.
Ну все, вроде бы я нормально вам рассказал что это за программа Менеджер браузеров, нужна ли она и как удалить ее. Теперь осталось только пожелать вам удачи
На главную! неизвестные программы 15.06.2016
Удаление Менеджера Браузеров
Если пользователь хочет удалить данное ПО стандартными средствами Windows, то это у него может и не получиться. Давайте рассмотрим несколько вариантов, как деинсталлировать ненужную программу. Мы будем удалять Менеджер вручную, а также с помощью дополнительных помощников.
Способ 1: Удаление вручную
- Для начала необходимо выйти из Менеджера Браузеров. Для этого в трее ищем значок данного приложения, а после нажимаем правой кнопкой и выбираем «Выйти».

Теперь нужно убрать Менеджер из автозагрузок, если он там есть. Поэтому запускаем службу «Выполнить», просто нажав «Win» и «R». В строке поиска печатаем msconfig и кликаем «ОК».

В появивщемся окне открываем вкладку «Автозагрузка» и переходим по указанной ссылке.

Запустится «Диспетчер задач». В списке ищем ПО, которое мы хотим удалить. Кликаем правой кнопкой по нему и выбираем «Отключить».</li>

Теперь можем приступить к удалению Менеджера. Открываем «Мой компьютер» и в верхней части ищем значок «Удалить программу».

Кликаем правой кнопкой на Менеджер Браузеров и жмём «Удалить».</li>

Следующий завершающий этап подходит тем, кто не использует какие-то ещё программы от Яндекс (в том числе браузер). Для начала нужно зайти в «Редактор реестра» с помощью «Win» и «R», и написать regedit.

В появившемся окне кликаем единожды на «Мой компьютер» и нажимаем «Ctrl» и «F». В строке поиска указываем «yandex» и жмём «Найти».

Теперь удаляем все ветки реестра, которые относятся к Яндекс.

Можно повторить поиск снова, чтобы проверить, всё ли удалилось.</li>Дальше необходимо перезагрузить компьютер.</li></ol>
Подробнее: Как перезагрузить Windows 8
Способ 2: Удаление с помощью дополнительного ПО
Если первым способом деинсталлировать Менеджер не удалось или возникли какие-то проблемы, то нужно воспользоваться дополнительными ресурсами. То есть, необходимо скачать софт, который сможет избавиться от Менеджера Браузеров. В следующей статье как раз говорится о том, как это сделать с помощью Revo Uninstaller.
Также советуем ознакомиться с другими приложениями, которые отлично помогут убрать Менеджер.
Урок: 6 лучших решений для полного удаления программ
Вышеприведенные способы помогут вам очистить компьютер от Менеджера Браузеров и больше не отвлекаться на его навязчивые уведомления.
Мы рады, что смогли помочь Вам в решении проблемы.
Опишите, что у вас не получилось.
Помогла ли вам эта статья?
Чтобы избавиться от попыток сторонних программ изменить настройки обозревателя используется Менеджер браузеров. Что это такое, как с ним работать было подробно описано в статье. Но иногда невозможно запустить Менеджер браузеров. Рассмотрим три причины почему это происходит, и что предпринять.
Как удалить менеджер браузеров Яндекс с компьютера?
Определив какие функции выполняет приложение и удостоверившись в его бесполезности, остаётся только деинсталлировать программу для контроля браузеров. Снести управляющую программу можно:
- Вручную;
- Через «Панель управления»;
- С помощью сторонних утилит;
- Через «Восстановление системы».
Первые два способа не позволяют полностью убрать приложение с ПК, дополнительно рекомендуем выполнить очистку реестра.
Ручное удаление менеджера браузеров Яндекс
Несложно очистить систему от программы, но есть несколько важных моментов в выполнении операции.
Как устранить менеджер браузеров Яндекс:
Чтобы устранить управляющую браузерами программу, необходимо заранее выключить её. Простейший способ выключения – нажимаем на значок развёртывания трея, делаем клик ПКМ и выбираем «Выход».
По умолчанию в системе заблокирован показ скрытых папок, а AppData в пути к программе является невидимым элементом. Чтобы сделать видимой папку и всё её содержимое, переходим на вкладку «Упорядочить» (Для Windows 7), находясь в любой папке, и нажимаем на пункт «Параметры папок и поиска». Затем кликаем на вкладку «Вид», пролистываем параметры до конца и находим строку «Показать скрытые файлы», устанавливаем выделение возле неё.
С помощью стандартной функции системы
Убрать менеджер браузеров Яндекс легко через встроенную функцию «Программы и компоненты». Переходим внутрь приложения через поиск из меню «Пуск» или из «Панели управления». Для удаления приложения выбираем его и нажимаем на кнопку сверху «Удалить», затем подтверждаем действие повторно нажимая «Удалить».
Через сторонние программы
Программа для контроля за работой браузеров удаляется с помощью популярнейшего приложения CCleaner. Его недостаток заключается в отсутствии функции поиска и очистки следов пребывания утилиты на компьютере.
Чтобы полностью удалить программу лучше использовать iObit или Revo Uninstaller.
Работают они по подобному принципу со встроенной функцией Windows, но после деинсталляции производится поиск по основным местам расположения временных файлов. После обнаружения следов от приложения, утилита для удаления файлов предлагает избавиться от кэша, настроек и других остаточных данных.
Запускаем «Восстановление системы»
Метод отличается радикализмом, так как вся система откатится к периоду, когда ещё не было установлено приложение. Для выполнения процедуры потребуется наличие резервных копий в системе.
Как откатить ОС:
- Нажимаем на «Пуск» и вводим «Восстановление системы».
- Открываем функцию отката Windows, здесь выбираем точку и следуем пошаговой инструкции.
Есть способ точечного отката:
- Переходим в папку C:\Users\\AppData\Local и находим раздел с продуктами производителя Яндекс.
- Нажимаем правой кнопкой и выбираем «Восстановить прежнюю версию».
- Указываем точку восстановления и выполняем требуемые действия, в мастере восстановления есть подсказки.
Чтобы окончательно удалить приложение, лучше очистить реестр. Захламлённый реестр часто становится причиной сбоев системы.
Очистка реестра
Простейший способ – выключить программу и воспользоваться программным методом удаления записей:
- Скачиваем и открываем программу ccleaner.
- Переходим в раздел «Реестр» и запускаем анализатор реестра.
- После завершения поиска устраняем все ошибочные записи.
Ручной метод менее эффективен и требует немного больше времени:
- Нажимаем Win + R, вводим regedit и Enter.
- Одновременно нажимаем на Ctrl + F и вводим наименование разработчика – Яндекс, затем Yandex.
- Удаляем папки и записи (ПКМ по найденному пункту и нажимаем удалить), созданные менеджером и перезагружаем ПК.
Как эти программы попадают на компьютер?
При установке какой-либо нужной программы Вы запускаете её установщик, который в определенный момент Вам предлагает два варианта её инсталляции: Полную либо выборочную. Вот яркий пример с антивирусом Касперского:
70% пользователей среагирует «правильно» с точки зрения создаталей установочного пакета. То есть просто выберет Полную установку и дождется её завершения. И только оставшиеся 30% более опытных вчитаются в то, что там написано. Это окно к полноценной установке нужной программы никакого отношения не имеет. Здесь пользователю предлагается установить ещё ряд ненужных приложений. Я в таких случаях советую обязательно ставить флажок на пункт «Настройка параметров» и снимать галочки напротив предложения о загрузке и установке дополнительных программ. При необходимости, вы сможете спокойно поставить каждую из них по отдельности. Но делать это Вы уже будете осознанно.
Предназначение менеджера браузеров, правильное использование
При установке софта из интернета, пользователь часто сталкивается с тем, что на его компьютер несанкционированно устанавливаются еще программы, о свойствах и предназначении которых он имеет смутное представление или вообще не знает для чего они нужны. Одна из таких программ – менеджер браузеров.
Кому нужна такая программа
Менеджер браузеров предназначен для вебмастеров, веб-верстальщиков и вебдизайнеров, которые для тестирования сайтов используют разные браузеры. В некоторых браузерах, которые они используют не по работе, могут быть изменены настройки, чего у большинства пользователей не бывает.
Поэтому им так важно всегда иметь такой удобный инструмент под рукой. Но таких специалистов немного, да и вряд ли им нужны какие-либо навязанные извне инструменты, учитывая, что большинство из них использует специализированный софт
Большинство пользователей использует для интернет-серфинга 1-2 браузера и редко меняют настройки. Поэтому он не нужен. Но некоторые производители все равно пытаются всунуть ненужный продукт простым пользователям, что, естественно, вызывает у тех раздражения.
Менеджер обычно запускается совместно с загрузкой операционной системы и замедляет работу процессора, занимает оперативную память. К тому же периодически в правом нижнем углу экрана выскакивают надоедливые сообщения о том, что настройки браузера изменились или предлагает внести изменения.
Как удалить с компьютера
С каждым таким сообщением у пользователя растет желание удалить программу. И тут его ждут определенные трудности. Удалить программу через меню «Пуск» невозможно, отсутствует соответствующий пункт меню. С панели задач тоже невозможно удалить менеджер браузеров.
В такой ситуации необходимо удалить менеджер браузеров либо с помощью специальной утилиты – деинсталлятора, либо отыскав папку с программами на жестком диске, дважды кликнуть по ней. Выбрать папку с названием менеджера браузеров и удалить ее. Потом ее надо удалить из корзины.
Поэтому лучше удалять с помощью деинсталлятора. Выбрать подходящий деинсталлятор не составит сложности, так как их существует несколько десятков, причем многие из них абсолютно бесплатны.
Как не допустить установки неизвестного софта
На самом деле проблем можно было бы избежать, если бы пользователь внимательнее следил за указаниями мастера во время установки программ.
Разработчики всегда знают, что многие программы, которые они соглашаются доустановить к собственным приложениям, для пользователей бесполезны, но так как они получают неплохие средства за распространение такого ПО, то они и добавляют соответствующие пункты меню.
Не допустить установки бесполезных и вредных программ можно. Делать это нужно вначале установки.
При установке любого приложения, мастер настройки и установки программ предлагает ему два варианта установки: «Полная» и «Выборочная». Необходимо установить флажок напротив надписи «Выборочная» нажать кнопку «Далее».
Есть ли хоть какая-то польза от менеджера браузеров
Некоторые менеджеры браузеров все-таки приносят пользу, хотя для многих пользователей эта польза сомнительна, если учитывать насколько надоедливыми являются различные сообщения такой программы. Плюсы использования менеджеров браузеров часто заключаются в том, что они:
- выполняют некоторые функции антивирусных программ;
- помогают быстро очистить кэш на браузере;
- помогают настроить поиск;
- дают возможность быстрее найти и установить нужные плагины и расширения.
В некоторой степени они похожи на старый добрый брандмауэр. Те же надоедливые сообщения на пустяковые угрозы. Их также трудно закрыть, да так чтобы они не напоминали о возможных угрозах. Но в отличие от брандмауэра их, хоть и трудно, но все-таки можно удалить.
Настраиваем менеджер
Программа запускается автоматически с загрузкой ОС. После установки значок менеджера появляется в системном лотке, который находится в нижней панели. Таким образом, чтобы открыть утилиту, нужно щёлкнуть по стрелке, направленной вверх и выбрать её иконку.
Менеджер работает в фоновом режиме. Иконка бывает двух цветов:
- Зелёный означает, что у вас все в порядке: никакие изменения не вносились без вашего согласия.
- Оранжевый говорит о том, что у вас есть непрочитанное уведомление. Откройте менеджер, чтобы его прочитать.
При каких-либо изменениях, о которых говорили выше, менеджер сразу дает сигнал и предлагает вернуть все настройки.
Утилита распознаёт самостоятельно обозреватели, установленные на ПК, и показывает их список.
Вы вправе обозначить, на какие изменения реагировать менеджеру. Чтобы открыть Настройки менеджера, нужно кликнуть на его ярлык и выбрать пункт «Настройки».
Параметры, которые стоят по умолчанию, однако, имеют оптимальное значение, поэтому менять их совершенно необязательно.
Вы также можете определить свой уровень безопасности:
- Автоматический. Программа будет блокировать изменения в обозревателях автоматически.
- Отключено. Утилита не будет контролировать изменения.
- С уведомлениями. ПО будет присылать вам сообщения при выявлении каких-либо изменений. Менеджер также предложит вернуть настройки в исходное состояние.
Ошибка установщика Windows
В случае общих проблем не будут устанавливаться никакие msi файлы, процесс установки, скорее всего, даже не начнётся. При этом могут появляться ошибки вида:
- Нет доступа к службе установщика Windows
- Не удалось получить доступ к службе установщика Windows
- Ошибка пакета установщика Windows (1719)
или ещё нечто подобное со словами «ошибка msi», «Windows Installer Error». Всё это означает, что система дала сбой и теперь её надо лечить. Может вы ставили какой-то софт, который испортил системные файлы и реестр, или подхватили вирус. Конечно, никогда не будет лишним удалить вирусы, или убедиться что их нет. Но оставьте этот вариант на потом, т.к. обычно проблема кроется в другом.
Сначала давайте проверим работает ли служба Windows Installer:
- Нажмите «Win + R» и введите services.msc
- Найдите в конце списка службу «Установщик Windows» или «Windows Installer»
- Тип запуска должен быть «Вручную». Если она «Отключена», то зайдите в «Свойства» и выберите «Вручную»
- Затем кликните по ней правой кнопкой и выберите «Запустить» или «Перезапустить». Если ошибок нет и состояние переходит в режим «Работает», то здесь всё нормально.
- Нажмите «Win + R» и введите msiexec. Если модуль MSI работает нормально, то должно появиться окно с версией установщика и параметрами запуска, а не ошибка.
Следующее что я посоветую сделать – это выполнить команду сканирования системы на повреждённые и изменённые системные файлы. Нажмите «Win + R» и введите
Sfc /scannow
Произойдёт поиск и замена испорченных файлов на оригинальные, при этом может потребоваться вставить установочный диск с Windows XP-7-10. После окончания процесса перегрузитесь и посмотрите, решена ли проблема.
Microsoft сам предлагает утилиту, призванную решить нашу проблему. Запустите программу Easy Fix и следуйте мастеру.
Параметры реестра и службы
Следующий способ устранения ошибки – восстановление рабочих параметров в реестре установщика Windows Installer.
Для этого скачайте архив и запустите оттуда два reg-файла, соответственно своей версии Windows. Согласитесь с импортом настроек.
В Windows XP или Windows Server 2000 установите последнюю версию установщика 4.5.
Если не помогло, то проделайте ещё перерегистрацию компонентов:
- Нажмите «Win + R» и введите «cmd». Затем в чёрном окне введите последовательно команды: MSIExec /unregister MSIExec /regserver
- В ответ должна быть пустота, никаких ошибок. Если проблема не решена, введите ещё команду regsvr32 msi.dll
- Закройте чёрное окно
Если пишет, что не хватает прав, то нужно запускать командную строку от имени Администратора.
Если команды выполнились, но не помогло, то скачайте файл и запустите msi_error.bat из архива, проверьте результат.
Последний вариант — скачайте программу Kerish Doctor, почитайте мою статью, там есть функция исправления работы службы установщика и многих других частых проблем Windows.
Также, многие программы используют .NET Framework, поэтому не будет лишним установить последнюю версию этого пакета. И, напоследок, ещё один совет: если в пути к файлу-дистрибутиву есть хоть одна папка с пробелом в начале названия, то удалите пробел. Такой простой приём решит вашу проблему
Как удалить менеджер браузеров от Яндекс?
Яндекс менеджер браузеров – назойливая программа, которая зачастую в теневом режиме автоматически устанавливается на персональный компьютер. Обычными методами она, как правило, не удаляется – приложение оставляет «хвосты», которые тут же загружают и устанавливают ее обратно. В данной статье представлены подробные инструкции, как можно полностью удалить менеджер браузеров от Яндекс со своего компьютера.
Очистка системы с помощью стороннего софта
Если стандартные средства Windows не помогают удалить менеджер Яндекс – можно воспользоваться специализированными утилитами. В данном руководстве рассмотрена программа AWDCleaner.
В первую очередь вам потребуется загрузить ее с официальной странички разработчиков или отыскать в Интернет-каталогах софта.
Если вы скачали архив – необходимо извлечь из него инсталляционный файл. Это можно сделать с помощью популярных архиваторов, к примеру, WinRar или SevenZip. Теперь запустите exe-файл и следуйте инструкциям Windows Install Wizard. Процесс установки стандартный и не должен вызвать затруднений.
Перед началом взаимодействий с программой необходимо завершить работу всех запущенных веб-браузеров. Интерфейс утилиты очень прост и интуитивно понятен:
- Сначала вам потребуется активировать самую левую кнопку с названием «Сканировать» (на ней изображено насекомое под увеличительным стеклом).
- Подождите некоторое время, пока проходит процедура поиска всевозможных вредоносных программ, скриптов и некоторых вирусов. Некоторые такие приложения могут быть не найдены, но Яндекс-менеджер утилита найдет точно.
- Когда процесс будет завершен, нажмите на вторую кнопку – «Очистить» (На ней изображено перечеркнутое насекомое).
- Теперь подождите еще немного, пока все мешающие работе программы будут удалены с вашего персонального компьютера.
AWDCleaner почистит системный реестр, поможет удалить все «хвосты» и спрятанные скрипты, так что вы сможете быть уверены, что менеджер не будет установлен обратно.
Чистка системы вручную
Если вы не доверяете безопасностью своего ПК сторонним программам – вы можете попробовать удалить мешающий работе софт самостоятельно.
Сначала вам потребуется удалить основную часть утилиты, которая потребляет системные ресурсы и отвлекает множеством бесполезных сообщений. Для этого выполните несколько простых действий, описанных в инструкции:
- Запустите меню «Пуск» с помощью соответствующей кнопки или воспользовавшись специальной клавишей Win.
- Перейдите в «Панель управления».
- Откройте категорию «Программы и компоненты».
- В этом списке собраны все установленные программы. Вам нужно найти в нем Менеджер браузеров от издателя «Яндекс». Для этого вы можете воспользоваться поисковой строкой, в которую надо ввести название искомой утилиты.
- Выделите объект с помощью щелчка мыши и нажмите на появившуюся над списком кнопку «Удалить».
Очистка реестра
Теперь вам нужно очистить записи, оставшиеся в системном реестре
Работать в реестре надо очень осторожно – случайно удаленная или измененная запись может привести к поломке всей операционной системы
- Вызовите диалоговое окно с помощью комбинации Win+R.
- Введите команду «regedit» и нажмите Enter.
- Когда откроется новое окно, вызовите поисковую строку с помощью клавиш Control+F.
- Введите «Yandex» и подождите некоторое время, пока система ищет все записи, связанные с данным разработчиком.
- Найденные записи следует удалить. Однако, если вы пользуетесь другими продуктами Yandex, вам нужно будет внимательно смотреть, к чему именно относятся найденные элементы, чтобы не стереть нужную информацию.
Восстановление операционной системы
Более радикальным методом считается восстановление операционной системы, вследствие которого она вернется в то состояние, в котором пребывала до установки приложения Менеджер браузеров. Предварительно нужно создать ее резервные копии.
Далее порядок действий будет таким:
-
После нажатия на пусковую кнопку, в поисковике ввести «Восстановление системы», нажать «Enter».
-
В приветственном окне прочитайте информацию и нажмите «Далее».
-
Выбрать желаемую точку отката. Нажать на кнопку «Далее» и выполнить действия в соответствии с инструкцией.
Также возможно выполнить не полное, а точечное восстановление. Для этого требуется:
- На компьютере найти папку C:UsersAppDataLocal и в ней открыть раздел, содержащий программное обеспечение, созданное компанией Яндекс.
-
Нажать на название папки и из меню выбрать восстановление прежней версии.
-
Указать точку для восстановления и внимательно следовать всем указаниям.
При использовании данного метода совсем нелишней будет очистка реестра операционной системы. Это позволит начисто удалить все системные компоненты ненужного приложения и предотвратить сбои в дальнейшем.
Навести порядок в реестре можно несколькими способами. Рассмотрим самые удобные.
Первый метод подразумевает использование программы CCleaner:
-
В главном программном окне нужно выбрать раздел «Реестр», а затем активировать «Поиск проблем».
- После этого ― «Исправить выбранное» (если будут обнаружены неполадки).
Второй метод отличается большей сложностью и требует существенного пользовательского опыта. Здесь необходимо:
-
Через меню поиска открыть стандартное приложение «Выполнить».
-
В строку ввести «regedit» и нажать «ОК».
-
В окошке редактора реестра нажать «Правка», а затем «Найти».
-
В поисковую строчку вписать название производителя удаляемого программного обеспечения ― Яндекс или Yandex.
- Нажать на «Найти далее».
-
Удалить обнаруженные папки и перезагрузить компьютер.
Настраиваем менеджер
Программа запускается автоматически с загрузкой ОС. После установки значок менеджера появляется в системном лотке, который находится в нижней панели. Таким образом, чтобы открыть утилиту, нужно щёлкнуть по стрелке, направленной вверх и выбрать её иконку.
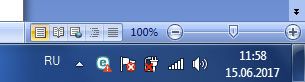
Менеджер работает в фоновом режиме. Иконка бывает двух цветов:
- Зелёный означает, что у вас все в порядке: никакие изменения не вносились без вашего согласия.
- Оранжевый говорит о том, что у вас есть непрочитанное уведомление. Откройте менеджер, чтобы его прочитать.
При каких-либо изменениях, о которых говорили выше, менеджер сразу дает сигнал и предлагает вернуть все настройки.
Утилита распознаёт самостоятельно обозреватели, установленные на ПК, и показывает их список.
Вы вправе обозначить, на какие изменения реагировать менеджеру. Чтобы открыть Настройки менеджера, нужно кликнуть на его ярлык и выбрать пункт «Настройки».
Параметры, которые стоят по умолчанию, однако, имеют оптимальное значение, поэтому менять их совершенно необязательно.
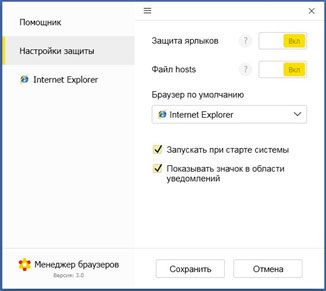
Вы также можете определить свой уровень безопасности:
- Автоматический. Программа будет блокировать изменения в обозревателях автоматически.
- Отключено. Утилита не будет контролировать изменения.
- С уведомлениями. ПО будет присылать вам сообщения при выявлении каких-либо изменений. Менеджер также предложит вернуть настройки в исходное состояние.
BrowserManager сканер
Security Task Manager показывает все запущенные сервисы Windows, включая внедренные скрытые приложения (например, мониторинг клавиатуры или браузера, авто вход). Уникальный рейтинг надежности указывает на вероятность того, что процесс потенциально может быть вредоносной программой-шпионом, кейлоггером или трояном.
Бесплатный aнтивирус находит и удаляет неактивные программы-шпионы, рекламу, трояны, кейлоггеры, вредоносные и следящие программы с вашего жесткого диска. Идеальное дополнение к Security Task Manager.
Reimage бесплатное сканирование, очистка, восстановление и оптимизация вашей системы.
Другие процессы
msascui.exe dtupdate.exe raregistry.exe BrowserManager.exe arcpluginie.dll autokms.exe stij.exe ehrecvr.exe wot.dll eubkmon.sys ashelper.exe
