Установка microsoft office на компьютер с windows
Содержание:
- Что нового в Office 2019?
- Какую учетную запись можно использовать для регистрации в программе для разработчиков Microsoft 365?
- Программы аналоги Ворд для Виндовс 10
- Подробное описание Microsoft Office 2010
- Настройка подписки
- Скачать Ворд для Windows 10: описание редактора
- Бесплатная программа
- Установка
- Как восстановить Microsoft Office
- Что нового в Microsoft Office 2019?
- ВОПРОСЫ-ОТВЕТЫ
- Установка office: пошаговая инструкция
- Активация после установки
- Системные требования
- Office 2007 в 2019 году
Что нового в Office 2019?
В свежую версию программы Office 2019 были добавлены следующие нововведения и функции:
- стильное и уникальное оформление ваших презентаций, листов и документов путем вставки в них изображений в SVG-формате и применения к ним фильтров
- перевод фраз, слов и целых фрагментов текста на другие языки и разговорные формы при помощи сервиса Microsoft Translator
- интеграция уравнений LaTeX
- добавление анимированных эффектов при помощи инструмента “Трансформация”
- комфортная навигация при помощи оглавления, что дает возможность переходить между цифровыми слайдами в любом порядке
- демонстрация слайдов с помощью стилуса или цифрового пера
- новые функции в Excel
- рукописный ввод, доступный во всех приложениях Office 2019
- новые типы диаграмм (графиков, гистограмм и линейчатых диаграмм) для более стильного представления данных
- поддержка больших чисел типа данных bigint, совместимых с ODBC
- простое связывание и просмотр хода выполнения задач
- быстрое создание схем благодаря шаблонам SDL, мозгового штурма и организационной диаграммы
- новые шаблоны веб-сайтов, идеально подходящие для создания черновиков оформления
- исправление проблем с читаемостью контента посредством одного щелчка
- звуковое сопровождение действий для людей с нарушениями функции зрения.
Какую учетную запись можно использовать для регистрации в программе для разработчиков Microsoft 365?
Вы можете зарегистрироваться в программе для разработчиков с помощью одного из следующих типов учетных записей:
- Учетная запись Майкрософт (созданная для личного использования). Обеспечивает доступ ко всем потребительским продуктам и облачным службам Майкрософт, таким как Outlook (Hotmail), Messenger, OneDrive, MSN, Xbox Live или Microsoft 365. При регистрации почтового ящика Outlook.com автоматически создается учетная запись Майкрософт. После создания учетной записи Майкрософт ее можно использовать для доступа к потребительским облачным службам Майкрософт или Azure.
- Рабочая учетная запись (предоставленная администратором для рабочих целей). Обеспечивает доступ ко всем облачным службам Майкрософт для малого, среднего и корпоративного бизнеса, таким как Azure, Microsoft Intune или Microsoft 365. Когда вы регистрируетесь в качестве организации в одной из этих служб, в Azure Active Directory автоматически подготавливается облачный каталог для представления вашей организации. Дополнительные сведения см. в статье Управление каталогом Azure AD.
- Идентификатор Visual Studio (созданный для подписок на Visual Studio Professional или Enterprise). Рекомендуется использовать этот вариант для присоединения к программе разработчиков из галереи Visual Studio, чтобы получить все преимущества как подписчик на Visual Studio.
Программы аналоги Ворд для Виндовс 10
Незаменимых программ не бывает. В Сети множество платных и бесплатных аналогов Ворда, пользоваться которыми в некоторых случаях удобнее. Они также обладают русским интерфейсом и могут создавать, редактировать и удалять текстовые документы. Вот некоторые из них:
- LibreOffice;
- OpenOffice;
- Kingsoft Office Suite Free;
- ONLYOFFICE Desktop Editors;
- SoftMaker FreeOffice.

Специальный Word for Mac
Таким образом, скачать Виндовс Ворд для Виндовс 10 можно с различных сайтов, но следует быть крайне осторожным, так как сегодня в Интернете много мошенников, которые под видом программ могут распространять вирусы и трояны.
Подробное описание Microsoft Office 2010
Microsoft Office 2010 – это целый сборник офисных приложений на все случаи жизни. Он включает в себя:
- Word – известный и многофункциональный текстовый процессор, позволяющий редактировать и создавать тестовые документы. Богатый выбор шрифтов, работа с изображениями, иллюстрациями и графиками, а также обратная совместимость (с форматами ранних версий) и улучшенный алгоритм навигации, – характеризует данную версию программы.
- Excel – незаменимая программа для систематизации данных, составления таблиц и формул. Её широкие возможности позволяют создавать отчеты, эффективно вести производственную и домашнюю бухгалтерию. Программа проста в освоении и крайне эффективна в работе.
- Outlook – один из лучших почтовых клиентов, который позволяет систематизировать работу с электронной почтой, собрав все ящики в одном месте. Интеграция с социальными сетями, возможность массовой рассылки и многое другое позволит в значительной степени сэкономить драгоценное время.
- PowerPoint – это лучший инструмент для создания информативных, стильных и эффектных презентаций. Программа дает на выбор множество разнообразных шаблонов и шрифтов, а также позволяет без труда вставить изображение или график.
- Access является отличным инструментов для создания защищенных баз данных web-ресурсов. Доступно более двадцати пяти разнообразных шаблонов, а также улучшена программная логика. Высокая интеграция с BDC и BDS упрощает работу.
- OneNote – незаменимый помощник для работы с заметками. В этой версии улучшился интерфейс, который стал «ленточным», а также появилось множество новых возможностей.
Настройка подписки
-
На странице профиля выберите команду Перейти к подписке и выполните вход с помощью своего идентификатора пользователя (например, username@domain.onmicrosoft.com) и пароля, указанных для подписки разработчика.
Примечание
Не входите в подписку с использованием идентификатора учетной записи программы для разработчиков.
-
Используйте средство запуска приложений, чтобы перейти в .
-
На домашней странице Центра администрирования нажмите кнопку Настройка. Откроется страница Установка Microsoft 365 E5 для разработчиков.
-
Настройте персональные данные входа и электронной почты. Вы можете подключить свою подписку к домену или использовать существующий поддомен, который вы создали. После завершения выберите пункт Далее.
-
Добавьте новых пользователей. Вы можете добавить вымышленных или реальных пользователей для помощи в разработке. После завершения выберите пункт Далее.
Примечание
После настройки подписки вы можете установить пример пакета данных «Пользователи». Пример пакета данных «Пользователи» создает в вашей подписке 16 вымышленных пользователей и добавляет лицензии, а также почтовые ящики, имена, метаданные и фотографии для каждого пользователя. Подробности см. в статье Установка примеров пакетов данных.
-
Назначьте лицензии нелицензированным пользователям. Предоставьте лицензии всем пользователям, которым нужна возможность работы с этой подпиской. После завершения выберите пункт Далее.
-
Отправьте учетные данные для входа. Всем настоящим пользователям с доступом к подписке нужно отправить их учетные данные для входа. Можно выбрать способ отправки, например электронную почту, скачивание или печать. После завершения выберите пункт Далее.
-
Установите приложения Office. Вы можете установить приложения Office на свой компьютер. После завершения выберите пункт Далее.
Совет
При последующих посещениях панели мониторинга выполните вход с помощью своей учетной записи username@domain.onmicrosoft.com прежде чем перейти к панели мониторинга.
-
Вы достигли завершения настройки. Вы завершили настройку своей подписки. Вы можете оценить процесс при желании. После завершения перейдите в Центр администрирования.
Примечание
В настоящее время регионом по умолчанию для подписки является Северная Америка, независимо от страны или региона, в котором вы находитесь. Вы можете продолжать настройку и использование подписки разработчика.
Скачать Ворд для Windows 10: описание редактора
Microsoft Office Word — это мощнейший текстовый процессор, предназначенный для набора текста любого типа: статей, деловых документов, рефератов, курсовых работ и даже книг или брошюр. Помимо этого, он предлагает широкий набор инструментов для редактирования текста: изменение его шрифта, размера букв и т. д. Не стоит забывать и о возможности добавления фотографий, таблиц, графиков и диаграмм.

Ворд — мощное средство для работы с текстом
Сама по себе программа является чистым импровизированным листом бумаги, на котором с помощью клавиатуры можно напечатать текст, впоследствии сохраняемый в файл. В нем могут присутствовать картинки, таблицы, графики и другие элементы. Если текст будет слишком большим и не уместится на одну страницу, то программа автоматически добавит еще одну. К тексту можно применить простейшие таблично-матричные алгоритмы обработки.
Обратите внимание! Преимущество Ворда заключается в том, что он позволяет произвести редактирование не только всего текста, но и некоторых его частей, что крайне неудобно. Для этого в верхней части окна программы расположены инструменты и кнопки для редактирования
Какие версии можно установить на Виндовс 10
Перед тем как скачать Ворд для Windows 10, необходимо узнать, какие версии поддерживает ОС. На операционную систему Windows 10 можно установить практически любую версию Microsoft Office Word. То есть пойдёт и Word 2003, и 2007, и 2010, и 2013, и 2016, и 2019.
Нюанс заключается в том, что последние версии больше оптимизированы под новую операционную систему, чем старые, поэтому они будут работать намного стабильнее и быстрее, но при учете того, что персональный компьютер или ноутбук обладает достаточными аппаратными средствами. Не стоит забывать и о новейшем Office 365, которому отдают предпочтение люди, работающие в Интернете.

Создание своего стиля текста
Функциональные возможности
Помимо вышеперечисленных функций и возможностей, Microsoft Office Word 10 для Windows 10 имеет также ряд и других особенностей. Наличие тех или иных функций зависит от версии программы. То, что есть в Ворде 2007, в 2003 версии может отсутствовать. Если говорить о современных релизах программы, то функциональные возможности следующие:
- поддержка рукописного ввода с сенсорного экрана. Новые версии текстового редактора дают возможность производить рукописный ввод и набор символов или формул. Что касается Windows 10, то такой функционал доступен в ней на планшетах и ноутбуках с поддержкой сенсорного ввода;
- просмотр таблиц Экселя в Ворде. Иначе эта возможность называется слиянием. Она подразумевает под собой создание и печать стандартных документов и писем, использующих данные с листов табличного процессора Microsoft Excel. Это очень удобно, особенно когда приходится часто копировать и вставлять таблицы;
- форматирование в автоматическом режиме. Опция дает возможность автоматически форматировать текстовый документ по мере его создания и работы над ним путем применения связанных стилей, определенных пользователем;
- определение грамматических и пунктуационных ошибок. Инструмент, который доступен еще с первой версии этого текстового редактора. Весь пакет программ Microsoft Office обладает поддержкой проверки орфографии. Ворд поддерживает еще и определение грамматических ошибок, что удобно при наборе черновых вариантов документов;
- совместная работа нескольких человек. Если использовать связку Office Word и облачное хранилище OneDrive, то можно работать над документами Ворда и делать презентации в Power Point вместе с другими людьми. Процесс совместного редактирования подразумевает одновременный доступ к вордовскому документу двух и более человек. При этом изменение файла видны в режиме реального времени.

Добавление графиков и диаграмм
Бесплатная программа
Итак, поскольку пробный период ограничен, то даже число документов, созданных в редакторах, небесконечно. Купить полную версию Office 2007 из официального источника тоже нельзя. Он остался разве что у некоторых магазинов вместе с диском. С другой стороны, Office 365 смотрится намного лучше и интереснее из-за своей портативности. Поэтому каждый решает для себя сам.
| Рекомендуем!InstallPack | Стандартный установщик | |
|---|---|---|
| Официальный дистрибутив Microsoft Office Word Viewer | ||
| Тихая установка без диалоговых окон | ||
| Рекомендации по установке необходимых программ | ||
| Пакетная установка нескольких программ |
Пиратская копия
Всегда можно воспользоваться активатором. Зачастую он даже совмещён с активатором для самой ОС. Таких программ в сети достаточно, но самые популярные не требуют рекламы.
Из соображений законности действий ссылок на них не будет. Но выдача Google предлагает их в первых рядах.
@как-установить.рф
Установка
Оригинальный установочный образ для демонстрации был взят с ресурса rg-adguard, который распространяется полностью бесплатно и представляет собой не активированную версию, то есть trial.

Для чтения этого файла и дальнейшей инсталяции необходимо использование специального ПО, к примеру, Daemon Tools.

В образе будет содержаться установщик c привычным именем setup, .inf файл и папка, в которой будут другие два установщика — 32-бит и 64-бит версии. Рекомендуется запускать основной установщик. Поскольку был скачан Office 365, установка начинается сразу же после запуска инсталлятора, без возможности выбора компонентов. Тем не менее, если пользователю нужна возможность установить Микрософт Офис в режиме с дополнительным выбором компонентов, он может сделать это, используя сторонние установщики или модифицируя некоторые файлы самостоятельно.
Исходя из отображаемых иконок можно понять, какие именно программы и приложения входят в состав Office 365.

По окончанию установки в меню «Пуск» автоматически будут созданы ярлыки всех установленных компонентов. А такие сервис-услуги, как skype или onedrive для бизнеса будут интегрированы в систему.

Сразу же как весь софт будет установлен, его можно начать использовать.

Но не стоит забывать, что Trial-версия — временная и у неё есть свои ограничения.

Во время первого запуска Office отобразить окно с ссылками на важные ресурсы, такие, как лицензионное соглашение.

Теперь пользователь осведомлён о том, как установить Офис на Виндовс правильно. Пакет программ от Microsoft будет исправно работать целый месяц, после чего можно приобрести лицензионную подписку.
Как восстановить Microsoft Office

- Как восстановить Microsoft Office
- Как восстановить документ, который не был сохранен
- Как найти несохраненный документ
- Как в Word восстановить несохраненные документы
- Как восстановить несохраненные документы
- Как переустановить Word
- Как восстановить несохраненный документ Word
- Как восстановить excel-документ
- Как восстановить Microsoft Word
- Как восстановить файл, если не сохранил
- Как восстановить удаленный документ Word
- Как восстановить панель инструментов
- Как восстановить xls файл
- Как восстановить несохраненный файл Excel
- Как активировать офис на виндовс 10 без ключа
- Как восстановить excel-файл
- Как удалить Майкрософт Офис
- Как восстановить несохраненный файл
- Как восстановить закрытый документ
- Как восстановить файлы Outlook
- Как восстановить компоненты Windows
- Как обновить microsoft office
- Почему не открывается файл Word на компьютере
- Как удалить microsoft office 2003
- Как вернуть панель меню
- Как вернуть первоначальные настройки
- Как восстановить ассоциацию файлов
- Как открыть документ Microsoft Word
Что нового в Microsoft Office 2019?
В очередной редакции набора Office 2019 года были реализованы следующие нововведения и улучшения:
- встроенный переводчик, облегчающий локализацию слов, фраз и целых фрагментов текста благодаря интеграции с сервисом Microsoft Translator
- поддержка уравнений LaTeX. Теперь все математические формулы будут обладать строгой, четкой формой и синтаксисом
- удобная навигация по слайдам презентаций PowerPoint с помощью наличествующего оглавления. Так, вы можете осуществлять переход между слайдами в любом порядке. Более того, доступен пропуск несущественных элементов слайд-шоу или возвращение к приоритетным макетам без нарушения естественного хода презентации
- репрезентация слайдов посредством цифрового пера. В Office 2019 заявлена поддержка ручек Surface или любых альтернативных перьев с кнопкой Bluetooth, предназначенной для последовательной или индивидуально сконфигурированной смены слайдов.
На предложенном веб-портале вы можете скачать целиком рабочую, актуальную ревизию инсталлятора Office 2019, выбрав нужное вам издание пакета и архитектуру оболочки Windows.
ВОПРОСЫ-ОТВЕТЫ
? Бесплатен ли пакет Office 365?
Office 365 является подписной программой. Однако есть и бесплатная веб-версия, благодаря которой вы совершенно бесплатно получаете не только доступ к Word, Excel, PowerPoint, Outlook, Access и Publisher, но и 5 ГБ облачного хранилища OneDrive.
? Можно ли купить только одно из приложений Office 365?
Одно из основных изменений, реализованных компанией Microsoft в Office 365, — объединение всех приложений в один файл. Это значит, что вы не можете купить или скачать на свой компьютер только одно из приложений пакета. Однако с мобильными устройствами дела обстоят иначе. Вы можете зайти в Google Play или iTunes и скачать отдельное приложение на свой смартфон или планшет. Сделать это вы можете бесплатно, но для использования скачанных приложений вам понадобится учетная запись Microsoft.
? Как отменить подписку на Office?
Отменить подписку на Office довольно просто. Зайдите на сайт Office.com и войдите в свою учетную запись. Затем переведите кнопку регулярного платежа в выключенное состояние. Вы сможете пользоваться программами пакета до окончания цикла выставления счетов.
? Является ли Skype частью Office 365?
? Есть ли мобильные версии приложений Office 365?
Корпорация Microsoft недавно выпустила комплексное мобильное приложение для Android и iPhone, включающее Word, Excel, PowerPoint и другие программы. При этом вы можете скачать Word, Excel, PowerPoint и Outlook как отдельные программы, если хотите получить не все, а лишь некоторые из них. В обоих случаях вы сможете подключиться к своей учетной записи OneDrive для сохранения работы. Это позволит вам осуществлять доступ к файлам, где бы вы ни находились.
? Нужно ли быть онлайн, чтобы использовать Office 365?
Нет. Вы можете работать офлайн, и вся ваша работа будет сохранена локально. А когда вы подключитесь к Интернету, все внесенные изменения будут синхронизированы с вашей учетной записью OneDrive.
? Бесплатные альтернативы, такие как OpenOffice и LibreOffice, так же хороши, как Office 365?
Все зависит от того, какие функции вам нужны. Если вам нужны лишь базовые функции обработки текстов, создания электронных таблиц и презентаций, тогда OpenOffice и LibreOffice являются великолепными решениями. Если вам нужны расширенные возможности, такие как облачное хранение, профессиональные шаблоны и сложные формулы, Office 365 вам подойдет намного лучше.
Установка office: пошаговая инструкция
-
- Открываем установочный файл;
- Программа просит ввести 25-и значный ключ. Если загружать Office с торрента то, ключ можно найти в архиве со скаченной утилитой;
- В следующем окне прога предложит ознакомиться с лицензионным соглашением на использование дистрибутива. Соглашаемся и ставим галочку;
- Выбираем в какое место на компьютере установиться наша программка. Стоит отметить тот факт, что для хорошей работоспособности и во избежание всевозможных проблем при работе с Microsoft Office – устанавливать его рекомендуется на системный диск «C»
- Поступает предложение ознакомиться с компонентами, которые содержат Microsoft Office, а именно: он спрашивает у пользователя, какие компоненты нужно устанавливать, а какие нет? Ведь Microsoft Office – это не только текстовый редактор Word. Помимо этого, Office содержит в себе и другие не менее важные в работе с компьютером компоненты: Access, Excel, Groove, InfoPath, OneNote, Outlook, PowerPoint и т. д;
- Путь к софту прописываем без русских букв – на латинице. Так как у программ, которые создавались в 2021 году “шиза” по этому поводу. Так что папки обзываем по-английски. Вот пример как оно должно быть:
- После выбора пути установки, инсталятор спрашивает: создать ярлыки на панели «Пуск» и на рабочем столе? Ответ: КАК ХОТИТЕ. С практичной стороны удобнее создать и там и тут.
- Программа установки даст выбор, какую версию программы необходимо устанавливать, «32 bit» или «64 bit» и язык, на котором она будет работать. Выбор этого пункта очень важен. Подглядеть, какая у вас сборка 64 или 32 бита, можно если открыть менюшку пуск—>мой компьютер—>свойства.
- Инсталляция завершена. Жмём «Закрыть»;
Активация после установки
Активировать Майкрософт офис 2010 можно с помощью лицензионного кода или специального активатора для офиса 2010 виндовс 7, который разработали продвинутые пользователи.
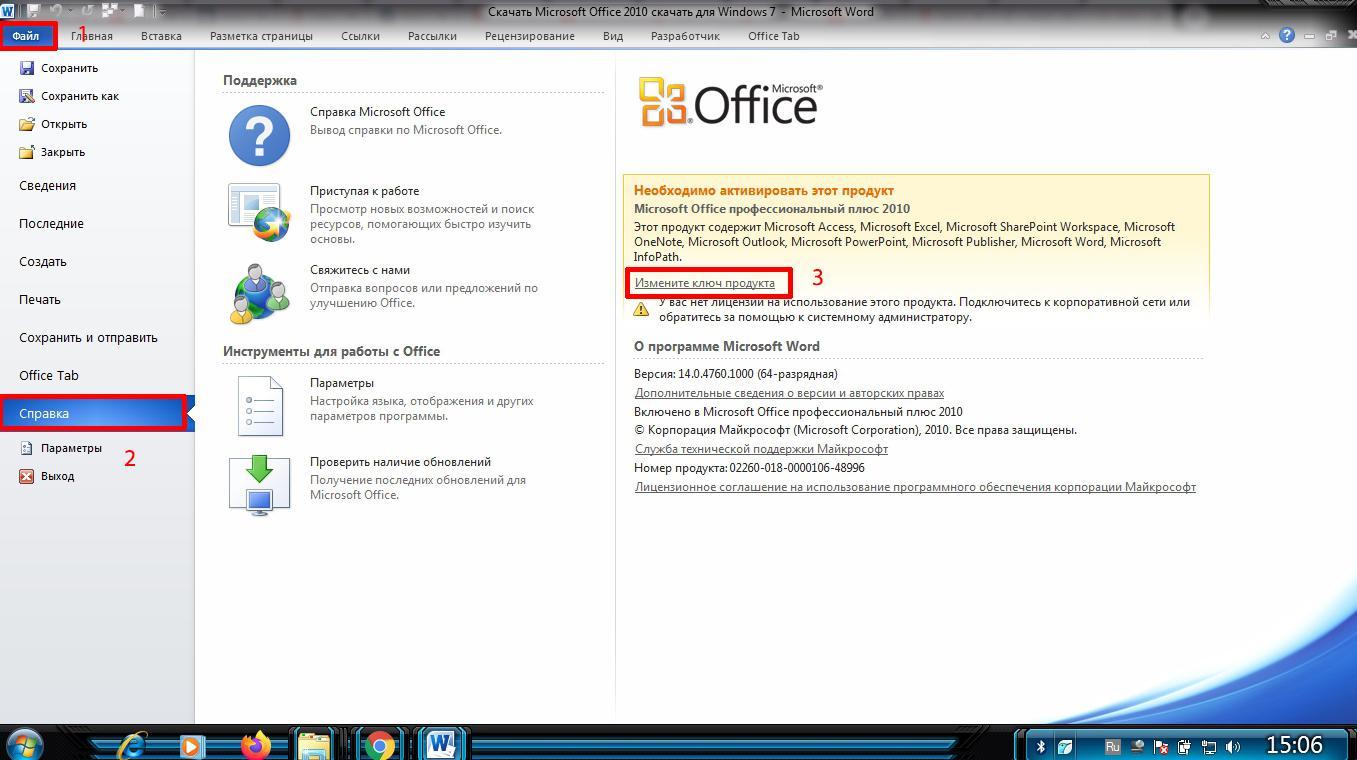
Изменение ключа
В первом случае делают открывают любой инструмент Microsoft Office 2010, после чего нажимают «Файл», а потом «Справка». Далее нажимают на вкладку «Изменение ключа продукта» и вводят имеющийся код.
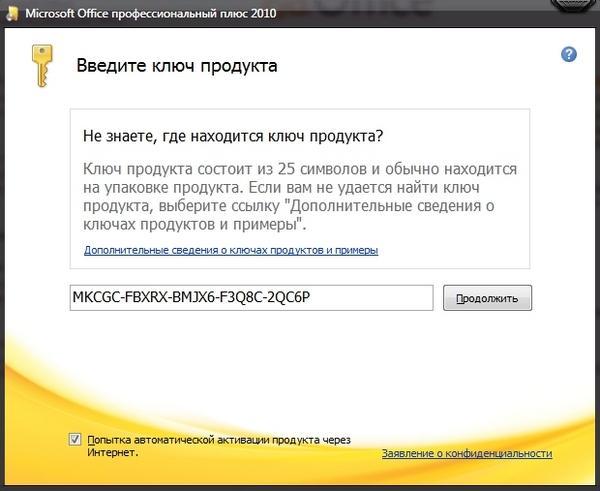
Ввод ключа
Запустится процесс настройки программы. Далее перезапускают ПО и активируют введенный ранее ключ.
Во втором случае запускаю активатор, нажимают вкладку «Активация», после чего выбирают кнопку «Активировать Office».
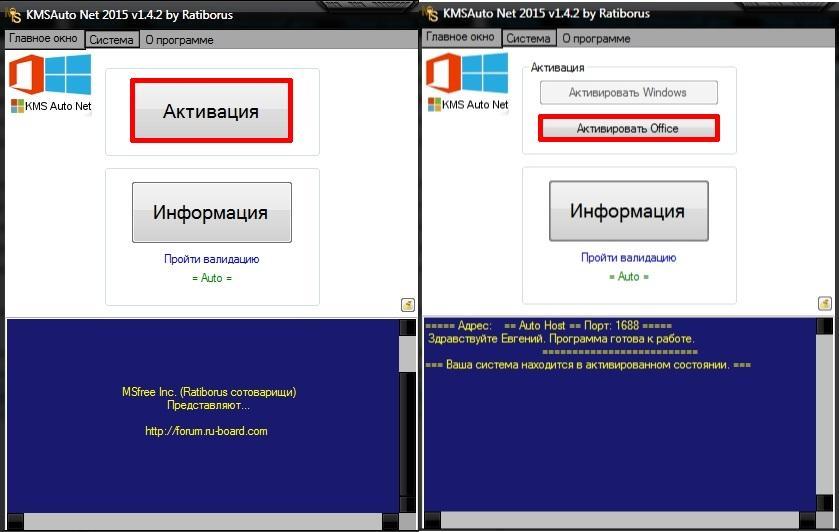
Запуск «Активации»
Запустится процесс активации. После завершения данной процедуры активатор уведомит пользователя звуком и сообщением в окне кряка «Продукт успешно активирован».
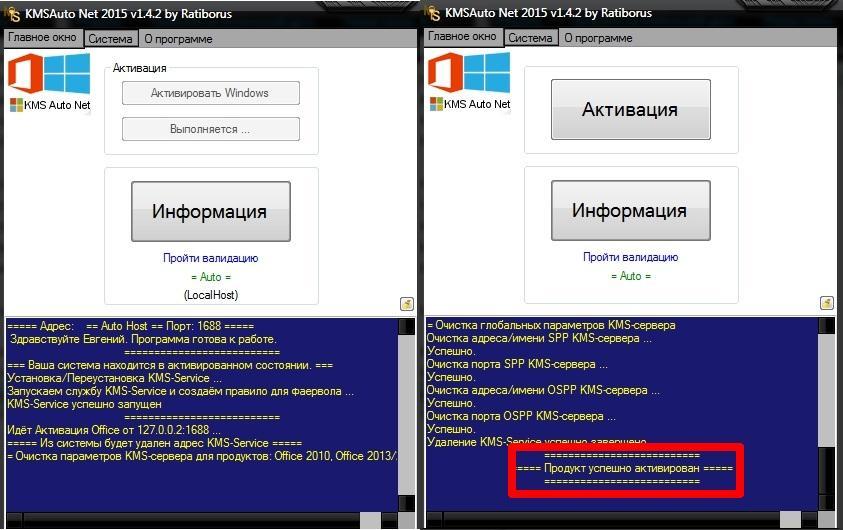
Ход и завершение активации
В результате этих действий будет активирована лицензия на ПК, и можно будет полноценно пользоваться всеми инструментами данного софта.
Обратите внимание! Если антивирус «ругается» на KMS активатор офис 2010 для Windows 7 или созданные им службы и файлы, то нужно внести их в его исключения или полностью его отключить
Системные требования
- ОС: Windows 10, Windows 8.1, Windows 8, Windows 7 с пакетом обновления 1, Windows Server 2016, Windows Server 2012 R2, Windows Server 2012 или Windows Server 2008 R2.
- Процессор: x86 или x64 с тактовой частотой от 1 ГГц и поддержкой набора инструкций SSE2.
- Память: 2 ГБ ОЗУ.
- Жесткий диск: 3 ГБ свободного пространства на диске.
- Дисплей: разрешение экрана 1024 x 768 1024 x 768.
- Графическая подсистема: графическая карта с поддержкой DirectX10.
- Версия .NET: требуется .NET 3.5, для некоторых компонентов может также потребоваться установить компоненты .NET 4.0, 4.5 или 4.6 CLR.
Для использования сенсорных функций необходимо устройство, которое их поддерживает. Сенсорные функции оптимизированы для использования в ОС Windows 10, Windows 8.1 и Windows 8. Функции и возможности воспроизведения графики зависят от конфигурации системы. Для использования определенных функций может понадобиться дополнительное или усовершенствованное оборудование либо подключение к серверу.
Office 2007 в 2019 году
Ключевым нюансом является отсутствие официальной поддержки для пакета Office’07. Сами Microsoft отказались от этого продукта, как и от Windows 7.
Вместо него на официальном сайте предлагается приобрести пакет «Office 365». Это по сути онлайн версия стандартного MO, которая обладает функцией облачных сервисов. Весьма удобным нововведением является синхронизация файлов через облако. Но речь пойдёт не об «Office365», а об Офис’07.
Где искать
Чтобы установить Офис 2007 нужно найти установочный пакет. На сайте Microsoft сделать этого уже нельзя. Впрочем, существующие образы дисков всё ещё встречаются в сети. Например, можно взять пакет для установки из следующих источников:
- http://microsoft-office.biz/microsoft-office-2007
- http://softcatalog.info/ru/programmy/microsoft-office-2007
- https://office-download.net/microsoft-office-2007.html
Будем реалистами – пакеты на этих сайтах являются пиратскими. Следовательно, загружая их, вы уже нарушаете закон. Вот только есть нюанс: владея лицензионным ключом, вы можете поставить один из этих пакетов, зарегистрировать собственный ключ и потом обновиться свой office до версии «365». Впрочем, имея ключ, лучше сразу загрузить 365 с сайта Microsoft: https://www.office.com/
