Как в winrar сжимать файлы
Содержание:
- После сжатия система не загружается…
- Как сжать папку или файл в Windows
- Как сжать PDF онлайн
- Сжать AVI-файл без потери качества: правда или миф?
- Как сжать видео на устройствах Android
- Программы для компьютера
- Как уменьшить видео на Mac
- Уменьшаем размер изображения в Photoshop
- Сжатие большого видео конвертером
- За счет чего происходит сжатие файлов?
- Как уменьшить размер MP4 онлайн на сервисе online-converting.ru
- Сжатие изображения в Paint
- TinyPNG
- Как конвертировать ZIP файл
- Часть 2: лучший способ сжатия файлов AVI
- От чего зависит сжатие файла?
- Adobe Acrobat Pro для сжатия. Использование стандартных функций
После сжатия система не загружается…
Если я с советами опоздал, и вы уже столкнулись с отказом запуска системы после сжатия, знайте, что сжатыми оказались те немногие, но архиважные для загрузки системы файлы. А во время запуска системы процедура “де-сжатия” не предусмотрена. Как итог: система не запускается или идёт постоянный перезапуск Windows. Возможно появление ошибок типа
“Какой-то там файл” is compressed
Press Ctrl+Alt+Del to restart
Самый простой способ, который не всегда, к сожалению, работает, это загрузочный диск с Windows. Если его под рукой нет, его вполне легально можно скачать из сети (начиная с версии 7 и позднее), имея рабочий компьютер и выход в сеть. Вот утилита, которая вам в этом поможет (а вот здесь я восстанавливаю Windows после повреждения с её помощью):
Я в таких случаях всегда пользуюсь универсальным вариантом – это внешний бокс с установленным внутри жёстким диском, на котором всегда наготове целая куча образов загрузочных дисков Windows любой модели и разрядности: от Windows XP до Win10 32-х и 64-х. И не парюсь по поводу бесчисленных дисков и флешек.
Установите в BIOS загрузку с дисковода с диском Windows внутри:
Утилита найдёт вашу систему, продолжите кнопкой Загрузить драйверы:
Появится окно с выбором места хранения драйверов и по нажатии кнопки ОК появится Проводник Windows – он-то нам и нужен:
Выберите Компьютер в любом расположении ярлыка окна и появится знакомый вам список видимых системой томов. Нам остаётся снять галочку у атрибута Сжимать этот диск для экономии места нужного диска (он системный) из контекстного меню, проводя декомпрессию:
Перезагружаемся (по необходимости несколько раз) и проверяем, пошла ли загрузка. Если нет, осталось вручную восстановить загрузочную запись.
Успехов
Как сжать папку или файл в Windows
В операционной системе Windows процесс сжатия папки или файла проходит подобным способом, похожим на сжатие диска.
Проделайте следующие действия:
- Щелкните правой кнопкой мыши по папке или файлу.
- В окне «Свойства: Х» нажмите на кнопку «Другие…».

- В окне «Дополнительные атрибуты», в параметре «Атрибуты сжатия и шифрования» поставьте галку в пункте «Сжимать содержимое для экономии места на диске».
- Нажмите на кнопку «ОК».

- После этого, отдельный файл будет сжат. При сжатии папки откроется дополнительное окно.
- В окне «Подтверждение изменения атрибутов» нажмите на кнопку «ОК».
Здесь необходимо выбрать подходящий вариант:
- Применение изменений только к этой папке.
- К данной папке и ко всем вложенным папкам и файлам (это параметр по умолчанию).
После этого запустится процесс сжатия папки.
В окне Проводника на сжатых папках и файлах появятся знаки, предупреждающие о том, что данные элементы были сжаты.

Как сжать PDF онлайн
Теперь необходимо рассмотреть вопрос, как сжать пдф онлайн при помощи интернет сервисов. Метод не требует установки дополнительный программных решений. Поэтому, именно этот метод является преимуществом при обработке и пересылке по электронной почте.
ilovepdf
Ilovepdf — это один из самых полезных и бесплатных онлайн сервисов по уменьшению PDF документов. При помощи этого сайта можно не только сжать PDF, но и выполнить ряд дополнительных операций.
При работе с файлами, в этом онлайн-сервисе можно:
- объединить и упорядочить;
- разделить;
- сжать PDF;
- конвертировать в Word (DOC и DOCX);
- преобразовать в Powerpoint (PPT и PPTX);
- извлечение данных в электронные таблицы Excel;
- конвертировать из Word в PDF;
- преобразовать из Powerpoint в PDF-документ;
- извлечь таблицы из Excel в PDF c возможностью сохранения ширины колонок;
- редактировать;
- извлечь изображений в JPG;
- конвертирование JPG в PDF;
- добавление номеров страниц документа;
- вставка водяного знака онлайн;
- поворот и вращение;
- преобразование HTML;
- возможность открытия .pdf;
- защита паролем;
- восстановление поврежденного PDF;
- возможность подписи pdf документа;
Главная страница Llovepdf.
Для того, что бы уменьшить размер файла, необходимо на главной странице сервиса выбрать соответствующую функцию «Сжать PDF».
На следующем шаге выбираем источник исходного файла. Это может быть жесткий диск компьютера, Google Drive или сервис обмена файлами Dropbox. Таким образом, уменьшить PDF можно прямо из облака. После нажатия кнопки «Выбрать PDF файлы» необходимо указать путь к файлу, который необходимо сжать.
После загрузки файла в сервис ilovepdf, появляется возможно добавить дополнительные изображения. Это можно сделать как с облака Google и Dropbox, так и прямо с жесткого диска устройства. Далее необходимо выбрать степень сжатия. Сервис предлагает три вида сжатия PDF: Экстремальное сжатие, рекомендуемое сжатие и низкое сжатие. Обычно, изменений качества документа не требуется и задачей является уменьшение, поэтому необходимо выбрать «Рекомендуемое сжатие». Это оптимальное и автоматическое решение для того что бы сократить документ.
Настольная версия ilovepdf для Mac и Windows
Еще одним преимуществом сервиса ilovepdf это возможность автономной работы на устройстве. Для этого необходимо скачать и установить специальную программу на компьютер. При этом программа работает с Windows и Mac.
Для работы с компьютерной версией сервиса, необходимо нажать на специальную иконку в верхней правой части экрана и перейти на специальную страницу.
Смотреть видео других функций онлайн сервиса ilovepdf.
Smallpdf
Ещё один онлайн сервис, который поможет сжать PDF-документ — это Smallpdf. Принцип сжатия идентичен ilovepdf, но дополнительные функции в нем требуют профессиональной подписки для работы.
Для того, что бы сжать файл, его необходимо открыть с жесткого диска. Стоит заметить, что в сервисе Smallpdf нет возможности загрузки для уменьшения pdf c облака. И это можно отнести к его недостаткам.
После загрузки и открытия файла в сервисе, есть возможность посмотреть его онлайн. Далее необходимо выбрать уровень сжатия. Однако, из скриншота видно, что опция «Сильный» уровень сжатия, требует платной подписки.
Выбираем бесплатную опцию сжатия «Базовый», далее нажимаем «Скачать файл».
Pdf.io
Универсальный онлайн сервис, позволяющий сжать pdf документы в несколько кликов. При этом pdf.io работает как с жестким диском компьютера, так и облачными сервисами.
Стандартным способом или перетаскиванием файла из папки, выбираем нужный PDF документ. Еще его можно загрузить с Google Drive, Dropbox или указать ссылку.
После нажатия кнопки «Открыть» в течение нескольких секунд появляется возможность скачать готовый уменьшенный документ в формате PDF. Стоит сказать, что сервис не требует установки качества сжатия и платных функций. Сжатие оптимизируется с учетом работы алгоритма и без потери качества pdf.Когда документ успешно сжат, появляется возможность сохранения файла на жесткий диск, или облачные сервисы Google Drive или Dropbox.
Сжать AVI-файл без потери качества: правда или миф?
Вам остаётся только смириться с тем, что чем больше вы сжимаете файл, тем хуже качество изображения будет у него. Без этого никак, ведь согласно всем законам энергия не может исчезнуть просто так. Здесь то же самое: несколько гигабайт информации не может испариться. Однако стоит отметить, что незначительные изменения могут произойти так, что вы их не заметите. То есть человеческий глаз может не распознать того, что качество ухудшилось. Или же экран не может выдать изображение лучшего качества, поэтому вы можете не увидеть разницы между сжатым и нормальным файлом.
Это всё сводится к тому, что потеря качества является больше индивидуальной. Например, если вы скачали фильм в разрешении 4K, а экран вашего компьютера поддерживает лишь 1920×1080, то, сжав видео до 1080p, вы не увидите разницы. Тогда можно сказать, что вам удалось уменьшить размер AVI без потери качества. Осталось только узнать: как же это сделать?
Как сжать видео на устройствах Android
Используйте это приложение для сжатия видео прямо на Android-устройстве следующим образом:
- Откройте приложение и дайте ему доступ к вашим файлам.
- Нажмите на видео, размер которого хотите уменьшить, и выберите « Сжать видео» .
-
На следующем экране показаны различные параметры сжатия. Нажмите на тот, с которым у вас все в порядке, и приложение начнет процесс сжатия.
Галерея изображений (2 изображения)Развернуть
Развернуть
близко
Изображение 1 из 2
Изображение 2 из 2
var images = document.getElementsByClassName(«gallery-0-images»);
for (var i = 0; i
- Используйте вкладку Custom вверху, если вы хотите настроить параметры процесса.
Программы для компьютера
Далее рассмотрим несколько бесплатных программ, с помощью которых можно сжимать документы.
7-Zip
Архиватор 7-Zip предназначен не только для сжатия документов, но и других типов файлов. При этом их качество остается неизменным.
1. Щелкните по документу правой кнопкой мышки, в контекстном меню найдите «7-Zip» и выберите пункт «Добавить к архиву».

2. В поле «Формат архива» установите «7z».
3. В методе сжатия установите «Максимальный».

4. Кликните «ОК» и дождитесь окончания запаковки данных.
5. Рядом с документом появится новый сжатый архив.
PDF24
1. На рабочем столе запустите ярлык «PDF24».
2. Кликните по кнопке «Сжать PDF файлы».

3. Добавьте документ в окно программы.

4. Настройте DPI и качество изображения, дополнительно установите галочку в пункт «Оптимизировано для WEB».
Справа от файла будет показан предварительный размер после сжатия.

5. Щелкните «Сохранить» и уменьшенный файл будет загружен.
LibreOffice
LibreOffice – это бесплатный аналог пакета Microsoft Office, который не только позволяет работать с документами, но и сжимать PDF за счёт изменения качества изображений.
1. Перетащите файл в главное окно программы или добавьте его через кнопку «Открыть».

2. В меню «Файл» выберите пункт «Экспорт в PDF».

3. В разделе «Изображения» настройте качество до желаемого значения. Дополнительно отрегулируйте параметры «DPI».

4. Нажмите «Экспорт» и сохраните новый документ.
CutePDF Writer
Программа предназначена для создания виртуального принтера и сохранения PDF с выборочными параметрами, в том числе и настройками сжатия.
1. Откройте нужный документ в любой программе. В меню «Файл» выберите «Печать».

2. Убедитесь, что в поле «Принтер» установлен «CutePDF Writer» и нажмите «Свойства».

3. Кликните по кнопке «Дополнительно».

4. В поле «Графика» понизьте качество печати DPI и нажмите «ОК».

5. Щелкните «Печать». Сработает виртуальный принтер и сохранит файл на ПК.

Pdf To DjVu GUI
Программа предназначена для конвертирования PDF в DJVU формат с возможностью дополнительной настройки сжатия.
1. Нажмите кнопку «Add PDF(s)» и загрузите файл в окно программы.

2. В поле «Resolution» настройте параметр DPI. Щелкните «Generate DJVU» для запуска конвертации.

3. Готовый документ появится рядом с основным.
Если на вашем компьютере установлены профессиональные платные программы можете воспользоваться одной из них. Например, Adobe Acrobat, PDF-Xchange Editor, Movavi PDF-редактор и т.д. В каждой из них есть функция сжатия.
Как уменьшить видео на Mac
Существуют как внутренние, так и внешние методы уменьшения размера файла видео на вашем Mac. Если вам нужен более простой вариант, отлично подойдет встроенный метод. Для большей гибкости и настройки воспользуйтесь внешним методом.
Вы можете использовать оба этих метода следующим образом.
1. Уменьшите размер видео с помощью QuickTime Player
QuickTime Player – это приложение для медиаплеера, но вы можете использовать его для сохранения видео в более низком разрешении. Это позволяет вам создать копию вашего видео, которая намного меньше исходного видеофайла. Как и в случае с другими формами сжатия, вы можете столкнуться с некоторой потерей качества выходного видеофайла.
Вот как это сделать:
- Откройте свое видео в QuickTime Player.
- Нажмите « Файл» вверху, выберите « Экспортировать как» и выберите разрешение для видео.
- Выберите папку для сохранения видео и нажмите « Сохранить» .
2. Используйте HandBrake для сжатия видео.
QuickTime Player не имеет большого количества опций для настройки ваших задач сжатия файлов. Если вам нужны дополнительные возможности, вам может помочь такой инструмент, как HandBrake.
Вы можете использовать HandBrake для сжатия видео следующим образом:
- Запустите HandBrake, нажмите « Открыть исходный код» и загрузите видеофайл, который хотите сжать.
- Щелкните меню Preset и выберите один из множества наборов настроек для сжатия файла. Большинство вариантов говорят сами за себя, поэтому у вас не должно возникнуть проблем.
- Настройте любые другие параметры, которые хотите.
- Когда будете готовы, нажмите « Пуск», чтобы начать сжатие видео.
HandBrake – отличный инструмент для macOS, но он также доступен для пользователей Windows.
Уменьшаем размер изображения в Photoshop
Этот мощнейший редактор можно использовать для описываемых задач. Но это как перевозить пакет с продуктами не в легковом автомобиле, а вызывать «Камаз». Photoshop — избыточно мощное приложение для такой простой цели, как уменьшить вес фотографии.
На открытие этой программы и сохранение в нём файла уйдёт значительно больше времени, чем на само сжатие. Тем не менее, чтобы наша инструкция была полной, опишем и то, как сжать картинку в Фотошопе.
Открыв файл в редакторе Photoshop, следует выбрать раздел «Изображение», в нём кликнуть на пункт «Размер изображения». Как показано на картинке ниже.
Откроется диалоговое окно, где можно вручную задать высоту и ширину рисунка. Кнопка ОК – сохраняем файл. Этот же диалог вызывается горячими клавишами «Ctrl+Alt+I», быстрое сохранение результата, сочетание клавиш– «Ctrl+S».
Второй способ уменьшить размер файла картинки или фото, это применить качество при сохранении. То которое посчитаете подходящим для Вас. Давайте я покажу на примере как это сделать.
Открываете photoshop, далее кликаете на меню «Файл» выбираете «Сохранить для Web…» или используете сочетание клавиш «Alt+Shift+Ctrl+S», как Вам будет удобно.
Выбираете сверху — 4 варианта. Смотрите на изменения качества при компрессии, Вы можете двигать изображения, предварительно его просматривая.
Обратите внимание, Слева с верху — Исходник, далее идут уже с сжатием. Перёд сохранением можно также выставить размер изображения
Которое нужно Вам. И нажать сохранить, выбрать путь для записи и все готово
Перёд сохранением можно также выставить размер изображения. Которое нужно Вам. И нажать сохранить, выбрать путь для записи и все готово.
Сжатие большого видео конвертером
Попробуйте переконвертировать видеоролик в другой формат. Например, с помощью удобной программы «ВидеоМАСТЕР». Далее всё просто: выбираем в рабочем окошке «Добавить/Форматы». Для мобильного устройства подойдёт и mp4, и 3gp. Остаётся только определиться с папкой назначения, сжать файл командой «Конвертировать». Результат – ролик гораздо меньшего размера.
Как сжать видео с помощью программы «ВидеоМастер» (видео)
https://youtube.com/watch?v=1ypQbPToWTo
Когда возникает вопрос, как сжать файл большого размера, на деле всё оказывается намного проще. Вам всего лишь нужна подходящая программка, немного свободного времени и элементарная настройка. Надеемся, прочтение статьи помогло вам справиться с максимальным сжатием и достичь нужного результата.
За счет чего происходит сжатие файлов?
За счет чего происходит сжатие файлов? Посмотрим, какие программы помогают уменьшать объем исходников. Есть не менее десятка специализированных программ. У каждой есть свой набор специальных функций. Производители подобных программ есть как за рубежом, так и в России.

Чаще всего упаковка и распаковка фалов проводится одной программой, но бывает и так, что для каждой операции своя. Есть файлы, которые обладают свойством самораспаковывания. Суть в том, что исполняемый модуль способен к саморазархивации.
Чаще всего при распаковке файлов программы сохраняют его на жесткий диск. Но есть и программы, которые создают упакованный исполняемый модуль. При этом в программном файле сохраняется имя и расширение, он загружается на жесткий диск, распаковывается и после этого начинает работать. После работы можно вернуть его обратно в архив.
Программы архиваторы помогают архивировать файлы, просматривать их, создавать архивы из большого количества томов. Архивные файлы можно протестировать, они позволяют вводить комментарии. В архиве можно хранить несколько версий исходника.
Как уменьшить размер MP4 онлайн на сервисе online-converting.ru
Бесплатный онлайн видео конвертер на сайте online-converting.ru преобразовывает различные форматы файлов, в том числе мультимедиа файлы.
Выполните следующие действия:
- Откройте страницу сервиса online-converting.ru, служащую для работы с видео файлами.
- Нажмите на кнопку «Обзор» для добавления локального файла с ПК, или вставьте ссылку на файл из интернета.
- В поле «Во что:» выберите формат, в нашем случае, MP
- В поле «Битрейт видео» можно указать желаемый размер (чем меньше битрейт, тем меньше будет размер конечного файла).
- Остальные поля можно оставить без изменений.
- Нажмите на кнопку «Конвертировать!».
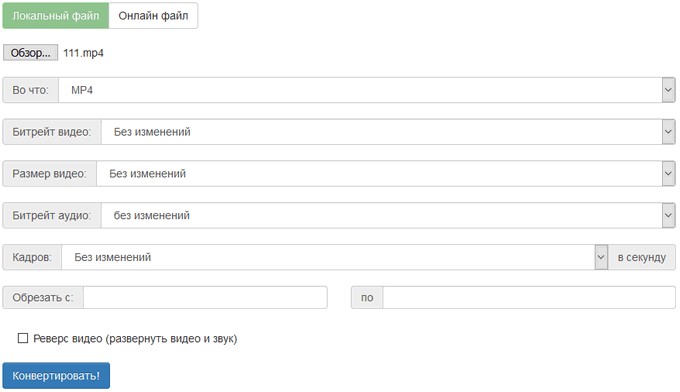
Когда процесс конвертирования видео завершится, в поле «Результат» нажмите на ссылку для загрузки файла на компьютер.
Сжатие изображения в Paint
Зря этот стандартный графический редактор из комплекта Windows считают несерьёзным инструментом. Во-первых, в нём очень интересно и полезно обучать «чайников» азам ПК-грамотности, во-вторых, он есть везде и всегда – и, когда на компьютере не установлена более мощная программа для работы с графикой, его возможности выручат не раз.

Открытие исходника в Пэйнт: количество точек потрясает, но их число вовсе не означает красоту или качество. Масштаб: 100%.
Чтобы открыть изображение в Paint, нужно щёлкнуть по файлу правой кнопкой и выбрать «Редактировать».
Этот редактор не позволяет вручную настроить уровень сжатия JPG, но, по ощущениям, устанавливает его примерно на 80%. Достаточно пересохранить файл, чтобы вместо исходных 2,44 Мб получить 1,83 Мб. На глазок уровень качества осталось практически тем же.

Изображение сжалось до 1,83 Мб после пересохранения в Paint за 2-3 клика и 10 секунд.
В арсенале Paint есть способ уменьшить размер картинки в пикселях. Это кнопка «Изменить размер» (Resize). При её нажатии выпадает диалоговое окно, где предлагается ввести новые размеры по горизонтали/вертикали в процентах от исходного количества точек.
Выберем 50 на 50: в 2 раза меньше длины и ширины означают площадь, меньшую в 4 раза. Кстати, разрешение нужно менять одинаково по обоим измерениям, иначе картинка деформируется.

Функция «Изменить разрешение картинки» стандартна в большинстве графических редакторов, от примитивного Пейнт до монструозного Photoshop.
Результат – 616 килобайт. Маловато для семейного архива, но – отлично для публикации на сайтах. Без лупы разница с исходником едва заметна.
616 килобайт при разрешении 1290×960 px.
Отметим, что 0,6 мегабайт получилось не только в результате изменения разрешения, а при помощи «комбинированного» метода – размер изображения в Paint корректируется ещё и снижением качества JPG на величину около 85%. Изменить значение параметра compress в нужную сторону невозможно. Пейнт делает это на автомате.
TinyPNG
Онлайн сервис TinyPNG служит для оптимизации (сжатия) изображений в форматах PNG и JPG. Сервис имеет две идентичные страницы по разным адресам: tinypng.com и tinyjpg.com.
Откройте страницу TinyPNG, перетащите в специальную форму изображения в форматах .pnf и .jpg (можно загрузить файлы обеих форматов одновременно) со своего компьютера.
Особенности онлайн сервиса TinyPNG:
- Поддержка форматов JPG и PNG
- Загрузка на сервис до 20 изображений
- Размер одного файла не более 5 MB
После обработки, в окне сервиса отобразится процент сжатия и общий размер сжатых графических файлов.
При помощи ссылки «download» загрузите на компьютер готовое изображение. Обработанные изображения можно сохранить в облачное хранилище Dropbox (кнопка «Save to Dropbox»), или скачать на компьютер сразу все изображения (кнопка «Download all»). Сохраненные файлы имеют оригинальное название.

Я использую этот сервис для оптимизации изображений, которые я добавляю на свой сайт. Вначале я обрабатываю картинки в программе Photoshop: изменяю размер (соотношение сторон) изображений, оптимизирую для web, сохраняю файлы в форматах «.jpeg» и «.png».
Далее я дополнительно сжимаю изображения на сервисе TinyPNG (TinyJPG), затем скачиваю на компьютер изображения наиболее меньшего размера в форматах JPEG или PNG.
Как конвертировать ZIP файл
Файлы могут быть преобразованы только во что-то похожего формата. Например, вы не можете конвертировать файл изображения, такой как JPG, в видеофайл MP4 (по крайней мере, это не имеет смысла), равно как и конвертировать ZIP-файл в PDF или MP3.
Если это сбивает с толку, помните, что ZIP-файлы – это просто контейнеры, которые содержат сжатые версии фактических файлов. Поэтому, если внутри ZIP-файла есть файлы, которые вы хотите преобразовать – например, PDF в DOCX или MP3 в AC3 – вы должны сначала извлечь файлы одним из способов, описанных в разделе выше, а затем преобразовать эти извлеченные файлы с помощью конвертера файлов.
Поскольку ZIP является форматом архива, вы можете легко конвертировать ZIP в RAR, 7Z, ISO, TGZ, TAR или любой другой сжатый файл двумя способами, в зависимости от размера:
- Если размер ZIP-файла небольшой, я настоятельно рекомендую использовать бесплатный онлайн-конвертер ZIP Convert.Files или Online-Convert.com. Они работают так же, как уже описанные онлайн-открыватели ZIP, что означает, что вам нужно загрузить весь ZIP на сайт, прежде чем он может быть конвертирован.
- Чтобы конвертировать большие ZIP-файлы, для загрузки которых на сайт потребуется гораздо больше времени, вы можете использовать Zip2ISO для конвертации ZIP в ISO или IZarc для конвертации ZIP во множество различных форматов архивов.
Часть 2: лучший способ сжатия файлов AVI
Есть ли способ сжать AVI без потери качества? Когда вы уменьшаете разрешение или меняете видеокодек, это уменьшит размер видео, а также потеряет исходное качество. Когда вам нужно сохранить исходное качество, вы можете разделить видео на части. Видео конвертер Ultimate — это универсальный видеокомпрессор для уменьшения размера файлов AVI всеми вышеперечисленными методами. Он также позволяет извлекать и сжимать видео в формате AVI прямо с DVD.
- * Сжимайте файлы AVI с десятками форматов файлов, разрешений и битрейтов.
- * Уменьшите размер AVI до другого формата с исходным видео- и аудиокодеком.
- * Вырежьте нужную часть файлов AVI без потери исходного качества.
- * Универсальное решение для извлечения и сжатия файлов AVI с DVD.
Шаг 1
Бесплатно скачайте, установите и запустите эту программу. В главном интерфейсе щелкните значок Добавить файлы кнопку для ввода видео в формате AVI.
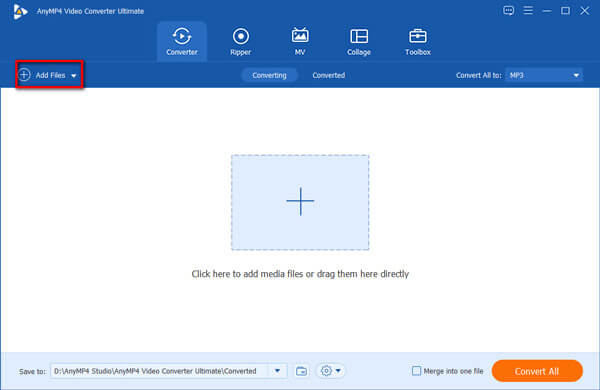
Здесь вы можете выбрать и импортировать несколько видео, нажав и удерживая кнопку Ctrl нажмите на клавиатуре и нажимая файлы один за другим. Затем нажмите кнопку Откройте кнопку.
Шаг 2
После того, как видео будут импортированы в программу, вы можете нажать кнопку Порез кнопку на входном файле.
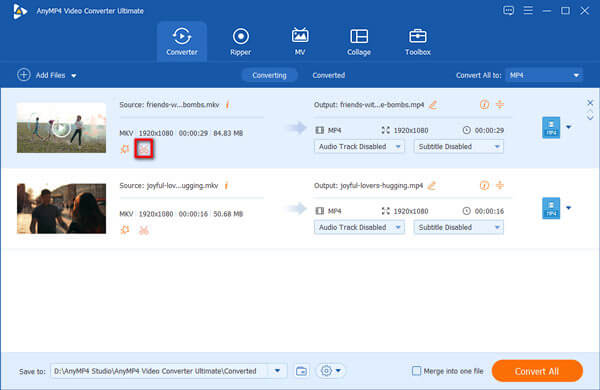
Шаг 3
В интерфейсе Cut вы можете свободно обрезать ненужные части видео, чтобы уменьшить размер файла AVI. Выберите нежелательный сегмент видео, установив соответствующие начальную и конечную точки, а затем щелкните значок мусорной корзины, чтобы удалить выбранный сегмент и оставить остальные.
Шаг 4
Вернувшись в основной интерфейс, щелкните стрелку справа от Конвертировать все в для списка форматов вывода. Тогда вам нужно найти AVI и выберите его как выходной формат. Если вы его не найдете, просто воспользуйтесь Поиск рамка внизу.
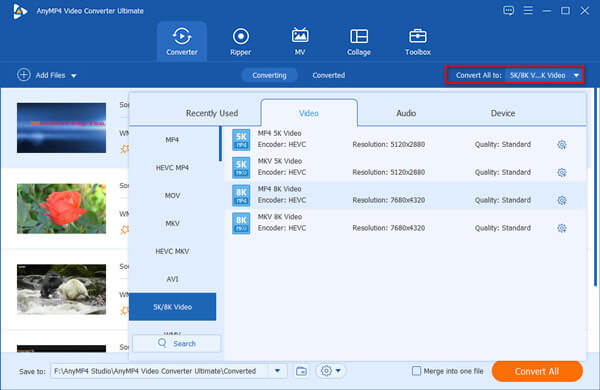
Шаг 5
Теперь вам нужно нажать на Конвертировать все в правом нижнем углу основного интерфейса, чтобы завершить обрезку. Вы также можете изменить место назначения выходных файлов в левом нижнем углу, прежде чем щелкнуть Конвертировать все кнопку, чтобы уменьшить размер AVI без потери качества.
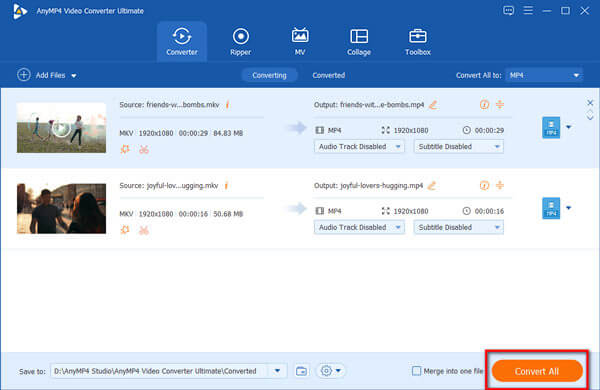
От чего зависит сжатие файла?
От чего зависит сжатие файла? Это одно из самых простых действий, которое может сделать пользователь, для того чтобы уменьшить размер файла, что такое сжатие изображения и как настроить, мы уже знаем. Сжатие используется для:
- экономии пространства на носителях;
- при отправке почты;
- при использовании файлов, где есть лимитирование объемов информации.
В целом, сжатие данных это алгоритм, который позволяет избавиться от избытка исходных данных, которые содержаться в исходном файле. Есть такое понятие, как сжатый атрибут. Это один из методов сжатия файла. Такое сжатие помогает сохранить место в хранилище.

Для осуществления данного способа есть несколько способов. В персональных компьютерах есть автоматическая опция для показа сжатых файлов. При его использовании данные исходного файла не утрачиваются, и он воспроизводится как обычный файл.
Распаковка файла осуществляется за счет возможностей Windows. Но при закрытии файл сжимается снова. Это значительная экономия памяти. Лучше сжимать файлы, которые практически не используются.
Размер памяти современных ПК позволяет хранить большой объем информации, поэтому нет необходимости в компрессии, об этом подробнее можно на курсах SEO с нуля можно узнать.
Файлы, которыми нужно пользоваться часто лучше не сжимать, т.к. распаковка потребует дополнительной вычислительной мощности. Использовать сжатие можно с помощью проводника и командной строки.
Adobe Acrobat Pro для сжатия. Использование стандартных функций
Одна из самых популярных программ для работы с файлами формата PDF – это Adobe Acrobat Pro. С ее помощью вы сможете отредактировать ранее созданный документ и уменьшить его конечный размер.
Приложение платное, однако, пользователи могут скачать бесплатную пробную версию на 30 дней или портативную версию с урезанным функционалом для редактирования.
Внешний вид главного окна утилиты Adobe Acrobat
Программа позволяет существенно уменьшить размер конечного файла.
Следуйте инструкции:
- Откройте свой документ в программе Adobe Acrobat;
- На главной панели включить вкладку Файл;
- Найдите и выберите пункт «Сохранить как другой документ…» и затем «Файл с уменьшенным размером», как указано на рисунке ниже;
Процесс уменьшения размера в приложении
- Далее появится окно, в котором вам нужно будет указать необходимые параметры и уровень защиты создаваемого документа;
- После преобразования файла снова нажмите на вкладку «Открыть» — «Оптимизированный файл» и во всплывающем списке нажмите на пункт «Сохранить как другой…»;
- Выберите место на жестком диске, куда следует сохранить документ с уменьшенным размером и нажмите на кнопку ОК. Данная программа позволяет провести компрессию без потери качества.
Сохранение уменьшенного документа
В программе Adobe Acrobat можно не только оптимизировать файл, но и принудительно уменьшить его размер.
Для этого следуйте инструкции:
- Откройте документ в программе;
- Теперь включите вкладку Файл на главной панели инструментов утилиты;
- Выберите пункт «Сохранить как другой» и в новом появившемся списке нажмите на «Уменьшить размер», как показано на рисунке ниже;
Принудительное уменьшение размера
Данный способ прекрасно подойдет, если после проведения оптимизации, размер не уменьшился до необходимого вам уровня.
В новом окне выберите версию программы, с которой будет совместим конечный файл;
Настройки совместимости
Нажмите клавишу ОК, чтобы применить опции только к одному файлу или Apply To Multiple, чтобы сохранить настройки сразу для нескольких ПДФ.
Сжать файл можно с помощью встроенных функций операционной системы Windows. Если документ не открывается или запускается слишком долго, необходимо провести экстренное сжатие.
Для этого необходимо открыть свойства PDF-файла.
Затем в общих настройках найдите клавишу «Другие» и в открывшемся окне поставьте галочку напротив отмеченного на рисунке ниже пункта «Сжимать содержимое…».
Сохраните внесенные изменения, нажав клавишу ОК.
Данный способ сжатия является самым простым, поэтому после компрессии файлов, размер которых составляет несколько ГБ, может быть немного искажено общее изображение содержимого.
После проведения сжатия откройте документ в программе adobe reader, чтобы проверить его качество.
Если он будет недопустимым, верните первоначальные свойства и оптимизируйте файл с помощью сторонних утилит.
Отображение дополнительных атрибутов
Если вам нужно уменьшить размер файла только на определенное время, воспользуйтесь утилитами для архивации данных.
Например, 7Zip или WinRAR. В дальнейшем, при необходимости, можно быстро распаковать архив и получить ПДФ с начальным размером.
