Mozilla firefox для windows 7
Содержание:
- Русская версия Мозилла
- Подробности
- Первый запуск и настройка
- Описание расширения
- Браузеры на основе Mozilla Firefox
- Как сбросить настройки по умолчанию
- Ресурсы
- Простая установка
- Браузер Mozilla Firefox для Windows 10
- Функционал
- Больше безопасности
- Безопасность
- Описание приложения
- №4 06-04-2017 15:04:35
- Как установить Mozilla Firefox на ОС Windows 8
- Mozilla устанавливает ориентир для бесплатных веб-браузеров
- Версия Mozilla Firefox portable
- Сравнение
- Скачивание инсталлятора
Русская версия Мозилла
Мозилла — удобный браузер, подверженный постоянной модернизации. Пользователи стабильно получают уведомления о выходе обновлений, также производится проверка установленных дополнений. За это приходится платить повышением системных требований. Поэтому работа в браузере несколько замедленна с точки зрения интерфейса. Пользователи, привыкшие к скорости аналогичных программ, останутся недовольны.
Однако это компенсируется широким набором функций, которыми не может похвастаться ни один веб-обозреватель:
- Проверка «сквозная» орфографии.
- Создание папок и групп.
- Синхронизация настроек и данных в браузере на различных ПК и операционных системах.
- Создание профиля пользователя с историями и закладками.
- Распределение открытых вкладок.
- Закрепление необходимых страниц.
- Автоматическая блокировка всплывающих окон (настройка браузера для любого случая).
- Приватный просмотр интернет-сайтов.
- Встроенная панель поиска.
- Вкладки или виджеты.
- Работа с RSS.
Основном достоинством программы можно считать установку мастера паролей, который не дает доступа к цифровым сертификатам. Пользователь сам определяет сложность и варианты применения элементов графики.
Преимущества Mozilla Firefox
Несмотря на все угрозы, браузер Фирефокс довольно хорошо защищен. Это до сих пор один из самых быстрых и безопасных обозревателей. Здесь вирусы быстрее закрываются, нежели в аналогичных приложениях.
К тому же, база данных сайтов от Гугл – SafeBrowsing — помогает эффективней бороться с известными вредоносными ПО. Так как обновления достаточно часто приходят, работа в сети становится более безопасной. Проверка осуществляется также антивирусом, предустановленным в программу.
Русская версия браузера Мозилла предусматривает использование поисковика от Яндекс. Однако изменить или добавить свой всегда можно в настройках или меню окна поиска.
Разберемся, как скачать Мазила Фаерфокс на персональный компьютер.
Установка веб-браузера Мозилла
Рассмотрим пошаговую инструкцию по инсталляции браузера на системы 64 bit и 32 bit разрядности.
Заходим на официальный источник разработчика, выбираем нужную версию и нажимаем Download.
Перед установкой важно убедиться, что имеется необходимая операционная система.
Теперь открываем файл Installer и выбираем адрес для установки браузера.
Далее начинается процесс установки приложения на компьютер.
После этого можно использовать обозреватель на ПК.
По завершении процесса браузер откроется автоматически.
Что касается установки для продвинутых пользователей, здесь есть небольшие отличия. Обычно загрузка Firefox не предусматривает изменения параметров, например, места установки программы. Чтобы инсталляция проходила максимально автономно, необходимо посетить раздел Системы и языки, найти программу на русском языке, затем загрузить либо версию для 32 бит, либо для Windows 7 + 64-бит.
|
Рекомендуем! InstallPack |
Стандартный установщик | |
|---|---|---|
| Официальный дистрибутив Firefox | ||
| Тихая установка без диалоговых окон | ||
| Рекомендации по установке необходимых программ | ||
| Пакетная установка нескольких программ |
Подробности
Всю процедуру можно разделить на три части:
- Удаление любых расширений, которые вы сами не устанавливали.
- Смена поисковой системы по умолчанию, если это требуется.
- Выбор стартовой страницы и содержимого новой вкладки.
Каждый шаг мы разберем в более детальном формате. А на тот случай, если ни один из них не поможет, в конце статьи предложена крайняя мера.
Также нередко хорошим решением является сброс настроек браузера до исходных. Делается это по следующей инструкции.
Шаг №1: Чистка браузера
В основном Яндекс попадает в Mozilla Firefox в виде какого-либо расширения, например, Советник (цены на товары в различных магазинах) и прочее. А значит, следует его удалить. Делается это по следующему алгоритму:
- В правой верхней части окна обозревателя находится иконка с тремя полосами. Клик по ней вызывает основное меню.
- В нем нажмите на пункт «Дополнения».В результате откроется страница «Управление дополнениями». Также на нее получится попасть, если зажать на клавиатуре одновременно кнопки Ctrl, Shift и A.
- Перейдите ко вкладке «Расширения» из левого блока.
- Отыщите лишний плагин.
- Щелкните ЛКМ по значку с точками, расположенному правее его названия.
- В отобразившемся меню выберите опцию «Удалить».
- Подтвердите выполнение процедуры, опять нажав кнопку «Удалить».
Шаг №2: Смена «поисковика» по умолчанию
Если раньше у вас в качестве поисковой системы использовался сайт Google, Mail.ru или что-то еще, то имеет смысл вернуть все назад. Ну а если всегда был Яндекс, то переходите сразу же к третьему шагу.
Пошаговое руководство:
- По аналогии с предыдущей инструкцией вызовите основное меню Фаерфокса.
- Но на этот раз откройте «Настройки».
- Посетите вкладку «Поиск».
- В пункте «Поисковая система по умолчанию» выберите оптимальный вариант.
Шаг №3: Смена стартовой страницы
Когда вы только запускаете браузер или открываете новую вкладку, может отображаться сайт Yandex.ru. Но это далеко не всегда удобно. Есть отличное решение:
- На странице настроек Мозиллы Фаерфокса посетите вкладку «Начало».
- Для параметра «Домашняя страница и новые окна» выберите «Домашняя страница Firefox (по умолчанию)».
- Для «Новые вкладки» можно выбрать такой же режим или «Пустая страница».
Теперь закройте страницу параметров и перезапустите программу.
Крайняя мера
Если ни один из предложенных вариантов не помог сделать браузер Фаерфокс без сервисов Яндекса, то имеет смысл переустановить его полностью, предварительно зарезервировав пользовательские данные с помощью функции «Синхронизация». Во всех деталях эта процедура изложена в нашей статье.
Первый запуск и настройка
Как только пользователь запустит браузер в первый раз, появится окно предупреждения от Брендмаур Windows. Необходимо нажать кнопку «Разрешить доступ».
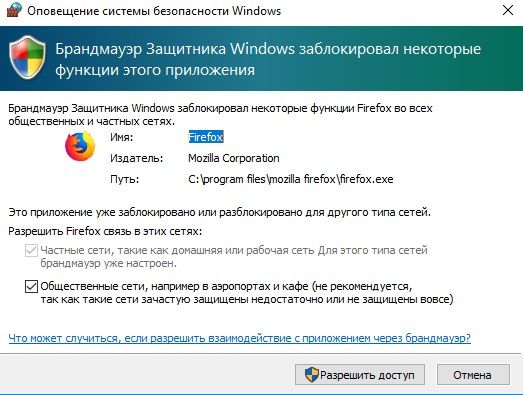
Откроется несколько вкладок. На первой пользователю будет предложено пройти синхронизацию. Этот шаг можно пропустить. Следующим этапом будет окно приветствия с возможностью опробовать новые функции браузера.
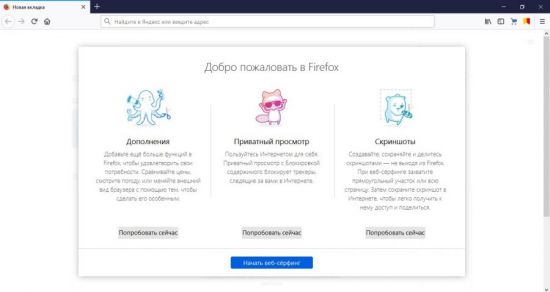
Дополнения откроют страницу с рекомендуемыми расширениями для браузера и ссылкой на магазин. Для входа в него следует нажать «Найти больше дополнений».
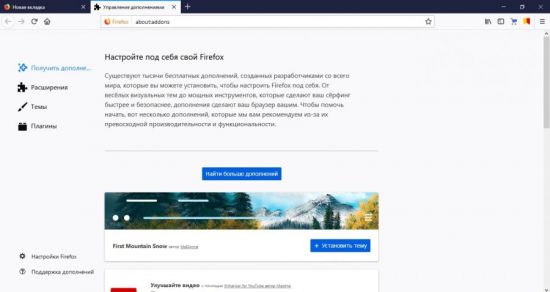
Приватный просмотр открывает дополнительное окно программы. В нем не будет сохраняться история поиска, куки и временные файлы. И также будет заблокирован нежелательный контент.
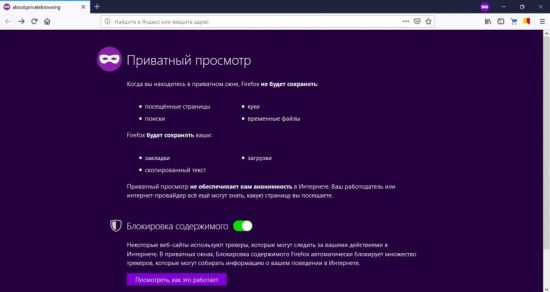
Раздел скриншоты запустит обучающий процесс работы с сервисом Firefox Screenshots.
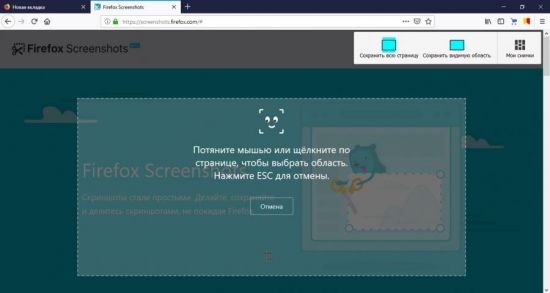
Вкладка «Уведомление о конфиденциальности». Здесь пользователь может выбрать, какие данные может собирать браузер для статистики.
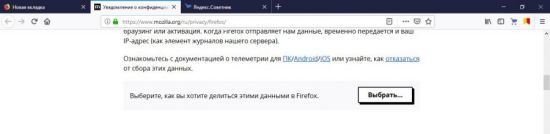
Нажав кнопку «Выбрать», перед ним откроются настройки, где он может указать соответствующие пункты.
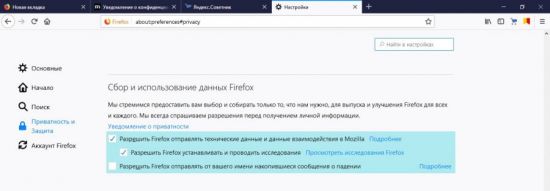
Здесь же в настройках пользователь может убедиться, что была установлена версия Mozilla Firefox с поиском яндекса.
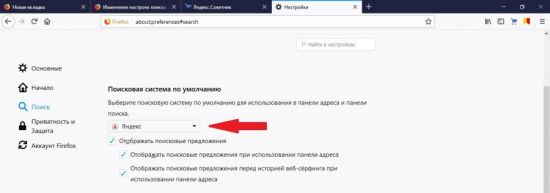
Другие сервисы компании Yandex доступны при нажатии кнопки «Визуальные закладки» в правом верхнем углу экрана или при открытии новой вкладки.
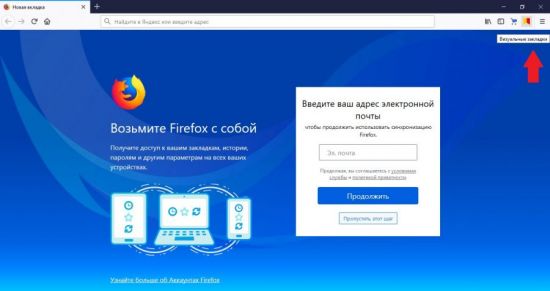
При открытии визуальных закладок перед пользователем предстанет привычный дизайн Яндекс браузера. На экране будут отображены табло и Дзен.

Для тех, у кого есть аккаунт в Yandex, можно выполнить вход в него нажатием соответствующей кнопки в правом верхнем углу страницы.
После этого настройка программы окончена, и можно приступать к работе.
Как видите, Mozilla Firefox прост в установке и настройке. Для него характерно быстрое открытие вкладок, возможность восстановить прошлую сессию, встроен просмотр PDF-файлов, присутствует менеджер паролей и многое другое. Пользователь может установить множество расширений, а также имеются встроенные элементы Яндекса (табло, поисковая строка, дзен и другие), что делает его максимально комфортным для пользователя.
Описание расширения
Итак, Элементы Яндекса для Mozilla Firefox – это своеобразная панель (или надстройка) в браузере, которая позволяет пользователю получить быстрый доступ ко всем ключевым сервисам Яндекса. И это невероятно удобно. Так как все нужные иконки находятся в одном месте.
Стоит отметить, что плагин можно настроить так, как нужно именно вам. Такая кастомизация только играет на руку. В то же время, расширение снабжено полноценным русским языком. Поэтому процесс настройки не вызовет вопросов даже у новичков.
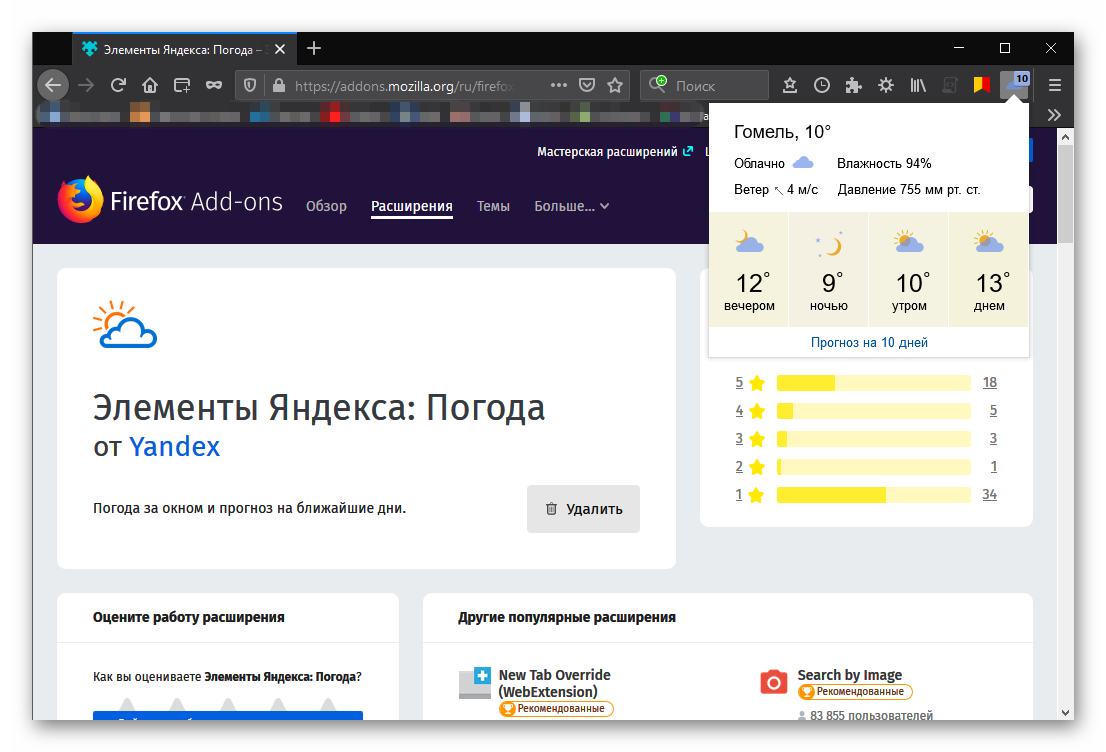
Также Элементы Яндекса потребляют очень мало оперативной памяти при работе. И в теории, его можно использовать на относительно слабых и старых машинах. При этом, никаких сбоев и вылетов при работе практически никогда не случается.
Управлять расширением очень просто. Сразу после его установки появится панель с соответствующими значками и полем поиска. Для доступа к тому или иному сервису нужно будет просто кликнуть по соответствующему значку.
Тем не менее, сей плагин не особо популярен. Многие пользователи предпочитают добираться до сервисов Яндекса вручную. Но те, кто попробовал плагин уже не смогут его променять ни на что, так как с эргономикой у расширения все в полном порядке.
Браузеры на основе Mozilla Firefox
Gecko — это движок вывода веб-страниц, известный нам прежде всего по браузеру Mozilla Firefox. При создании Gecko разработчики обеспечили поддержку открытых стандартов Интернета, кроссплатформенность, а самое главное – свободное распространение, благодаря чему этот движок успешно используется в самых разных программных продуктах.
Waterfox (Windows Vista x64, Windows 7 x64)
Несмотря на популярность 64-битных систем, Mozilla пока не планирует выпуск специальной версии браузера для этой архитектуры. Проект Waterfox восполняет этот пробел, предоставляя нам специально оптимизированную для выполнения в этой среде версию браузера. Хотя Waterfox имеет практически ту же самую функциональность, что и Firefox, смысл попробовать эту программу все же имеется, так как разработчики обещают нам значительное увеличение производительности в 64-битных системах.

Назначение. Если у вас 64-битная система и вы хотите приобрести небольшой выигрыш в скорости, то стоит испробовать эту программу.
Pale Moon (Windows 2000/XP/Vista/7, x86/x64)
Еще одна оптимизированная и ускоренная версия Firefox, которая доступна только для Windows и имеет как 32, так и 64-битную версию. Разработчики направили основные усилия на создание специально оптимизированной для полного использования всех возможностей современных процессоров программы. Кроме скрытых под капотом браузера изменений, направленных на максимальное ускорение работы, есть и некоторые твики пользовательского интерфейса, но они весьма незначительны. Однако в следующих версиях, по словам разработчиков, отличия от родительского браузера будут более заметны, так как Firefox скоро ожидает значительный редизайн, а Pale Moon оставит себе свой привычный вид.

Назначение. Для любителей выжать все возможное из своего железа, а также тем кому не нравятся изменения в интерфейсе Firefox.
SeaMonkey (Windows, Linux, MacOS)
Было бы большой ошибкой считать SeaMonkey дочерним продуктом браузера Firefox, скорее это родные братья, имеющие в своей основе один и тот же проект Mozilla Suite. В Firefox пошли по пути максимального облегчения программы, а SeaMonkey сохранил в своем составе все существующие компоненты, в том числе веб-обозреватель, почтовую программу, редактор html-страниц, адресную книгу и клиент IRC. Таким образом, в одной программе мы получаем полный джентльменский набор функций, необходимых для работы в интернете, которые в одном комплекте потребляют гораздо меньше ресурсов, чем установленные по отдельности Firefox, Thunderbird и т.д.

Назначение. Этот комбайн может понравиться любителям многофункциональных решений «все-в одном», готовых мириться с откровенно устаревшим интерфейсом и невысокой скоростью работы.
Wyzo (Windows, MacOS)
Этот браузер основан на ветке 3.6 браузера Firefox, так что тем пользователям, которые не приняли кардинального обновления программы в четвертой версии, стоит обратить на него внимание. Кроме этого, Wyzo может похвастаться встроенной поддержкой протокола BitTorrent, усовершенствованным загрузчиком файлов и полной совместимостью с темами и расширениями Firefox

Назначение. Если вы по каким-то причинам прикипели к Firefox семейства 3.6, то этот браузер для вас.
Как сбросить настройки по умолчанию
Чтобы выставить в браузере настройки по умолчанию, что может стать выходом для устранения внутренних программных ошибок, необходимо пройти следующий путь.
Открыв выпадающее меню браузера (три горизонтальные линии в правом верхнем углу), следует найти значок с вопросом — это раздел «Справка», в котором нужно найти пункт «Информация для решения проблем». Справа в поле «Наладка Firefox» нужно выбрать подходящий режим. Если при использовании безопасного режима проблемы в работе не исчезли, то следует на странице поддержки восстановить все параметры по умолчанию, последовательно нажав кнопки «Очистить» и «Очистить Firefox».
После восстановления изначальных настроек на рабочем столе появляется каталог с файлами, которые можно при необходимости восстановить.
Данные можно сбрасывать и выборочно, вручную, сохранив тему оформления и некоторые другие данные, не влияющие на работу браузера. Для этого в разделе «Справка» нужно перейти во вкладку «Информация для решения проблем», выбрать пункт «Папка профиля», а затем «Показать папку».
Повторно открыв меню управления выключите браузер. Теперь в открытой папке удалите файл prefs.js (подобных файлов может быть несколько, работать следует со всеми). Можно переименовать данный файл так, чтобы получилось prefs.jsOLD, таким образом, появится резервная копия, которую можно будет восстановить при необходимости.
Ресурсы
- Основные возможности
- Впервые знакомитесь с Mozilla Firefox? Обзор основных возможностей поможет вам быстро освоить новый браузер.
- База знаний Mozilla Firefox
- База знаний Mozilla Firefox.
- FAQ по Mozilla Firefox
- FAQ по Mozilla Firefox.
- Техническая поддержка
- Здесь вы можете задать вопросы и получить ответы по работе с Mozilla Firefox. Перед заданием вопроса не забудьте воспользоваться поиском по форуму, так как скорее всего на ваш вопрос уже был дан ответ.
- Расширения с сайта Mozilla.org
- С помощью расширений, вы можете добавить новые функции и сделать работу с Mozilla Firefox удобней.
- Расширения с сайта Mozilla Russia
- С помощью расширений, вы можете добавить новые функции и сделать работу с Mozilla Firefox удобней. Все расширения русифицированы.
- Обучающие ролики
- C помощью обучающих роликов вы можете установить и научиться работать с наиболее популярными расширениями.
- Подборки расширений с сайта Mozilla.org
- Подборки это группы расширений, которыми можно легко поделиться с другими пользователями.
- Темы
- Измените внешний вид вашего браузера, используя темы оформления.
- Плагины
- Просмотр Flash-анимации, исполнение Java-апплетов и многое другое возможно с помощью плагинов для Mozilla Firefox.
- Поисковые плагины с сайта Mozilla.org
- C помощью поисковых плагинов вы можете добавить в Firefox поиск по популярным сайтам.
- Поисковые плагины с сайта Mozilla Russia
- C помощью поисковых плагинов вы можете добавить в Firefox поиск по популярным российским сайтам.
- Словари с сайта Mozilla.org
- Словари для проверки орфографии в Firefox.
- Словари с сайта Mozilla Russia
- Дополнительные словари для проверки орфографии.
Простая установка
Лёгкий импорт настроек и закладок после загрузки Firefox для Windows.
Загрузить Firefox для Linux
Загрузить Firefox — Русский
Ваша система может не удовлетворять требованиям Firefox, но вы можете попробовать одну из этих версий:
Браузер Mozilla Firefox для Windows 10
«Мозилла Фаерфокс» – распространяемый интернет-обозреватель, снискавший доверие у пользователей сети благодаря ряду полезных свойств. Своеобразная модульная структура браузера позволяет существенно расширять его функциональные возможности за счет скачивания и подключения специальных модулей-дополнений.
Скачать Мазила Firefox для Windows 10 можно с официального сайта приложения. Надо просто открыть его, и на главной странице нажать кнопку Download, при этом дистрибутив подходит для систем разрядностью как 32, так 64 bit.
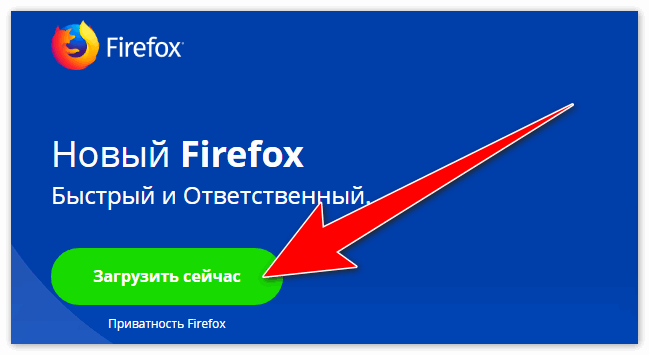
Установить веб-обозреватель несложно. Достаточно запустить скачанный инсталлятор и следовать предлагаемым инструкциям. Ниже будут рассмотрены основные функциональные способности «Мозилла Фирефокс»

Функционал
Что же может Mozilla Firefox браузер, кроме возможности выходить в интернет и собирания там информации?
- Закрывать доступ к вашей личной информации. Данная функция реализована с помощью опции Do Not Track. Софт не позволит посторонним использовать в сети вашу личную информацию.
- Обеспечивать приватный просмотр страниц. Таким образом, в истории не будет отражаться информация о тех ресурсах, которые вы посетили.
- Защищать от троянов, червей, шпионских и иных вредоносных ПО. Так же браузер предупреждает о потенциально мошеннических сайтах.
- Угадывать адреса сайтов. Делается это за счет того, что приложение запоминает те ресурсы, которые вы уже посещали, и когда вы обращаетесь к строке адреса, софт предлагает вам варианты.
- Синхронизировать браузеры, которые находятся на разных устройствах. Таким образом, если вы скачите Мазилу Фаерфокс бесплатно на ПК, то вы получите доступ ко всем закладкам, которые сделали в таком же браузере на смартфоне.
- Блокировать всплывающие окна.
- Хранить пароли к сайтам.
- Поддерживать темы, плагины и дополнения.Так же здесь имеется встроенный менеджер загрузок.
Больше безопасности
Поработав над интерфейсом Firefox, разработчики пересмотрели режим приватного просмотра. Теперь в нем по умолчанию активирован алгоритм полной защиты файлов Cookie, он же Total Cookie Protection. В предыдущих версиях он включался только в режиме строгой блокировки нежелательного контента.
Ролик Mozilla обо всех изменениях в новом Firefox
Это означает, что теперь каждый сайт, открываемый в приватном режиме, получает собственное изолирование хранилище Cookie-файлов. Это сделано для того, чтобы сайты не могли отслеживать перемещение пользователей по другим страницам.
Также разработчики переделали стартовое меню, которое увидят пользователи, только что установившие браузер или обновившие его до версии 89. Оно предложит выбрать Firefox браузером по умолчанию и даст выбор из четырех тем оформления.
Первая тема – это системная. Она учитывает настройки ОС при оформлении окон и прочих интерфейсов. Вторая тема – светлая, а третья – ожидаемо темная. Последний стиль оформления браузера получил название Alpenglow. Это цветная тема для любителей многочисленных ярких оттенков.
Помимо украшательств, Firefox получил и исправления ошибок. Разработчики закрыли 16 уязвимостей, шесть их которых помечены как опасные.
Безопасность
Firefox поставляется со встроенным блокировщиком всплывающих окон, но без блокировки рекламы. Однако вы можете скачать один из множества вариантов в большой библиотеке расширений Firefox.
Браузер использует базу данных безопасного просмотра Гугл, для защиты пользователей от ресурсов с известным вредоносным содержанием. Эта функция включена по умолчанию, что хорошо для безопасности, но плохо для конфиденциальности. Кроме того, браузер часто получает обновления, которые загружаются автоматически.
Мозила Фаерфокс предупреждает вас, когда вы заходите на веб-сайт через небезопасное (HTTP) соединение. Однако предупреждение довольно маленькое, и его легко пропустить, поскольку оно не содержит никакого текста, просто маленький значок.
Вы можете установить мастер-пароль, чтобы защитить все ваши данные для входа, хранящиеся в браузере. Однако вам придется делать это вручную.
Описание приложения
Браузер поддаётся полной настройке под индивидуальные требования пользователя, адаптирован под все основные платформы и позволяет добавлять и настраивать большое число дополнительных плагинов и расширений.
Интуитивно понятный интерфейс поддаётся индивидуальной настройке: можно добавлять и модифицировать различные функции и инструменты, доступные для этой платформы.
Mozilla добавила голосовое управление в браузер Firefox. Запустили в браузере бета-версию голосового управления Firefox Voice. Для использования надо установить расширение и иметь на устройстве хотя бы один микрофон. Функция доступна только для компьютеров и ноутбуков.
№4 06-04-2017 15:04:35
Re: Падает мозила часто
rusvol76, Яндекс отключите и посмотрите. Продолжит падать — отключите все остальные дополнения.Скорее всего дело в них. Если то дополнение из-за которого падает будет выявлено — тогда надо его обновлять, либо отключать многопроцессность, которая у Вас наверняка включена, и с которой некоторые дополнения не дружат.Включена-ли многопроцессность можно глянуть тут : about:support в адресную строку, либо меню -> справка -> информация для решения проблем.
Совместимость дополнений с многопроцессностью можно поглядеть тут : http://arewee10syet.com/ , но там информация неполная.Например про Webmaster SAPE сказано unknown RDS bar и yandex-visual-bookmarks — совместимо (правда надо версии дополнений уточнять).
В общем лучше начать с отключения дополнений.
Настройки сборки Firefox от Яндекс
А вот этого я не понял. От браузера Яндекса что-ли?
Источник
Как установить Mozilla Firefox на ОС Windows 8
Установка Mozilla Firefox для Windows 8 осуществляется по следующему алгоритму:
- сначала нужно скачать мозилу фирефокс с официального сайта;
- скачанный установочный файл нужно найти в загрузках и установить на компьютер;
- затем необходимо нажать команду «Настройки» и настроить тем самым путь сохранения, создание ярлыка, браузер по умолчанию;
- если на персональном компьютере уже установлен веб-браузер мозила фирефокс, то будет предложена команда «обновить» вместо «установить»;
- браузер Mozilla Firefox для Windows 8 установлен и готов к работе.
Как видно, сложного в установке мозилы нет ничего. Установка файла проста, с ней разберется даже начинающий пользователь ПК.
Mozilla устанавливает ориентир для бесплатных веб-браузеров
Mozilla Firefox Quantum — бесплатный веб-браузер с открытым исходным кодом, который предлагает множество функций и вариантов настройки. Его производительность отличная, и она предназначена для защиты вашей конфиденциальности.
Все функции, которые вам нужны
Firefox включает в себя последнее обновление Firefox Quantum с несколькими встроенными функциями, которые могут быть расширены через обширный каталог расширений .
Он предлагает встроенный просмотр вкладок, стандартный во всех браузерах, в течение довольно долгого времени. Он также имеет интегрированную поисковую систему и легко настраивается.
На главной странице вы получите доступ к окну поиска Google и список ярлыков для доступа к вашим загрузкам, закладкам, истории, надстройкам, синхронизации и настройкам. Он имеет все основные функции, а также включает проверку орфографии, встроенный PDF-ридер, навигацию с использованием геотегов и многое другое.
Что касается безопасности, есть блокировщик всплывающих окон, антифишинговый фильтр и функции для защиты вашей конфиденциальности, краеугольный камень Mozilla. В дополнение к обычным частным режимам просмотра Firefox дает вам возможность блокировать веб-сайты от отслеживания вас и даже рассказать вам, какие веб-сайты отслеживаются с помощью дополнения Lightbeam.
Firefox предлагает систему, которая гарантирует, что сайты, которые вы посещаете, являются надежными, а также убедитесь, что ваше соединение безопасно. Обновления безопасности автоматически гарантируют, что вы всегда защищены от новейших угроз.
Он также предоставляет некоторые основные функции, которые включают проверку орфографии, встроенный PDF-ридер, навигацию с геолокацией, режим чтения для чтения без отвлечения, интеграцию с Pocket и многое другое.
Высоко настраиваемый
Одним из самых больших преимуществ Firefox является его способность адаптироваться к каждому пользователю, что стало возможным благодаря многочисленным настройкам, которые позволяют организовать браузер и адаптировать его к вашим потребностям, включая возможность разрешить вашим любимым сайтам отправлять Push Push-уведомления.
Многие темы доступны для подстройки вашего интерфейса Firefox, и вы можете организовать свои инструменты и наиболее часто используемые функции, как вам нравится в меню или на личной панели инструментов.
Надстройки также являются отличным способом настройки браузера и увеличения функциональности. Некоторые надстройки стали важными, например Adblock Plus или Video DownloadHelper , в которых есть несколько миллионов пользователей.
Кроме того, Firefox имеет Firefox Hello, эфемерную службу чата, похожую на Hangouts и основанную на протоколе WebRTC (так что вам не понадобится дополнительный плагин). С помощью Firefox Hello вы также можете отправить страницу, которую вы посещаете прямо в друзья.
Начиная с версии 35, Firefox позволяет получить доступ к своему магазину расширения Firefox Marketplace из самой панели инструментов.
Один из лучших доступных браузеров
Есть причина, по которой Mozilla Firefox является одним из самых популярных в мире браузеров . Это полнофункционально с точки зрения возможностей, надежности и гибкости, и предлагает все, что вам нужно для просмотра в Интернете самым плавным способом.
Firefox Quantum — последнее обновление для Mozilla Firefox. Его главная особенность заключается в увеличении скорости, поскольку новая версия использует на 30% меньше оперативной памяти, чем Google Chrome. Чтобы в большей степени соответствовать последним потребностям пользователя, в Firefox Quantum теперь есть надстройки, такие как WebVR и WebAssembly, которые совместимы с настольными приложениями и очками виртуальной реальности. После тестирования этого обновления мы можем сказать, что Firefox Quantum в два раза быстрее, когда дело доходит до загрузки страниц, чем его предшественник
Изменения
Firefox Quantum — последнее обновление для Mozilla Firefox. Его главная особенность заключается в увеличении скорости, поскольку новая версия использует на 30% меньше оперативной памяти, чем Google Chrome. Чтобы в большей степени соответствовать последним потребностям пользователя, в Firefox Quantum теперь есть надстройки, такие как WebVR и WebAssembly, которые совместимы с настольными приложениями и очками виртуальной реальности. После тестирования этого обновления мы можем сказать, что Firefox Quantum в два раза быстрее, когда дело доходит до загрузки страниц, чем его предшественник
Версия Mozilla Firefox portable
Если есть необходимость воспользоваться данным браузером, но нет возможности скачать Mozilla Firefox на компьютер в полноценной версии с синхронизацией (например, находясь в гостях, интернет-кафе или любом другом общественном месте), достаточно воспользоваться флешкой с Firefox Portable
Данная версия браузера является облечённой, «переносной», но полностью сохраняет функционал и что особенно важно — полный набор индивидуальных настроек, паролей, автозаполнение форм. Отдельное достоинство версии Portable в том, что данный софт работает даже на Windows 98, 2000 и Linux
Функционал портативной версии может быть расширен за счёт плагинов. При выходе из данного приложения автоматически стираются cookie, кэш также не сохраняется, что добавляет защищённости пользователю.
Сравнение
Вообще, Яндекс Браузер – это качественно переработанный и дополненный Google Chrome с интегрированными сервисами от Яндекса. Здесь есть быстрый доступ к Диску, Музыке, Почте и многим другим услугам, которые любимы большим количеством людей.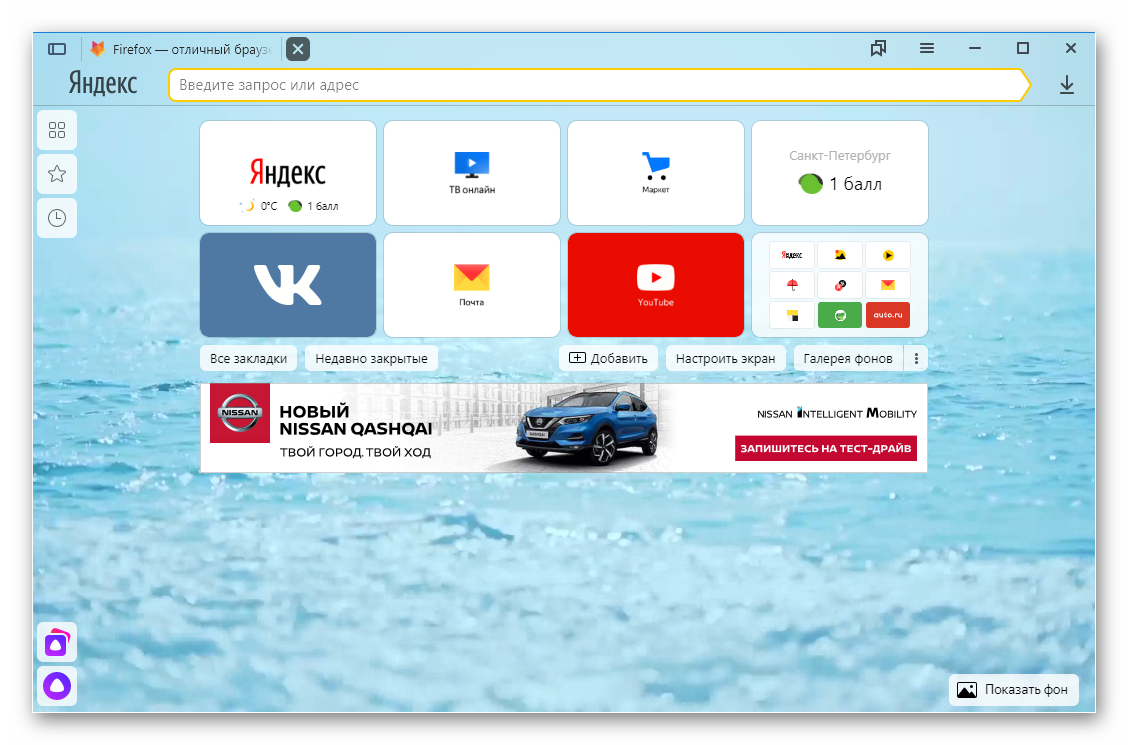
Поэтому данный веб-обозреватель более всего подходит тем, кто активно пользуется сервисами от Яндекса. Но ведь Mozilla Firefox ничуть не хуже. А по некоторым характеристикам даже лучше браузера от отечественной компании.
На скорость загрузки страниц внимания обращать не стоит, так как она почти одинаковая. Для того, чтобы заметить разницу, нужно воспользоваться специальными тестами. Однако мы этого делать не будем. А лучше рассмотрим то, что можно увидеть невооруженным глазом.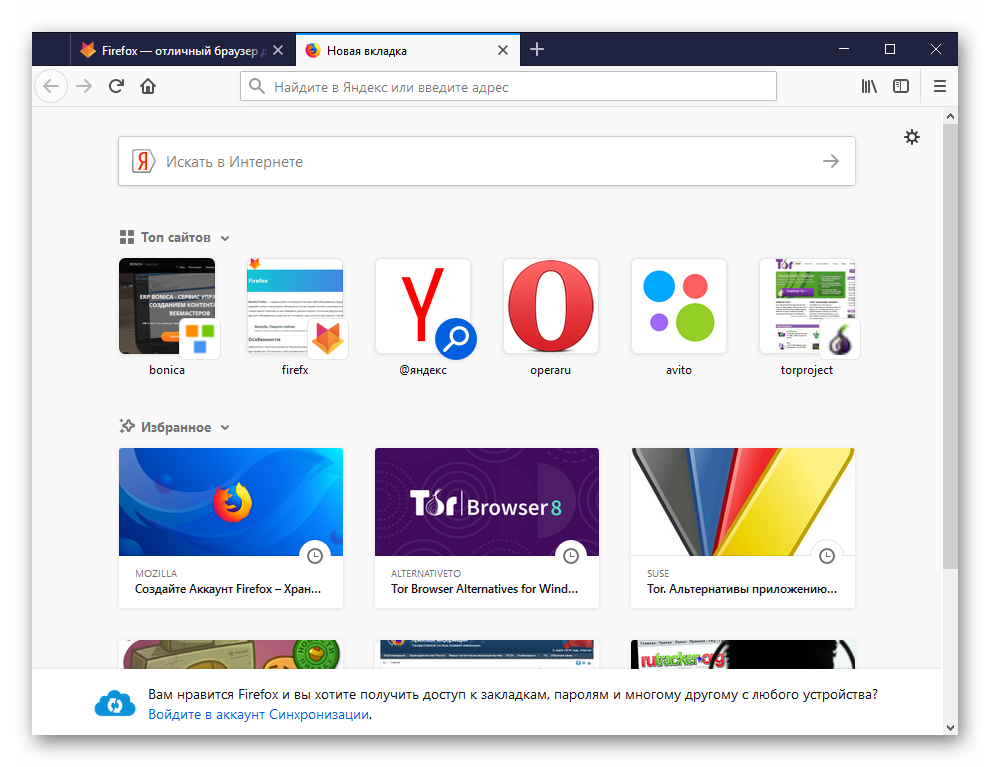
Голосовой ассистент
Первое и самое значимое преимущество Яндекс Браузера перед другими веб-обозревателями – наличие встроенного голосового помощника по имени Алиса. Ассистент способен ответить на любой вопрос. Но не это главное.
У Алисы очень мощный искусственный интеллект. Она способна просто поболтать с пользователем, поиграть с ним, рассказать анекдот или сказку и найти всю необходимую информацию в интернете
Также Алиса способна управлять браузером, что тоже немаловажно
У Mozilla Firefox такой интересной опции и близко нет. Здесь все приходится делать вручную. Быть может, можно было бы установить Алису в качестве расширения, него такого богатого функционала, как в проприетарном браузере все равно не было бы.
Разработчики Firefox не считают нужным разрабатывать собственный проект голосового ассистента. Да и ресурсов у компании не так много, как у гигантского Яндекса. Так что в этом плане «Огнелис» позади.
Конфиденциальность
В Яндекс Браузере имеется огромное количество встроенных расширений, которые заботятся о безопасности пользователя. Есть также мощный приватный режим. Присутствуют встроенные блокировщики рекламы (как бы это странно ни звучало).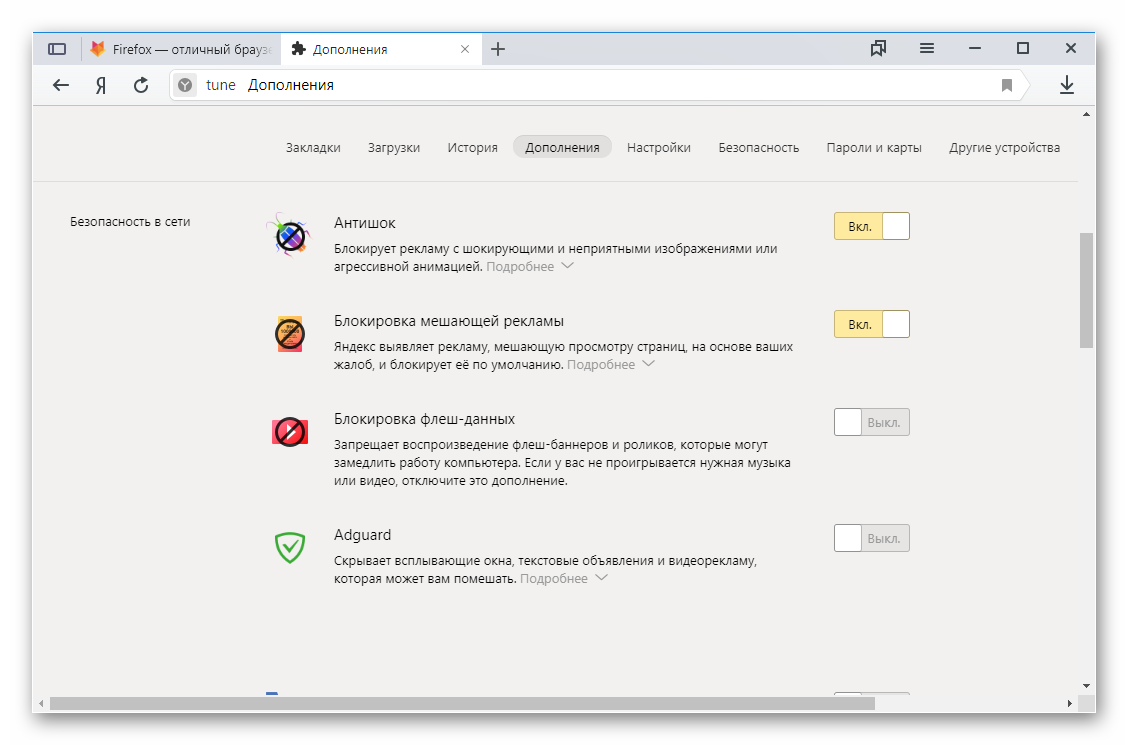
Несмотря на то, что Яндекс зарабатывает на рекламе, компания стремится оградить от лишнего контента пользователя. Радует то, что расширения не нужно устанавливать. Они уже на месте. И достаточно их просто включить.
В Firefox тоже все в порядке с конфиденциальностью. Но такого богатого набора расширений в самом браузере нет. К примеру, для блокировки рекламы понадобится вручную установить нужный плагин. Хотя режим приватного просмотра работает также хорошо.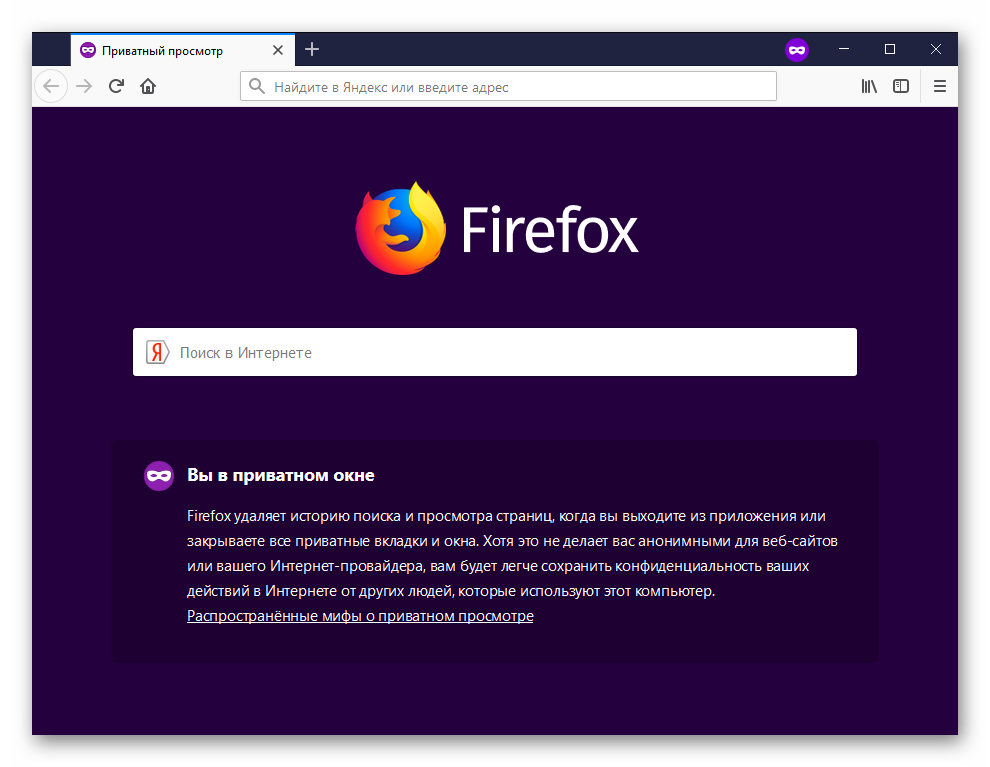
Mozilla известна своей лояльной политикой конфиденциальности. И что бы там ни говорили, с приватностью дела обстоят лучше именно в «Огнелисе», а не в Яндекс Браузере. Последний все-таки собирает кое-какую информацию о пользователе.
Персонализация
Хоть Яндекс Браузер и основан на Chrome, но возможности по настройке интерфейса в нем куда шире. Можно изменить практически все. А темы отличаются невероятной расцветкой и буйством красок. Яндекс Браузер можно полностью настроить под себя.
Внешний вид этого веб-обозревателя можно настроить также при помощи расширений и дополнений. Можно и вовсе преобразить его до неузнаваемости. Этот факт также привлекает пользователей к этому продукту.
А как обстоят дела в Firefox? У него невероятно гибкий интерфейс. Для его полного видоизменения даже не требуется никаких плагинов. Все настраивается в самом браузере. И в некоторых случаях он способен выглядеть даже лучше, чем детище от Яндекса.
Но в «Огнелисе» не такой широкий выбор тем в магазине. Хоть он и существует дольше, чем приложения от Яндекса. Тем не менее, у обоих веб-обозревателей возможности по кастомизации примерно одинаковые. И это не может не радовать.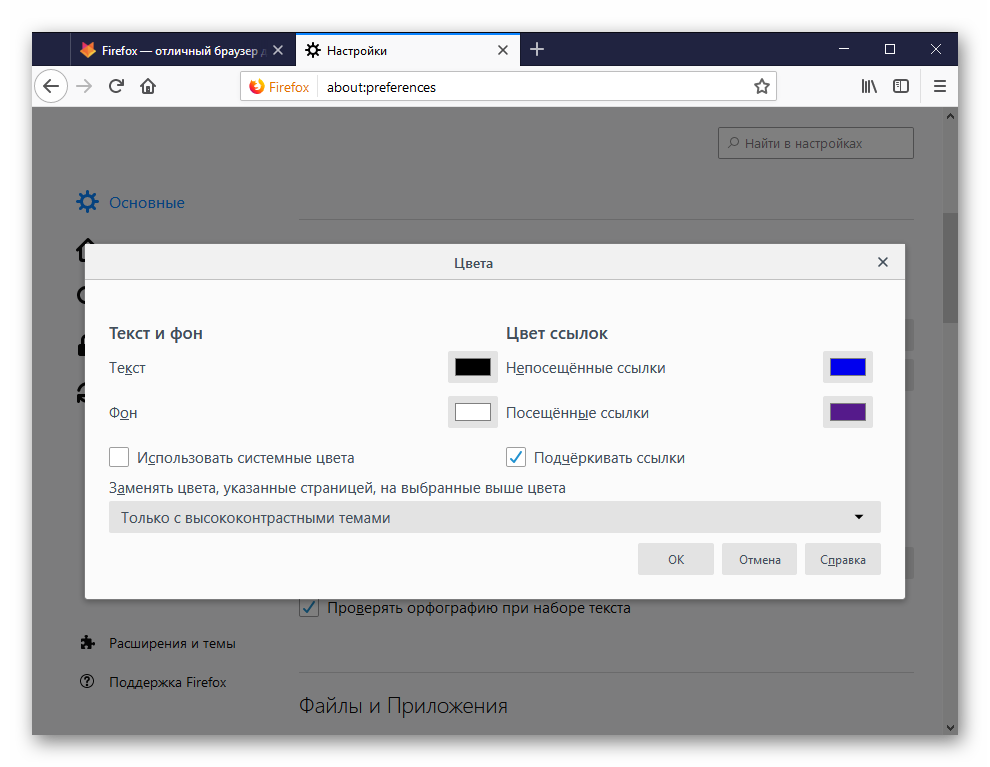
Потребление оперативной памяти
А вот здесь ситуация очень интересная. Если основываться на некоторых тестах, то становится понятно, что Яндекс Браузер потребляет немного меньше RAM, чем тот же Firefox. Не говоря уже о Гугл Хроме.
С пятью открытыми вкладками Яндекс потребляет всего 600 МБ оперативной памяти. И это при том условии, что вместе с веб-обозревателем работают еще и встроенные расширения. Отличный результат для программы.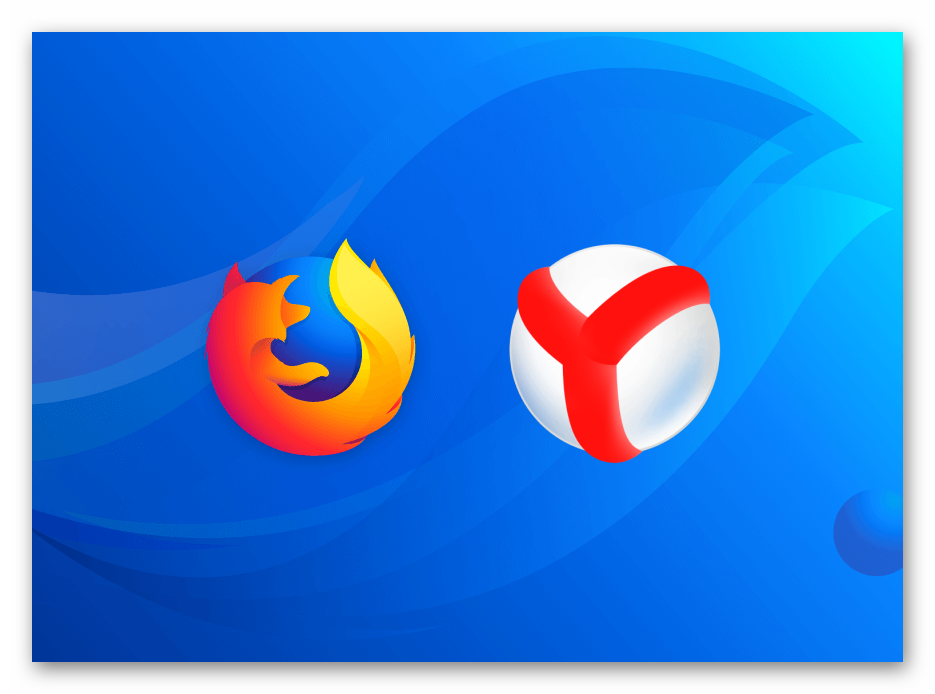
В то же время, Firefox потребляет 800 МБ оперативки, если открыть в нем 5 вкладок. И это без учета плагинов и расширений. Тем не менее, даже это существенно меньше, чем потребление RAM у пресловутого Google Chrome.
И все-таки по этому показателю Мозила немного проигрывает детищу Яндекса. Хотя для многих пользователей такая небольшая разбежка в цифрах не является существенной. И они, как правило, выбирают тот браузер, который больше понравится.
Скачивание инсталлятора
Скачать последнюю версию Firefox Quantum для Windows XP/7/8/10, macOS или Linux можно с официального сайта разработчиков. Рассмотрим порядок установки обычной, портативной и расширенной версий.
Скачивание обычной версии
На сайте компании предусмотрен автоматический подбор установщика, который будет выбран исходя из вида операционной системы и ее разрядности. Для того, чтобы загрузить на свой компьютер или ноутбук Firefox Quantum в автоматическом режиме, следует:
2. Нажать кнопку «Загрузить сейчас».
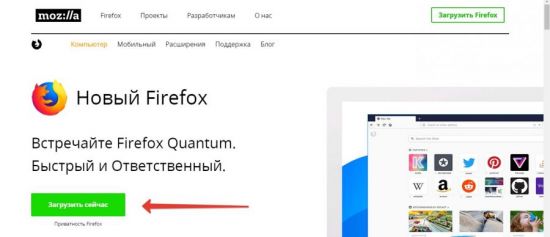
3. Дождаться загрузки инсталлятора на жесткий диск.
В некоторых ситуациях возникают проблемы с определением нужной версии браузера. В таком случае подойдет ручной способ, который позволит найти инсталлятор на нужном языке, с желаемой операционной системой разрядностью 32 или 64 бит. Для этого следует выполнить следующую последовательность действий: 1. Перейти на страницу поддержки Mozilla по адресу: https://support.mozilla.org/ru/kb/ustanovka-predydushej-versii-firefox.
2. Нажать на раздел «Системы и языки» под кнопкой «Скачать Firefox».
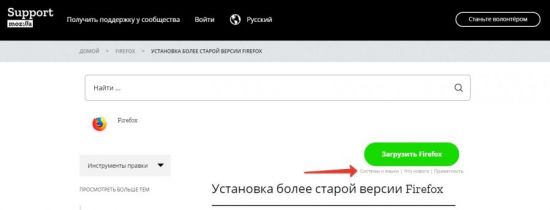
3. В открывшемся списке версий следует выбрать желаемый язык, на котором будет работать браузер. Например, русский язык.
4. Выбрать нужную операционную систему. Для скачивания Firefox Quantum 64bit следует нажать кнопку Download или «Загрузить» под соответствующим значком.
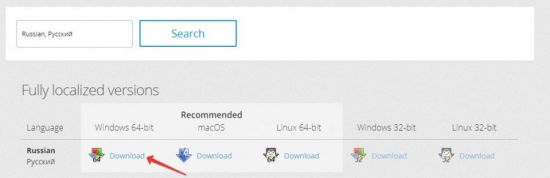
После этого на устройство будет загружен инсталлятор с последней версией браузера (Firefox Quantum 64 bit rus версия 66).
Важно знать, что сборки под номером 65 и выше работают с операционной системой Windows не ниже 7 версии
Firefox Quantum Developer Edition
Для загрузки установщика расширенной версии Firefox следует посетить раздел «Разработчикам» на официальном сайте. 1. Нажать кнопку Firefox Developer Edition.
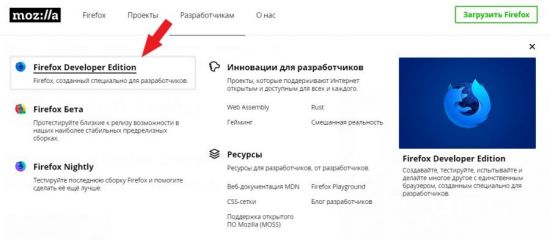
2. Нажать кнопку для загрузки инсталлятора.

После этого начнется загрузка установщика на компьютер.
Firefox ESR
Браузер Firefox ESR (Extended Support Release) –это специально разработанный веб-обозреватель для организаций, который подойдет для работы:
- в учебных заведениях;
- на предприятиях;
- государственных учреждениях.
