Скачать mozilla firefox
Содержание:
- Плюсы и минусы
- Как импортировать закладки
- Русская версия Мозилла
- Популярные дополнения Firefox
- Все об интернет-проводнике
- Как отключить обновление
- Менее функциональная адресная строка
- Что нужно сделать для установки?
- Описание
- Функционал
- Плюсы и минусы
- Системные требования
- Заключение
- Скачать Firefox Quantum
- Больше безопасности
- Как удалить браузер
- Баннеры Firefox
- Ресурсы
- Доступность
- Новое меню и упрощенные уведомления
Плюсы и минусы
Пользователи Mozilla Firefox отмечают следующие преимущества:
- широкие возможности в усовершенствовании программы за счёт установки многочисленных расширений,
- надёжный движок javascript, обеспечивающий стабильную работу и взаимодействие с новейшими сетевыми технологиями,
- доступ к просмотру PDF файлов в окне браузера,
- встроенное аппаратное ускорение,
- широкий спектр инструментов, обеспечивающих безопасность пользователя,
- очень качественная автоматическая проверка орфографии.
Отмечаются следующие недостатки браузера:
- у браузера довольно высокие требования к оперативной памяти и остальным ресурсам системы — многие отмечают, что распределение процессов в системе не очень рациональное.
- инициализация программы может занимать относительно много времени,
- не очень высокое качество графики, задействованной в прорисовке интерфейса,
- по-прежнему отмечаются проблемы с взаимодействием с плагином Adobe Flash.
Как импортировать закладки
После того, как скачали Mozilla Firefox на Windows, может возникнуть необходимость перенести сохранённые закладки, другие настройки и личные данные из браузера, которым пользовались до этого. Конечно, Firefox предоставляет такую возможность. Для этого необходимо нажать на «Закладки» в верхней части рабочей области, выбрать пункт «Показать все закладки». В открытом разделе «Библиотека» выберите меню «Импорт и резервные копии» и выберите «Импорт данных из другого браузера». В новом диалоговом окне можно выбрать обозреватель, из которого необходимо импортировать данные.
Если в предлагаемом списке нет вашего браузера, то предварительно понадобится экспортировать данные из предыдущего браузера в формате HTML-файла, который можно загрузить в Mozilla Firefox. Чтобы узнать, как экспортировать данные из предыдущего обозревателя, посетите сайт поддержки предыдущего браузера.
Русская версия Мозилла
Мозилла — удобный браузер, подверженный постоянной модернизации. Пользователи стабильно получают уведомления о выходе обновлений, также производится проверка установленных дополнений. За это приходится платить повышением системных требований. Поэтому работа в браузере несколько замедленна с точки зрения интерфейса. Пользователи, привыкшие к скорости аналогичных программ, останутся недовольны.
Однако это компенсируется широким набором функций, которыми не может похвастаться ни один веб-обозреватель:
- Проверка «сквозная» орфографии.
- Создание папок и групп.
- Синхронизация настроек и данных в браузере на различных ПК и операционных системах.
- Создание профиля пользователя с историями и закладками.
- Распределение открытых вкладок.
- Закрепление необходимых страниц.
- Автоматическая блокировка всплывающих окон (настройка браузера для любого случая).
- Приватный просмотр интернет-сайтов.
- Встроенная панель поиска.
- Вкладки или виджеты.
- Работа с RSS.
Основном достоинством программы можно считать установку мастера паролей, который не дает доступа к цифровым сертификатам. Пользователь сам определяет сложность и варианты применения элементов графики.
Преимущества Mozilla Firefox
Несмотря на все угрозы, браузер Фирефокс довольно хорошо защищен. Это до сих пор один из самых быстрых и безопасных обозревателей. Здесь вирусы быстрее закрываются, нежели в аналогичных приложениях.
К тому же, база данных сайтов от Гугл – SafeBrowsing — помогает эффективней бороться с известными вредоносными ПО. Так как обновления достаточно часто приходят, работа в сети становится более безопасной. Проверка осуществляется также антивирусом, предустановленным в программу.
Русская версия браузера Мозилла предусматривает использование поисковика от Яндекс. Однако изменить или добавить свой всегда можно в настройках или меню окна поиска.
Разберемся, как скачать Мазила Фаерфокс на персональный компьютер.
Установка веб-браузера Мозилла
Рассмотрим пошаговую инструкцию по инсталляции браузера на системы 64 bit и 32 bit разрядности.
Заходим на официальный источник разработчика, выбираем нужную версию и нажимаем Download.
Перед установкой важно убедиться, что имеется необходимая операционная система.
Теперь открываем файл Installer и выбираем адрес для установки браузера.
Далее начинается процесс установки приложения на компьютер.
После этого можно использовать обозреватель на ПК.
По завершении процесса браузер откроется автоматически.
Что касается установки для продвинутых пользователей, здесь есть небольшие отличия. Обычно загрузка Firefox не предусматривает изменения параметров, например, места установки программы. Чтобы инсталляция проходила максимально автономно, необходимо посетить раздел Системы и языки, найти программу на русском языке, затем загрузить либо версию для 32 бит, либо для Windows 7 + 64-бит.
|
Рекомендуем! InstallPack |
Стандартный установщик | |
|---|---|---|
| Официальный дистрибутив Firefox | ||
| Тихая установка без диалоговых окон | ||
| Рекомендации по установке необходимых программ | ||
| Пакетная установка нескольких программ |
Популярные дополнения Firefox
1. Adblock Plus. Самый распространенный блокировщик, который позволяет добавлять собственные фильтры – от блокировки рекламы до блокировки всех известных опасных доменов. 2. Tap translate. Простое расширение для быстрого перевода выделенной информации с одного языка на другой. 3. Lock. Это расширение поможет поставить на пароль браузер и оградить пользователя от доступа посторонних людей. 4. Flash Video Downloader. Весьма полезная вещь для тех, кто любит скачивать файлы с популярных видеохостингов. 5. Undo Tub Menus. Расширение позволит добавить на главную страницу функцию для открытия закрытой вкладки, что даст возможность избежать лишних манипуляций.
Все об интернет-проводнике
Рыжая лисичка основывается на движке Gecko, у которого открытый исходный код.
Если сравнивать мозилу с другими обозревателями, то она полностью от них
отличается. Для начала стоит сказать о работе с вкладками. В отличие от
популярного Google Chrome
и ему подобных приложений, Mozilla
не создает отдельные процессы для каждой вкладки.
Для обработки запроса не нужно вызывать отдельное диалоговое
окно с поисковой системой, достаточно воспользоваться функцией «умная строка».
Благодаря такой особенности ввести запрос можно в адресную строку, после чего
высветятся результаты поиска. Последние обновления принесли некоторые изменения
в умную строку. Теперь при вводе запроса, будут показаны самые популярные
сайты.

Как отключить обновление
Для Огнелиса довольно часто выходят обновления и, как правило, устанавливаются они автоматически, что не всегда удобно для пользователей. Обновление программы можно отключить в настройках. Необходимо выбрать вкладку «Инструменты», нажать «Настройки», перейти в раздел «Обновления» и отметить пункт «Никогда не проверять наличие обновлений». Подтвердите внесённые изменения нажатием на кнопку «Ок» и перезапустите обозреватель, чтобы изменения вступили в силу.
В последних версиях программы можно выбирать, какие именно разделы можно обновлять, а какие не следует. Просто в настройках по отключению обновлений необходимо отметить нужные пункты.
После отключения автоматического обновления можно загружать обновления при необходимости в ручном режиме. Для этого необходимо время от времени заходить в раздел «Обновления» и самостоятельно решать, какое нововведение можно установить.
Менее функциональная адресная строка
В Firefox 89 адресная строка лишилась части своих функций, которые могли быть удобны некоторым пользователям. Теперь в ней нет меню «…», также известного как «Page Actions».
Композитный ИИ: что это такое и зачем он нужен?
Искусственный интеллект

В старых версиях браузера оно позволяет добавлять страницу в закладки, отправлять ссылку в Pocket, закреплять вкладки и выполнять ряд других действий. В Firefox 89 все эти функции сохранились, однако искать их теперь придется в других частях элемента. Для примера, чтобы сделать скриншот, теперь нужно нажать на любом месте страницы правой кнопкой мыши – появится контекстное меню, куда и переехала эта функция.
Пользователям придется привыкать к новому расположению привычных функций
Зато теперь в адресной строке есть встроенный калькулятор. В версии 89 он отключен, и активировать его надо на вкладке «about:config» (параметр «suggest.calculator»). Позже разработчики добавят в адресную строку еще и конвертер величин.
Что нужно сделать для установки?
- скачать Firefox Quantum для Windows бесплатно последнюю версию с нашего ресурса по официальной ссылке;
- установить по инструкции в этом обзоре;
- запустить Firefox Quantum на русском языке и наслаждаться Интернет-серфингом!
Описание
Конец 2017 года принес поклонникам браузера Mozilla Firefox неожиданный сюрприз. Вэб-обозреватель подвергся серьезным изменениям, причем как внешне, так и “внутренне”. Получил он и новое имя – Firefox Quantum. Да, изначально заявлялся он как просто новая версия знакомого браузера, но в итоге стал походить на совершенно новое ПО. Впрочем, пользователям руки выкручивать не стали и у каждого есть выбор: скачать Firefox Quantum для Windows или же остаться со старой версией.
В браузере изменили почти все. В результате он стал выглядеть совершенно иначе. Интерфейс был переработан от и до и получил название Photon Design. Получилось, надо отметить, довольно удобно. Однако поклонники оригинального “Огнелиса” не преминули отметить, что теперь браузер уж больно напоминает Chrome и Microsoft Edge.
Впрочем, на оригинальность разработчики не претендовали, комфорт пользователя был важнее. В частности, Firefox Quantum снабдили несколькими активными зонами, куда легко переносится при необходимости любой элемент. То есть вы сами можете сделать для себя максимально комфортный и подходящий вариант интерфейса.

“Покопались” и во “внутренностях” браузера. В частности, заменили движок и подкорректировали принципы работы. Если ранее все вкладки Фаерфокса были единым процессом, то сейчас на каждую вкладку выделили сразу несколько (если точнее, от 1 до 7, по желанию пользователя). Системные требования это нововведение, конечно, увеличило, зато стабильность работы возросла в разы. Впрочем, на оптимизацию браузера все же грех жаловаться – Firefox Quantum даже на таких условиях все равно потребляет в 1,5 раза меньше памяти, чем тот же Гугл Хром, который использует по одному процессу на каждую вкладку. Да и работает быстрее.
“Ребрендинг” популярного браузера прошел неплохо. Поклонники, конечно, предпочли пока остаться на старой версии, однако непредвзятые пользователи отмечают, что браузер стал удобнее, шустрее и стабильнее. Да и внешний вид у него довольно приятный. Убедиться в этом вы можете уже сейчас. Все, что нужно – скачать последнюю версию Firefox Quantum на ПК и установить ее.
Пользователи отзываются об обновленном браузере довольно противоречиво. В основном недовольны остались поклонники классической версии, которые сошлись на том, что уж слишком теперь Фокс похож на другие браузеры. Однако в большинстве своем пользователи отмечали, что “улучшения на лицо”. Интерфейс удобен, браузер действует быстро, страницы загружает едва ли не мгновенно, а стабильность возросла в разы.
Функционал
Обновленный, прокаченный, улучшенный вариант Firefox. Пожалуй, именно так можно охарактеризовать Firefox Quantum. Конечно, над ним придется еще работать и улучшать. Но уже сейчас он только по скорости работы превосходит своего предшественника в два раза. А какие еще особенности он скрывает под знакомым ярлыком?
- Удобный, интуитивно понятный интерфейс, полностью обновленный по сравнению с классическим Фаерфоксом.
- Возможности тонкой настройки под себя.
- Серьезно улучшена эффективность работы с многоядерными процессорами.
- Отлично работает с дисплеями даже с очень высоким разрешением.
- На одну вкладку можно задействовать несколько процессов.
- Имеется встроенный блокировщик рекламы.
- Новые, специально созданные для Firefox Quantum “безопасные” приложения.
- Наличие встроенного скриншотера.
Плюсы и минусы
Достоинства:
- Высокая скорость работы.
- Хороший, удобный и понятный интерфейс.
- Возможности тонкой настройки.
- Очень стабилет.
- Мы можете скачать Firefox Quantum бесплатно.
Недостатки:
На Firefox Quantum невозможно установить приложения от классического Огнелиса.
Системные требования
- Поддерживаемые ОС: Windows XP, Windows 10, Vista, Windows 8, Windows 8.1, Windows 7.
- Разрядность: 32 bit, 64 bit.
- ОЗУ: от 512 Мб.
Заключение
Firefox Quantum – действительно отличная новинка от компании Mozilla (назвать его просто обновлением язык не поворачивается). Оптимизация и прокачка были осуществлены по всем параметрам. В результате получился быстрый, стабильный, удобный и приятный глазу браузер.
Скачать Firefox Quantum
Ссылки на скачивание ведут на официальные сайты. Если вы сомневаетесь в файле, проверьте с помощью антивирусной программы.
 |
Версии ОС: | Windows 10, 8.1, 8, 7, Vista, XP |
| Разработчик: | Mozilla | |
| Размер: | 313 Кб | |
| Лицензия: | бесплатно | |
| Русская версия: | есть |
Больше безопасности
Поработав над интерфейсом Firefox, разработчики пересмотрели режим приватного просмотра. Теперь в нем по умолчанию активирован алгоритм полной защиты файлов Cookie, он же Total Cookie Protection. В предыдущих версиях он включался только в режиме строгой блокировки нежелательного контента.
Ролик Mozilla обо всех изменениях в новом Firefox
Это означает, что теперь каждый сайт, открываемый в приватном режиме, получает собственное изолирование хранилище Cookie-файлов. Это сделано для того, чтобы сайты не могли отслеживать перемещение пользователей по другим страницам.
Также разработчики переделали стартовое меню, которое увидят пользователи, только что установившие браузер или обновившие его до версии 89. Оно предложит выбрать Firefox браузером по умолчанию и даст выбор из четырех тем оформления.
Первая тема – это системная. Она учитывает настройки ОС при оформлении окон и прочих интерфейсов. Вторая тема – светлая, а третья – ожидаемо темная. Последний стиль оформления браузера получил название Alpenglow. Это цветная тема для любителей многочисленных ярких оттенков.
Помимо украшательств, Firefox получил и исправления ошибок. Разработчики закрыли 16 уязвимостей, шесть их которых помечены как опасные.
Как удалить браузер
Удаление браузера с компьютера не отличается от удаления других проблем. Есть два популярных способа. Можно воспользоваться встроенной системой деинсталляции. Через «Пуск» войти в «Панель управления», выбрать пункт, связанный с установкой и удалением программ (точное название может отличаться в зависимости от версии Windows), найти браузер в списке имеющихся программ и нажать на удаление либо деинсталляцию.


Второй способ удаления включает использование специализированного софта, главное достоинство которого в том, что специальные программы удаляют не только саму программу, но и все системные записи, историю использования и другие скрытые файлы, которые могут не только занимать много места на жёстком диске, но и мешать функционированию всей системы.
Баннеры Firefox
Помогите распространить Firefox по всему миру! Установите на свой сайт баннеры Firefox
Где бы вы ни находились, вы всегда можете иметь при себе именно ваш Firefox, с вашими закладками, настройками и расширениями. Для этого вам нужно всего лишь установить на ваш флеш-диск специальную версию Firefox для переносных носителей, и Firefox всегда будет с вами!
Portable Firefox 92.0
Windows (Русская версия)
С помощью MozBackup вы можете сделать резервную копию данных профиля Firefox или восстановить данные из резервной копии профиля Firefox. Вы можете сохранять и восстанавливать такие данные как настройки, закладки, историю, расширения, пароли, куки, сохранённые формы, список загрузок, сертификаты и стили пользователя Firefox.
MozBackup 1.5.1
Windows (Русская версия)
Ресурсы
- Основные возможности
- Впервые знакомитесь с Mozilla Firefox? Обзор основных возможностей поможет вам быстро освоить новый браузер.
- База знаний Mozilla Firefox
- База знаний Mozilla Firefox.
- FAQ по Mozilla Firefox
- FAQ по Mozilla Firefox.
- Техническая поддержка
- Здесь вы можете задать вопросы и получить ответы по работе с Mozilla Firefox. Перед заданием вопроса не забудьте воспользоваться поиском по форуму, так как скорее всего на ваш вопрос уже был дан ответ.
- Расширения с сайта Mozilla.org
- С помощью расширений, вы можете добавить новые функции и сделать работу с Mozilla Firefox удобней.
- Расширения с сайта Mozilla Russia
- С помощью расширений, вы можете добавить новые функции и сделать работу с Mozilla Firefox удобней. Все расширения русифицированы.
- Обучающие ролики
- C помощью обучающих роликов вы можете установить и научиться работать с наиболее популярными расширениями.
- Подборки расширений с сайта Mozilla.org
- Подборки это группы расширений, которыми можно легко поделиться с другими пользователями.
- Темы
- Измените внешний вид вашего браузера, используя темы оформления.
- Плагины
- Просмотр Flash-анимации, исполнение Java-апплетов и многое другое возможно с помощью плагинов для Mozilla Firefox.
- Поисковые плагины с сайта Mozilla.org
- C помощью поисковых плагинов вы можете добавить в Firefox поиск по популярным сайтам.
- Поисковые плагины с сайта Mozilla Russia
- C помощью поисковых плагинов вы можете добавить в Firefox поиск по популярным российским сайтам.
- Словари с сайта Mozilla.org
- Словари для проверки орфографии в Firefox.
- Словари с сайта Mozilla Russia
- Дополнительные словари для проверки орфографии.
Доступность
В настоящий момент Мазила Браузер официально выпущен как для компьютеров (Windows, Linux и Mac OS), так и для мобильных девайсов (Android и iOS). Вкратце рассмотрим его инсталляцию для разных платформ.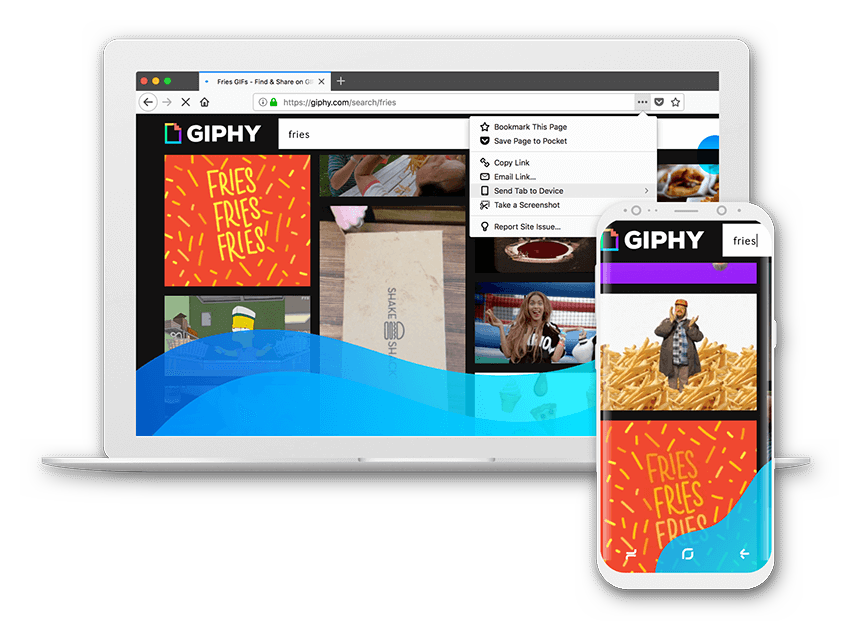
Мобильные устройства
Разумеется, разработчики Фаерфокса не могли обойти смартфоны и планшеты, поэтому выпустили мобильные браузеры под iOS и Android. Загружается она таким же способом, как и все другие приложения для этих платформ — через специальные магазины софта, где всегда доступные последние версии Firefox
Ссылки на загрузку:
- Айфон
- Андроид
ПК
В этом случае все максимально просто:
- Посетите оф. сайт Мозилы (ссылка — снизу).
- Кликните на кнопку загрузки.
- Запустите файл Firefox Installer.exe.
- Сразу же пойдет инсталляция, дождитесь ее завершения.
- Под конец браузер запустится.
Новое меню и упрощенные уведомления
Основное меню браузера, вызываемое кнопкой с тремя полосками в правом верхнем углу интерфейса, получило радикальные изменения. Разработчики сильно упростили его, убрав все редко используемые элементы. Той же участи удостоились и устаревшие пункты.
Основное меню существенно сократили
Контекстные меню тоже подверглись упрощению. Оставшиеся элементы разработчики перегруппировали.
После этого создатели добрались и до всплывающих окон уведомлений. По их мнению, они были слишком массивными, а их информативность была не на достаточно высоком для них уровне. Итогом стали новые диалоговые окна подсказок, информация в которых подается в более сжатом виде.
Сравнение нового вида уведомлений (справа) со старым
Количество уведомлений тоже сократилось. Теперь все они будут отображаться по центру экрана.
