Сведения о dart 8.1
Содержание:
- Выбор типов файлов образа восстановления для создания
- Создание диска для восстановления системы — DaRT 10
- DaRT 10 требования к операционной системе
- Где скачать MSDaRT?
- Как пользоваться
- Выбор средств для включения в образ восстановления
- Edit the recovery image files
- Тестовая загрузка диска DaRT 10
- Версии DaRT
- Создаем отдельную загрузочную запись для MsDart
- Восстановление локальных компьютеров с помощью средства для восстановления DaRT
- Выбор архитектуры изображения и указание пути
- Установка Windows ADK (Windows Assessment and Development Kit)
- Изменение пароля на локальной учетной записи Windows 10
- Зачем нужен MSDaRT, если у винды есть собственная среда восстановления?
- Установка DaRT
- What We Need
Выбор типов файлов образа восстановления для создания
На странице «Создание изображения» вы выбираете папку выходных данных для образа восстановления, введите имя изображения и выберите типы файлов изображений для восстановления DaRT, которые нужно создать. В процессе создания образа восстановления исходные файлы Windows представляют собой распакованные файлы DaRT, и на нем копируется в форматы файлов, которые вы выбираете на этой странице.
Доступные типы файлов изображений:
-
Файл образов Windows (WIM) — используется для развертывания DART в среде предзагрузочной среды (PXE) или локальной секции).
-
Международная организация по стандартизации (ISO) — используется для развертывания на компакт-диск или DVD-диск или для использования на виртуальных машинах (ВМ) s). Для мастера требуется, чтобы ISO-образ имел расширение ISO, так как в большинстве программ, которые занимают компакт – диски или DVD-диски требуют этого расширения. Если вы не укажете другое расположение, на рабочем столе создается образ ISO с именем DaRT10. ISO.
-
Сценарий PowerShell — создает изображение для восстановления DaRT с командами, которые предоставляют те же параметры, которые можно выбрать с помощью мастера создания изображений для восстановления DART. Кроме того, сценарий позволяет добавлять или изменять файлы в образе для DaRT.
Если вы установите флажок Изменить изображение на этой странице, вы можете настроить его в процессе создания образа. Например, вы можете изменить файл «winpeshl.ini», чтобы создать настраиваемый заказ на запуск или добавить сторонние инструменты.
Выбор типов создаваемых файлов образа для восстановления
-
На странице Создание изображения нажмите кнопку Обзор , чтобы выбрать папку вывода для файла изображения.
Примечание Размер изображения изменяется в зависимости от выбранных вами инструментов и файлов, которые вы добавляете в мастере.
-
В поле имя изображения введите имя для образа восстановления DaRT или подтвердите имя по умолчанию, которое является DaRT10.
Мастер создаст вложенную папку в пути вывода с этим именем.
-
Выберите типы файлов изображений, которые вы хотите создать.
-
Выберите один из указанных ниже вариантов.
-
Чтобы изменить файлы в образе восстановления перед созданием файлов изображений, установите флажок изменить изображение и нажмите кнопку подготовить.
-
Чтобы создать образ восстановления, не изменяя файлы, нажмите кнопку создать.
-
-
Нажмите кнопку Далее.
Создание диска для восстановления системы — DaRT 10
Мастер DaRT позволяет создать как x86 так и x64 образ. Причем загрузочный диск DaRT 10 можно использовать для загрузки и Windows 10, и Windows 8 и 7.
Запустите приложение для создания образа восстановления DaRT – DaRT Recovery Image.





Create



Примечание. В моем случае на Windows Server создание образа прерывалось с ошибкой:
Generating DaRT imageInstalling and configuring DaRT tools. The running command stopped because the preference variable «ErrorActionPreference» or common parameter is set to Stop: The request is not supported. (Exception from HRESULT: 0x80070032)Cleaning up temporary filesTemporary folder: C:UsersrootAppDataLocalTempDaRT_Mount_2017.08.16.17.58.36The clean-up has successfully been completed.


DaRT 10 требования к операционной системе
Системные требования для компьютера администратора
В таблице ниже перечислены операционные системы, которые поддерживаются установкой на компьютере администратора DaRT 10.
Примечание Убедитесь, что на компьютере администратора выделяются все дополнительные инструменты, которые вы хотите установить.
Примечание Корпорация Майкрософт предоставляет поддержку для текущего пакета обновления и, в некоторых случаях, непосредственно предыдущего пакета обновления. Чтобы найти временные шкалы поддержки вашего продукта, обратитесь к разделу Поддерживаемые пакеты обновления для жизненного цикла. Дополнительные сведения о политике поддержки жизненного цикла продуктов Майкрософт можно найти в разделе вопросы и ответы о поддержке в течение жизненногоцикла поддержки Майкрософт.
| Операционная система | Выпуск | Пакет обновления | Системная архитектура | Требования к операционной системе | Требования к ОЗУ для запуска DaRT |
|---|---|---|---|---|---|
|
Windows 10 |
Все выпуски |
Н/Д |
64-разрядная |
2 ГБ |
2,5 ГБ |
|
Windows 10 |
Все выпуски |
Н/Д |
32-разрядная |
1 ГБ |
1,5 ГБ |
DaRT справочные требования к системе технической поддержки
Если вы разрешите службе поддержки удаленно устранять неполадки на компьютерах, на компьютере службы поддержки должна быть установлена программа просмотра удаленных подключений. При необходимости вы можете установить средство анализа аварийного восстановления на компьютере службы поддержки.
DaRT 10 позволяет сотрудникам службы поддержки подключаться к компьютеру с DaRT 10 с помощью DaRT 7,0, DaRT 8,0, DaRt 8,1 или DaRT 10 Remote Connection Viewer. Для стрелок DaRT 7,0, DaRT 8,0 и DaRt 8,1, для просмотра удаленных подключений требуется операционная система Windows 7, Windows 8 или Windows 8,1, в то время как в средстве просмотра удаленного подключения для DaRT 10 требуется Windows 10. Средство просмотра удаленных подключений DaRT 10 и все другие инструменты DaRT 10 можно установить только на компьютер под управлением Windows 10.
В таблице ниже перечислены операционные системы, которые поддерживаются для установки на компьютере с помощью функции DaRT Help.
| Операционная система | Выпуск | Пакет обновления | Системная архитектура | Требования к операционной системе | Требования к ОЗУ для запуска DaRT |
|---|---|---|---|---|---|
|
Windows 10 |
Все выпуски |
Н/Д |
64-разрядная |
2 ГБ |
2,5 ГБ |
|
Windows10 (только для средства просмотра удаленных подключений 10,0) |
Все выпуски |
Н/Д |
32-разрядная |
1 ГБ |
1,5 ГБ |
|
Windows8 |
Все выпуски |
Н/Д |
64-разрядная |
2 ГБ |
2,5 ГБ |
|
Windows8 (только для средства просмотра удаленных подключений 8,0) |
Все выпуски |
Н/Д |
32-разрядная |
1 ГБ |
1,5 ГБ |
|
Windows 7 (только для средства просмотра удаленного подключения 7,0) |
Все выпуски |
ПАКЕТ ОБНОВЛЕНИЯ 1 (SP1) |
64-разрядный или 32-разрядный |
1 ГБ |
Н/Д |
|
Windows Server 2012 |
Стандартная, Корпоративная, центр обработки данных |
Н/Д |
64-разрядная |
2 ГБ |
1,0 ГБ |
|
Windows Server 2012 R2 |
Стандартная, Корпоративная, центр обработки данных |
Н/Д |
64-разрядная |
2 ГБ |
1,0 ГБ |
Для DaRT также предусмотрены следующие минимальные требования к оборудованию для конечного пользователя.
CD-или DVD-диск или порт USB — требуется только в том случае, если вы развертываете DaRT на своем предприятии с помощью компакт-диска, DVD-диска или USB.
Поддержка BIOS по запуску компьютера с компакт-диска, DVD-диска, устройства USB или из удаленного или восстановленного раздела.
DaRT 10 требования к системе для компьютеров конечных пользователей
В окне инструментов для диагностики и восстановления на DaRT 10 требуется, чтобы на компьютере конечного пользователя использовалась одна из следующих операционных систем с указанным объемом системной памяти, доступной для DaRT:
| Операционная система | Выпуск | Пакет обновления | Системная архитектура | Требования к операционной системе | Требования к ОЗУ |
|---|---|---|---|---|---|
|
Windows 10 |
Все выпуски |
Н/Д |
64-разрядная |
2 ГБ |
2,5 ГБ |
|
Windows 10 |
Все выпуски |
Н/Д |
32-разрядная |
1 ГБ |
1,5 ГБ |
Где скачать MSDaRT?
Как и указывалось выше, инструмент доступен корпоративным пользователям и подписчикам MSDN/TechNet. Однако, в Сети можно легко найти готовую сборку Microsoft Diagnostic and Recovery Toolset (MSDaRT). На своем блоге, не размещаю ссылки на пиратские источники. Но, повторюсь, при желании, найти и скачать MSDaRT в свободном доступе, совсем не сложно. Чаще всего, в комплекте скачанных файлов, есть инструкция и утилита для создания загрузочной флешки и/или диска.
Информация MDOP на официальном сайте Microsoft: https://docs.microsoft.com/ru-ru/…
Подписчики MDOP могут загружать программное обеспечение на веб-сайте корпоративного лицензирования Майкрософт (MVLS).
Чтобы узнать, как приобрести MDOP для бизнеса, посетите веб-сайт корпоративного лицензирования Windows для предприятий по корпоративным покупкам.
Как пользоваться
Разобравшись с возможностями, мы будем переходить дальше и рассказывать, как скачать, записать на флешку и загрузится для ремонта операционной системы Windows 10 при помощи ERD Commander.
Загрузка и установка
В первую очередь необходимо скачать установочный дистрибутив в виде ISO-образа. Делается это так:
- Устанавливаем любой торрент-клиент или, если он у вас уже есть, переходим в самый низ странички и скачиваем торрент-файл.
- Запускаем полученный файл и дожидаемся завершения загрузки образа нашей программы.
- Скачиваем программу для записи образа на диск и с ее помощью открываем только что загруженный ISO.
- Записываем ERD Commander на диск ли флешку.

Инструкция по работе
Теперь давайте рассматривать, как при помощи обозреваемого в статье приложения восстановить операционную систему:
- Помещаем загрузочный носитель, который мы создали ранее, в USB-порт компьютера или в дисковод оптических дисков.
- Включаем наш ПК или ноутбук и, либо при помощи загрузочного меню, либо через настройки BIOS, запускаем машину с флешки или диска.
- Загрузившись, вы сможете воспользоваться одним из инструментов, который поможет восстановить поврежденную ОС.
Вместе с этим смотрят: GPU-Z на русском для Windows 10 64 Bit При этом следует быть осторожными. Работая с настройками, назначения которых не понимаем, мы можем сильно повредить операционную систему и довести ее до того состояния, когда уже не будет возврата.
Выбор средств для включения в образ восстановления
На странице «Инструменты» можно выбрать многочисленные инструменты, которые нужно включить в образ восстановления. Эти средства будут доступны для конечных пользователей при загрузке изображения DaRT. Тем не менее, если при создании изображения DaRT вы подключаетесь к удаленному подключению, все эти средства будут доступны, когда сотрудник службы поддержки подключается к компьютеру конечного пользователя, независимо от того, какие инструменты вы выбрали для включения в изображение.
Чтобы ограничить доступ конечных пользователей к этим средствам, но по-прежнему сохранять полный доступ к средствам с помощью средства просмотра удаленных подключений, не выбирайте эти средства на странице инструменты. Конечные пользователи смогут использовать только удаленное подключение и смогут просматривать, но не Access, любые инструменты, исключаемые из образа восстановления.
Выбор средств для включения в образ восстановления
-
На странице » инструменты » установите флажок рядом с каждым инструментом, который вы хотите включить в изображение.
-
Нажмите кнопку Далее.
Edit the recovery image files
You can edit the recovery image only if you selected the Edit Image check box on the Create Image page. After the recovery image has been prepared for editing, you can add and modify the recovery image files before creating the bootable media. For example, you can create a custom order for startup, add various third-party tools, and so on.
To edit the recovery image files
-
On the Edit Image page, click Open in Windows Explorer.
-
Create a subfolder in the folder that is listed in the dialog box.
-
Copy the files that you want to the new subfolder, or remove files that you don’t want.
-
Click Create to start creating the recovery image.
Тестовая загрузка диска DaRT 10
Выставляете в BIOS загрузку с флешки и перед вам появится синее окно с выбором раскладки клавиатуры.
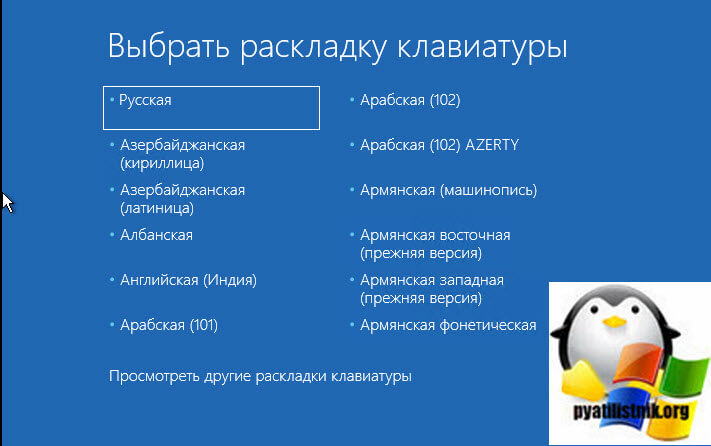
Выбираем раздел «Поиск и устранение неисправностей».
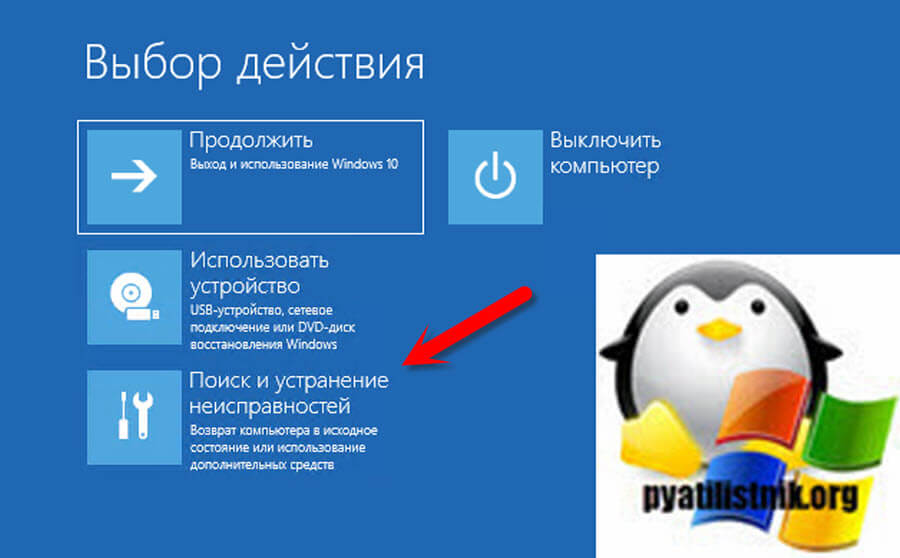
Далее раздел «Microsoft Diagnostics and Recovery Toolset»
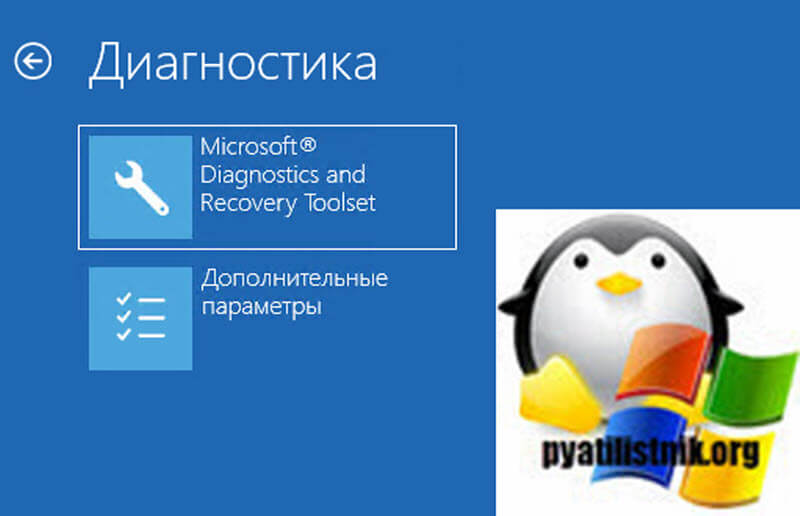
Перед вами появится список всех утилит, которые мы добавляли при создании.
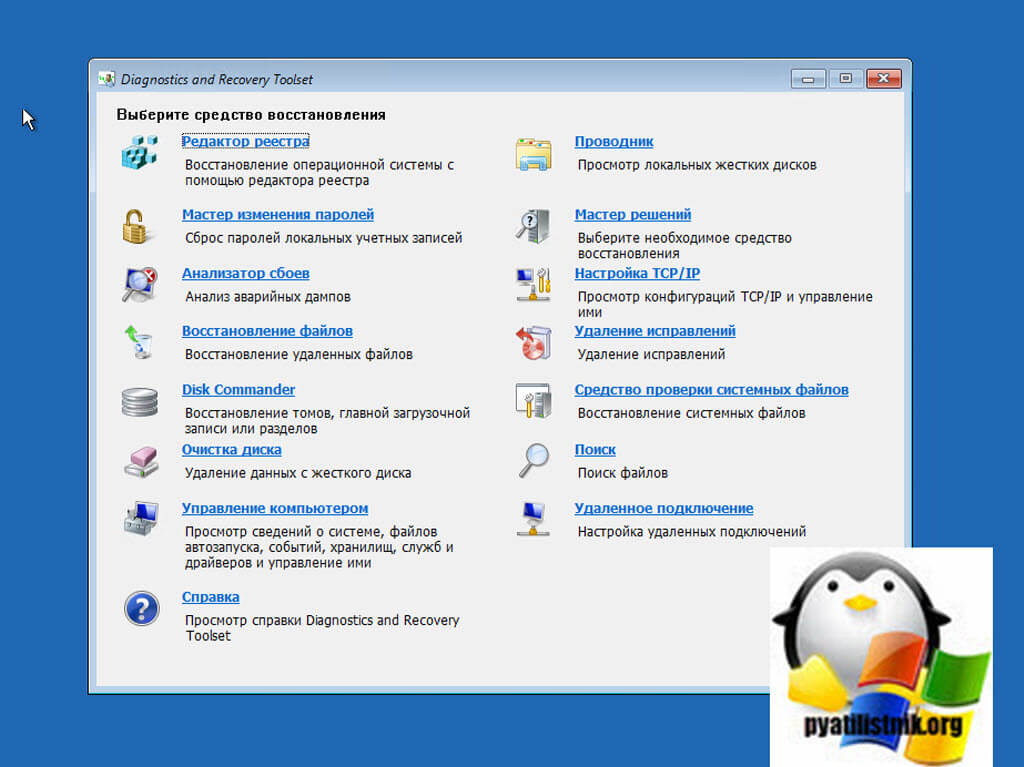
Вот так, это выглядит в английской версии

На этом у меня все. В следующих статьях я расскажу, как использовать набор Microsoft Diagnostics and Recovery Toolset (DaRT 10), как его интегрировать в саму операционную систему, которую вы устанавливаете, мы рассмотрим удаленное к нему подключение. С вами был Иван Семин, автор и создатель IT портала Pyatilistnik.org.
Версии DaRT
- DaRT 5.0 для Windows XP и Windows 2003
- DaRT 6.0 для Windows Vista и Windows 2008
- DaRT 6.5 для Windows 7 и Windows 2008 R2
- DaRT 7.0 для Windows 7 и Windows 2008 R2
Стоит отметить, что для работы с x86 и x64 версиями Windows используются различные версии DaRT .
Установив нужную версию DaRT и запустив ее, вы по сути, запустите мастер создания iso образа загрузочного диска (DaRT Recovery Image) основанного на базе Windows RE (однако возможности стандартной среды восстановления Windows –WinRE — существенно расширены) с интегрированными в него инструментами MSDaRT Tools (о них более подробно ниже). Данный iso образ необходимо записать на CD/DVD диск или USB флешку и в дальнейшем можно загрузить компьютер с неисправной Windows с него. Доступ к утилитам восстановления MSDaRT Tools можно получить, загрузившись с загрузочного диска DaRT и выбрав в качестве средства восстановления «Microsoft Diagnostics and Recovery Toolset»
Познакомимся более подробно с инструментарием восстановления системы MSDaRT Tools, доступным в MsDaRT 7.0.
Создаем отдельную загрузочную запись для MsDart
Скопируйте все содержимое ISO файла с образом DaRT на локальный диск в каталог C:\DART (содержимое файла iso можно извлечь с помощью любого архиватора). Далее нам предстоит добавить в BCD новую запись и указать путь к загрузочному образу DaRT.
Создадим в BCD новый объект типа ramdiskoptions (все команды выполняются с правами администратора):
Создадим новую загрузочную запись:

Предыдущая команда выдаст некий GUID, который присвоен данной загрузочной записи. В данном примере, записи присвоен GUID . В вашем случае он будет отличаться. В последующих командах замените элемент на значение полученного GUID-а.

После выполнения данных манипуляций при загрузке системе в диспетчере загрузки Windows 7 появится дополнительная опция «MSDART LOADER», выбрав которую система начнет загружать wim образ ERD (c:\DART\sources\boot.wim) .

Таким образом приступить к реанимации «компьютера» можно и без загрузочного диска MsDaRT, который теперь «вшит» в систему. Для удаленной диагностики проблемы достаточно по телефону объяснить пользователю, как запустить среду восстановления DaRT, настроить сеть и запустить средство удаленного управления — Remote Connection. Все дальнейшие операции по восстановлению системы специалист техподдержки может выполнить удаленно самостоятельно.
Восстановление локальных компьютеров с помощью средства для восстановления DaRT
Чтобы восстановить локальный компьютер с помощью DaRT7, необходимо физически присутствовать на компьютере конечного пользователя, где возникают проблемы, требующие DaRT.
В зависимости от того, как вы развертываете изображение для переноса DaRT, вы можете выбрать один из нескольких различных способов.
-
Вставьте на проблемный компьютер CD, DVD-диск или USB-накопитель с изображением восстановления с помощью функции «DaRT» и загрузите его с компьютера.
-
Загрузите элемент DaRT из раздела восстановления на компьютере с ошибкой.
-
Загрузите элемент DaRT из удаленной секции в сети.
Сведения о преимуществах и недостатках каждого из этих методов можно найти в разделе Планирование сохранения и развертывания образа восстановления DaRT 7,0.
Какой бы метод вы использовали для загрузки в DaRT, необходимо включить загрузочное устройство в BIOS для варианта загрузки или параметров, которые должны быть доступны для конечного пользователя.
Примечание Настройка BIOS является уникальной в зависимости от типа жесткого диска, сетевых адаптеров и другого оборудования, которое используется в Организации.
Выбор архитектуры изображения и указание пути
На странице Media в Windows 10 вы можете выбрать, нужно ли создавать изображение для восстановления с помощью 32 или 64-разрядной версии DaRT. Используйте 32-разрядную версию Windows для создания изображений для восстановления с 32-разрядной DaRT и 64-разрядная версия Windows для создания 64-разрядных изображений для восстановления с помощью DaRT. Вы можете использовать один компьютер для создания изображений восстановления для обоих типов архитектуры, но вы не можете создать одно изображение, работающее как в 32-, так и в 64-разрядных архитектурах. Вы также указываете путь к установочному носителю Windows 10. Выберите архитектуру, совпадающую с одним из создаваемого образа восстановления.
Выбор архитектуры изображения и указание пути
-
На странице Windows 10 мультимедиа выберите один из указанных ниже вариантов.
-
Если вы создаете образ восстановления для компьютеров с 64, выберите команду создать изображение DART для 64 64-разрядной версии.
-
Если вы создаете образ для восстановления на компьютерах с 32-разрядными компьютерами, выберите команду создать изображение DART для x86 (32-разр.).
-
-
В поле введите путь к корневому каталогу для установочного файла Windows 10 < (64 > -разрядная версия) или 32-bit (для Windows 10). Используйте путь, соответствующий архитектуре создаваемого образа восстановления.
-
Нажмите кнопку Далее.
Установка Windows ADK (Windows Assessment and Development Kit)
Далее, что мы будем делать, так это установим пакет с инструментами ADK 10.
хочу отметить, что вам необходимо иметь интернет на вашем компьютере, где будет производиться установка.
https://docs.microsoft.com/ru-ru/windows-hardware/get-started/adk-install
На момент написания статьи самой актуальной версией является Windows ADK 1903. Вот прямая ссылка на тонкого клиента:
https://go.microsoft.com/fwlink/?linkid=2086042
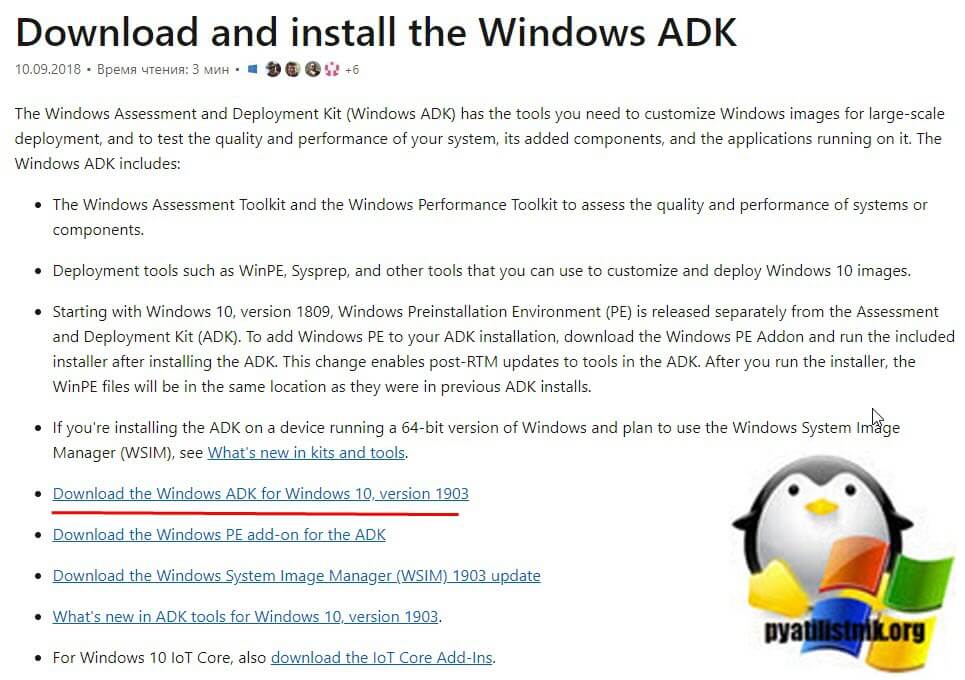
Устанавливать я ее буду на моей тестовой виртуальной машине с Windows 10 1909, работающей на гипервизоре Vmware ESXI. Запускаем файл adksetup.exe. У вас появится окно установки комплекта средств развертывания и оценки Windows 10. По умолчанию будет выбран пункт:
- Установите комплект средств для развертывания и оценки Windows на этом компьютере и путь установки (C:\Program Files (x86)\Windows Kits\10\). при желании который можно изменить. По сути ваш комплект ADK будет скачан исключительно для этой системы
- Второй пункт: Скачайте комплект средств для развертывания и оценки Windows для установки на другом компьютере. В данном случае вы загрузите из интернета файлы дистрибутива, которые можно будет перенести на флешку и уже потом без интернета с них установить Windows Assessment and Development Kit.

Далее вы можете поучаствовать в программе по улучшению комплекса ADK, лично я его отключаю.
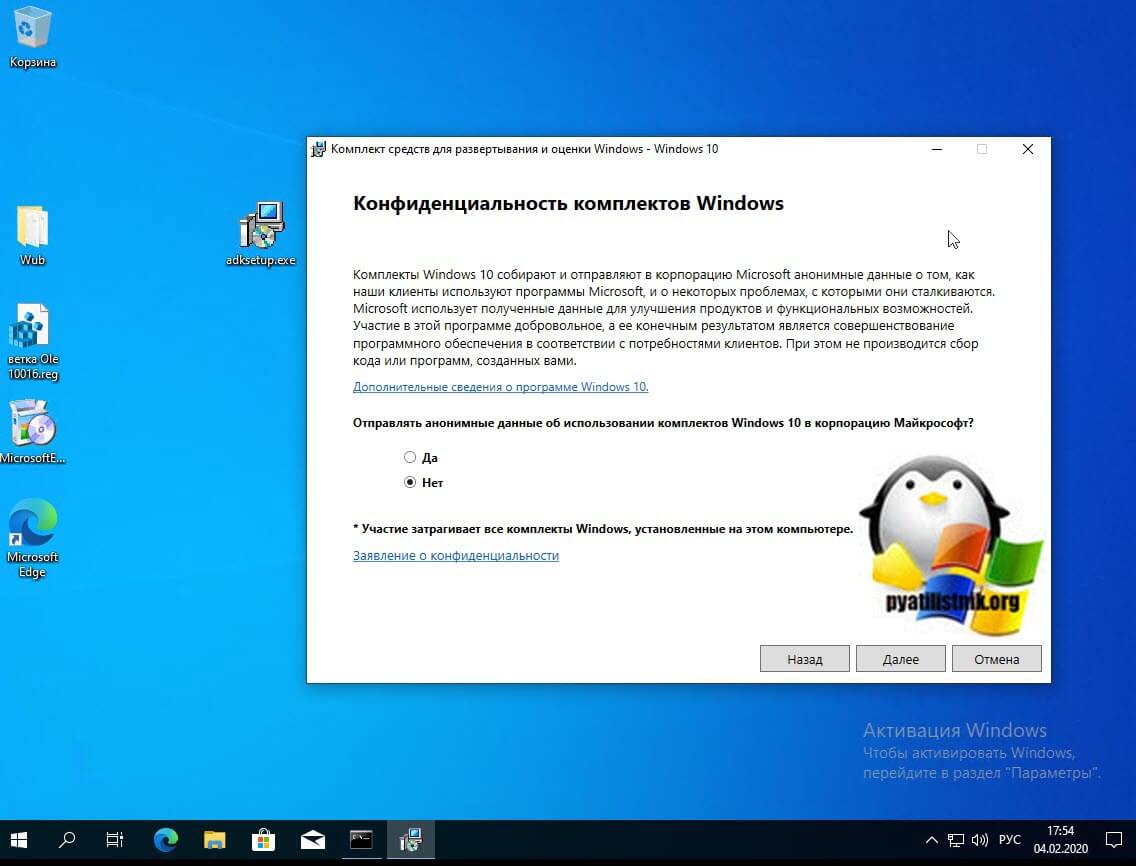
Читаем лицензионное соглашение в русском стиле за две секунды и нажимаем «Принять».
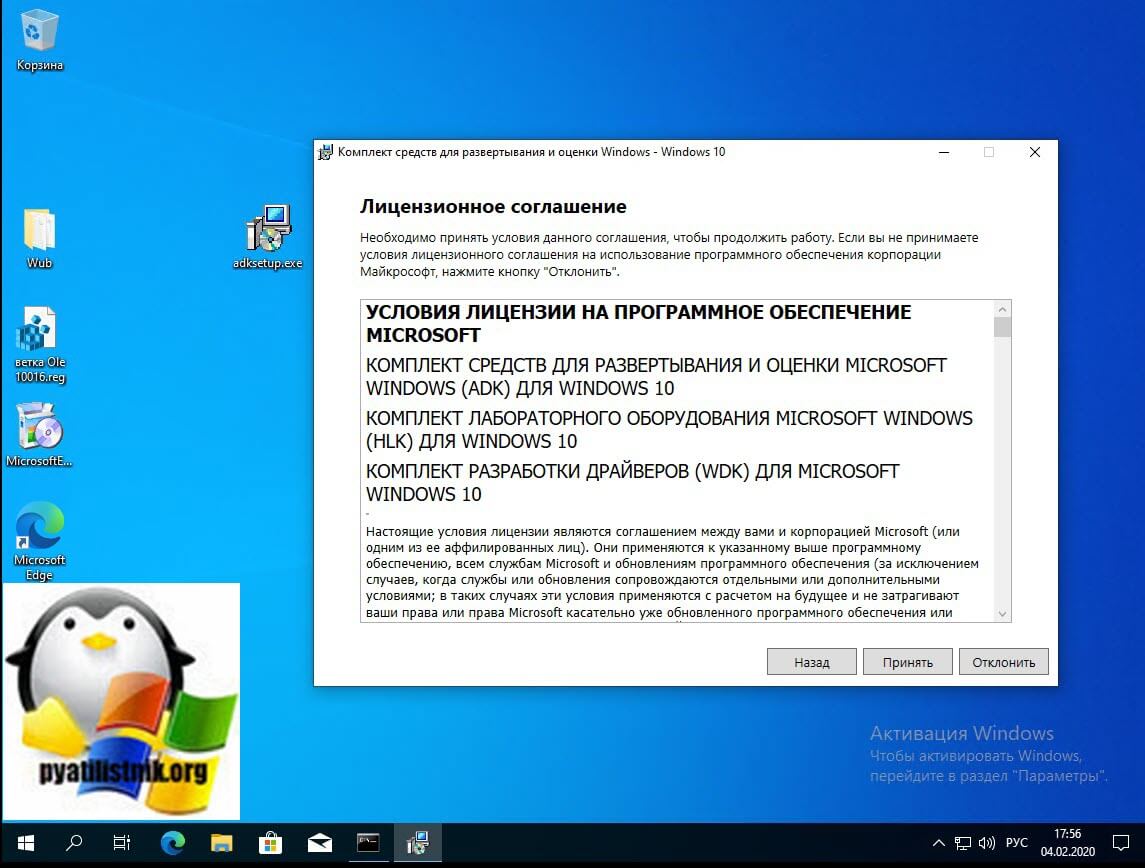
Далее выбираем пункт «Средства развертывания (Deployment Tools)». Данный пакет включает в себя: DISM, BCDBoot, WIMGAPIm OSCDIMG
Обратите внимание, что тут нет пункта «Среда предустановки Windows (Windows PE)»

Начинается процесс скачивания и установки Windows Assessment and Development Kit.
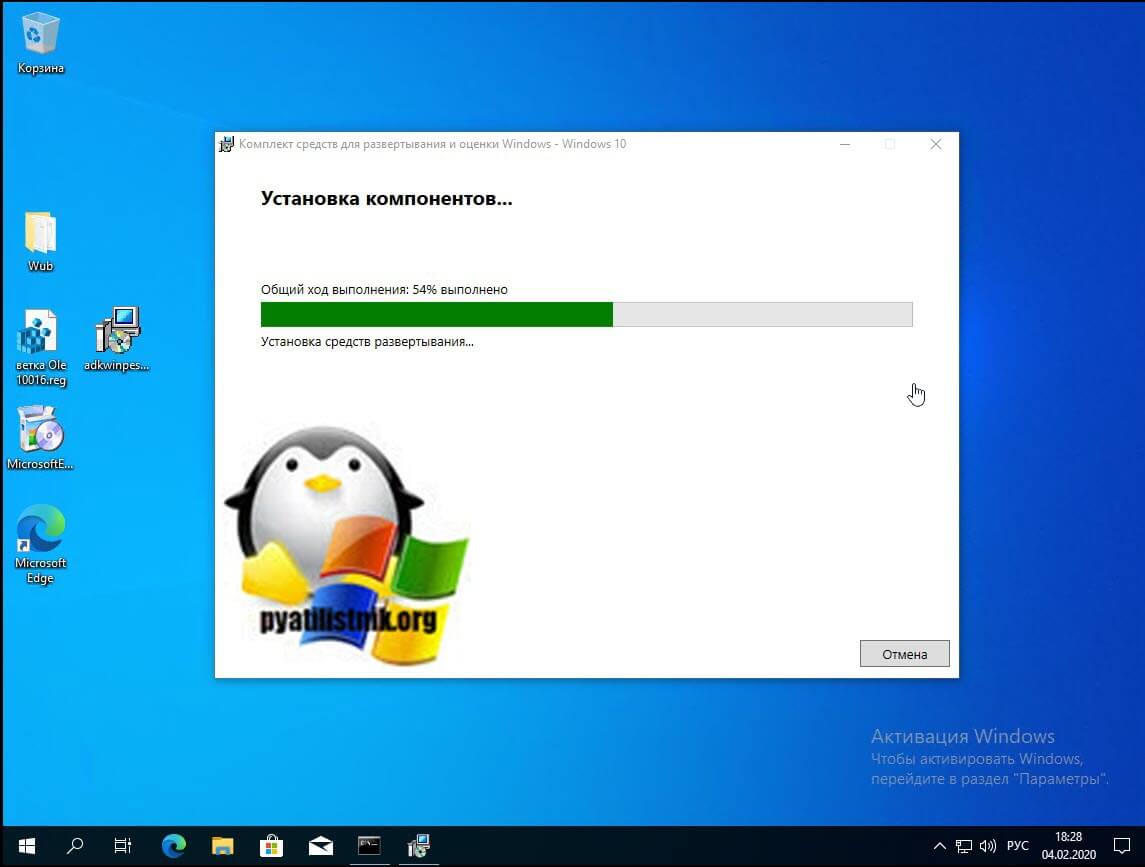
Как видим средства развертывания Windows успешно установлены.
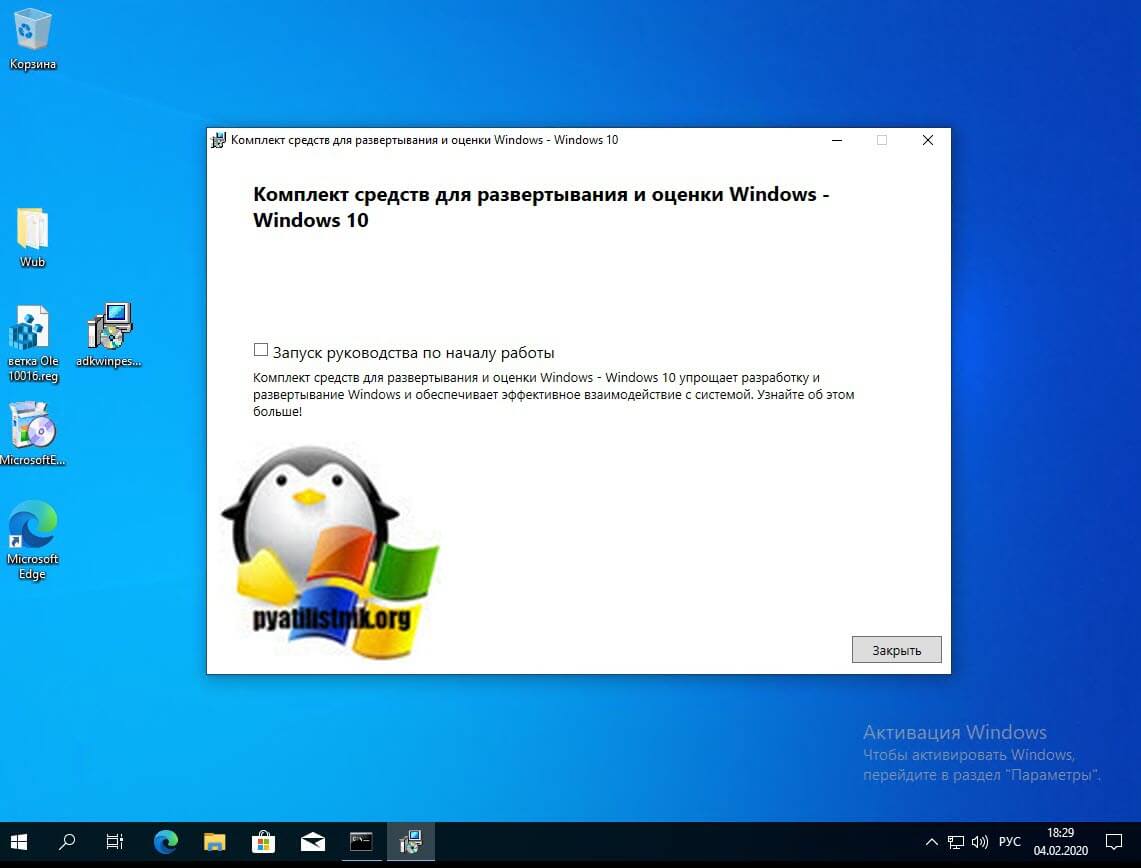
Изменение пароля на локальной учетной записи Windows 10
Тут вообще все просто! С флешкой MS DaRT обойти пароль Windows 10 можно буквально за 5-10 минут. Заходим в биос и включаем загрузку с USB устройства. Вставляем созданную флешку, перезагружаем ПК или ноут. Далее, делайте все как на картинке.
Тут нужно выбрать версию MS DaRT в зависимости от разрядности — х86 или х64
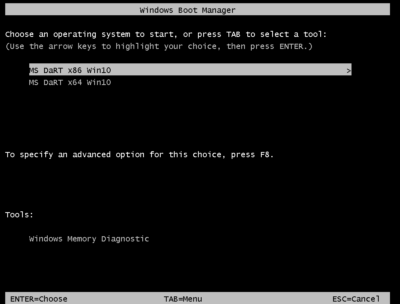
выбирайте версию ms dart
Выберите свою операционную систему.
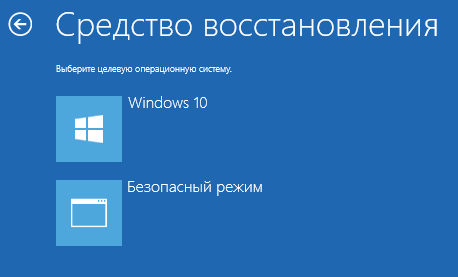
Выберите вашу ОС
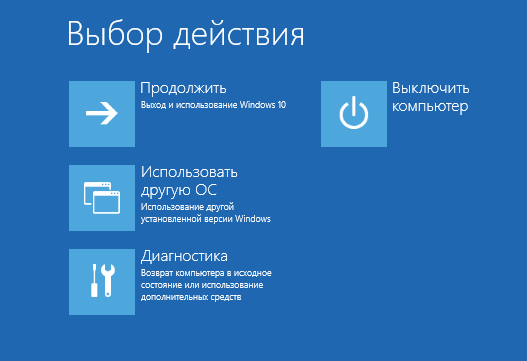
Диагностика
В этом окне необходимо выбрать Диагностика
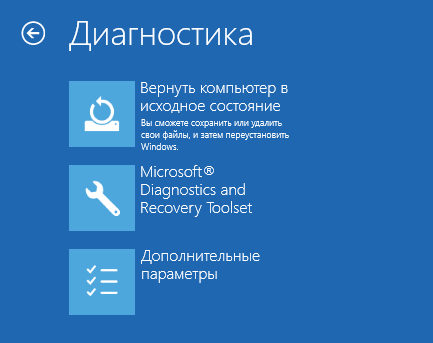
Microsoft Diagnistics and Recovery Toolset.
Выбирайте пункт Microsoft Diagnistics and Recovery Toolset. В процессе загрузки вас спросят, надо ли настраивать сетевые параметры — можно это все пропустить. Когда инструменты диагностики и восстановления загрузятся вы увидите следующее окно:
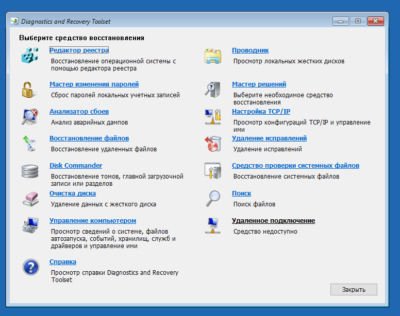
Мастер изменения паролей
Вам необходимо выбрать инструмент «Мастер изменения паролей»
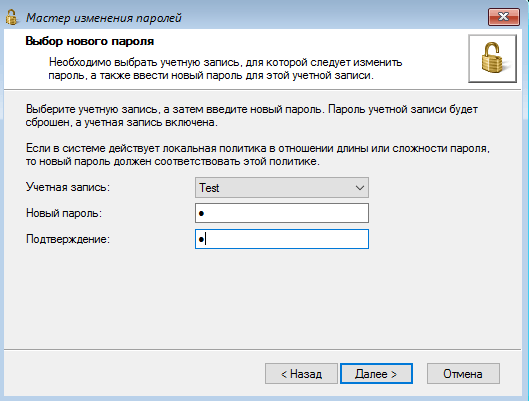
Выберите имя учетной записи на которой нужно поменять пароль, введите новый и нажмите Далее. Перезагрузите компьютер. Теперь вы можете входить в учетную запись с НОВЫМ паролем.
- https://windows-ten.info/sistema/335-erd-commander.html
- https://win10soft.ru/137-erd-commander.html
- https://itech-master.ru/erd-locksmith-ubiraem-parol-na-windows-10/
Зачем нужен MSDaRT, если у винды есть собственная среда восстановления?
Безусловно, есть, но функционал среды восстановления Виндовс значительно примитивнее, чем DaRT. В левой колонке таблицы я перечислила инструменты и возможности MSDaRT 10, в правой – то, что доступно в собственной среде recovery Windows 10.
| DaRT 10 | Windows 10 |
|---|---|
| Исправление проблем с запуском. | Исправление проблем с запуском. |
| Восстановление на точку отката. | Восстановление на точку отката. |
| Восстановление из ранее созданного образа. | Восстановление из ранее созданного образа. |
| Запуск средства диагностики памяти Виндовс. | Запуск средства диагностики памяти Виндовс. |
| Командная строка. | Командная строка для запуска консольных и некоторых графических приложений – редактора реестра, блокнота и т. д. |
| Большинство портабельных антивирусных утилит успешно работает в среде DaRT (как сканеры файловой системы). | Антивирусные утилиты, за очень редким исключением, не запускаются. Одна из утилит, которая полноценно решает свои задачи в среде recovery – Universal Virus Sniffer. Возможно, единственная. |
| Встроенный редактор RegEdit, в который автоматически загружен реестр основной системы. Работает точно так же, как если бы вы вносили правки в реестр запущенной Windows. | Редактор реестра можно открыть с помощью командной строки. По умолчанию загружает реестр среды восстановления. Кусты реестра основной системы нужно подключать отдельно. |
| Полноценный проводник, в котором отображаются скрытые папки и файлы. Буквы разделов совпадают с буквами в основной ОС (опция задействуется по желанию пользователя). | Проводник можно открыть с помощью командной строки, запустив приложение Блокнот. Буквы перепутаны. |
| Однокнопочная утилита изменения паролей локальных аккаунтов пользователей. | Для сброса паролей используют командную строку и реестр. Труднозапоминаемая методика. |
| Инструмент быстрого удаления сбойных системных обновлений. | Для удаления сбойных обновлений используют системную утилиту DISM и командную консоль. Трудоемко. |
| Средство проверки системных файлов. | Чтобы восстановить системные файлы, утилиту SFC запускают через командную строку. |
| Анализатор причин синих экранов смерти (BSoD-ов). | – |
| Восстановление удаленных файлов и папок. | – |
| Дисковый менеджер. | – |
| Средство очистки дисков (стирания данных). | – |
| Менеджер управления компьютером. | – |
| Мастер решений распространенных проблем (сбоя загрузки, потери данных, сложностей с доступом в аккаунт, заражения вирусами и других). | – |
| Средство подключения к Интернету. | – |
| Средство поиска файлов и папок. | – |
| Автономный антивирус. | – |
| Средство создания и управления удаленным подключением. | – |
Установка DaRT
Теперь нам нужен iso образ Microsoft Desktop Optimization Pack 2015 (SW_DVD5_Dsktp_Optimization_Pck_SA_2015_MultiLang_MLF_X20-35801.iso), который, напомню, доступен для скачивания только по программе Software Assurance. Смонтируйте образ MDOP в виртуальный привод и перейдите в каталог DaRT. Как вы видите, имеются несколько версий DaRT для разных версий Windows.
- Dart 7 – среда WinPE 3
- Dart 8 SP1 – среда WinPE 4
- DaRT 8.1– среда WinPE 5
- DaRT 10 — WinPE 10
Т.к. мы планируем создать загрузочный диск для Windows 10 x64, перейдите в каталог F:\DaRT\DaRT 10\Installers\en-us\x64. Запустите файл установки msdart100.msi, с настройками по-умолчанию
What We Need
To use DaRT 10 Boot Media Wizard that allows to create a DaRT image (ERD Commander) boot/repair disk, you will have to install a number of Microsoft packages for image management, development and deployment:
- Windows Assessment and Development Kit for Windows 10 (Windows ADK0) contains a number of development utilities as well as some tools to manage Windows images. It also contains Windows PE (Windows Preinstallation Environment) necessary to boot the system
- Windows 10 Debugging Tools are required to analyze dumps using Crash Analyzer in DaRT 10 environment. Debugging Tools are the part of Windows SDK, which you can download and install only Debugging Tools for Windows component
- .NET Framework 5.1 (installed by default on Windows Server 2016 and Windows 10)
- To create DART 10 image you shiuld use Windows 2012 R2 / 2016 or Windows 8.1 / 10
- DaRT10 is a part of MDOP 2015 (Microsoft Desktop Optimization Pack 2015) that is not freely available. You can download it only if you are a corporate subscriber ( Microsoft Software Assurance)
- Windows 10 x64 distribution as an ISO image or on a DVD
