Aomei backupper edition comparison
Содержание:
- AOMEI Paritition Assistant
- Резервное копирование в AOMEI Backupper
- Restore FAQs:
- Q: You received the following messages when you do restore or clone: “Failed to add boot configuration, cannot enter Restart Mode. Please make a bootable disc by clicking «Tools» -> «Create Bootable Media» and boot from a CD/DVD to realize the restore operation.” Or “Failed to create the Windows PE bootable ISO image, the operation cannot proceed. Please try to make the Windows PE bootable ISO image by clicking “Tools”-> “Create Bootable Media”.”
- Q: You received the message: “Because the system partition exists in a dynamic disk or the image file exists in a dynamic volume. You can go to Tools-> Create Bootable Media and make a Windows PE bootable CD (not Linux Bootable CD) and try again.” when you do restore.
- Auszeichnungen & Testimonials
- AOMEI Backupper как пользоваться программой создание резервной копии системы
- Protect Business with Reliable Windows Server Backup Tool
- Создание резервной копии Windows с помощью программы AOMEI Backupper Standard
- Real-time Sync FAQs:
- Single Server or Unlimited Servers Protection? It’s Your Choice
- Создание загрузочного диска в AOMEI Backupper
- The Overview of AOMEI Backupper
- Ключевые возможности AOMEI Backupper Standart
- Need More Help?
- AOMEI Backupper как пользоваться программой создание резервной копии системы
- AOMEI Backupper программа для резервного копирования
- Как скачать, установить
- Заключение
AOMEI Paritition Assistant
Einfacher und umfassender Festplattenpartitions-Manager, um die Festplatte sicher zu partitionieren
und das Betriebssystem auf SSD ohne Datenverlust zu migrieren.
Für Windows PC
Windows 10, 8.1, 8, 7, Vista, XP.
-
AOMEI Paritition Assistant Standard GRATIS
- Freeware
- Für kostenlose Benutzer
Kostenloser
Download32.34MB | v9.4
-
AOMEI Paritition Assistant Professional
- Demoversion
- Für Heim & kleine Unternehmen
Kostenlos
Testen27.26MB | v9.4
Für Windows Server & PC
Windows 2003, 2008 , 2011, 2012 , 2016, 2019,10, 8.1, 8, 7, Vista, XP.
-
AOMEI Paritition Assistant Server
- Demoversion
- Für Heim & kleine Unternehmen
Kostenlos
Testen27.26MB | v9.4
-
AOMEI Paritition Assistant Unlimited
- Demoversion
- Für Unternehmensbenutzer
Kostenlos
Testen27.26MB | v9.4
-
AOMEI Paritition Assistant Technician
- Demoversion
- Für Dienstleister
Kostenlos
Testen27.26MB | v9.4
Резервное копирование в AOMEI Backupper
Для запуска создания резервной копии системы нужно будет перейти в раздел «Backup». Здесь предлагается несколько вариантов действий:
- «File Backup» (Резервное копирование файлов) — резервное копирование файлов и папок.
- «System Backup» (Резервное копирование системы) — резервное копирование системы одним щелчком мыши.
- «Disk Backup» (Резервное копирование диска) — резервное копирование жестких дисков в файл-образ.
- «Partition Backup» (Резервное копирование раздела) — резервное копирование разделов и динамических томов.
После нажатия на кнопку «File Backup» (Резервное копирование файлов) вы можете запустить резервное копирование файлов и папок на своем компьютере.
Если вам необходимо будет создать резервную копию диска или раздела, на котором установлена операционная система Windows, то тогда вам нужно будет нажать на кнопку «System Backup» (Резервное копирование системы). Вы сможете создать резервную копию системы и файлов, которые находятся на том диске или разделе диска, на котором установлена операционная система.
Физически жесткий диск на вашем компьютере может быть один, но он может быть разделен на отдельные разделы — логические диски. Например, на моем компьютере это разделы — логические диски «C» и «D».
Если вам необходимо архивировать весь жесткий диск, то в этом случае, вам нужно будет нажать на кнопку «Disk Backup» (Резервное копирование диска – резервное копирование жесткого диска в файл-образ).
Для резервного копирования отдельных разделов можно будет воспользоваться кнопкой «Partition Backup» (Резервное копирование раздела).
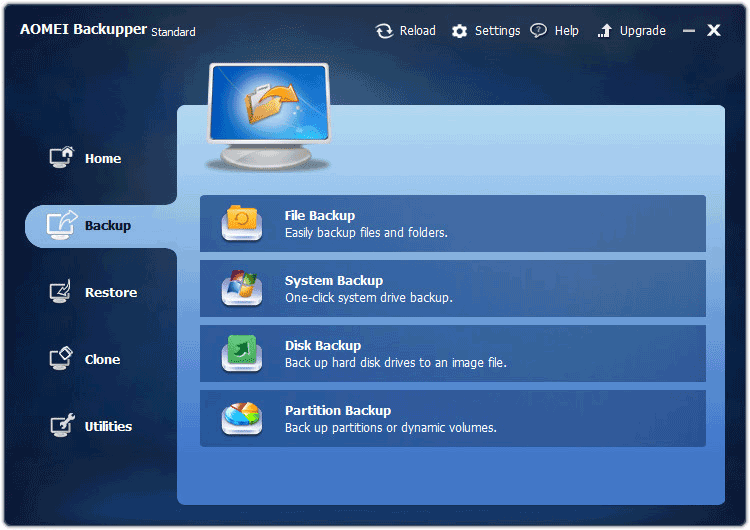
Так как я собираюсь сохранить резервную копию логического диска «С» своего компьютера, на котором у меня установлена операционная система Windows, программы и другие данные, то в этом случае, мне нужно будет нажать на раздел «System Backup» (Резервное копирование системы).
При помощи программы AOMEI Backupper будет создана резервная копия не всего жесткого диска моего компьютера, а только того раздела жесткого диска, в котором расположена Windows. На вашем компьютере может быть всего лишь один раздел на жестком диске («С»). Все равно, вам нужно будет нажать на кнопку «System Backup» для того, чтобы сделать резервное копирование системы.
В верхней части окна, вы увидите имя создаваемого архива. Далее в разделе резервного копирования вам нужно будет сделать два шага.
В первом шаге, необходимо будет выбрать разделы и тома для создания резервной копии. Программа AOMEI Backupper сама обнаружила раздел с установленной операционной системой.
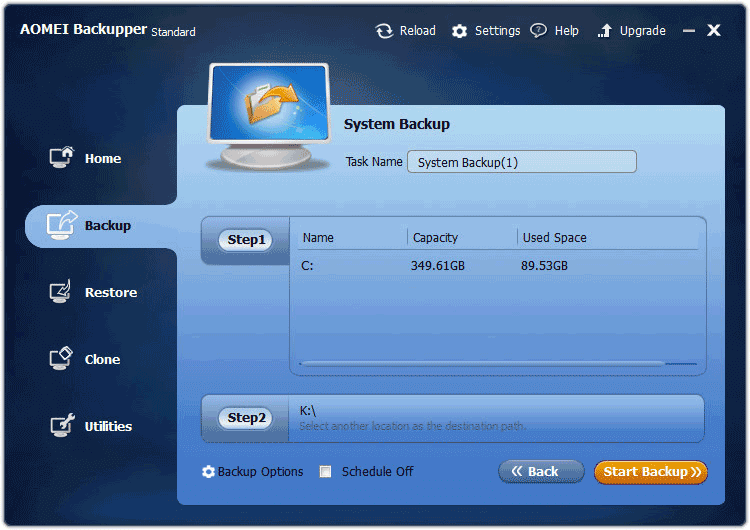
Во втором шаге, необходимо будет выбрать путь назначения для резервной копии. Программа мне предложила диск, на котором можно будет создать резервную копию. В моем случае, это внешний жесткий диск, на котором я храню созданные резервные копии своей операционной системы, установленной на моем компьютере.
Вы можете нажать на кнопку «Step2» для того, чтобы открыть выбранный диск. Как видно на этом изображении, там уже есть резервная копия системного раздела, созданная штатной утилитой, входящей в состав Windows 7.
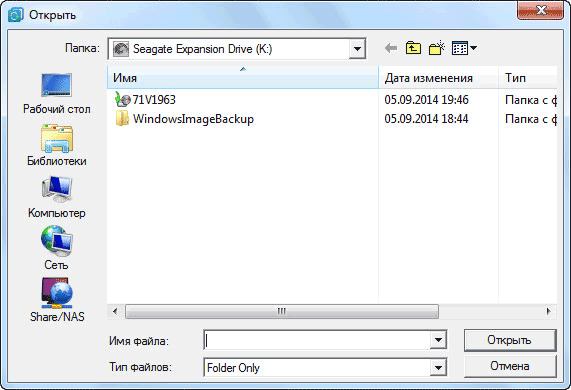
В настройки резервного копирования можно будет войти после нажатия на кнопку «Backup Options» (Параметры).
В настройках по умолчанию выбран уровень сжатия — нормальный, метод копирования — интеллектуальное резервирование. Будет сделана только копия используемых секторов файловой системы. Будет использована технология VSS, которая позволяет программе делать копию без прерывания работы приложений.
Меня устроили настройки программы по умолчанию.
Для запуска архивации выделите диск, а затем нажмите на кнопку «Start Backup» (Запуск).
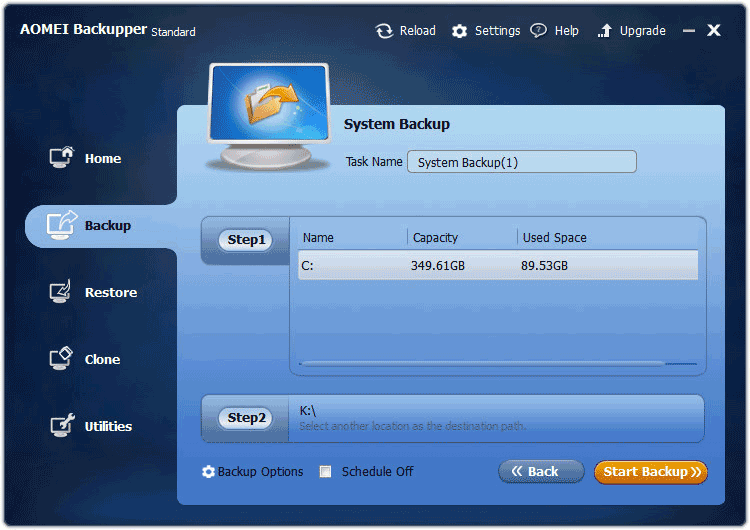
Далее начинается процесс архивации системного раздела. Длительность этой операции будет зависеть от объема диска, резервную копию которого вы будете создавать.
Вы можете наблюдать в этом окне программы за резервным копированием. В нижней части окна отображается состояние архивации, скорость резервного копирования, примерно отображено оставшееся время до завершения процесса.
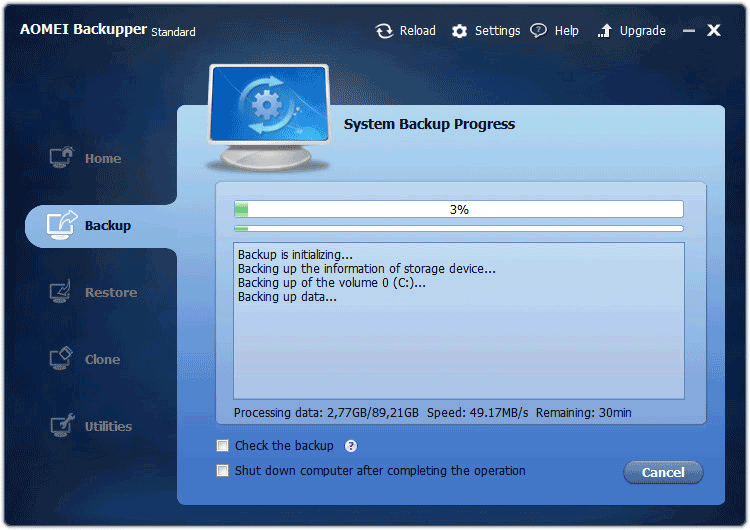
После завершения процесса архивации нажмите на кнопку «Finish».
Затем будет открыто главная вкладка в программе AOMEI Backupper. В окне вы увидите созданную резервную копию системного раздела, с датой и временем ее создания. Здесь также расположены кнопки «Restore» (Откат), «Backup» (Копия), «Advanced» (Опции), которые служат для выполнения различных действий в программе.
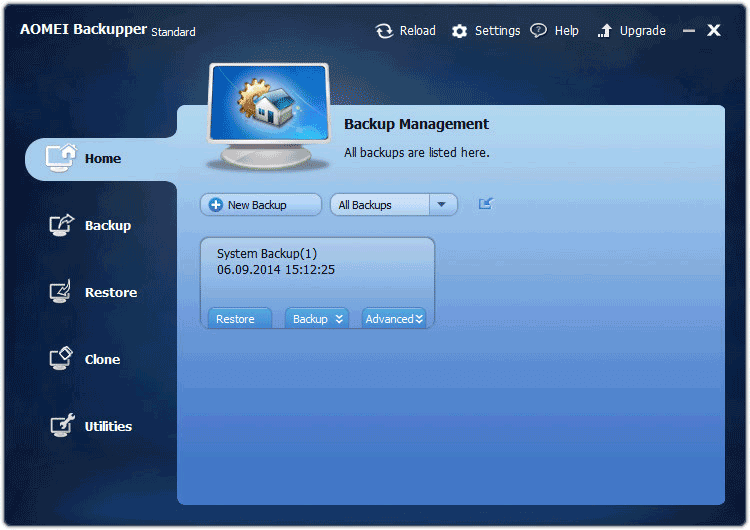
Далее необходимо будет создать загрузочный диск для восстановления.
Restore FAQs:
Q: You received the following messages when you do restore or clone: “Failed to add boot configuration, cannot enter Restart Mode. Please make a bootable disc by clicking «Tools» -> «Create Bootable Media» and boot from a CD/DVD to realize the restore operation.” Or “Failed to create the Windows PE bootable ISO image, the operation cannot proceed. Please try to make the Windows PE bootable ISO image by clicking “Tools”-> “Create Bootable Media”.”
A: If some partitions are occupied by other programs, the restore/clone operation will be performed under Restart Mode, for example, system restore to C: drive. However, AOMEI Backupper may fail to enter into Restart Mode automatically because of some unknown error, for example, the recovery environment is damaged or can’t be found. To solve the problem with the following methods:
1) Make a WinPE bootable disc by clicking «Tools» -> «Create Bootable Media» and boot from the WinPE to restore/clone.
2) Create WinPE iso (ampe.iso) via Tools—>Create Bootable Media, and then put the iso to the installation directory of AOMEI Backupper. After that, please try to restore/clone again.
Q: You received the message: “Because the system partition exists in a dynamic disk or the image file exists in a dynamic volume. You can go to Tools-> Create Bootable Media and make a Windows PE bootable CD (not Linux Bootable CD) and try again.” when you do restore.
A: If there are programs still running on the destination partition during the restore process, the program will automatically restart the computer and run Backupper from the Linux or WinPE mode to complete the restore process. This problem arises because an image file in a dynamic partition cannot be recognized by Linux environment. To solve the problem with the following methods:
1) Copy this image file to a basic partition and then restore again.
2) Click Tools-> Create Bootable Media to create a WinPE bootable media. A WinPE Bootable media is able to recognize image files in a dynamic volume. After that, please boot from WinPE bootable media to do restore.
Auszeichnungen & Testimonials
Am meisten ausgezeichnet, sehr zu empfehlen. Tun Sie dies, weil wir die
Bedeutung der Datensicherheit kennen. Aber nehmen Sie nicht nur unser Wort dafür.
AOMEI Backupper Professional bietet eine intuitive
Benutzeroberfläche, über die Sie problemlos zu jedem Tool navigieren
können.
AOMEI Partition Assistant Standard Edition scheint
das leistungsstärkste und leistungsfähigste Freeware-Dienstprogramm für
Festplattenpartitionen zu sein, das wir ausprobiert haben.
AOMEI OneKey Recovery erstellt eine
benutzerdefinierte Windows-Wiederherstellungspartition Windows… Wenn Sie
eine eigene Wiederherstellungspartition erstellen möchten, fügt AOMEI
diese Backup-Funktion jedem PC hinzu.
AOMEI Centralized Backupper (ACB) ist eine
großartige zentralisierte Sicherungssoftware. Sie können einen Computer
in einem Netzwerk verwenden, um Sicherungsaufgaben auf den Computern,
auf denen die Agent-Installation ausgeführt wird, zu starten, planen und
überwachen.
AOMEI mBackupper ist eine hervorragende
Backup-Software, die iCloud und iTunes ersetzen kann. Neben dem iPhone
können Sie auch das iPad und sogar den iPod sichern und
wiederherstellen. mBackupper ist ein professionelles
iPhone-Datensicherungsprogramm, mit dem Datenverluste vermieden werden
sollen.
Alle Auszeichnungen
anzeigen
Wolfgang
Ich möchte Sie darüber informieren, dass AOMEI
Backupper die beste Backup-Software ist, die ich verwendet habe. Ich
habe Win AIK installiert, dann ein USB-Startgerät erstellt und ein
Backup auf Systempartitionen erstellt, und es hat perfekt funktioniert.
Nicholas Stein
Zuerst möchte ich sagen, wie sehr ich Ihren
Partitionsmanager schätze. Ich habe viele andere Software verwendet, um
zu versuchen, Partitionen zu verschieben, und sie funktionieren für mich
nie ganz. Als Systemadministrator sind Partitionen immer schmerzhaft und
Sie haben mir das Leben leichter gemacht.
Ranjit Musa
Mit AOMEI Centralized Backupper haben wir das
Gefühl, dass wir eine großartige Lösung haben, um eine große Anzahl von
Clients innerhalb des lokalen Netzwerks zu verwalten, sie umfassend zu
schützen und es uns auch einfach zu machen.
Geo Deraedt
AOMEI Onekey Recovery ist unglaublich und Sie alle
sollten zu der fantastischen Arbeit beglückwünscht werden. Es ist
überhaupt keine Unannehmlichkeit. Es ist in der Tat ein Lebensretter.
Kenneth Toy
AOMEI mBackupper sichert meine Fotos mit drei
Schritten in wenigen Sekunden auf einem anderen iPhone. Ich denke, es
ist ein großartiges Programm, das zuverlässig und einfach zu bedienen
ist.
Alle Testimonials
anzeigen
AOMEI Backupper как пользоваться программой создание резервной копии системы
Чтобы обезопасить свою работу и создать резервную копию всех важных файлов, необходимо поэтапно выполнить определенные действия: 1. Несмотря на свою значимость и многофункциональность, программа весит совсем немного – в пределах 60 Мб. Процесс установки самый обычный и не вызывает особых сложностей (необходимо всего лишь нажимать «Install Now»);

2. Прежде чем приступать к бэкапу, рекомендуется закрыть все программы, чтобы рабочий стол был чистым, и ничего не было свернуто в трей.
После установки на рабочем столе появиться ярлык программы, с помощью которого мы и запускаем ее. В открывшемся окошке выбираем «Backup» и находим строчку «System Backup». Именно в этом окошке пользователь может внести свои поправки, настроив дальнейшую работу программы по своему предпочтению:

• Создаем имя резервной копии;
• Возле строки «Step1» можно ничего не менять, так как утилита самостоятельно определит место расположения Windows;
• В строке «Step2» необходимо указать место, куда будет отправлена созданная резервная копия. Ввиду того, что основная ОС установлена на диск С, копию лучше всего хранить на любом другом диске (D, E, F);
• Теперь можно нажать кнопку «Start Backup»;

3. Процесс копирования запущен, остается немного подождать. Здесь рекомендуем установить галочку возле пункта «Check the backup», чтобы по окончанию утилита проверила созданных архив на наличие ошибок. Если установить галочку возле «Shut down computer after….», то по окончанию процесса копирования, компьютер выключиться самостоятельно;

4. Завершающий этап. Когда прогресс копирования достигнет 100%, в самом низу окошка появиться кнопка «Finish», которую и нужно нажать. Вот и все, теперь вы точно обезопасили себя от возможного краха операционной системы.
Protect Business with Reliable Windows Server Backup Tool
Smart Backup Strategy
Automatically backup system and data with complete backup options and schemes,
and smartly
manage backup space by auto-delete old backups. Avoid unauthorized access with backup
protection, and save disk space with intelligent incremental and differential backup
methods.
Keith LaBorde
I use AOMEI Backupper Server to backup all workloads every week. Honestly, saved me lots
of time for other important things. Best Server 2016 backup software for me. Very
helpful!”
Bare Metal Recovery
Restore Windows Server Backup image to non-system machines that even with
dissimilar hardware using bootable disc or USB device. When the operating system crashes or
other unexpected disaster occurs, quickly restore system image to minimize business losses.
Carlos Aden
I did a system image restore to around 10 new machines with this tool a few times ago.
The restore process is quite simple and there is no hardware compatibility issues till
now. Great tool.
Competent File Sync Plan
All-round Windows Server file sync solution with Basic Sync, Two-way Sync and
Real-time Sync methods. Duplicate all files and keep them up to date. Enable continuous data
protect with real-time file sync approach. Safeguard data all the time.
Jacob Cage
A good tool to perform continuous backup, automatically backup any changed files on the
computer with Real-time file sync feature. Worry-free solution.
Создание резервной копии Windows с помощью программы AOMEI Backupper Standard
Программа для создания образа диска у нас установлена и запущена. Теперь нам нужно создать резервную копию системного диска (на котором у нас установлена операционная система, в моем случае это раздел C: с установленной Windows 8.1).
Образ будем сохранять на переносном внешнем жестком диске (раздел K:). Если у вас нет внешнего жесткого диска, то можно сохранить на втором физическом диске, если и его нет, то сохраняем на другом логическом диске, например раздел D: (хоть этот раздел и не будет считаться надежным хранилищем).
Так вот, в главном окне программы выбираем «Архивация» — «Резервное копирование системы»

Кстати! У блога есть канал в Телеграм @freepcru в котором я публикую также различные IT-новости. Подпишись, чтобы не пропустить ничего интересного.
Программа сразу автоматически определит на каком разделе у вас установлена операционная система (Раздел C:) и выберет его вместе со вторым скрытым разделом (350 Мб) (зарезервированный системой). Нам только надо указать куда нам сохранять резервный образ. Щелкаем на «Шаг 2» и выбираем наш внешний жесткий диск

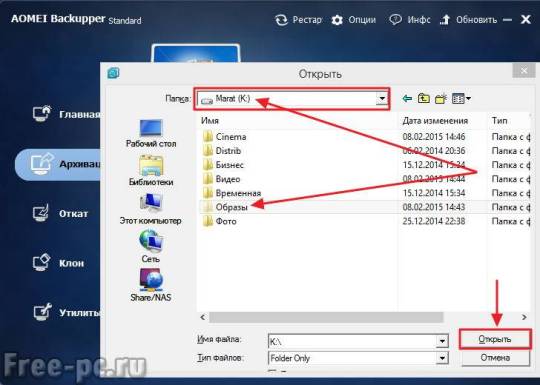
Можно выбрать «Параметры» резервного копирования

Во вкладке «Комментарии» можно написать для себя комментарий для этой резервной копии
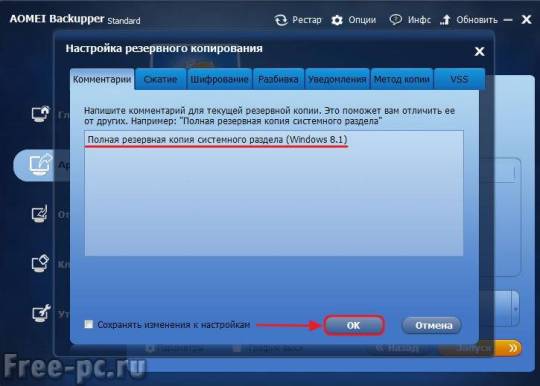
Все готово для запуска создания резервной копии. Нажимаем «Запуск»

Пойдет процесс создания резервного образа системы. Рекомендую поставить галочку на «Проверка копии» чтобы программа проверила созданный образ на целостность

После создания образа нажимаем «Готово»

Видим в главном окне программы наш только что созданный образ с датой и временем создания

Открываем проводник и видим наш файл образа на внешнем жестком диске (раздел K:)
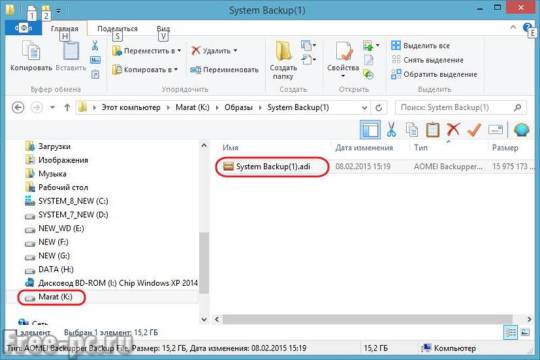
Real-time Sync FAQs:
A: In real-time sync, you may experience a problem that the file in the source directory has been changed but the change is not synchronized to the destination directory. In this case, please manually run the sync task and then check if the change can be synchronized to the destination directory.
a) If the change is synchronized to the destination directory after a manual execution, the possible cause is that the ABSync.exe is not running. Please check if the ABSync.exe is running under Windows Task Manager. If it is not running, you can find the ABSync.exe under the installation directory, right-click and manually run ABSync.exe as an administrator and then check again. And, it is recommended to close the anti-virus program and add ABSync.exe to the whitelist of the anti-virus program. If the problem still remains, please contact our support team and attach the log folder and mmf folder under the installation directory so that we can further analyze the problem and help you find solutions.
b) If the change is still not synchronized to the destination directory even after a manual execution, the problem is that ABCore.exe is not running. Please manually run ABCore.exe as an administrator and retry.
Q: After real-time sync, why some files or folders in the target path cannot be accessed?
A: The possible reason is that after the files or folders are synced to the target path, the character of files or folders path exceeds the maximum path character allowed by Windows system. Although the files or folders cannot be accessed, they are not damaged. You can access the files or folders by cutting the parent directory of them to other path with less character. If they are still inaccessible after cutting operation, please contact our technical support and send the log folder in the installation directory to us.
Q: After real-time sync, why some source files cannot be synced to the target path?
A: The possible reason is that SYSTEM user doesn’t have permission to access the source files, but real-time sync operates files based on SYSTEM user’s permission. Therefore, some source files cannot be synced successfully. At this point, you can add SYSTEM user’s permission into the security attribute of the file and then try real-time sync again. If it still fails, please contact our technical support and send the log folder in the installation directory to us.
Q: How to view the progress of real-time sync?
A: Real-time sync temporarily has not yet used an executing interface or a tray notification to show sync progress. You only can view the progress when creating a new task and it is unable to view it later. To determine how the real-time sync is executed, you only can check the status of files in the target path or the log.
A: Real-time sync temporarily only supports one-way monitoring and one-way sync which mean it monitors the changes in the source files and sync them to the target path, but not to monitor the changes in the target path. Therefore, it will not perform a sync operation when any change occurs in the target path.
Note: Real-time sync tasks only support one-way sync. For example, sync from A to B. Do not create a real-time sync task from A to B, and then create another task from B to A. Otherwise, it may cause circulating sync which will increase CPU usage, make system running slow, and even lead to the source files corruption.
Single Server or Unlimited Servers Protection? It’s Your Choice
AOMEI Backupper Server
$199.00
$269.00
Lifetime Upgrades
The «Lifetime Upgrades» license ensures that you’re entitled to upgrade
for FREE to any newest version without paying extra fee, and FREE receive
24/7/365 lifetime technical support.
Buy
Now
- 1 Server / 1 License
-
All
Windows PCs
Windows 10, 8.1/8, 7, Vista and XP (32/64-bit)and
Windows Servers
Windows Server 2003, 2008, 2011, 2012, 2016, 2019
(including R2), SBS 2003, 2008, 2011 (32/64-bit)
AOMEI Backupper Technician Plus
$799.20
$999.00
Lifetime Upgrades
The «Lifetime Upgrades» license ensures that you’re entitled to upgrade
for FREE to any newest version without paying extra fee, and FREE receive
24/7/365 lifetime technical support.
Buy Now
- Unlimited Registration / 1 License
-
All
Windows PCs
Windows 10, 8.1/8, 7, Vista and XP (32/64-bit)and
Windows Servers
Windows Server 2003, 2008, 2011, 2012, 2016, 2019
(including R2), SBS 2003, 2008, 2011 (32/64-bit) - Portable version.
- Deploy a system image to multiple computers over network.
- Provide billable technical support as a service to your clients.
AOMEI Centralized Backupper
$2,078.40
$2,598.00
Lifetime Upgrades
The «Lifetime Upgrades» license ensures that you’re entitled to upgrade
for FREE to any newest version without paying extra fee, and FREE receive
24/7/365 lifetime technical support.
Buy
Now
- Unlimited Endpoints Registration / 1 License
- Unlimited PCs & Servers supported.
- Manage all tasks from a single console.
- Greatly reduce backup management costs.
Создание загрузочного диска в AOMEI Backupper
Такой диск может понадобиться для загрузки компьютера для восстановления системы, если на данном компьютере операционная система Windows, по каким-либо причинам, не будет загружаться.
Вам также может быть интересно:
- Acronis True Image WD Edition (бесплатно)
- Ashampoo Backup Pro 11 для резервного копирования
Для создания загрузочного диска нужно будет нажать на раздел «Utilities» (Утилиты). Далее необходимо будет нажать на кнопку «Create Bootable Media» (Создание загрузочного носителя). Вы можете создать загрузочные диски, такие как CD/DVD или USB-носители.
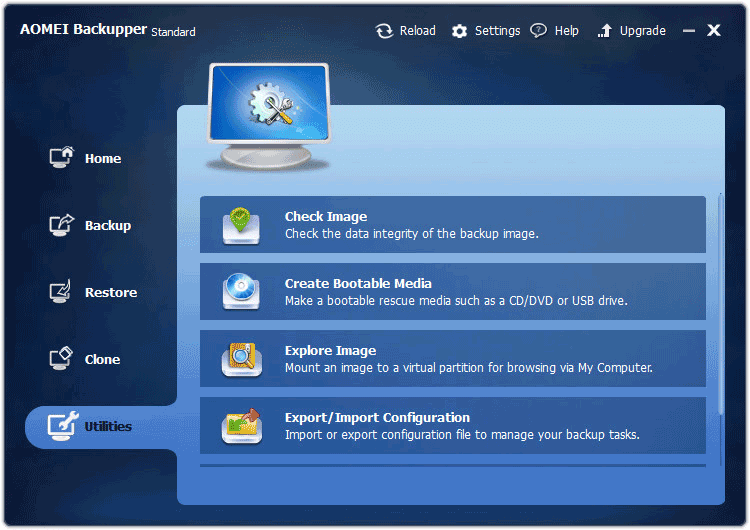
В окне «Create Bootable Disc» (Создание загрузочного диска), в разделе «Bootable Disc Type» (Тип загрузочного диска), будут предложены два варианта для создания загрузочного диска:
- «Linux – Create bootable disc based on kernel» — создать загрузочный диск на базе ядра Linux.
- «Windows PE – Create bootable disc based on Windows PE» — создать загрузочный диск на базе Windows PE.
Вы можете сделать загрузочный диск Linux без установки дополнительных средств. Загрузочный диск Windows PE подходит для всех, и он обеспечивает более гибкие и удобные операции, чем загрузочный диск Linux.
По умолчанию выбран вариант на основе Linux. Я согласился с выбором программы. После этого нажмите на кнопку «Next».
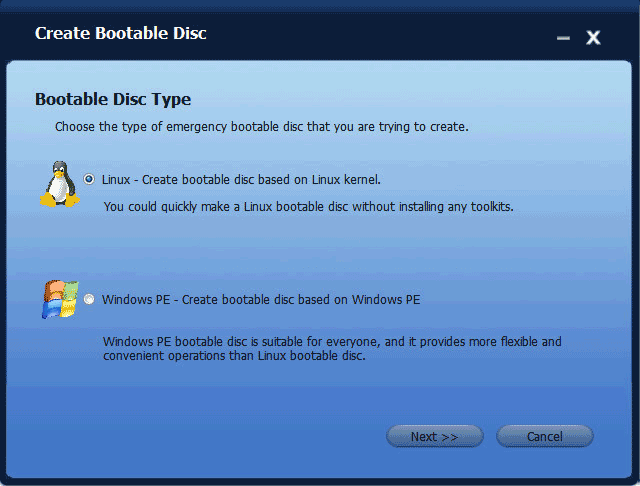
В следующем окне необходимо будет выбрать соответствующий загрузочный носитель: CD/DVD диск, USB накопитель, или ISO-образ.
Я выбрал CD/DVD диск, заранее вставив в привод своего компьютера CD диск (его объема будет достаточно). После этого следует нажать на кнопку «Next».
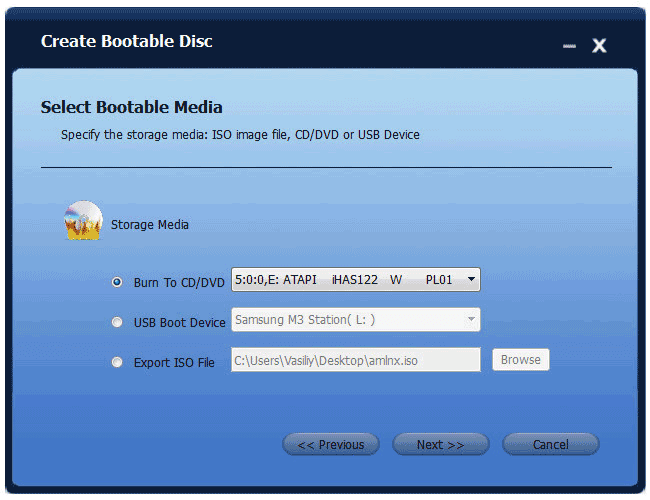
Далее начнется процесс записи загрузочного диска.
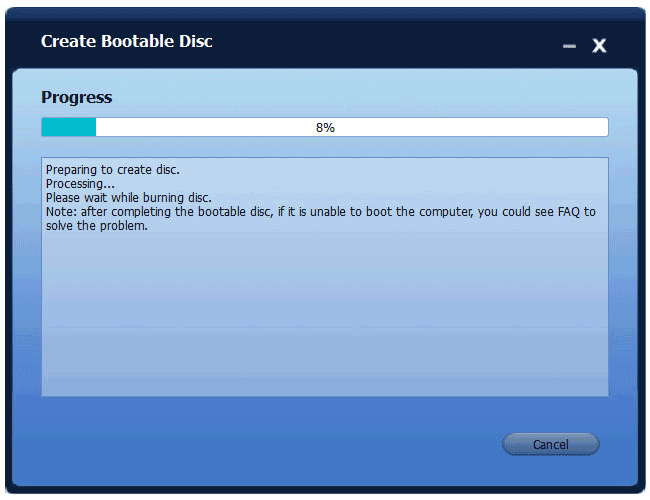
По окончании записи, нажмите на кнопку «Finish». Затем вытащите диск из привода, и его в надежном месте.
The Overview of AOMEI Backupper
AOMEI Backupper is a backup software designed for both Windows PC and Server users to backup and restore system and files. It makes file backup, system backup, partition backup and disk backup easier with its user-friendly interface and high technologies. Once system crashes or data losses, one can easily and quickly restore system image with AOMEI Backupper, even restore the system image to dissimilar hardware. The File Sync in AOMEI Backupper is very helpful when you need to keep files in different locations synchronized. System Clone, Disk Clone and Partition Clone are available, which makes OS migration and data transferring simpler.
Main Features:
Backup: System Backup, File Backup, File Sync, Disk Backup, Partition Backup;
Clone: System Clone, Disk Clone, Partition Clone;
Utilities: Merge Images, Create Bootable Media, PXE Boot Tool, etc.
Support: Incremental Backup, Differential Backup, Schedule (Daily, Weekly, Monthly, Event-trigger, Real-time Sync), Dissimilar Hardware Restore, etc.
Tips: If you want to create and manage backup tasks for all computers in the network from one central console, please refer to AOMEI Centralized Backupper.
Ключевые возможности AOMEI Backupper Standart
На момент создания обзора — русский язык в приложении отсутствует. Но это не должно стать препятствием, поскольку интерфейс прост, а наша инструкция поможет разобраться.
В конце сможете посмотреть видео с детальным рассмотрением программы!
При первом запуске оказываемся на главной вкладке «Home», где доступны кнопки создания новой резервной копии «New Backup» и выбор образа для восстановления «Select to Restore»:

Вы могли заметить надпись «Tools» в правой части окна — клик по ней открывает меню дополнительных инструментов (перечислим только доступные в бесплатной версии):

- Create Bootable Media — создание загрузочного накопителя на базе Linux или Windows 10 PE;
- Explore Image — просмотреть содержимое образа резервной копии;
- Import/Export — можно импортировать ранее созданные задачи по резервному копированию или экспортировать существующие для последующего использования;
- Check Image — проверка образа;
- View Logs — просмотр журнала выполненных операций.
На вкладке «Backup» находятся все инструменты для создания резервных копий:

- System Backup — полная копия системного раздела с установленной Windows. Выбираем, куда сохранить бэкап и запускаем процедуру. Длительность её зависит от объема данных, скорости записи;
- File Backup — бэкап конкретных файлов или папок;
- Disk Backup — создание образа целого диска SSD/HDD;
- Partition Backup — бэкап выбранных разделов;
- File Sync — синхронизация файлов/папок без создания образа.
Давайте рассмотрим один из вариантов — создадим резервную копию папки в AOMEI Backupper Standart (в конце поста сможете посмотреть пошаговое видео):
Кликаем по одной из кнопок — «Add Folder» (добавить папку) или «Add File» (добавить файл), выбираем нужные элементы:

- Далее указываем путь хранения резервной копии (по умолчанию — пользовательская папка «Документы»). Можно также выбрать сетевое хранилище (Network location), облачный диск (Cloud Drive — при условии, что на компьютере установлено соответствующее приложение для синхронизации);
- Можно нажать на «Start Backup» для начала копирования. Но есть еще возможность настроить расписание (Schedule) для автоматического обновления бэкапа в заданное время;
- На вкладке «Home» добавится бэкап (также его можно отрыть в разделе «Restore»). В меню есть следующие действия:

Backup — полное копирование/обновление, Restore — восстановление; Schedule — расписание, Edit — редактирование, Delete — удаление, Shortcuts — добавление ярлыка задачи на рабочий стол, Properties — свойства.
Выбираем восстановление — указываем какие элементы «достать» из резервной копии, нажимаем «Next» (далее), куда восстановить — в то же местоположение или другое, затем — «Start restore» и дожидаемся завершения операции.

Готово!
Ну и напоследок — вкладка «Clone». Здесь есть следующие инструменты:

- System Clone (только в версии Pro) — клонирование/перенос ОС на другой диск;
- Disk/Partition Clone — клонирование диска/раздела.
Во время таких операций происходит перезапись/удаление всех данных на конечном накопителе. Обязательно сохраните важные данные!
Need More Help?
Frequently Asked Questions
One Technician license is valid for a single technician (or IT professional,
administrator), and can be used to register unlimited PCs. One license can be used
for multiple clients simultaneously that belongs to the same technician.
AOMEI Backupper Technician is one-time purchase transaction. If you purchase the
Technician license with “Lifetime Upgrade” service, you’re entitled to upgrade to
any higher version for free for life.
LICENSE
is not allowed to lease, sell, rent out or pass the Software to another person in
any way. Such license is non-transferable and non-assignable, except in limited
circumstances. The limited circumstances include where the original computer the
Software license was deployed on: (i) becomes non-functioning; and (ii) falls into
disuse. In such cases, the license is transferable to a replacement computer.
It depends on who is the owner of the license. If you need keep AOMEI Backupper
Technician installed on your client’s computer after backup service ending, you need
to buy the license for them. Otherwise, just purchase one license for yourself, and
uninstall AOMEI Backupper Technician at the end of the service
AOMEI Backupper как пользоваться программой создание резервной копии системы
Чтобы обезопасить свою работу и создать резервную копию всех важных файлов, необходимо поэтапно выполнить определенные действия: 1. Несмотря на свою значимость и многофункциональность, программа весит совсем немного – в пределах 60 Мб. Процесс установки самый обычный и не вызывает особых сложностей (необходимо всего лишь нажимать «Install Now»);

2. Прежде чем приступать к бэкапу, рекомендуется закрыть все программы, чтобы рабочий стол был чистым, и ничего не было свернуто в трей.
После установки на рабочем столе появиться ярлык программы, с помощью которого мы и запускаем ее. В открывшемся окошке выбираем «Backup» и находим строчку «System Backup». Именно в этом окошке пользователь может внести свои поправки, настроив дальнейшую работу программы по своему предпочтению:

• Создаем имя резервной копии;
• Возле строки «Step1» можно ничего не менять, так как утилита самостоятельно определит место расположения Windows;
• В строке «Step2» необходимо указать место, куда будет отправлена созданная резервная копия. Ввиду того, что основная ОС установлена на диск С, копию лучше всего хранить на любом другом диске (D, E, F);
• Теперь можно нажать кнопку «Start Backup»;

3. Процесс копирования запущен, остается немного подождать. Здесь рекомендуем установить галочку возле пункта «Check the backup», чтобы по окончанию утилита проверила созданных архив на наличие ошибок. Если установить галочку возле «Shut down computer after….», то по окончанию процесса копирования, компьютер выключиться самостоятельно;

4. Завершающий этап. Когда прогресс копирования достигнет 100%, в самом низу окошка появиться кнопка «Finish», которую и нужно нажать. Вот и все, теперь вы точно обезопасили себя от возможного краха операционной системы.
AOMEI Backupper программа для резервного копирования
Утилита позволяет пользователю выполнить важное копирование:
• Всей системы. Создание архива со всеми данными хранящимися на ПК, включая индивидуальные настройки пользователя, установленные программы и приложения;
• Определенного раздела диска либо съемного носителя информации (HDD, SSD или USB флешки);
• Отдельных файлов, папок либо папок одной сети (NAS).
Также пользователь может воспользоваться рядом дополнительных возможностей:
• Установить пароль на созданный архив от возможного несанкционированного доступа;
• Редактировать копии в каталоге архивов;
• Определить целостность архива;
• Разделить созданную копию на части, для удобной переноски на съемные носители;
• Возможность настроить автоматическое резервное копирование (ежемесячно, еженедельно либо ежедневно);
• Практичное ведение специального журнала, в котором отображается вся информация о вносимых изменениях;
• Многофункциональная работа с функцией теневого копирования важных томов (VSS).
Как скачать, установить
Наверняка многие из Вас теряли ценные семейные фото/видео, хранящиеся на ПК. Или же на работе тратили время, деньги на восстановление файлов, баз данных из-за откровенно наплевательского отношения к бекапам. А если бы уделяли время резервному копированию, то всего этого можно было бы избежать. Лучше застраховаться от неприятностей и воспользоваться бесплатным ПО.
Не рекомендую загружать подобный софт со сторонних ресурсов, поскольку есть большой риск подцепить вирус и потерять важную информацию. Качаем только с официального сайта!
Вам нужно нажать на кнопку «Download Freeware» и сохранить инсталлятор, затем запустить его, указать пусть установки — всё как обычно.
Кстати, далее мы рассмотрим бесплатную версию для домашнего использования. Некоторые премиум-функции в ней недоступны, но в целом инструментов достаточно.
Заключение
Теперь вы знаете как создать резервный образ системы с помощью бесплатной программы AOMEI Backupper Standard. Я вам показал как создать образ жесткого диска, как восстановить систему из образа диска и какой бесплатной программой это можно проделать.
На этом у меня все, приятного создания резервных копий Вам!
Ну и в заключение мое видео как создать резервный образ системы с помощью бесплатной программы AOMEI Backupper Standard
P.S. Друзья, у меня тут возникла идея создать небольшой видеокурс по резервному копированию данных. В нем я поделюсь опытом не только резервного создания образов, но и покажу процесс создания и настройки резервного копирования данных (папок, файлов) по расписанию на другой жесткий диск, а также дублирования важных данных на облачный сервис. Сделаю данный видеокурс в форме последовательных видеоуроков и в одной оболочке.
И не забудьте подписаться на обновления моего блога чтобы не пропустить данный видеокурс!
P.P.S. Кликните по кнопкам социальных сетей, чтобы Ваши друзья также узнали о том, как создать резервный образ системы с помощью бесплатной программы AOMEI Backupper Standard
Всем пока, до встречи!
Пожалуйста, оцените эту статью!
