Обновляем веб-браузер на смартфоне
Содержание:
- Как настроить Яндекс.Браузер на телефоне Андроид
- Особенности Яндекс.Браузера
- Об интеллекте
- О защите и синхронизации
- Особенности обновления Яндекс.Браузера на телефоне или планшете
- Способы обновления интернет-обозревателя
- Установка Яндекс браузера на ТВ
- Обновление на iOS
- Как обновить браузер вручную
- Почему прежняя версия Яндекс Обозревателя может быть лучше?
- На какой телефон можно установить браузер Yandex
- Особенности приложения
- Обновление клавиатуры
- Как установить Яндекс на Андроид
- Почему обновление не происходит
- Способ 5. Обновление браузера на Apple смартфонах
- Как найти музыку, видео или фото на Андроиде
- Заключение
- Открыть страницу в новой вкладке
- Создать новую вкладку
- Закрыть вкладку
- Закрыть несколько вкладок
- Вкладки, открытые на разных устройствах
Как настроить Яндекс.Браузер на телефоне Андроид
- Включить синхронизацию с компьютером. После входа в аккаунт Yandex в телефон скопируются все закладки, сохраненные на компьютере, а также логины и пароли. Посещенные страницы будут синхронизироваться на всех устройствах.
- Выбрать поисковую систему.
- Установить необходимые дополнения и сервисы.
Настройка браузера не займет много времени. В первую очередь рекомендуется войти в систему и включить синхронизацию, для этого:
- Запустите веб-браузер и нажмите на клавишу меню.
- Тапните по «Войти в Яндекс».
- Напечатайте логин, нажмите на кнопку входа, затем введите пароль.
- После входа аккаунт Yandex предложит перенести закладки, а также сохранить пароли.
Выбрать удобную поисковую систему можно через меню. По умолчанию используется Yandex. Настраивать браузер нужно в том случае, если хотите работать с другим поисковиком. Как изменить поисковую систему:
- Нажмите на кнопку меню и перейдите в настройки.
- Пролистайте список с опциями до раздела «Поиск», тапните по строке «Поисковая система».
- Выберите подходящий вариант из списка и нажмите на него.
Если нужно установить дополнения, они доступны в меню. Опция находится в режиме тестирования, поэтому может работать некорректно. Установить можно: SaveFrom.net, LastPass, Pocket, Evernote, Care Your Eyes.


Особенности Яндекс.Браузера
Главная особенность Яндекс.Браузера — это удобная работа с разными сервисами Яндекса из одного окна. Если вы пользуетесь ими постоянно, то лучшего веб-обозревателя вам не найти.
В приложении есть встроенный голосовой помощник Алиса, режим ускорения загрузки страниц, шифрование данных, а также поддержка дополнений из магазина Chrome — очевидный плюс использования движка Chromium. Плюс синхронизация данных в разных сервисах Яндекса через единую учётную запись.
В Play Маркет доступно для бесплатного скачивания несколько версий обозревателя:
- Яндекс Браузер с Алисой — стабильная версия с полным набором функций.
- Яндекс.Браузер Лайт — облегчённая версия, в которой отсутствуют некоторые функции, например, нет голосового помощника. Ее использование экономит заряд батареи и место в памяти телефона.
- Яндекс.Браузер (бета) — версия с новыми возможностями, которые пока находятся на стадии тестирования. Может работать нестабильно.
- Яндекс.Браузер (альфа) — ещё более ранняя сборка, в которой представлены новые функции, не дошедшие до стадии бета-тестирования. Может работать нестабильно.
При выборе версии браузера учитывайте его назначение. Большинство пользователей предпочитает Яндекс.Браузер с Алисой как самый функциональный. Если на телефоне мало места, то оптимальной будет установка Яндекс.Браузера Лайт. Если же вы хотите помогать разработчикам в тестировании новых возможностей, то выбирайте версии альфа и бета.
Об интеллекте
Браузер от Yandex обладает рядом качеств, значительно отличающих его от аналогов:
- Программа понимает, что хочет найти пользователь, вне зависимости от того, введён запрос через клавиатуру или с помощью голоса.
- Находит нужную страницу только по описанию.
- Связанные с запросом цифровые и фактические сведения показываются сразу в подсказках.
- Откроет нужный сайт по его названию, не требуя адреса.
Кроме перечисленных преимуществ, необходимо сказать также о том, что Яндекс Браузер поддерживает дополнения, что это позволяет дополнять интерфейс нужными инструментами.
Выбранный режим чтения самостоятельно убирает ненужные в данный момент символы интерфейса, а также те значки, которые не относятся к выбранному тексту
В результате перед пользователем Андроид только необходимая публикация с картинками и графиками, непосредственно к ней относящимися, и ничего отвлекающего внимание
Браузер вычисляет автоматически те темы, которые вам, как пользователю интернет-сети, наиболее интересны и создаёт их подборку. Теперь найти интересующие факты стало проще.
О защите и синхронизации
Популярным среди пользователей Яндекс Браузер делает встроенная программа «Антишок». Благодаря ей, непристойные баннеры и шокирующие картинки не предстанут перед взором пользователя без специальной с его стороны команды.
Избавиться от надоедливой рекламы помогает специальный блокатор рекламных моментов.
Активизированная защита предупредит клиента о том, что выбранный сайт опасен, сохранит от утечки информации личного характера.
Яндекс Браузер удобно использовать на различных устройствах, поскольку есть возможность синхронизировать данные. Если нужные закладки уже настроены и ссылки на сайт введены в табло на декстопной версии, то уже не надо сохранять их в мобильное устройство. Браузер от Яндекс сделает это самостоятельно.
За пользователем остаётся лишь одна задача — установить Яндекс Браузер на свой Андроид.
Вы можете скачать Яндекс Браузер на Андроид бесплатно по прямой ссылке ниже.
Старые версии
Скачать Яндекс Браузер 21.6.2.119 Скачало: 28 | Размер: 132,07 Mb
Скачать Яндекс Браузер 21.6.0.313 Скачало: 30 | Размер: 133,19 Mb
Скачать Яндекс Браузер 21.5.5.110 Скачало: 54 | Размер: 129,46 Mb
Скачать Яндекс Браузер 21.5.2.110 Скачало: 28 | Размер: 128,64 Mb
Скачать Яндекс Браузер 21.5.0.350 Скачало: 43 | Размер: 124,38 Mb
Скачать Яндекс Браузер 21.3.1.128 Скачало: 58 | Размер: 121,14 Mb
Скачать Яндекс Браузер 21.2.6.68 Скачало: 26 | Размер: 119,24 Mb
Скачать Яндекс Браузер 21.2.4.139 Скачало: 48 | Размер: 119,55 Mb
Скачать Яндекс Браузер 21.2.2.99 Скачало: 412 | Размер: 117,35 Mb
Особенности обновления Яндекс.Браузера на телефоне или планшете
Обновление Яндекс.Браузера на планшете или смартфоне осуществляется максимально просто, так как весь софт контролируется Плей Маркетом. Поэтому, чтобы обновить данный обозреватель на своем гаджете, стоит выполнить следующее:
Открываем Play Market. Переходим во вкладку «Установленные».
Находим в списке Яндекс.Браузер. Если версия устаревшая, то возле значка программы будет кнопка «Обновить». Если нет, то твикаем на софте «Открыть». Внизу находим данные о программе: версия и дата обновления. Возможно, вы используете актуальную версию приложения и проблема возникает не по причине браузера.
Если же вы уверены в том, что по причине браузера контент в сети отображается неправильно, то приложение придется удалить. Сделать это можно двумя способами: через Магазин приложений и через Настройки.
- Открываем Плей Маркет. Переходим во вкладку «Установленные» и находим Яндекс. Нажимаем на программе, а не на кнопке «Открыть».
- Откроется страница продукта в сети. Нажимаем на кнопку «Удалить».
Подтверждаем выбранное действие.
Или же открываем «Настройки», «Приложения и уведомления».
Находим Яндекс.Браузер. Нажимаем на элементе. Твикаем «Удалить».
Теперь заново открываем Play Market и качаем новый вариант приложения.
Синхронизация – это технология, которая позволяет объединить различные устройства посредством использования одной адаптированной программы. Это относится к браузеру Яндекс, который мультиплатформенный, что означает следующее: пользователь может начать чтение на ПК, а продолжить его на планшете или мобильном телефоне.
Для того, чтобы включить синхронизацию, нужно:
- Создать аккаунт на Яндекс.
- Открыть браузер. Нажать «Меню», «Синхронизация».
Далее нужно войти в свой аккаунт. Также авторизоваться нужно и на мобильном устройстве. Данные будут синхронизированы автоматически.
Что делать, если при обновлении Яндекс.Браузера возникли проблемы?
Если во время обновления интернет-обозревателя вы столкнулись с проблемами, стоит выполнить следующие рекомендации:
- Проверить ПК на вирусы.
- Посмотреть, какую программу вы устанавливали последней и удалить её. Возможно, Яндекс с ней конфликтует.
- Отключить на время обновления антивирус.
- Отключить брандмауэр.
- Проверить качество подключения к сети. Попробовать выполнить обновление не через Wi-Fi, а с помощью кабельного подключения.
- Включить или отключить прокси и VPN. Возможно, из-за скрытия реального IP-адреса вы не можете получить доступ к серверу для обновления софта.
- Очистить историю и кэш браузера.
Также, если вы используете Яндекс.Браузер на Windows 10, то рекомендуем обновить свою операционную систему.
Если же вышеизложенные рекомендации не помогли исправить проблему, рекомендуем переустановить обозреватель полностью.
Способы обновления интернет-обозревателя
Любое приложение нуждается в своевременном обновлении. Если этого не сделать, в процессе работы могут возникать серьезные ошибки. Разработчики периодически выпускают новые версии своих продуктов.
Некоторые пользователи не знают, но обновить Яндекс браузер до последней версии можно несколькими способами. Специалисты рекомендуют воспользоваться одним из трех существующих методов. К ним относится:
- Автоматическое обновление;
- Ручное обновление через настройки браузера;
- Полная переустановка.
Каждый из вышеперечисленных способов позволяет обновить Яндекс браузер совершенно бесплатно. Необходимо внимательно ознакомиться с инструкцией, после чего можно будет приступать к процессу обновления.
Автоматическое обновление
Интернет-обозреватель способен обновляться в автоматическом режиме. Обычно при установке, у приложения по умолчанию установлено автоматическое обновление. Если Yandex Browser не обновляется, пользователю следует проверить настройки.
Сначала нужно открыть меню с настройками. Для этого следует кликнуть «мышью» по значку в виде трех параллельных линий. Иконка размещена в правом верхнем углу браузера. Когда меню откроется, нужно будет выбрать раздел «настройки».
После открытия окна настроек, необходимо опуститься в самый низ страницы, а затем нажать на кнопку «Показать дополнительные настройки». Это необходимо для того, чтобы открылся полный перечень настроек.
Когда все настройки будут доступны, необходимо найти раздел «Система», а затем установить галку напротив строчки «Обновлять браузер, даже если он не запущен».
Теперь обновить Яндекс браузер до последней версии можно будет бесплатно в автоматическом режиме. После выхода новой версии, приложение обновится, даже если пользователь не запускал его.
Ручное обновление
В том случае, если браузер не обновляется, необходимо все сделать вручную. Для этого нужно открыть меню, расположенное в правом верхнем углу, а затем навести курсором на строчку «Дополнительно». Когда откроется еще одно подменю, следует кликнуть «мышью» на строчку «О браузере».
В открывшемся окне будет написана версия браузера, а также нужно ли ему обновляться. Если на компьютер установлена устаревшая версия появится активная кнопка «Обновить».
После того как получится обновить Яндекс браузер на компьютере, приложение нужно будет перезагрузить. Для этого достаточно нажать на кнопку «Перезапустить».
Когда интернет-обозреватель будет перезагружен, пользователь увидит сообщение «Вы используете актуальную версию Яндекс браузера».
Переустановка интернет-обозревателя
Иногда бывает так, что обновление из браузера не работает. В связи с этим у многих пользователей возникает вопрос, как обновить Яндекс браузер. Для установки нового веб-навигатора нужно удалить старый, а затем скачать и инсталлировать обновленное приложение.
Удаление старой версии
Чтобы удалить ранее установленное приложение необходимо запустить панель управления. Для этого следует открыть меню «Пуск». Пользователь должен выбрать пункт «Панель управления».
Когда откроется окно панели управления, необходимо найти раздел «Программы и компоненты», а затем войти в него.
В открывшемся окне нужно будет выбрать браузер Яндекс, а затем удалить его, нажав на кнопку «Удалить».
Для Яндекс браузера – это не последний этап деинсталляции. Необходимо удалить оставшуюся после установки папку, которая расположена в директории «Program Files». Только после этого можно перезагружать компьютер и устанавливать новую версию интернет-обозревателя.
Установка новой версии
Установить новую версию совсем несложно. Для этого необходимо скачать установочный файл с сайта «browser.yandex.ru». После загрузки, приложение нужно запустить, а затем выполнять требования инсталлятора.
Через несколько минут на компьютер будет установлена новая версия интернет-обозревателя. В этом можно убедиться посмотрев сведения о браузере.
Установка Яндекс браузера на ТВ
Браузер Яндекс доступен на большинстве моделей современных телевизоров. Загрузить приложение можно из любого интерактивного магазина, поддерживающего Content Store.
Установить Яндекс браузер на телевизор можно самостоятельно. Обозреватель обладает упрощенной формой, по сравнению с компьютерной моделью. В наличии – базовая функциональность с выходом в интернет. После загрузки становится возможным воспроизведение музыкального контента и видео.
Стандартный алгоритм действий:
- Включить телевизионный приемник.
- При помощи пульта ДУ выбрать основное меню.
- Запустить специальную программу для поиска приложений (HUB или Smart World, в зависимости от марки телевизора).
- В открывшемся перечне выбрать Яндекс браузер и тапнуть на него.
- Подтвердить установку.
- Запустить расширение.
На TV Samsung
Установка онлайн-навигатора на телевизоры Samsung осуществляется следующим образом:
- Выбрать меню ТВ.
- Найти и активировать Smart Hub.
- Запустить приложение Самсунг App TV. Оно дает возможность скачивать обновления для выбранного приложения.
- Если нужно, пройти авторизацию, открыть выпавшем списке Яндекс браузер.
- Подтвердить действие нажатием на кнопку «Установить» («Загрузка»).
- Активировать приложение с возможностью использования всего функционала.
На телевизоры LG
Для этих телевизионных приемников предусмотрен такой алгоритм установки браузера Яндекс:
- Войти в фирменный магазин, выбрать LG webOS или Smart World.
- Для навигации использовать соответствующие кнопки на пульте дистанционного управления.
- Найти браузер Яндекс.
- Кликнуть на «Установить», после чего произойдет загрузка на телевизор.
Для TV Sony
Если в телевизоре предустановлена ОС Android TV, установку Яндекс браузера осуществляют следующим способом:
- В главном меню нажать на «Home».
- Выбрать раздел приложений (Apps).
- Найти пункт Store Google Play.
- Кликнуть на строку Яндекс браузера.
- Подтвердить действие нажатием кнопки «Установить».
Обновление на iOS
На устройствах Apple с операционной системой iOS или iPadOS тоже есть встроенный браузер по умолчанию — Safari. В отличие от Google Chrome на Android, он обновляется вместе с системой. А самый простой способ обновить систему — подключиться к Wi-Fi и скачать доступный апдейт.
Как это сделать:
- Подключите к айфону или айпаду зарядное устройство.
- Включите соединение с интернетом через Wi-Fi.
- Откройте «Настройки», перейдите в раздел «Основные» и нажмите на пункт «Обновление ПО».
- Тапните «Загрузить и установить». Вы можете выбрать время установки (прямо сейчас, позже, сегодня ночью) или попросить систему напомнить о наличии апдейта.

На устройствах с версией iOS 12 и выше доступно автоматическое обновление. Для его включения:
- Откройте раздел «Основные» в «Настройках».
- Перейдите в меню «Обновление ПО».
- Нажмите на пункт «Автообновление».
Теперь доступные обновления системы будут устанавливаться автоматически. Однако некоторые из них всё же придётся инсталлировать в ручном режиме. Это актуально и для iOS, и для iPadOS.
Если нет возможности подключить мобильное устройство к Wi-Fi, то обновите систему, а вместе с ней и браузер Safari, с помощью компьютера. На macOS Catalina 10.15 это можно сделать через Finder. На macOS Mojave 10.14 и более ранних версиях и на компьютерах с Windows понадобится программа iTunes.
Порядок обновления Safari с помощью с помощью компьютера:
- Подключите смартфон или планшет к компьютеру.
- Найдите в системе мобильное устройство.
- Откройте раздел «Настройки» или «Основные».
- Выберите пункт «Проверить обновления».
- Нажмите «Загрузить и обновить».

Для обновления сторонних обозревателей вроде Google Chrome или Яндекс.Браузер на iOS и iPadOS используется магазин приложений App Store. Принцип здесь тот же, что и в Play Маркет на Android:
- Зайдите в App Store.
- Перейдите на вкладку «Обновления».
- Найдите в списке браузер и нажмите «Обновить».

Если апдейтов нет, то приложения не будет в списке для обновления.
Как обновить браузер вручную
Порядок выполнения процедуры зависит от того, на каком устройстве установлен браузер.
На ПК
Установку свежей версии браузера на компьютере выполняют так:
- Переходят в главное меню, нажимая на значок в верхней части экрана. Он имеет вид горизонтальных полос.
- Наводят курсор на надпись «Дополнительные» в нижней части списка. Выбирают пункт «О браузере». В новом окне можно просмотреть информацию о веб-обозревателе. Если версия устарела, появится соответствующее уведомление.
- Нажимают клавишу «Обновить» для скачивания свежей прошивки. Используют элемент управления «Перезапустить» для сохранения изменений.
Пошагово переходя по вкладкам можно узнать информацию о версии приложения.
На Android
Для бесплатного обновления Yandex.Browser на телефоне выполняют следующие действия:
- Открывают каталог Play Market. Находят название браузера.
- Нажимают клавишу «Обновить», расположенную рядом с выбранной программой. При отсутствии обновлений кнопки не будет.
- Дожидаются завершения процесса загрузки.
Если каталог приложений отсутствует или пользователь не хочет применять его, обновление можно сделать через установочный файл. Такой метод требует предварительной подготовки.
Перед началом работы нужно:
- Убедиться в наличии менеджера файлов. Он может называться Total Commander или по-другому.
- Разрешить скачивание программ из непроверенных источников через меню настроек телефона. Для 7-й версии операционной системы это делают с помощью раздела «Безопасность». Здесь выбирают пункт «Неизвестные источники». Для более свежих видов ОС нужно перейти во вкладку «Настройки Andro» — «Приложения».
После подготовки скачивают установочный файл браузера, запускают его.
На iPhone
Вручную браузер до последней версии обновляют так:
- Открывают каталог приложений App Store.
- В нижней правой части окна находят клавишу «Обновления». Выбирают название веб-обозревателя.
- Выполняют обновление с помощью соответствующей кнопки. После этого проверяют работоспособность программы.
Почему прежняя версия Яндекс Обозревателя может быть лучше?

Как правила более старая версия обозревателя Yandex не является лучшей, стабильной и более красивой, чем старая. Пользователи возвращаются к ней по другим причинам:
- Частенько во время запуска обозревателя возникают различные сбои. Браузер даже иногда в таких случаях не запускается, постоянно показывая определённую ошибку, не спешат работать и прочее. Когда мы возвращаемся к прошлому варианту обозревателя, как правило, все данные недостатки уходят;
- При смене дизайна человеку нужно вновь привыкать к новому меню, и прочему распределению вкладок. Это приводит к дискомфорту. Люди не желают заново привыкать к новому дизайну, если старый им отлично знаком и так удобен;
- Исчезло часть настроек. Например, в более ранних версиях пользователь по желанию мог включить или выключить Адоб Флешь Плеер. На данный момент у него подобной возможности нет. И это не единичный факт;
- Перестали функционировать часть дополнений, которыми часто пользовался человек. Когда расширения энергично перестают развиваться, они исчезают с браузера;
- В общих чертах браузер стал более медленно функционировать и перестал открывать нужные ресурсы. Может быть, суть даже не в том, что вы обновили браузер, а в недействующем дополнении или какой-то элемент обозревателя имеет повреждения. В любом случае, если выполните откат, проблема исчезнет.
Подобных причин может быть много, мы сейчас на них заострять своё внимание не станем
На какой телефон можно установить браузер Yandex
Яндекс.Браузер для мобильного телефона можно установить за несколько минут с помощью встроенного магазина с приложениями. Для работы обозреватель не нужно настраивать. При входе в аккаунт Яндекс в приложении появятся сохраненные на компьютере закладки, выбранные новости из ленты «Дзен».
Установить Яндекс.Браузер можно на современные и устаревшие телефоны с операционной системой:
- Андроид от 4.1 и выше;
- iOS 9 и выше.
При инсталляции из официального магазина приложение автоматически определяет размер экрана, языковые настройки, подстраивается под технические характеристики мобильного устройства. Установить веб-обозреватель можно и на планшетные компьютеры, требования по версии операционной системы те же.
Особенности приложения
Файлы в APK-формате предназначены для Андроид. Для установки нужно скачать файл в память телефона, тапнуть по нему и дождаться завершения распаковки. Яндекс.Браузер не требует дополнительных разрешений, поэтому настраивать телефон и активировать установку из неизвестных источников не придется.
С помощью браузера от Yandex можно просматривать видеоролики, слушать музыку, сохранять понравившиеся изображения. Встроенная экспресс-панель и меню с закладками позволяют быстро перейти на сохраненный сайт без ввода адреса. В приложении встроен режим «Инкогнито», поддерживается быстрая загрузка страниц.
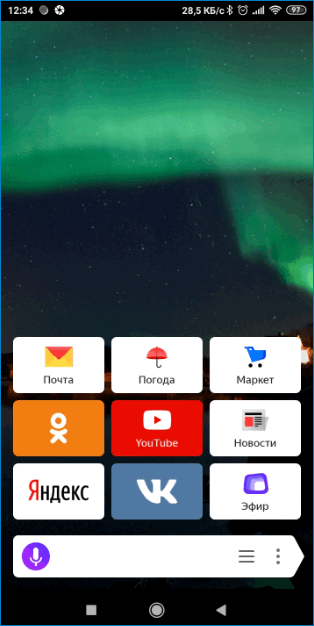
Для стабильной работы требуется мобильный телефон с оперативной памятью не менее 512 мегабайт, свободного места во внутренней памяти должно быть не менее 160 мегабайт.
Обновление клавиатуры
Еще одной неотъемлемой частью браузинга является клавиатура. По умолчанию устанавливается стандартная Google-клавиатура. Ее можно обновить, как и любое другое приложение.
Можно скачать новую клавиатуру, ведь предложений в магазине достаточно. Но действительно качественных решений без рекламы не так и много. Если не хотите искать сами, можете воспользоваться советом, установив программу SwiftKey.
Обновить Яндекс браузер до последней версии бесплатно можно несколькими легкими способами. Ниже мы рассмотрим 2 самых популярных метода.
Как обновлять Яндекс браузер до последней версии и почему это важно делать? Чтобы вовремя:
- устранять ошибки, выявленные в ходе использования;
- дорабатывать существующий функционал;
- добавлять новые возможности;
- и, самое главное, следить за безопасностью, совершенствуя программный код.
Как установить Яндекс на Андроид
Самый быстрый способ скачать Яндекс браузер на телефон – через сервис Google Play Market:
- С устройства Андроид. Откройте Google Play и убедитесь, что вы авторизованы в системе.
- Введите в поиске «Яндекс браузер» и нажмите кнопку «Установить» рядом с названием.
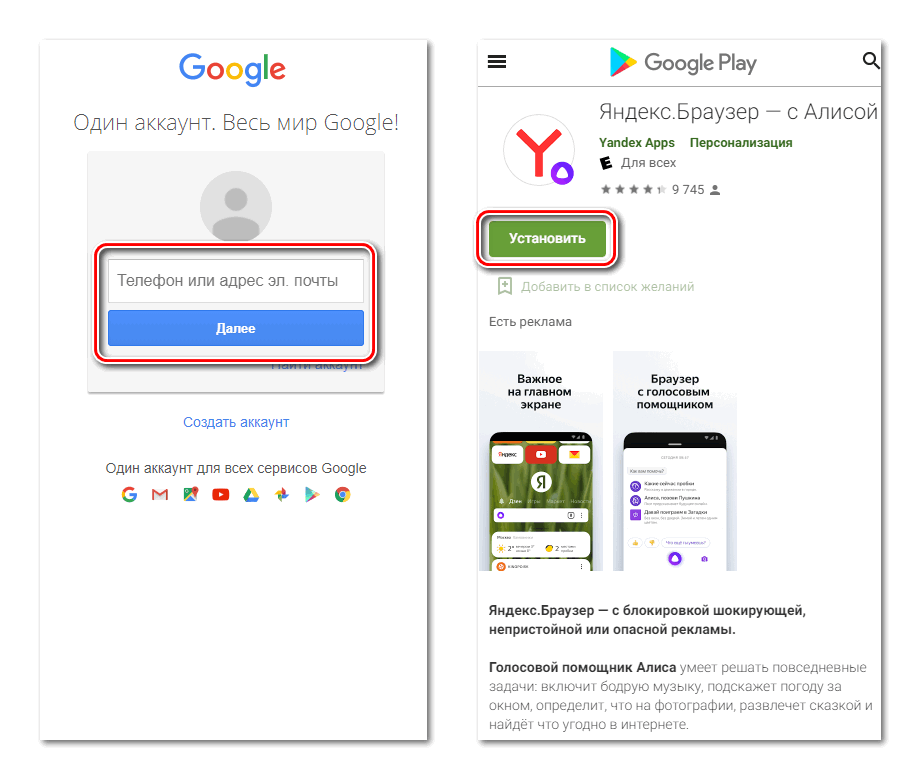 Скачанный браузер отобразится на рабочем столе или в меню.
Скачанный браузер отобразится на рабочем столе или в меню.
С компьютера:
- Перейдите в десктопную версию Google Play авторизуйтесь в системе.
- Убедитесь, что на устройстве Android выполнен вход в аккаунт с аналогичной учетной записью.
- В поиске десктопной версии Play Market найдите Яндекс браузер и нажмите «Установить».
- После завершения установки ваше устройство Android будет связано с аккаунтом Гугл, в дальнейшем вы сможете скачивать на него любые приложения через компьютер.
Андроид-версию браузера также можно найти через поиск в интернете:
На официальном сайте Yandex и в Android-маркетах для скачивания всегда предлагается последняя версия браузера со всеми дополнениями.
Скачать Яндекс браузер из Play Market для Андроид
Почему обновление не происходит
Иногда случаются такие ситуации, когда Яндекс Браузер не обновляется.
Существует несколько причин:
- установленная версия обозревателя – не лицензионная или установлена со стороннего источника;
- антивирусная программа или защитник Windows запрещает установка обновления;
- файлы, которые отвечают за процесс обновления, удалены;
- во время установки программы был сбой.
Для корректной и безопасной работы браузера Яндекс рекомендуется регулярно проверять обновления. Это можно сделать вручную, а также в автоматическом режиме через настройки. Актуальную версию следует устанавливать и на мобильные устройства. Это не занимает много времени и не требует больших усилий.
Способ 5. Обновление браузера на Apple смартфонах
Для всех айфонов базовым интернет браузером является приложение Сафари (Safari). Обновляется данная программа, аналогично вышеперечисленным способам, но с небольшими отличиями. Итак, выполните следующие действия:
- Откройте программу Safari. Зайдите в настройки. Найдите раздел «Установка последней версии ПО». Далее «проверить обновления» и, если таковые имеются, – «обновить».
- Зайдите в App Store. Включите раздел «Установленные программы», найдите веб-серфер и нажмите «обновить».
Зайдите на страницу App Store через веб-обозреватель стационарного ПК. Скачайте последнюю версию Сафари, переместите ее на смартфон и запустите установщик.
Мы и рассмотрели основные способы получения последней версии веб-браузера на любом телефоне. А как обновить браузер Яндекс абсолютно бесплатно на мобильном телефоне, мы расскажем в следующей публикации.
Как найти музыку, видео или фото на Андроиде
Самыми популярными типами медиафайлов являются:
- аудио;
- видео;
- фото.
Все это – огромный перечень форматов, которые в значительной степени отличаются друг от друга. С помощью аудиофайлов смартфон воспроизводит музыку, видео позволяет запустить короткий ролик или целый фильм, а к фото относятся все изображения, включая снимки и скачанные картинки.
Для каждого из трех типов медиафайлов на смартфоне предусмотрено специальное приложение. В отличие от «Проводника», подобная программа обладает более удобной системой поиска. Например, аудио могут быть отсортированы по жанрам, а видео и фото – по альбомам.
Чтобы найти аудиофайл, нужно воспользоваться программой «Музыка». Ее логотип вы наверняка видели на рабочем столе смартфона. Запустив приложение, владелец девайса увидит список доступных композиций. Отдельно в программе можно просмотреть альбомы разных исполнителей, а также осуществить сортировку по году выпуска. Так найти аудио будет значительно проще.

С фото и видео ситуация иная. Для просмотра этих типов мультимедиа используется приложение «Галерея». В нем отображаются все сделанные фото, снятые и скачанные ролики. По умолчанию после открытия программы отображаются только фотографии и видео, сделанные на телефон. Но в соседней вкладке есть и другие альбомы, где хранятся загруженные медиафайлы этих форматов.
Заключение
Пришло время подвести итоги, сделать соответствующие выводы и обобщить всю полученную информацию. В рамках данного материала мы поговорили о том, как управлять загрузками в мобильной версии Яндекс Браузера.
Ничего сложного в данных действиях нет. Просто непонятный интерфейс может вызвать определенные трудности у новичков. Поэтому мы предоставили подробнейшие инструкции с четкими алгоритмами действий. Они точно помогут.
Открыть страницу в новой вкладке
- Нажмите и удерживайте ссылку на страницу.
- В контекстном меню нажмите:
- Открыть в новой вкладке, чтобы сразу перейти к странице в новой вкладке.
- Открыть в фоне, чтобы открыть страницу в новой вкладке, но при этом остаться на текущей вкладке.
Чтобы перейти на вкладку, открытую в фоновом режиме, нажмите значок и выберите нужную вкладку.
Создать новую вкладку
Примечание. Если вы не будете пользоваться смартфоном несколько часов, то когда вы его включите, Яндекс.Браузер отобразит ранее открытые вкладки. Если вы хотите, чтобы после перерыва Яндекс.Браузер всегда открывал новую вкладку, нажмите Настройки → Дополнительно и включите опцию Старт браузера с новой вкладки.Примечание. Если вы хотите, чтобы при открытии новой вкладке на экране автоматически возникала виртуальная клавиатура, в настройках в блоке Дополнительно включите опцию Клавиатура на новой вкладке.
Закрыть вкладку
- Нажмите значок , чтобы перейти в режим навигации по вкладкам.
- Сдвиньте страницу влево или вправо или нажмите значок в правом верхнем углу вкладки.
Закрыть несколько вкладок
По умолчанию при закрытии браузера все вкладки не закрываются. Чтобы включить эту возможность:
- Нажмите в браузере значок (если значка нет, нажмите кнопку меню на корпусе смартфона).
- Выберите пункт Настройки.
- В блоке Дополнительно включите опцию Закрывать вкладки при выходе из браузера.
Если вы хотите закрыть вручную несколько вкладок:
- Нажмите значок , чтобы перейти в режим навигации по вкладкам.
- Нажмите и удерживайте вкладку.
- Выберите пункт контекстного меню: Закрыть вкладки выше, Закрыть вкладки ниже, Закрыть остальные вкладки или Закрыть все вкладки.
Вкладки, открытые на разных устройствах
После синхронизации в браузере отображаются вкладки, открытые на других синхронизированных устройствах: компьютере, планшете или смартфоне.
- Просмотреть вкладки, открытые на других устройствах
-
- Нажмите значок , чтобы перейти в режим навигации по вкладкам.
- Нажмите → Другие устройства.
- Раскройте папку нужного устройства: Компьютер, Планшет или Телефон.
- Нажмите строку с нужной вкладкой.
19.04.2015
После этого скачиваем интересующий вас файл из Интернета. Как правило, его можно открыть, просто нажав на уведомление, однако если по какой-либо причине оно свернулось, а файл открыть всё же нужно, на помощь придет файловый менеджер. Поможет он и просто в том случае, если кто-то из ваших друзей перекинул документ на ваш смартфон с помощью USB-кабеля. Тогда вопрос «Где же он находится?» станет самым актуальным.
Все скачанные из Интернета файлы хранятся в папке «Download». Для её открытия вам требуется открыть файловый менеджер, затем найти в каталогах данную папку. После этого вы сможете открыть любой скачанный ранее файл, в том числе установочный *.apk, *.zip и так далее.
В случае, если вам неизвестно, где именно сохранился ваш файл, вы можете произвести поиск, нажав на иконку лупы в приложении, речь не идет именно о Cabinet. С тем же успехом можно использовать и ES Проводник, например.
Хотим обезопасить пользователей от случайных действий. Так как память смартфонов разделена на два раздела: системная и внутренняя, есть риски удаления системных файлов, что приведет к некорректной работе смартфона. Для их удаления вам потребуются Root-права, однако возможны и случаи, когда Root-доступ имеется, а сам пользователь об этом и понятия не имеет.
Таким образом, мы научились находить скачанные из Интернета файлы. Предлагаем поддержать неопытных пользователей и прокомментировать статью, добавив свои дополнения.
