Восстановление китайской флешки
Содержание:
- Восстановление Реального Размера Карты Памяти
- Вступление
- Поддельные карты памяти (micro) SDHC
- Как вернуть поддельной карте реальный размер
- Как узнать реальный объем своей флешки
- Неисправные ячейки памяти флешки
- Исправляем отображение объёма для поддельной флеш-карты
- Как проверить флешку на работоспособность
- Восстановление флешки.
- Помощь «AxoFlash Test» в восстановлении объема флешки
- Причины зависания флешки.
- Проверяем microSD SD карты памяти, реальный объем, скорость чтения и записи
- Flash Memory Toolkit
- Как заставить такую флешку показывать реальный объем
- Проверка скорости работы USB-устройства
- Если причина кроется в вирусах
- Подведём итоги
Восстановление Реального Размера Карты Памяти
Определить фактическую емкость SD-карты:
$ sudo f3probe —destructive —time-ops /dev/mmcblk0 F3 probe 7.0 Copyright (C) 2010 Digirati Internet LTDA. This is free software; see the source for copying conditions. WARNING: Probing normally takes from a few seconds to 15 minutes, but it can take longer. Please be patient.Bad news: The device `/dev/mmcblk0′ is a counterfeit of type limbo You can «fix» this device using the following command: f3fix —last-sec=1015872 /dev/mmcblk0 Device geometry: *Usable* size:496.03 MB (1015873 blocks) Announced size: 29.72 GB (62333952 blocks) Module: 32.00 GB (2^35 Bytes) Approximate cache size: 0.00 Byte (0 blocks), need-reset=no Physical block size: 512.00 Byte (2^9 Bytes) Probe time: 1’14» Operation: total time / count = avg time Read: 853.7ms / 4815 = 177us Write: 1’11» / 4192321 = 17us Reset: 197.7ms / 1 = 197.7ms Как вы можете увидеть, реальный размер Micro SD карта памяти на 32GB намного меньше заявленного.
Внимание: Команда f3fix уничтожит все данные на носителе!
Исправить объем SD-карты памяти в соответствии с ее фактическим размером:
$ sudo f3fix —last-sec=1015872 /dev/mmcblk0
f3fix создает раздел, который соответствует реальному размеру поддельного накопителя (используйте вывод команды f3probe для определения параметров, которые необходимо передать команде f3fix).
Вступление
В самом общем случае «крутовизну» USB-накопителя принято измерять его объёмом, такой подход отражает одну грань истины, но его нельзя назвать полным. Кроме фактического объёма, который, кстати, на деле может оказаться далёким от заявленного, у флешки есть и другие параметры, которые мы научимся различать и измерять каждый. Это скорость чтения, скорость записи, повреждённые сектора и множество видов различных ошибок.
В этой статье мы рассмотрим несколько специализированных и программ, но в первую очередь попробуем использовать встроенный функционал Windows. Он не поможет нам найти все ответы на наши вопросы, но проверить диск на ошибки и исправить их он вполне в состоянии. Приступим.
Поддельные карты памяти (micro) SDHC
Как правило, посылка приходит довольно быстро, и радостный покупатель вставляет карту памяти в кардридер на компьютере или другом устройстве. Внешне все гладко: компьютер определяет карту, ее размер соответствует маркировке 32 Гб, флешка форматируется, на нее без проблем записываются и считываются данные (правда скорость чтения/записи не слишком высока, но на это можно закрыть глаза). Радостный покупатель подтверждает получение товара, оставляет положительный отзыв продавцу и радуется удачной покупке. Проблемы наступают немного позже и, как правило, неожиданно…

Покупатель такой SD карты начинает активно пользоваться ей по прямому назначению и в один день неожиданно понимает, что часть записанных файлов не читается. Согласитесь, обидно вернувшись их отпуска, обнаружить, что большинство отснятых фотографий не читаются. Дело в том, что китайские умельцы перепрошивают контроллер SDHC карты, так чтобы он создавал видимость большего объема. При записи данных на такую флешку после исчерпания физически доступного места, они могут просто никуда не писаться (/dev/null) или перезатирать старые данные. Т.е. часть файлов безвозвратно теряется.
Как вернуть поддельной карте реальный размер
Итак, протестировав карту, мы убедились, что ее размер завышен, а пользоваться ей в таком виде нельзя. Можно, конечно, использовать карту для хранения не важных данных, например в mp3 плеере. Либо придется постоянно следить, чтобы размер данных на флешке не превысил 4 Гб. Можно ли исправить такую карту памяти, вернув ей реальный объем?
Да, но средствами самой ОС переформатировать ее под реальный объём не получится. Можно воспользоваться Acronis Disk Director либо простой китайской утилитой MyDiskFix.exe. Оба инструмента позволяют восстановить реальный размер «фейковых» китайских флешек с завышенным объёмом памяти, но пользоваться утилитой MyDiskFix немного проще (кроме того она не требует установки) . Утилита не перешивает контроллер флешки, а умеет корректно отформатировать реальную рабочую емкость. Основной ее недостаток – китайский язык интерфейса
- Запускаем программу MyDiskFix с правами администратора.
- В выпадающем меню выбираем поддельную SD карту.
- Переключатель переводим во второе положение
- В поле с данными вводим реальное количество секторов. Это значение берется из лога программы H2testw. В нашем примере это 7474008
- Затем нажимаем выделенную кнопку.
- Утилита несколько раз запросит предупреждение о том, что все данные на карте будут потеряны. Соглашаемся.
В том случае если флешка не форматируется, или защищена от записи (ошибка The disk is write protected) воспользуйтесь рекомендациями из статей по ссылкам. К этим статьм нужно переодить того после того, как вы вернули флешке ее реальный размер. Низкоуровневое форматирование флешки с неверными размерами в перепрошитом контроллером может окончательно погубить устройство.
После переформатирования желательно еще раз протестировать карту памяти утилитой H2testw. Если ошибок не будет, (micro) SD карта должна определиться в системе с реальным размером и станет пригодной для использования (а вот насколько она будет долговечна и надежна — это уже как повезет).
Как узнать реальный объем своей флешки
Перед принятием каких-либо действий потребуется узнать реальный объем флешки. Отличным помощником в этом может стать небольшая программа «H2testw». Ее безусловным преимуществом является возможность пользоваться бесплатно.
- Скачав программу с официального сайта, ее нужно запустить на своем компьютере.
-
Программой предусмотрено два языка: английский и немецкий. В качестве примера рассмотрен английский, но пользователь может выбрать на свое усмотрение. После выбора потребуется нажать на кнопку «Select target», с помощью которой нужно выбрать нужную флешку. Далее нужно кликнуть на «Write+Verify», что запустит процесс.
-
Программа начнет заполнять флешку различными файлами, что и поможет узнать ее настоящий размер. Процесс наполнения выглядит так:
-
Как только он завершится, пользователь увидит следующее окно, где сможет ознакомиться, в том числе, и со скоростью записи.
-
А вот если программой будут обнаружены те Гб, которые не существуют, то она окрасит окно в красный цвет. На картинке ниже можно увидеть, что объем флешки составляет 6,8 Гб, а вот дополнительных 24.4 Гб попросту нет.
Неисправные ячейки памяти флешки
А что делать, если HDSentinel по итогам теста выдаст неутешительные результаты – с жёлтыми и красными квадратиками, соответственно, повреждённых и непригодных ячеек? Жёлтые квадратики повреждённых ячеек – это потенциальные кандидаты в красные квадратики полностью непригодных ячеек. Поэтому в плане сохранности данных их можно отнести в единую категорию неисправных ячеек. И если жёлтые квадраты есть, то лучше не помещать на такую флешку особо важные данные в единичном экземпляре. Ну и, естественно, наличие любых неисправных ячеек – это знак, что надо покупать другую флешку.
Однако если красные квадраты не рассыпаны по всей поверхности флешки, если у них локальные образования, и они кучкуются в начале или конце поверхности, носителю можно сделать разметку с обрезкой проблемного участка. Ну и ещё какое-то время попользоваться такой флешкой.
Исправляем отображение объёма для поддельной флеш-карты
Как поставить в биосе загрузку с флешки
Мне стоит предупредить, что так как мы работаем с поддельными флеш-картами, то они могут сломаться в любой момент и этот способ вы используете на свой страх и риск. Если ваша подделка откажет после данной процедуры, то благодарите Китайцев, а не меня:)
- Запустили, вверху выбираем нужную флешку. Ошибаться не советую, перепроверьте. Не удивлюсь, если китайцы и увеличивают объем этой же программой.
- Точку переставляем на нижний пункт, это режим низкоуровневого форматирования — то что доктор прописал, для этого китайского поддельного г…
- В правом поле вводим количество секторов, которые мы получили во время проверки.
- Жмем кнопку справа вверху. В теории на ней написано «Форматировать».
- Выругается на нерусском о том, что сотрутся все данные с флешки «Уверены ли мы, что хотим её форматировать», конечно же «Да».
- Пойдет процесс форматирования, по итогам которого программа выдаст примерно такой отчет. Теперь наша флешка определяется как настоящая 8 Гб, к сожалению, я флешку отдал, забыв сделать скрин из окна проводника. Но да, он определялась как 7,7 Гб.
Спасибо за внимание!
Посещаем страницу moto.skesov.ru
Материал сайта Skesov.ru
Как проверить флешку на работоспособность

Пожалуй, каждый пользователь рано или поздно сталкивается с проблемой работоспособности флешки. Если Ваш съемный накопитель перестал нормально работать, не спешите его выбрасывать. При некоторых сбоях работоспособность можно восстановить. Рассмотрим все доступные способы решения проблемы.
Сразу стоит сказать, что все процедуры выполняются достаточно просто. Более того, проблему можно решить, даже не прибегая к каким-то необычным средствам, а обойтись только лишь возможностями операционной системы Windows. Итак, приступим!
Способ 1: Программа Check Flash
Этот софт эффективно проверяет работоспособность флеш-устройства.
2. В главном окне программы выполните несколько простых действий:
- в разделе «Тип доступа» выберите пункт «Как физическое устройство…»;
- для отображения вашего устройства, в поле «Устройство» нажмите на кнопку «Обновить»;
- в разделе «Действия» отметьте пункт « Стабильность чтения»;
- в разделе «Продолжительность» укажите «Бесконечно»;
- нажмите кнопку «Пуск».
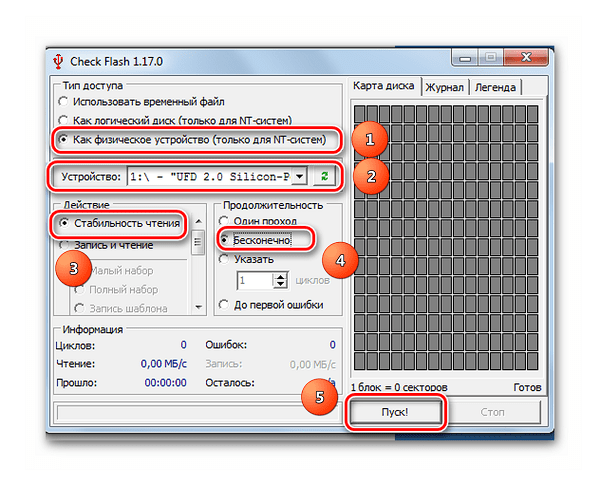
3. Начнется проверка, ход которой будет отображаться в правой части окна. При тестировании секторов, каждый из них будет выделяться цветом, указанным в Легенде. Если все в порядке, то клеточка светится синим цветом. При наличии ошибок, блок будет помечен желтым или красным цветом. Во вкладке «Легенда» есть подробное описание.
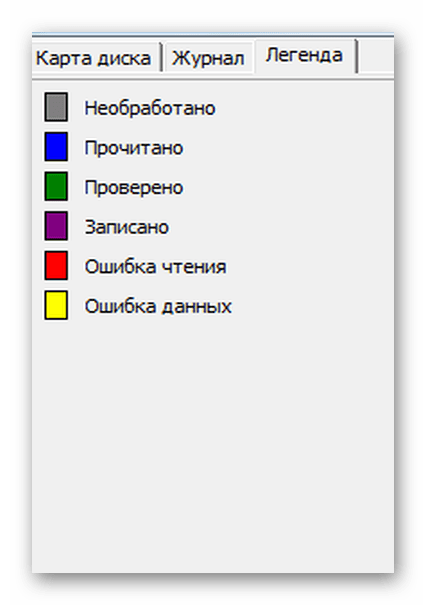
4. По окончанию работы все ошибки будут указаны на закладке «Журнал».
В отличие от встроенной команды CHKDSK, которую мы рассмотрим ниже, эта программа при выполнении проверки флеш-устройства, стирает все данные. Поэтому перед проверкой всю важную информацию нужно скопировать в безопасное место.
Если и после проверки флешка продолжает работать с ошибками, то это говорит о том, что устройство теряет свою работоспособность. Тогда нужно попробовать ее отформатировать. Форматирование может быть обычным или же, если это не помогает, низкоуровневым.
Выполнить данную задачу Вам помогут наши уроки.
Также Вы можете использовать стандартное форматирование ОС Windows.
Способ 2: Утилита CHKDSK
Эта утилита поставляется в составе Windows и служит для проверки диска на содержание неисправностей в файловой системе. Чтобы воспользоваться ею для проверки работоспособности носителя, сделайте вот что:
1. Откройте окно «Выполнить» комбинацией клавиш «Win» + «R». В нем введите cmd и нажмите «Enter» на клавиатуре или «ОК» в том же окне. Откроется командная строка.
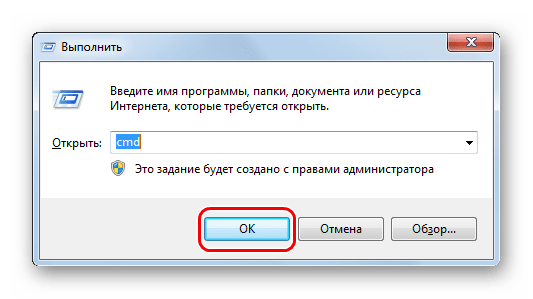
2. В командной строке введите команду
- G – буква, обозначающая вашу флешку;
- /F – ключ, указывающий на исправление ошибок файловой системы;
- /R – ключ, указывающий на исправление поврежденных секторов.
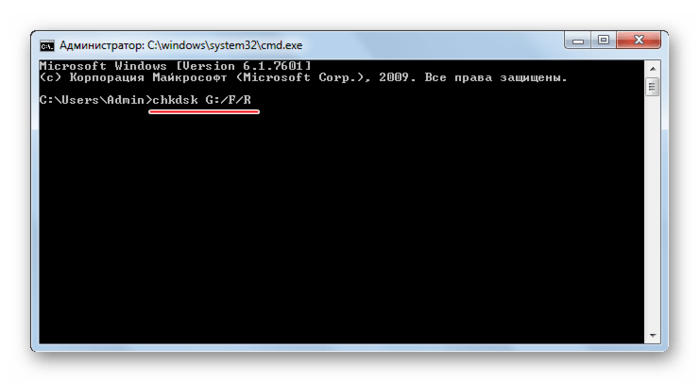
3. По этой команде автоматически проверится Ваш флеш-накопитель на наличие ошибок и поврежденных секторов.
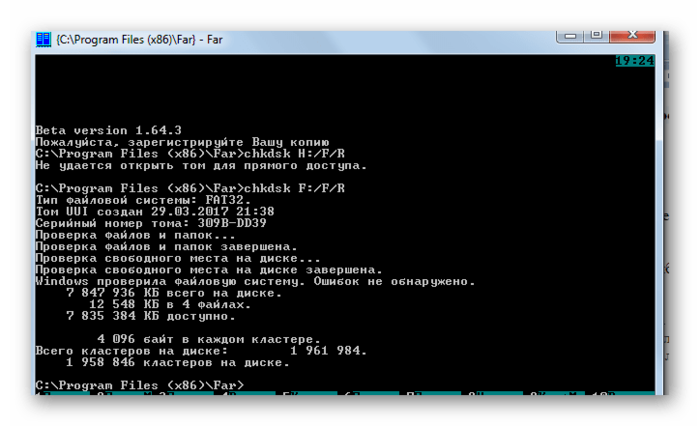
4. По окончанию работы будет показан отчет о проверке. Если проблемы с флешкой есть, то утилита запросит подтверждения на их исправление. Вам останется просто нажать на кнопку «ОК».
Способ 3: Средства ОС Windows
Простое тестирование USB-накопителя на наличие ошибок можно выполнить с помощью средств ОС Windows.
1. Зайдите в папку «Этот компьютер».
2. Правой кнопки мышкой щелкните по изображению флешки.
3. В выпадающем меню нажмите на пункт «Свойства».
4. В новом окне откройте закладку «Сервис».
5. В разделе «Проверка диска» нажмите «Выполнить проверку».
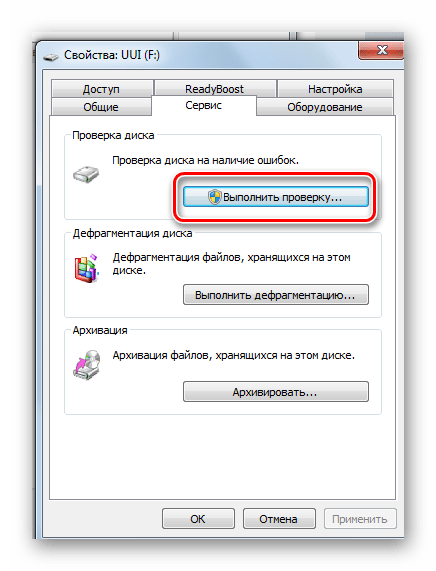
6. В появившемся окне отметьте пункты для проверки «Автоматически исправлять системные ошибки» и «Проверять и восстанавливать поврежденные сектора».
7. Нажмите на «Запуск».
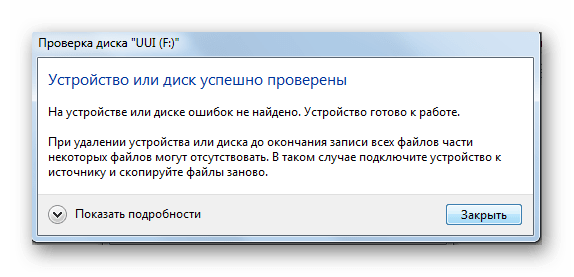
8. По окончании проверки система выдаст отчет о наличии ошибок на флешке.
Для того, чтобы ваш USB-накопитель служил как можно дольше, нужно не забывать о простых правилах эксплуатации:
1. Бережное отношение. Обращайтесь с ней аккуратно, не роняйте, не мочите и не подвергайте воздействию электромагнитных лучей.
2. Безопасное извлечение из компьютера. Извлекайте флеш-накопитель только через значок «Безопасное извлечение устройства».
3. Не используйте носитель на разных операционных системах.
4. Периодически проводите проверку файловой системы.
Все эти способы должны помочь проверить флешку на работоспособность. Успешной работы!
Источник
Восстановление флешки.
Если после проверки, программа H2testw действительно показала, что реальный размер флешки существенно меньше заявленного, то нужно уменьшить и отображаемый размер накопителя – переписать информацию в контроллере флешки. Это позволит избежать переполнения памяти и зависания USB флешки.
Приведенный ниже способ восстановления флешки работает в Windows 7 и выше. В Windows XP – нет.
В процессе восстановления флешка будет отформатирована, по этому, с нее нужно слить информацию.
Восстановление флешки нужно выполнять не спеша, внимательно, на трезвую голову, находясь в здравом уме и рассудке, иначе при неправильно выбранном томе, этот том будет удален.
Итак, восстановление флешки:
Удаляем том флешки с неправильно отображаемым размером:
- Нажать клавиши Win+R.
- В появившемся окне вписать diskpart и нажать Enter. Будут запрошены права администратора- согласиться.
- Запуститься программа diskpart, в ее окошке набрать команду list volume.
- Отобразиться таблица томов. Найти под каким номером находится том, расположенный на флэшке.
- Ввести select volume <номер тома>, чтобы выбрать том флэшки текущим.
- Проверить выбор: list volume. Теперь напротив вашего тома будет стоять звездочка.
- Командой delete volume удалить этот том.
Теперь том с неправильно отображенным размером удален.
Далее нужно создать новый том с размером, чуть меньшим реального размера флешки. «Чуть меньше» – это примерно на 100 мб меньше, чтобы том поместился на флешке. Незанятые 100 мб потребуются для записи служебной информации, а так же чтобы перекрыть погрешности подсчета (разные программы отображают свободное место по разному).
Создаем новый том на флешке:
- Нажимаем Win+R и в появившейся строке набираем msc. Жмем Enter и попадаем в панель «Управление дисками».
- В панели управления дисками находим нашу пустую флешку с нераспределенным пространством.
- В локальном меню флэшки (щелчок правой кнопки) выбераем «Создать простой том».
- В появившемся мастере создания томов будет пункт с заданием размера тома- нужно ввести нужный размер. Остальное можно не трогать.
- После отработки мастера создания тома получаем флешку с томом правильного размера.
Помощь «AxoFlash Test» в восстановлении объема флешки
Если помощь антивируса не помогла, можно воспользоваться замечательной программой, что была разработана для восстановления объема флешки.
- Затем пользователю нужно скачать программу «AxoFlash Test» с официального сайта. Как только значок появится на рабочем столе или в другом месте, что выбрал пользователь, потребуется кликнуть правой кнопкой мыши по значку и запустить от имени администратора.
-
В появившемся окне юзеру потребуется выбрать свою флешку. Чтобы это сделать, нужно отыскать значок с названием своего девайса.
-
Затем в самом низу необходимо нажать на «Тест на ошибки».
Через некоторое время можно будет ознакомиться с реальным размером.
-
Следующим этапом является нажатие «Тест на скорость».
Программа покажет, как быстро флешка считывает информацию и записывает ее.
В том случае, если результаты будут отличаться от тех, что заявлены изначально производителем, то утилита сразу же предложит восстановить объем.
Как видно из вышеизложенного, в процессе восстановления нет ничего сложного.
Причины зависания флешки.
И тут меня осенило. А что если моя usb флешка рабочая, но просто объем её указан неверно? То есть изначально емкость флешки отображается неправильно. Сама флешка рабочая, но она не на 16 Gb, а на 4 Gb… Просто флешка зависает при переполнении. Для проверки этой теории я начал копировать разные файлы в районе 4Gb и теория таки подтвердилась. В общем, моя флешка просто напросто оказалась четырех гигабайтной а не шестнадцати. И настоящая причина её зависания – это хитрожопость китайцев а не аппаратный сбой!
Порывшись в интернете и почитав отзывы о китайских флешках, я понял, что мне еще крупно повезло. Некоторые люди писали о покупке фальшивых китайских флешек на 32 Gb, которые на самом деле являлись флешками 1 Gb. Более того, встречаются даже китайские внешние USB жесткие диски солидного объема, в корпусе которых размещена обычная USB флешка на пару гигабайт : -) . То есть, вы вставляете такой фейковый накопитель в компьютер и видите его фейковый размер. И все вроде бы нормально, до того времени, пока объем информации не превысит реальный объем накопителя. После этого такая флешка начинает глючить, пользователь это списывает на проблемы с железом накопителя и он отправляется на свалку. Пользователь покупает новый накопитель. Гениальный потребительский цикл завершен. Китайцы ликуют и штампуют новые фейколвые флешки.
Проверяем microSD SD карты памяти, реальный объем, скорость чтения и записи
По скорости записи карты разделяются на классы:
- Class 2 (минимальная скорость записи 2MB/s);
- Class 4 (минимальная скорость записи 4 MB/s);
- Class 6 (минимальная скорость записи 6 MB/s);
- Class 10 (минимальная скорость записи 10 MB/s);
Внимание! Флешка должна быть чистая перед тестированием! Все файлы рекомендую удалить самостоятельно, т. к
программа не удаляет уже существующие на носителе файлы и протестировать весь объем флэшки в данном случае не сможет.
Кстати! Если вы надумали купить быструю флешку — просто зайдите на сайт https://usbflashspeed.com/ и посмотрите топ 10. Таким образом сможете приобрести то, что уже другие люди испытали на практике!
Программа для низкоуровневого* форматирования жестких дисков, SD карт, флешек и др. накопителей. О: даже если другие утилиты зависают при попытке обратится к флешке (или ее не видят), HDD Low Level Format Tool способна в большинстве случаев помочь…
Программы для ремонта USB флешек, SD карт (диагностика и тестирование, форматирование, восстановление)
Примечание: перед форматированием в MyDiskFix, необходимо узнать, сколько на вашей флешке реально-рабочих секторов. Сделать это можно, например, с помощью утилиты H2Test (которую приводил выше). Вообще подобных программ достаточно много (прим.: которые могут просканировать накопитель и восстановить часть удаленных файлов). В одной из своих прошлых статей я уже приводил десяток наиболее удачных бесплатных продуктов (большая часть из них работает не только с классическими HDD, но и с флешками). Ссылку на статью публикую ниже.
Еще одна утилита для тестирования скорости работы флешек.
Программы и утилиты для ремонта флешек и SD-карт (читать далее…)
От себя отмечу, что на мой скромный взгляд, алгоритмы программы на самом деле отличны от других программ подобного толка, т. к. несколько раз с ее помощью удавалось восстановить информацию, когда другое ПО просто ничего не находило…
Flash Memory Toolkit
Следующая программа для тестирования флешки — Flash Memory Toolkit. Очень мощный продукт. Лицензия стоит не мало, но в trial-версии доступны абсолютно все функции, для нас это палочка-выручалочка. Функционал программы широк, но главными её особенностями являются: восстановление утраченных данных и защищённое удаление (рассмотрим далее). Тема статьи — тестирование флешки, поэтому мы затронем и соответствующие разделы, естественно.
Итак, мы, конечно же, скачали приложение, установили его и запустили, перед нами окно программы:

Спешить мы не будем, пробежимся по всем важным элементам интерфейса. В первую очередь добавляем нашу флешку на обработку (строка в левом верхнем углу). Рядом с этой строкой есть кнопки для форматирования и скриншота, ничего необычного. Далее чуть ниже слева мы видим панель вкладок, это основные функции программы, их мы и будем использовать.
- Первая вкладка «Info» предоставляет нам всю первичную информацию по нашему носителю: ёмкость, свободное место, файловая система, имя и т. д.
- Вторая вкладка «Error Scan» говорит сама за себя, это тестирование флешки на ошибки чтения или записи. Очень неплохо проводить такую проверку сразу после покупки твердотельного накопителя.

- Третья вкладка — очистка диска, но особая очистка. После такого форматирования невозможно восстановить данные, идёт работа с самой файловой системой, функция незаменима в смысле безопасности и конфиденциальности данных.
- «File Recovery» — вот то, из-за чего можно скачивать эту программу. Аналогов этой вкладке по функциональным возможностям в рунете не так много. По сути, мы имеем полноценное восстановление утраченных данных, естественно, тех данных, которые удалили обычным способом, которые стёрлись в результате ошибки или сбоя алгоритма. Выбираем нужный тип файлов, которые собираемся искать, ждём. Программа предложит список всех файлов выбранного типа, нам же, в свою очередь, нужно выбрать конкретные файлы для восстановления. Для изображений предусмотрен предпросмотр, очень удобная и полезная функция, поддерживаются почти все самые популярные расширения файлов. Важный момент — сохраняйте все восстанавливающиеся файлы на любой другой носитель, отличный от того, с которым производятся все манипуляции.
- Backup/restore — обычное резервное копирование, останавливаться здесь не будем.
- Low-level Benchmark — низкоуровневая проверка скорости накопителя, аналог функции предыдущей программы.
- File Benchmark — видоизменённая функция измерения скорости с привязкой к размеру перемещаемого файла.
Мы рассмотрели все функции этой программы, пора делать выводы.
Как заставить такую флешку показывать реальный объем
Такое запоминающие устройства можно научить отображать правильную ёмкость — для этого необходимо настроить контроллер на отображение корректных показателей. В этом нам поможет утилита MyDiskFix.
Загрузить MyDiskFix
- Запускаем утилиту от имени администратора — нажимаем на исполняемом файле правой кнопкой мыши и выбираем соответствующий пункт контекстного меню.
Не пугайтесь кракозябрам — программа китайская. Первым делом выберите вашу флешку в выпадающем списке вверху.
Снова напоминаем вам, что в процессе все имеющиеся на накопителе данные будут удалены.
- В блоке слева отмечаем нижний чекбокс для активации низкоуровневого форматирования.
Проверка скорости работы USB-устройства
Вариант #1
С помощью HD Tune
Многофункциональная программа для работы с дисками (HDD, SSD), флешками и пр. накопителями. Позволяет проводить различные тесты: сканирование на ошибки, просмотр показаний S.M.A.R.T., мониторинг температуры, проверка скорости работы внешних накопителей (например, подключаемых по USB), возможность надёжного удаления всех данных, и многое другое.
В данной статье касаюсь только одной возможности: быстрого тестирования скорости работы, подключенного накопителя к USB. Как это можно сделать (см. так же скрин ниже):
сначала загружаете, устанавливаете и запускаете программу (это в статье не привожу, т.к. стандартно)
В верхнем меню выберите диск/флешку, который хотите тестировать; откройте вкладку «Benchmark» (цифра 2 на скрине); выберите, какую скорость вы хотите тестировать: чтение или запись; нажмите кнопку «Start» и подождите несколько минут (важно! Перед тестом закройте все программы, которые могут нагружать диск, например, торренты, видеоредакторы и т.д.);
после завершения теста, посмотрите в поле «Average» — это и есть средняя скорость чтения. Также можно ориентироваться на график, который будет построен
В моем случае (см. скрин ниже) средняя скорость составляет ~32,5 MB/s (немного, но для старого диска, вполне неплохо).
HD Tune — как протестировать скорость работы диска / Кликабельно
Важно!
Кстати, многие пользователи путают Мбит/с и МБ/с (в том числе и при тестировании скорости работы USB). Если вы не до конца «улавливаете» разницу — рекомендую ознакомиться вот с этим материалом: https://ocomp.info/skolko-megabit-v-megabayte.html
Вариант #2
С помощью USB Flash Benchmark
Офиц. сайт: https://usbflashspeed.com/
USB Flash Benchmark — самые быстрые флешки на данный момент
Эта утилита больше предназначена для тестирования скорости работы флеш-накопителей (по крайней мере, так себя позиционирует. Отмечу, что также хорошо справляется с внешними HDD). Тестирует автоматически и скорость записи, и скорость чтения. В установке не нуждается, бесплатная. На офиц. сайте можно посмотреть результаты своего теста, и сравнить его с другими моделями флешек (кстати, благодаря тестам на их сайте — можно найти и купить себе быстрый флеш-накопитель).
Что касается запуска тестирования: после загрузки утилиты, извлеките ее из архива и запустите исполняемый файл. После выберите диск и нажмите кнопку «Start…» в меню слева. В общем-то, все еще проще, чем с предыдущей программой.
Результаты тестирования внешнего HDD / Кликабельно
Что касается результатов: то они отображены на графике в виде «ломанной» прямой (в зависимости от размера файлов, которые участвуют в чтении/записи на диск — скорость изменяется! Что и видно на графике, см. скрин выше).
Если причина кроется в вирусах
Программа для восстановления флешки
Довольно распространенной практикой является та ситуация, когда вредоносное приложение делает большинство файлов на флешке попросту скрытыми, при этом не удаляя их. Пользователь увидит абсолютно или частично заполненную флешку, но с полностью заполненной памятью. В таком случае необходимо проверить ее на вирусы, при наличии оперативно удалить, после чего проблема исчезнет.
Необходимо скачать бесплатную версию с официального сайта и запустить на своем компьютере. Как только откроется окно, первым в списке пользователь увидит раздел «Проверка», на что и нужно кликнуть мышей.
С левой стороны окна имеется список, где потребуется остановиться на пункте «Проверка внешних устройств»
Там юзер должен выбрать свою флешку и начать сканирование нажатием «Запустить проверку».
Можно не использовать данный метод, а в «Мой компьютер» отыскать раздел «Устройства со съемными носителями», выбрать свою флешку, кликнуть ПКМ и из списка нажать «Проверить на вирусы».
Также важно в разделе «Настройка» перейти во вкладку «Проверка», где в блоке «Проверка внешних устройств при подключении» выбрать нужный показатель.. Если программа обнаружит вирус на флешке, то предложит его сразу же уничтожить. Как только вредоносное ПО исчезнет, все файлы снова станут видимыми
Как только вредоносное ПО исчезнет, все файлы снова станут видимыми
Если программа обнаружит вирус на флешке, то предложит его сразу же уничтожить. Как только вредоносное ПО исчезнет, все файлы снова станут видимыми.
Подведём итоги
Вследствие неправильной эксплуатации накопителя или использования некорректного программного обеспечения на ПК может уменьшиться объём флешки в десятки раз. Не спешите выбрасывать устройство, несложные манипуляции помогут восстановить работоспособность накопителя и продлить срок его службы на значительный период.
Следуя простым рекомендациям, изложенным в этой статье, можно восстановить размер флешки до первоначальных заводских настроек. Покупайте только качественные устройства и эксплуатируйте согласно рекомендациям изготовителя — это избавит вас от повторного возникновения проблем такого рода.
