Как включить java или javascript в разных браузерах?
Содержание:
- Как обновить Джаву до последней версии (или установить)
- Возникновение проблем с установкой или работой Java
- Не запускается Java
- Закачка и установка Java
- Удаляем лишние файлы
- Что делать если Java не устанавливается или работает некорректно
- Не устанавливается Java на Windows 7, 8 или 10 — произошла ошибка. Решение.
- Как включить Java в браузере
- Проверка разрядности
- Видео по теме
- Для чего нужен JavaScript?
- Почему не работает Java в Яндекс обозревателе
- Ошибки при установке
- Отключение/включение JavaScript в Firefox
- Google Chrome
- Как убрать Java
- Ошибка «Прекращена работа Java TM Platform SE binary» из-за видеокарты
- Единичный случай включения Java
- Возможности Java в Chrome
- Настройка переменных окружения
- Почему не работает Java и как его включить в браузере?
- Mozilla Firefox
- Установка утилиты
- Как решить Java Вниз или проблемы отключения:
Как обновить Джаву до последней версии (или установить)


Но скорее всего, придется скачивать старую версию браузера, искать дополнения или же использовать Intenet Explorer.
Установка простая, просто нажимаем инстал.

Обновить так же можно через панель управления:

А в приложении вкладка Update.

Далее update now.
Кстати вот инструкция, по включению в браузерах.

Как проверить версию Java
Для проверки версии, так же можно зайти в панель управления, выбрать java.
Кнопка About.

В открывшемся окне видим версию.


Вот так выглядит удаление через JavaUninstallTool.

Java апплет не загружен
Для начала, выполните обычные действия, убедитесь что установлена необходимая версия java, не блокирует антивирус и фаервол. Перезагрузка компьютера и роутера. Далее, если ничего не помогло, идем в панель управления, выбираем java.
Далее вкладка Java — View — в разделе Runtime Parameters пишем -Djava.net.preferIPv4Stack=true и нажимаем ок. Тем самым мы заставили java использовать ip адрес версии IPv4.

Если вы используете прокси, то нужно в General — Network Settings — Use proxy server прописывать прокси.
Еще есть случаи, когда необходимо не хранить временные файлы java на компьютере, а хранить на сервере банка например, но это индивидуальная ситуация. В таких ситуациях нужно читать инструкции на сайтах банков. И вообще всегда, если настраиваете под банк java, то читайте индивидуальные инструкции банка.
Есть так же рекомендации от разработчиков если не помогла переустановка:

Java не устанавливается
- Тут так же попробуйте удалить если есть старая версия и заново установить. При установке пробуйте устанавливать от имени администратора.
- Убедитесь что у вас есть полный доступ до всех папок.
- Скачайте оффлайн установщик и попробуйте установить его.
- Если ничего не помогает, убедитесь что ничего не препятствует установке, например: антивирус, брандмауэр.
- Для работы всех приложений необходимы NET Framework и Microsoft Visual C++, попробуйте их обновить.
Не является внутренней или внешней командой
В этой ошибке копируем путь до программы, у меня это: C:\Program Files (x86)\Java\jre1.8.0_144\bin
Далее идем в Панель управления — Система — Дополнительные параметры системы — Переменные Среды.

Ищем PATH и нажимаем редактировать.

Тут теперь аккуратнее!
В строке содержатся несколько программ и если вы что-то удалите, то они так же не будут работать!
Например вот мой кусок кода: C:\ProgramData\Oracle\Java\javapath;C:\Program Files (x86)\Intel\iCLS Client\;C:\Program Files\Intel\iCLS Client\;
Т.е. каждый параметр должен быть отделен точкой с запятой. Если вы не уверены в своих силах, скопируйте на всякий случай эту строку куда-нибудь.
Итак, что мы делаем:
- Идем в конец строки
- Если нет точки с запятой ставим, если есть пишем наш путь C:\Program Files (x86)\Java\jre1.8.0_144\bin (тут ваш путь должен быть) и в конце ставить точку с запятой.
Так же можете попробовать вот такой путь: C:\ProgramData\Oracle\Java\javapath;
https://youtube.com/watch?v=iH9nUe22H8Y
Возникновение проблем с установкой или работой Java
Необходимо посетить официальный ресурс «Oracle», то есть сайт «http://www.java.com/ru/download/help/ » . Здесь бесплатно доступно и постоянно обновляются сведения о методах устранения неполадок при установке и работе утилиты. Например, у владельцев компьютеров с Windows XP, а их огромное количество, проявляются проблемы повреждения файлов. Корпорация «Майкрософт» устранила эту неприятность разработав особое приложение «Microsoft Fix it» (работает в XP и 7). Бесплатно установить ее можно с ресурса «Майкрософт».
Программное обеспечение Java используется как платформа для очень многих программ под Windows и являет признанным стандартом для разработки различных приложений и игр. Оно предоставляет уйму возможностей для программиста, а расплачиваться за это приходится пользователям в виде необходимости обязательной установки библиотек Джава или даже Java Virtual Machine на компьютер или ноутбук. И ладно бы всё проходило «без сучка и задоринки», но очень часто ПО JAVA не устанавливается и выдаётся ошибка установки. Что делать и как его всё-таки успешно инсталлировать в систему Windows? Вот несколько советов.
1. Обычно, при загрузке программного обеспечения с официального сайта, Вы скачиваете специальный веб-установщик, который будет затем сам тянуть нужные библиотеки через подключение к Интернет. Но тут может включить в игру антивирус или фаервол, который может расценить это как вирусную активность и заблокировать доступ в интернет установочному приложению. Поэтому попробуйте скачать полноценный офлайн-установщик отсюда — ссылка , а затем попробовать установить Джава через него. Не удивляйтесь, что он весит около 50 Мегабайт, в то время, как веб-установщик почти в 50 раз меньше. Это нормально.
2. Если у Вас до этого уже стояла более старая версия Java — попробуйте его удалить и поставить заново через Панель управления Windows.

3. Проверьте свою операционную систему Windows 7, 8 или 10 с помощью хорошей антивирусной программы. Например, DrWeb CureIt или Kaspersky Antivirus . Очень часто вредоносные программы маскируются под системные библиотеки и затем не дают их обновлять.
4. Почистите реестр Виндовс с помощью специальной утилиты. Например, CCleaner .

Именно ошибки в реестре часто являются причиной того, что ПО Java не устанавливается на компьютер.
5. Попробуйте почистить системные папки:C:ProgramFilesJava иC:ProgramFilesCommon FilesJava Иногда файлы, оставшиеся от старых версий приводят к ошибке установки Джава.
6. Попробуйте обновить компоненты Windows с помощью Центра обновлений. Может случится такое, что ошибка установки Java Runtime Environment возникает даже из-за устаревшей версии Internet Explorer.
7. Скачайте фикс-файл с исправлениями и примените изменения в реестре.
Люди, которые только установили новенькую операционную систему на свой компьютер или ноутбук, часто сталкиваются с сообщением в интернете по типу «Для корректной работы необходимо установить Java». Неопытных пользователей это сообщение может повергнуть в ужас и заставить растеряться. Но не стоит паниковать, вы пришли в нужное место. В данной статье детально будет разобран вопрос о том, для чего необходимо представленное программное обеспечение, и что делать, если не устанавливается Java. Также будет выложена подробная инструкция по установке как для пользователей Windows, так и для «юзеров» Linux Ubuntu.
Не запускается Java
Как запустить программу Java, если возникают ошибки:
- Перезапустите браузер для активации новой версии программы. Иногда после обновления приложение Джава запускается только после перезагрузки ПК.
- Разрешите выполнять функции среды Java в используемом браузере. Работа с указанными программами может быть выключена и на панели управления приложением.
- Подключаемый модуль Джава должен быть активирован на запускаемом браузере. Если программа не открывает видео или игры, проверьте не только ее настройки, но и, например, Оперы или Chrome.
Приложение работает постоянно, но в фоновом режиме. Иными словами, вопрос, как открыть программу Java на компьютере, не имеет ответа. Главное – настроить взаимодействие с браузерами.
Закачка и установка Java
Скачать плагин можно из интернета, и лучше всего – из официального источника. Рекомендуется перед процедурой отключить брандмауэр, чтобы он не смог заблокировать скачивание и установку плагина.
1.Откройте страницу по адресу: https://www.java.com/ru/download/manual.jsp.
2.Выберите Windows Интерактивная (Windows Установка из сети).
3.В появившемся окне выберите один из двух вариантов: «Запустить» или «Сохранить».
4.Если выбрали кнопку «Сохранить», запустите файл, дважды кликнув по нему мышью.
5.Кликните по кнопке «Установить» (Install).
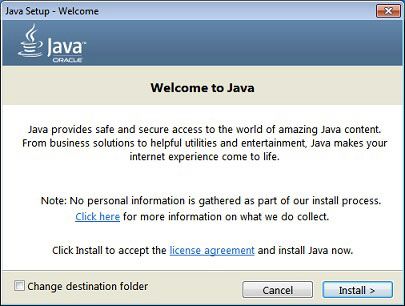
- Вам могут предложить установить дополнительные программы. Нажмите на Next.
- Далее, произойдет установка. Нажмите кнопку Close (Закрыть), чтобы завершить процедуры.
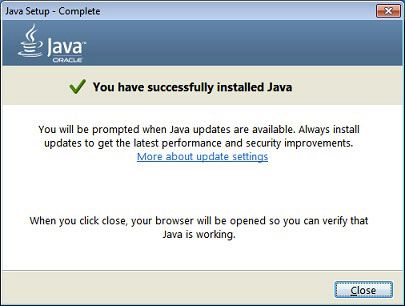
Удаляем лишние файлы
Теперь осталось почистить систему от ненужных файлов. Для этого запускаем командную строку (cmd). Затем используем команду where java . В консоли должен отобразиться путь установки Java. Если директория не обнаружена – значит неправильно заполнена переменная path. Однако бывает , что система находит несколько исполняемых файлов.

Это связано с тем, что установщик пытается некорректно настроить переменные среды. Т.е. пытается установить их в папку system 32 .
Это плохо, т.к. системная директория при этом засоряется и можно ожидать некорректной работы программы. В этом случае идем по указанному в консоли пути и удаляем все файлы: java.exe, javaws.exe и javaw.exe. Если некоторые из этих файлов не обнаружены, то удаляем только те, которые расположены в папке.
Этот раздел касается: </ol>
- Платформы: Windows 2008 Server, Windows 7, Windows 8, Windows XP, Windows Server 2012, Windows Vista, Windows 10
- Версии Java: 7.0, 8.0
Примечание . Для установки Java необходимо обладать правами администратора Windows на компьютере.
</span>
Рекомендуется перед началом установки через Интернет отключить брандмауэр. В некоторых случаях настройки брандмауэра по умолчанию запрещают любые автоматические установки или установки через Интернет (такие как установка Java через Интернет). Если брандмауэр не настроен соответствующим образом, он в некоторых случаях может заблокировать скачивание/установку Java. Инструкции по отключению брандмауэра см. в документации брандмауэра.
</span>
- Перейдите на страницу скачивания вручную
- Нажмите кнопку Windows Online (Windows Установка из сети)
- Откроется диалоговое окно «File Download» (Загрузка файла), где предлагается выполнить или сохранить загружаемый файл.
- Чтобы запустить программу установки, нажмите кнопку Run (Запустить).
- Чтобы сохранить файл для установки, которую необходимо выполнить позднее, щелкните Сохранить . Выберите местоположение папки и сохраните файл в локальной системе. Подсказка. Сохраните файл на компьютере, например, на рабочем столе. Чтобы запустить процесс установки, дважды щелкните на сохраненном файле.
</span>
Обнаружение устаревших версий (8u20 и более поздних) . Начиная с Java 8 обновление 20 (8u20), на системах Windows инструмент удаления Java Uninstall Tool интегрируется с программой установки. Это позволяет удалять устаревшие версии Java из системы. Данное изменение применимо к 32- и 64-разрядным платформам Windows.
</span>
Уведомления об отключении Java и восстановлении запросов
Программа установки уведомляет пользователя, если содержимое Java отключено в веб-браузерах, и предоставляет инструкции по его включению. Если пользователь ранее скрыл появление некоторых запросов системы безопасности для апплетов и приложений Java Web Start, программа установки предоставляет возможность восстановить эти запросы. Программа установки может выдать запрос на перезагрузку компьютера, если пользователь ранее отклонил запрос на перезагрузку интернет-браузера.
</span>
Во многих моих тренингах так или иначе используется Java, либо как язык программирования для разработки автотестов, либо как виртуальная машина для запуска приложений, написанных на Java — инструментов тестирования, сред разработки, и даже клиент системы видеоконференций GotoWebinar требует наличия Java.
Поэтому я решил описать процедуру установки Java для операционной системы Windows и последующей настройки системы, потому что, к сожалению, недостаточно просто “запустить инсталлятор и всегда нажимать кнопку Next”.
Что делать если Java не устанавливается или работает некорректно
На сайте компании разработчика Java есть страница http://www.java.com/ru/download/help/ на которой представлено описание решений основных 15 проблем установки, эксплуатации и обновлений пакета.
К примеру, пользователи ОС XP, коих еще остается очень много, рискуют столкнуться с проблемой повреждения файлов. Ее решение было реализовано самой компанией Microsoft, выпустившей специальную системную программу-утилиту Microsoft Fix it (поддерживает XP, 7 и 8 версии). После применения утилиты, скачать которую можно на официальном сайте Microsoft, выполнение повторной установки Джава в автономном режиме произойдет уже с восстановленными файлами.
Не устанавливается Java на Windows 7, 8 или 10 — произошла ошибка. Решение.
Программное обеспечение Java используется как платформа для очень многих программ под Windows и являет признанным стандартом для разработки различных приложений и игр. Оно предоставляет уйму возможностей для программиста, а расплачиваться за это приходится пользователям в виде необходимости обязательной установки библиотек Джава или даже Java Virtual Machine на компьютер или ноутбук. И ладно бы всё проходило «без сучка и задоринки», но очень часто ПО JAVA не устанавливается и выдаётся ошибка установки. Что делать и как его всё-таки успешно инсталлировать в систему Windows? Вот несколько советов.
1. Обычно, при загрузке программного обеспечения с официального сайта, Вы скачиваете специальный веб-установщик, который будет затем сам тянуть нужные библиотеки через подключение к Интернет. Но тут может включить в игру антивирус или фаервол, который может расценить это как вирусную активность и заблокировать доступ в интернет установочному приложению. Поэтому попробуйте скачать полноценный офлайн-установщик отсюда — ссылка, а затем попробовать установить Джава через него. Не удивляйтесь, что он весит около 50 Мегабайт, в то время, как веб-установщик почти в 50 раз меньше. Это нормально.
2. Если у Вас до этого уже стояла более старая версия Java — попробуйте его удалить и поставить заново через Панель управления Windows.
3. Проверьте свою операционную систему Windows 7, 8 или 10 с помощью хорошей антивирусной программы. Например, DrWeb CureIt или Kaspersky Antivirus. Очень часто вредоносные программы маскируются под системные библиотеки и затем не дают их обновлять.
4. Почистите реестр Виндовс с помощью специальной утилиты. Например, CCleaner.
Именно ошибки в реестре часто являются причиной того, что ПО Java не устанавливается на компьютер.
5. Попробуйте почистить системные папки: C:\ProgramFiles\Java и C:\ProgramFiles\Common Files\Java Иногда файлы, оставшиеся от старых версий приводят к ошибке установки Джава.
6. Попробуйте обновить компоненты Windows с помощью Центра обновлений. Может случится такое, что ошибка установки Java Runtime Environment возникает даже из-за устаревшей версии Internet Explorer.
7. Скачайте фикс-файл с исправлениями здесь и примените изменения в реестре.
Источник
Как включить Java в браузере
Установка Java решает лишь основную проблему в получении доступа к плагину. Теперь необходимо проверить его работоспособность через браузер.
Internet Explorer
- В правом верхнем углу находится шестерёнка, на которую необходимо нажать.
- Появится небольшое меню, выберите «Свойства обозревателя».
- Здесь необходимо отыскать раздел «Безопасность» и щёлкнуть по пункту «Другой».
- Вращайте появившееся окошко до того момента, пока перед вами не появится говорящий блок «Выполнять сценарии приложений Java».
- Включить её можно при помощи отметки слева.
- Сохранить новое настройки и выйти, позволит клавиша «ОК».
Google Chrome
Разработчики проекта ограничили доступ к работе с плагинами после выхода 42 версии браузера в 2015 году. Простыми словами, запустить Ява при помощи подручных средств не удастся.
Firefox
Этот веб-обозреватель оставил пользователям возможность самостоятельно корректировать многие аспекты работы программы.
- Первым делом перейдите в настройки браузера.
- Выберите «Сервис», а затем обратитесь к блоку «Плагины».
- Здесь находится говорящее название «Java». По нему необходимо кликнуть.
- Обратите внимания на установленное значение. Чтобы расширение могло работать, должен быть выставлен параметр «Активировать всегда» или «Запрашивать активацию». Он изменяется в зависимости от пожеланий пользователя.
Проверка разрядности
В браузерах всех типов и выпусков, есть пункт главного меню «Нelp» (Помощь) или «О программе». В них прямо указана разрядность браузера, и если ее нет, то считайте вашу версию 32 разрядной.
Специалисты советуют тщательно проверять разрядность браузера, в особенности это касается Internet Explorer. Даже в стандартной поставке 64 разрядных ОС Windows начиная с версии XP и до версии 7, в них по умолчанию действует прежний 32 разрядный браузер. Другой тип так же идет в комплекте, но он устанавливается опционально самим пользователем. Будьте внимательны, такой браузер не гарантирует корректного изображения всех современных сайтов и работы веб-приложений.
Видео по теме
<center>
</center>
Хорошая реклама
Люди, которые только установили новенькую операционную систему на свой компьютер или ноутбук, часто сталкиваются с сообщением в интернете по типу «Для корректной работы необходимо установить Java». Неопытных пользователей это сообщение может повергнуть в ужас и заставить растеряться. Но не стоит паниковать, вы пришли в нужное место. В данной статье детально будет разобран вопрос о том, для чего необходимо представленное программное обеспечение, и что делать, если не устанавливается Java. Также будет выложена подробная инструкция по установке как для пользователей Windows, так и для «юзеров» Linux Ubuntu.
Для чего нужен JavaScript?
Один из распространенных вопросов касается включения Ява Скрипт. По сути, это лучший «товарищ» для CSS и HTML, который помогает сайту запуститься в Internet Explorer. При этом CSS задает разметку, а HTML отвечает за внешнее оформление. Задача JavaScript в IE — реально отразить введенные данные. Код JavaScript загружается в виде отдельных файлов или прописывается сразу в коде страницы.
Иными словами, Ява Скрипт — язык программирования, который создан специально для браузеров и является единственным в своем роде. Он работает в Линукс, Виндовс и МакОС, а также на всех браузерах (в том числе на Internet Explorer). Сегодня этот язык постепенно выходит из-под веб-проводников, что позволяет использовать его на разных устройствах.
Важность JavaScript при отражении сайтов нельзя недооценить. Именно этот язык программирования выполняется в браузере для расширения его возможностей на каждой конкретной странице
Если включить Ява Скрипт на Internet Explorer, функциональные возможности браузера расширяются. В ином случае они ограничиваются или их не будет вовсе.
Если говорить простыми словами, JavaScript работает следующим образом:
- Человек возле ПК или ноутбука выполнил какое-либо действие.
- В браузере произошло событие.
- Запустился JavaScript в Internet Explorer или другом браузере.
- Язык внес определенные изменения на странице.
Если не включить опцию заранее, эти действия не происходят. Преимущество Ява Скрипт и в том, что он совмещен с HTML, что позволяет менять страницу с учетом собственных замыслов. При необходимости программист может вставить разные теги, изменить внешний вид элементов или переместить их, запросить сведения или отправить запрос на сервер. На практике возможностей у JavaScript в Internet Explorer и других браузерах очень много. Главное — правильно его включить.
Почему не работает Java в Яндекс обозревателе
Есть несколько причин, способных спровоцировать проблемы с «Ява». Если сразу не заработала программа, выполняем следующие действия:
По умолчанию поддержка аддона Java в Yandex браузере не всегда включена, платформа распространяется отдельно и часто устанавливается в неактивном состоянии, её придётся активировать вручную. Если плагин отключен, включаем его:
- Открываем «Пуск» (в Win 7) и в поиск пишем Java.
- Находим Configure Java.
- Переходим во вкладку Security.
- Устанавливаем флажок возле «Enable Java content…», жмем Apply и OK.
Во время установки браузера был включен интернет или ранее не удалили новую версию обозревателя. В первом случае может автоматически загрузиться обновление, а во втором – браузер не установится повторно, так как есть актуальная версия.
Ошибки при установке
Если файл скачался, а Java не устанавливается на Windows 7, 8, 10 или XP, то проблема глубже.
Способы решения проблемы:
- Очистить компьютер от мусора, освободив при этом реестр. Удобнее провести процедуру через CCleaner.
- Полностью очистить папки по следующим адресам: «C:\ProgramFiles\Java» и «C:\ProgramFiles\Common Files\Java». Какой-то из файлов мог быть запущен, поэтому не удалился на предыдущем этапе.
- Ошибка установки, возникающая после очистки реестра, говорит о том, что на Windows не обновлены компоненты ОС. Даже устаревший браузер от Microsoft может доставлять массу неприятностей при установке других программ.
С остальными ошибками Джава на Виндовс стоит познакомиться поближе.
Error Java Installer
Если не запускается установщик программы Java, обратите внимание на подключение к интернету. Лучше продолжить процесс в автономном режиме, скачав исполняемый файл с соответствующей пометкой
Ошибка 1603
Ошибка Java с пометкой Error Code: 1603 появляется в процессе установки обновления. Причина до сих пор не выявлена разработчиками.
Предлагаются следующие способы решения:
- Переустановка приложения с удалением. Предполагается, что сбой и ошибка 1603 возникают из-за некорректной загрузки ПО на компьютер. Поэтому сотрите информацию об утилите, очистите операционную систему от следов Джавы и скачайте файл для автономной установки программы.
- Отключение отображения контента Джава. Проблема исправления ошибки с кодом 1603 может крыться в использовании утилиты при работе с браузерами. Перед установкой снимите флажок в панели управления приложения на вкладке «Безопасность».
Ошибка 1618
Чтобы исправить ошибку Java 1618, воспользуйтесь следующей инструкцией:
- На системном диске должно быть достаточно места, чтобы исполняемый файл без труда устанавливал программу. Вес Джавы – 158 Мб.
- Скачайте пакет для автономной установки ПО.
- Папку, где до этого хранилась Джава, нужно очистить вручную.
- Удалите ненужные файлы в реестре, используя CCleaner.
- Отключите антивирусы.
- Установка программы начинается заново.
Unable to install Java
Разработчики программ из Microsoft знают, что делать с ошибкой Unable to install Java. Они рекомендуют: «Компоненты файлов с расширением .jar блокируются системой или антивирусом. Для решения проблемы установка проводится в безопасном режиме».
Java Destination Folder
Ошибка папки назначения Destination Folder возникает на 32-разрядных версиях ОС Windows. Для решения проблемы создается новая папка в следующей директории: «C:\Program Files (x86)». Если есть какое-то содержание, то его нужно удалить.
При установке программы путь указывается в новую папку.
Отключение/включение JavaScript в Firefox
Раньше (до выхода 23 версии) отключить javascript в firefox можно было одним движением мышки. Но, увы, времена эти канули в лету. Теперь для решения этой задачи приходится прилагать усилий чуть больше.
1. В адресной строке браузера введите «about:config» и нажмите «ENTER».
2. Перед тем, как отключить javascript в firefox,прочтите предупреждающее сообщение «Будьте осторожны…» и только потом кликните кнопку «Я обещаю… ».
3. На вкладке настроек, в графе «Поиск:», создайте запрос — (без скобочек).

4. Найдите одноимённую директиву (javascript.enabled) в поле «Имя настройки». Кликните по ней правой кнопкой мышки. Активируйте в контекстном меню функцию «Переключить».

Значение настройки должно поменяться с «true» на «false».
5. Закройте вкладку «about: config». Перезапустите браузер.
Google Chrome
Так же, как и во всех браузерах, для активации ЯваСкрипт требуется перейти в настройки.
В открыть настройки можно нажатием на функциональную кнопку в правом верхнем углу окна.
Она обозначена тремя горизонтальными полосками.
В контекстном меню выбираем пункт «Настройки».
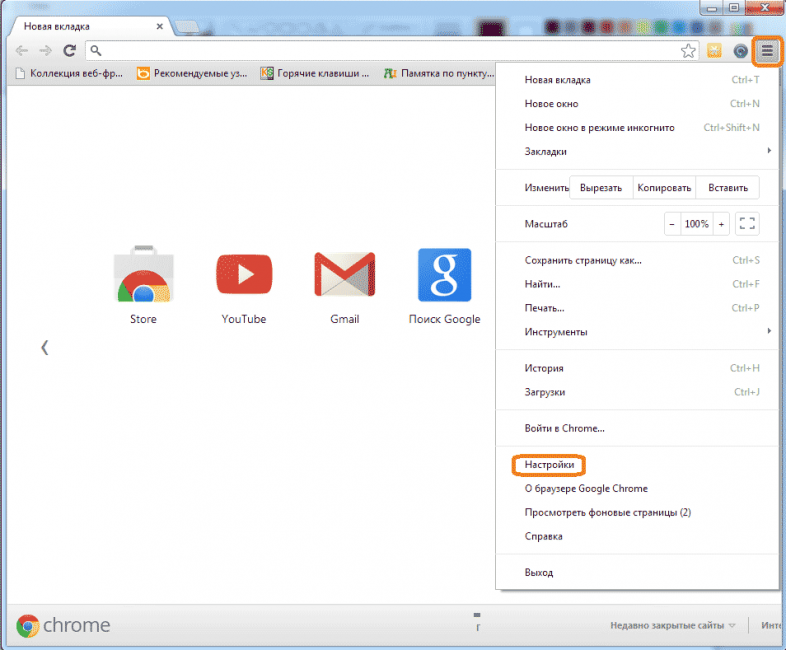
Настройки Google Chrome
После этого при помощи скроллера (колесика мыши) переходим в самый конец страницы и выбираем пункт «Показать дополнительные настройки».
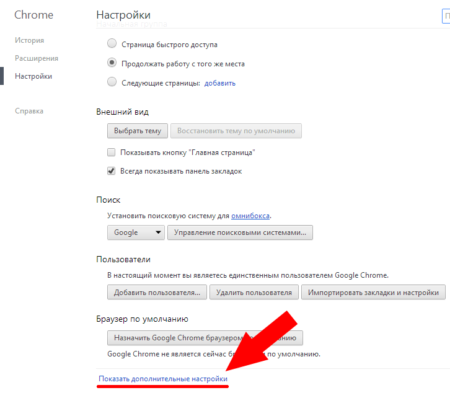
Дополнительные настройки Google Chrome
При раскрытии дополнительных настроек, количество доступных пунктов значительно увеличится. Листаем страницу вниз и находим пункт «Личные данные», в котором выбираем кнопку «Настройки контента».

Активация javascript в Google Chrome
В разделе «Javascript», для активации или деактивации функции, следует выбрать соответствующий пункт, после чего нажать кнопку «Готово».
Сохраненные изменения вступают в силу незамедлительно.
Перезапускать браузер не требуется, нужно только обновить страницу нажатием клавиши F5 или соответствующего значка слева в адресной строке.
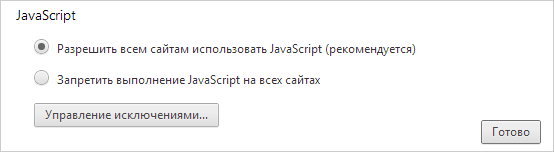
Активация javascript в Google Chrome
После активации функции ЯваСкрипт вам станут доступны просмотр ранее недоступных веб-страниц, а также совершение различных действий на интерактивных сервисах.
Как убрать Java
Отключить Java в Яндекс браузере проще, чем его активировать. Если технология больше не пригодится, используем один из трёх методов, позволяющих деактивировать поддержку языка:
- Вводим в адресную строку browser://plugins/ и нажимаем «Отключить» возле нужного пункта.
- Открываем файл конфигурации Java (находится на «Панели управления»). Во вкладке Secure убираем пункт «Enable Java content…». Нажимаем на клавишу Apply, затем – Ок.
- Удаляем Java полностью, это легко сделать с «Панели управления» в разделе «Программы и компоненты».
В целом Java является устаревшим стандартом, по умолчанию он неактивен, его даже нельзя включить в новом Яндекс браузере, но можно в старых версиях обозревателя. Поддержка «Явы» в браузерах официально прекращена с 2016 года, с тех пор «Джава» редко используется в веб-технологиях, но широко распространён в разработке программного обеспечения.
Ошибка «Прекращена работа Java TM Platform SE binary» из-за видеокарты
Графический движок игры – еще одна причина появления ошибки. Избавиться от нее можно при помощи правильных настроек. Перейдите в раздел «Система» через «Панель управления» и откройте «Дополнительные параметры системы». Из вкладки «Дополнительно» перейдите в «Переменные среды» и под нижним полем нажмите кнопку «Создать». Имя переменной должно быть «_JAVA_OPTIONS» (без кавычек), а значение «Xmx256M» (тоже без кавычек).
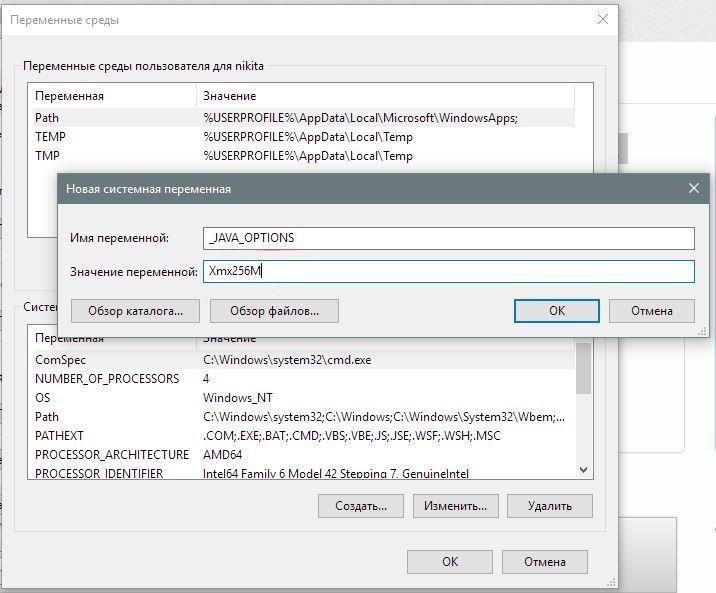
Запустите лаунчер игры и перейдите в Настройки видео. Переведите в положение Off переключатели следующих настроек:
- VSync;
- VBos;
- Smooth Lighting.
Дополнительно нужно переключить графику на Fancy. Найдите значение FOV и измените его на Normal (70). После этих манипуляций попробуйте запустить игру – ошибка должна исчезнуть.
Дополнительные рекомендации
Есть еще пара хитростей, помогающих быстро убрать ошибку «Прекращена работа Java TM Platform SE binary» в Minecraft. Попробуйте обновить драйверы видеокарты, скачав их с официального сайта AMD или nVidia, в зависимости от типа платы – AMD или Nvidia соответственно.
Иногда причиной ошибки становится конфликт со встроенной видеокартой на ПК. Попробуйте отключить ее и перезагрузить компьютер. Сделать это можно в «Диспетчере устройств», нажав правой кнопкой по интегрированной видеокарте и выбрав в меню пункт «Отключить».
Единичный случай включения Java
Предположим, вы бродите по интернету, находите видео, которое вам интересно, и хотите его посмотреть. Вы нажимаете кнопку Play, однако вместо воспроизведения отображается следующий экран:
Единственное действие, которое вам нужно совершить — это щелкнуть по надписи. Кроме того, Firefox может предложить вам запомнить этот сайт и всегда активировать на нём плагин Java. Если вы доверяете этому сайту, то подтвердите ваш выбор в диалоговом окне (Allow and Remember — «Разрешить и запомнить»).

Кроме того, иногда блокировка приложения исходит от самой «Явы», а не от Firefox. В более современных версиях Java имеется ряд довольно жёстких требований к запускаемым приложениям. Если разработчик неизвестен, то скорее всего, возможность запуска Java-приложения будет заблокирована. Даже если вы решите включить Java в Firefox вручную, обратившись к настройкам безопасности и выделив нужный сайт или приложение в качестве исключения, всё равно браузер будет считать их подозрительными и отображать предупреждение о потенциальной угрозе.
Возможности Java в Chrome
Компонент необходим для запуска приложений, работающих непосредственно в браузере:
- онлайн-игры;
- апплеты;
- интернет-форумы, чаты.
Технология Джава используется для предоставления интерактивных возможностей. С помощью виртуальной машины, установленной на компьютере, веб-приложения, написанные на Джаве, запускаются и работают прямо в среде обозревателя независимо от операционной системы. .
С обновлением Гугл Хром до 45-й версии технология Netscape Plugin Application Programming Interface (NPAPI) полностью удалена из кода. Поэтому включить плагин Java в Chrome update 45 и выше невозможно. Но если установить обозреватель не старше 42-й модификации, то пользователю снова станут доступны привычные апплеты и другие возможности технологии.
Настройка переменных окружения
К сожалению, инсталлятор Java не выполняет настройку переменных окружения, поэтому придётся сделать это вручную после установки.
Во-первых, необходимо установить переменную , которая должна указывать на директорию, в которую установлена Java. Многие программы используют эту переменную, чтобы определить, где находится Java.
Во-вторых, надо в переменную добавить путь к директории . Эта переменная указывает операционной системе список директорий, в которых нужно искать исполняемые файлы, и чтобы можно было запускать Java из консоли, переменная должна быть правильно настроена.
Для установки переменных окружения сначала нужно открыть свойства компьютера, либо использовав сочетание клавиш Win-Pause, либо через меню “Пуск”:

Затем нужно выбрать “Дополнительные параметры системы”, в открывшемся диалоге перейти на вкладку “Дополнительно” и нажать кнопку “Переменные среды”, после чего появится диалог настройки переменных окружения.

Если у вас уже есть переменная окружения — надо её отредактировать, если нет — создать новую. В качестве значения нужно указать путь к директории, куда установлена Java, то есть, например , если вы установили JDK, либо , если вы установили только JRE.
После того, как вы установили значение переменной , необходимо отредактировать значение переменной PATH, добавив туда путь к директории, где находятся исполняемые файлы Java, то есть

И сохранить всё это, закрыв все открытые диалоги в обратном порядке кнопками OK.
Обратите внимание, что если вы устанавливаете JDK, то в названии директории указывается номер версии, поэтому впоследствии, когда вы решите установить более новую версию, не забудьте поменять значение переменной окружения. После того, как вы изменили переменные окружения, новые значения будут действительны только для новых запускаемых программ, уже запущенные программы не узнают о том, что переменные окружения поменялись
Поэтому если вы, например, пытались запустить Java из консоли и у вас не получилось из-за неправильных настроек переменной , вам придётся перезапустить консоль после того, как вы поменяли значение переменной
После того, как вы изменили переменные окружения, новые значения будут действительны только для новых запускаемых программ, уже запущенные программы не узнают о том, что переменные окружения поменялись. Поэтому если вы, например, пытались запустить Java из консоли и у вас не получилось из-за неправильных настроек переменной , вам придётся перезапустить консоль после того, как вы поменяли значение переменной.
Почему не работает Java и как его включить в браузере?
Многие пользователи интернет зачастую сталкиваются с тем, что на сайтах не работает выпадающее меню, не проигрываются видеоролики, ничего не происходит при нажатии на кнопки и пр. Или, к примеру, не показываются картинки, а вместо них появляется надпись: «В этом плагине имеются уязвимости безопасности. Щелкните здесь для включения плагина Java(TM) Platform SE 7 U». Всё это связано с работой плагина Java, который присутствует в браузерах.
Если Вы столкнулись с какими-либо проблемами при отображении веб-страниц, проверьте включен ли у Вас плагин Java. Чтобы Вам было легче это сделать, я написал небольшой скрипт, который проверяет браузер, и выводит соответствующую надпись. Вот результат анализа для Вашего браузера:
Если Выше написано, что JavaScript включен, то всё в порядке, в противном случае его надо включить. Порядок действий отличается немного для каждого браузера, поэтому остановимся на каждом из них.
Mozilla Firefox
С браузером Mozilla Firefox дела с активацией ЯваСкрипт обстоят несколько иначе.
Здесь все зависит от версии вашего браузера.
Версии от 23 и выше не требуют ручного включения javascript, данная функция активирована автоматически и работает полностью исправно.
Чтобы активировать функцию ЯваСкрипт в версии 22 и ниже, следует перейти на панель инструментов и выбрать пункт меню «Настройки».

Меню настройки Mozilla Firefox
Для включения javascript переходим в раздел «Содержимое», в котором для активации функции требуется поставить галочку в строке «Использовать JavaScript».
Для отключения функции нужно эту галочку снять.
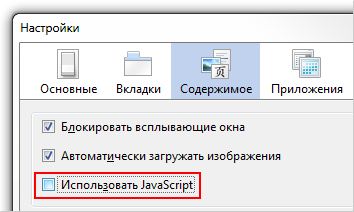
Активация и деактивация JavaScript в Mozilla Firefox
Для сохранения изменений нажимаем кнопку «ОК» и обновляем страницу браузера.
Для того, чтобы изменения вступили в силу, перезапускать браузер не требуется. После активации, вы сможете полноценно просматривать веб-страницы и совершать действия на интерактивных сервисах.
Установка утилиты
Как включить поддержку Java в Firefox? Чтобы справиться с поставленной задачей, пользователю необходимо сначала установить упомянутую утилиту или обновить ее, если приложение уже есть на компьютере.
Инструкция по установке Java сводится к следующим этапам:
- Перейти на страницу Java.
- Скачать последнюю актуальную версию приложения. Желательно заранее выбрать ОС, с которой работает пользователь.
- Запустить установщик.
- Закрыть браузер.
- Следуя указаниям на экране, провести инициализацию приложения.
Все, что теперь нужно сделать — это активировать «Джаву». Справиться с задачей можно несколькими способами.

Как решить Java Вниз или проблемы отключения:
Мы попробовали пинговать Java.com используя наши серверы в различных местах и веб-сайт вернул выше результаты.
Если Java.com не работает для нас тоже нет ничего, что вы можете сделать, кроме ожидания. Возможно, сервер перегружен, отключен или недоступен из-за проблем с сетью, сбоя или обслуживания веб-сайта.
Если сайт доступен для нас, но вы, однако, не можете получить к нему доступ, попробуйте одно из наших следующих решений:
1. Это может быть связанные с браузером:
Чтобы решить проблемы, связанные с браузером, которые могут сделать сайт/сервер недоступным для вас, выполните полное обновление браузера этого сайта. Вы можете сделать это, удерживая CTRL + F5 ключи в то же время в вашем браузере.
Этот трюк прекрасно работает на хром, Firefox, храбрый, Опера, Safari и любой браузер по умолчанию поставляется с Windows в настоящее время LOL.
Содержимое всех современных сайтов и приложений сегодня обычно кэшируется. Это означает, что копия хранится в вашем браузере до тех пор, пока вы посетили эту страницу раньше. Это облегчит доступ при следующем посещении этой страницы. Это может быть проблемой, особенно если страница была вниз в прошлый раз вы проверили.
Возможно, потребуется очистить память браузера для правильной загрузки сайта.
3. Устранение проблем с DNS
Система доменных имен (DNS) — это то, что позволяет идентифицировать IP-адрес сайта (192.168. x. x) с помощью слов (например, .com,. US) для того, чтобы быть легко запоминающимся. Обычно это обеспечивается поставщиком услуг Интернета.
Чтобы устранить эту проблему, очистите локальный кэш DNS, чтобы убедиться, что вы захватить самый последний кэш, что ваш ISP имеет.
Все еще возникают проблемы? Попробуйте отправить ваши жалобы или устранение проблем в каналы ниже:
-
Щебетать поддержка счета — https://twitter.com/Java
Страница Facebook — https://www.facebook.com/Java
