Комбинированная съемка — the foundry nuke studio + hiero 11.0 v2
Содержание:
- USD — Camera, Lights, and Axis
- Hiding Tab Names and Controls
- Saving and Loading Workspaces
- Setting the Startup Workspace
- HieroPlayer Flipbook and Fast Launch
- VFX Reference Platform 2020
- File I/O SDK Updates
- Shuffle
- Auto switch to from localized to network files:
- ARRI SDK Update
- R3D SDK Update
- New Deep Compositing API
- Deep Compositing Improvements
- Configuring the Frame Server on External Machines
- GPU Caching
- Auto switch to from localized to network files:
- ARRI SDK Update
- R3D SDK Update
- New Deep Compositing API
- Deep Compositing Improvements
- GPU Caching
- Machine Learning Tools (AIR)
- HieroPlayer Flipbook and Fast Launch
- Timeline Menu¶
- Saving Preferences
- Blink Particles
- Music MP3 Downloader 5.2.9.2 [2011, Менеджер закачек]
- Saving Preferences
USD — Camera, Lights, and Axis
Nuke 13.0 introduces the ability to load Camera, Light and Axis data from a .usd file via the relevant native 3D nodes in Nuke. This means if you’ve started using USD elsewhere in your pipeline, you can continue to use it to carry the data you need directly into Nuke without converting to a different format.
Each node includes UI and Scenegraph improvements to help with working with USD data, while still allowing artists to continue with familiar workflows. The extensions to the nodes are open source so that pipelines can further extend and customize these nodes for their unique USD setup.
- Ability to load USD camera data into Nukes native Camera node
- Ability to load USD light data into Nukes native Light node
Note: Only Point, Spot, and Directional lights are supported.
Ability to load USD data into Nukes native Axis node and use a selected prim’s position data to populate the Axis node knobs
USD version upgrade to 20.08
Hiding Tab Names and Controls
You can hide the names and control buttons of tabs, as you may not need them with all panels, such as the Toolbar panel. To hide the names and controls on tabs, click the content menu button in the top-left corner of the tab, and disable Show Tabs.
You can show the names and controls on tabs again by moving the cursor over the top of the pane area until the top edge of the pane highlights, right-click to open the content menu, and select Show Tabs.
Saving and Loading Workspaces
After you have customized a workspace and you are happy with it, you can save it by selecting Workspace > Save Workspace… You are then asked to name it. After saving it, your custom workspace appears in the Workspace dropdown under the existing default workspaces. Select it from the dropdown to load it.
Workspaces are saved in your .nuke file under Workspaces > Nuke or NukeStudio, depending on which Nuke mode you’re currently using.
Note: The location of the .nuke file varies by platform. See Loading Gizmos, NDK Plug-ins, and Python and Tcl Scripts for more detailed information.
Setting the Startup Workspace
When you launch Nuke, it opens in the workspace set in the Preferences. You can change the startup workspace to any other default workspace or a custom workspace, by doing the following:
| 1. | Open the Preferences dialog by pressing Shift+S. |
| 2. | In the Behaviors section, select Startup. |
| 3. | Use the startup workspace dropdown to select the workspace you want Nuke to load on startup. |
HieroPlayer Flipbook and Fast Launch
Nuke 12.1 includes the ability to use HieroPlayer as a flipbook tool for Nuke and NukeX, giving artists more control when comparing different versions of their work. HieroPlayer auto-detects the OCIO config and Viewer colorspace coming from the Nuke script and sets up the files being reviewed correctly, whether you are working on a single script or in multiple scripts at one given time. HieroPlayer can be set as the Flipbook in the UI and in the Preferences.
The launch speed of HieroPlayer has also been improved across all operating systems to improve the overall experience of using HieroPlayer as a flipbook tool.
VFX Reference Platform 2020
The VFX Reference Platform is a set of tool and library versions to be used as a common target platform for building software for the VFX industry. See https://www.vfxplatform.com/ for more information.
In addition to upgrading these core libraries, Nuke uses numerous third-party libraries, many of which were also upgraded. This is a broad and significant upgrade, that sees Nuke using the latest versions of technologies like Python and OpenEXR.
Library Upgrades
- Boost → 1.70.0
- FBX → 2020.1.1
- Intel MKL → 2019.5.281
- Intel TBB → 2019 Update 6
- OpenEXR → 2.4.2
- OpenSubDiv → 3.4.3
- Ptex → 2.3.2
- Python → 3.7.7
- QT Python (Pyside) → 5.12.6 (with Patch)
File I/O SDK Updates
ARRIRAW SDK 6.2.3.0
The sharpening range from -5 to +5 has been extended to +35 and offers a stronger resharpening option. This feature is intended for multi-camera productions.
• Fixed symbols that were not exported in Linux and Mac builds.
• Fixed bug in processing ALEXA Mini footage with input container format 16:9.
• Fixed usage of cuda function when rendermode isn’t GpuCuda.
• Fixed possible OpenCL crash in clEnqueueReleaseGLObjects.
Avid DNxCodec 2.6.2.31
Update to the latest SDK for DNxHR and DNxHD (.mov and .mxf) reading and writing.
• ID 357576 — DNxHD: Using AMD CPUs to read and write DNxHD .mov files caused Nuke to crash.
• ID 426404 — DNxHR: Reading alpha channels in DNxHR .mov files is now supported.
• ID 466457 — DNxHR: Reading and writing alpha channels in DNxHR .mxf files is now supported.
Shuffle
Nuke 12.1 introduces an updated Shuffle2 node, which replaces both the Shuffle and ShuffleCopy nodes. It has an updated, more user-friendly UI, supports one or two inputs, and up to eight channels per layer. The new user interface features a node-like visual indicator of which channels are being copied. Connections are made by dragging sockets between layers. Inputs can have multiple outgoing connections, but outputs can only have one incoming channel. Channels can be set to solid black or solid white, by selecting the black or white button in the Output Layer.
Input and output channel layers can be set individually, using the channels dropdown. The source of the selected layer’s channel data can be set using the dropdown on the respective Input Layer. When connections have been made, but the Shuffle’s input pipe becomes disconnected, the connections from Input to Output are represented with dotted lines.
See Shuffling Channels for more information.
Auto switch to from localized to network files:
A new preference, read source files when localized files are out of date, has been added. When enabled, Nuke checks the localized files against the source files and switches to their source files if the local files become out of date.
Control over the number of simultaneous file checks:
A new environment variable NUKE_LOCALIZATION_NUMWATCHERS controls the number of simultaneous file checks, improving performance when working with large scripts over a high capacity network. We have found that checking the status or force updating a large number of reads or large sequences could create a bottleneck as Nuke evaluated the files. To improve this we have added an option to increase the number of file checks that can occur at once to expedite this process with an appropriate network configuration.
ARRI SDK Update
ARRIRAW has been updated to version 5.4.3.5, adding the following features:
• Alexa LF formats and color tables
• Rec2100/PQ and Rec2100/HLG HDR colorspaces
• Extended white balance CC values from -16 to +16
The full ARRI SDK release notes are publicly available from: http://www.arri.com/support/downloads/searchable_downloads/
R3D SDK Update
R3D SDK has been updated to version 7.0.6, adding the following features:
• R3D Weapon Monstro 8K VV and Helium 8K S35 Sensors
• ImageColorDCIP3, ImageColorProPhotoRGB, ImageColorDCIP3D65 colorspaces
• ImageGammaHybridLogGamma, ImageGamma2_2, ImageGamma2_6 Gamma Curves
Note: Support for IPP2 will be available in a future release.
The full R3D SDK release notes are publicly available in the SDK download from: https://www.red.com/developers/
New Deep Compositing API
Nuke has a new API for Deep Compositing which manages memory more efficiently, resulting in improved performance for some Nodes. Nuke’s native deep compositing nodes have been converted to this new API and in our tests, scripts are processed up to 1.6x faster compared to Nuke 11.1. Performance improvements vary by node and set up; for example, DeepRecolor and DeepTransform show the best gains, while DeepColorCorrect has little improvement.
To take advantage of these performance improvements, custom deep nodes need to be converted to the new API. Existing custom nodes will still work in Nuke 11.2, defaulting to the pre-existing API, but will not have any gains in performance.
Details on the API changes and converting custom nodes are available in the NDK Developer Guide.
Deep Compositing Improvements
In addition to the new API, Nuke 11.2v1 includes a number bug fixes and improvements to the deep compositing tools including the DeepExpression node having functional parity with Nuke’s standard Expression node.
Workflows using metadata have also been added to Nuke’s Deep nodes. Metadata nodes (ModifyMetadata, ViewMetadata, CopyMetadata, and so on) can now be used in a tree with Deep nodes.
The DeepMerge node has been updated to allow you to use metadata from either the A input, the B input, or both.
Note: 2D nodes should not be inserted in between Metadata nodes within a deep stream. The Viewer must be connected to a Deep node rather than a Metadata node in order to view the output of deep streams.
Configuring the Frame Server on External Machines
Nuke Studio’s Frame Server can be set up on an external machine (or a number of machines) to render from your Nuke Studio session. To do this, you need to run the runframeserver.py script on the external machines, found inside the Python site-packages, with specific command line arguments.
WARNING: In order for everything to work smoothly, you’ll need to ensure that both your external slave machines and main Nuke Studio session can read and write files to a shared location, such as an NFS share.Depending on platform this can be done by manipulating your default umask setting, but be aware that this alters the permissions of the created files.Additionally, Mac OS X and certain Linux distributions, such as RHEL, can not function as the main workstation if the firewall is blocking the communication port 5560. You can configure the firewall to allow certain ports through the firewall using the iptables command, but use caution when doing so. For example:sudo iptables -I INPUT -p tcp —dport 5560 —syn -j ACCEPTPlease refer to the documentation on firewalls for your particular platform for more information.
The Frame Server uses a number of worker processes on the external machine, each of which requires allocated resources, such as threads, memory, and so on. There are a number of arguments that you must pass to runframeserver.py for the server to work correctly:
• —numworkers — this is the number of concurrent Nuke processes that are launched when you run this server render node.
• —nukeworkerthreads — the number of threads that each worker is allocated. This is similar to setting the -m argument when running Nuke from the command line.
• —nukeworkermemory — the amount of memory, in MB, allocated to each frame server worker.
• —workerconnecturl — the TCP port address of the main workstation you want to serve. For example:
tcp://bob:5560
where bob is the resolved hostname of a machine you which to serve. You can also use an IP address.
TIP: To ensure that you’re entering a valid URL, try using the ping command to see if you get a response.
• —nukepath — the path to the Nuke application on the slave workstation.
TIP: On Windows, if there are spaces in the file path, remember to place the path in quotes.For example, —nukepath=»C:\Program Files\Nuke9.0v10\Nuke9.0.exe»
On a Linux slave machine, an example command prompt entry running from the install directory might look like this:
./python ./pythonextensions/site-packages/foundry/frameserver/nuke/runframeserver.py —numworkers=2 —nukeworkerthreads=4 —nukeworkermemory=8096 —workerconnecturl=tcp://bob:5560 —nukepath=./Nuke9.0
On a Windows slave machine, an example command prompt entry running from the install directory might look like this:
python.exe pythonextensions\site-packages\foundry\frameserver\nuke\runframeserver.py —numworkers=2 —nukeworkerthreads=4 —nukeworkermemory=8096 —workerconnecturl=tcp://bob:5560 —nukepath=Nuke9.0.exe
In the examples, we specify that the slave uses two Nuke workers, with four threads and 8 GB RAM each, and are slaved to the main Nuke Studio workstation running on bob.
TIP: If your slave machines run a different OS than your main Nuke Studio machine, you can use the —remap command line argument to convert file paths between them. The host file path is read first followed by the slave file path. Nuke Studio expects all file paths to use (forward slash) between directories. For example: —remap «P:/,/mnt/renders/»converts host paths beginning with P:/ (Windows style) to slave paths beginning with /mnt/renders/ (Linux style).
You can check that the Frame Server and workers are connected by running the following lines in the Script Editor on the main workstation:
from hiero.ui.nuke_bridge.nukestudio import frameServer
Successful connections should report something similar to the following in the output panel:
Where henry.local is the name of the remote slave, and bob.local is the name of the main Nuke Studio session.
NOTE: If the workers cannot contact the Frame Server, an exception is printed in the Script Editor’s output panel.
GPU Caching
For Nuke 12.1 we have made improvements to Nuke’s GPU processing, enabling images to be cached on the GPU between nodes for faster execution of chains of GPU nodes. This behavior is available for Bilateral2, SphericalTransform2, and all CaraVR nodes and BlinkScript in NukeX. Scripts with chains of these nodes keep data on the GPU, rather than transferring to and from the CPU in between nodes. We expect significant performance improvements for chains of these nodes processed on GPU.
Additional updates include:
• Improvements to the overall Blink infrastructure resulting in performance improvements to all GPU accelerated nodes.
• The code in the BlinkScript node can now be translated into CUDA for GPUs in addition to the normal C++ or SIMD code for the CPU, or OpenCL for the GPU.
• SphericalTransform2 has a new MirrorBall projection method and access to the standard set of Nuke filter methods. SphericalTransform2 replaces Nuke’s existing SphericalTransform node.
Note: Backwards compatibility for scripts using C_SphericalTransform is provided.
• Bilateral2 has a new Median filter method. Bilateral2 replaces Nuke’s existing Bilateral node.
Note: Backwards compatibility for scripts using C_Bilateral is provided.
• C_Blur options added to blur in latlong or rectilinear space to match Nuke’s native Blur node.
• C_STMap now includes the standard set of Nuke filter methods.
Auto switch to from localized to network files:
A new preference, read source files when localized files are out of date, has been added. When enabled, Nuke checks the localized files against the source files and switches to their source files if the local files become out of date.
Control over the number of simultaneous file checks:
A new environment variable NUKE_LOCALIZATION_NUMWATCHERS controls the number of simultaneous file checks, improving performance when working with large scripts over a high capacity network. We have found that checking the status or force updating a large number of reads or large sequences could create a bottleneck as Nuke evaluated the files. To improve this we have added an option to increase the number of file checks that can occur at once to expedite this process with an appropriate network configuration.
ARRI SDK Update
ARRIRAW has been updated to version 5.4.3.5, adding the following features:
• Alexa LF formats and color tables
• Rec2100/PQ and Rec2100/HLG HDR colorspaces
• Extended white balance CC values from -16 to +16
The full ARRI SDK release notes are publicly available from: http://www.arri.com/support/downloads/searchable_downloads/
R3D SDK Update
R3D SDK has been updated to version 7.0.6, adding the following features:
• R3D Weapon Monstro 8K VV and Helium 8K S35 Sensors
• ImageColorDCIP3, ImageColorProPhotoRGB, ImageColorDCIP3D65 colorspaces
• ImageGammaHybridLogGamma, ImageGamma2_2, ImageGamma2_6 Gamma Curves
Note: Support for IPP2 will be available in a future release.
The full R3D SDK release notes are publicly available in the SDK download from: https://www.red.com/developers/
New Deep Compositing API
Nuke has a new API for Deep Compositing which manages memory more efficiently, resulting in improved performance for some Nodes. Nuke’s native deep compositing nodes have been converted to this new API and in our tests, scripts are processed up to 1.6x faster compared to Nuke 11.1. Performance improvements vary by node and set up; for example, DeepRecolor and DeepTransform show the best gains, while DeepColorCorrect has little improvement.
To take advantage of these performance improvements, custom deep nodes need to be converted to the new API. Existing custom nodes will still work in Nuke 11.2, defaulting to the pre-existing API, but will not have any gains in performance.
Details on the API changes and converting custom nodes are available in the NDK Developer Guide.
Deep Compositing Improvements
In addition to the new API, Nuke 11.2v1 includes a number bug fixes and improvements to the deep compositing tools including the DeepExpression node having functional parity with Nuke’s standard Expression node.
Workflows using metadata have also been added to Nuke’s Deep nodes. Metadata nodes (ModifyMetadata, ViewMetadata, CopyMetadata, and so on) can now be used in a tree with Deep nodes.
The DeepMerge node has been updated to allow you to use metadata from either the A input, the B input, or both.
GPU Caching
For Nuke 12.1 we have made improvements to Nuke’s GPU processing, enabling images to be cached on the GPU between nodes for faster execution of chains of GPU nodes. This behavior is available for Bilateral2, SphericalTransform2, and all CaraVR nodes and BlinkScript in NukeX. Scripts with chains of these nodes keep data on the GPU, rather than transferring to and from the CPU in between nodes. We expect significant performance improvements for chains of these nodes processed on GPU.
See for more information.
Additional updates include:
• Improvements to the overall Blink infrastructure resulting in performance improvements to all GPU accelerated nodes.
• The code in the BlinkScript node can now be translated into CUDA for GPUs in addition to the normal C++ or SIMD code for the CPU, or OpenCL for the GPU.
• SphericalTransform2 has a new MirrorBall projection method and access to the standard set of Nuke filter methods. SphericalTransform2 replaces Nuke’s existing SphericalTransform node.
Note: Backwards compatibility for scripts using C_SphericalTransform is provided.
• Bilateral2 has a new Median filter method. Bilateral2 replaces Nuke’s existing Bilateral node.
Note: Backwards compatibility for scripts using C_Bilateral is provided.
• C_Blur options added to blur in latlong or rectilinear space to match Nuke’s native Blur node.
• C_STMap now includes the standard set of Nuke filter methods.
Machine Learning Tools (AIR)
Nuke 13.0 introduces a new suite of machine learning tools designed to assist artists with some of the heavy-lifting in VFX work. These tools require an NVIDIA GPU with a minimum compute capability of 3.0 to enable GPU acceleration.
CopyCat
Enables you to copy sequence-specific effects, such as garbage matting, beauty repairs, or deblurring, from a small number of frames in a sequence and then train a network to replicate this effect on the full sequence. Connect a selection of the original frames to the Input along with what you want them to look like in the Ground Truth and click Start Training. The plug-in outputs a trained network ready for the Inference node to apply your effect.
Note: CopyCat requires a NukeX or Nuke Studio license.
Inference
Runs the neural networks produced by the CopyCat node. Once CopyCat has successfully trained a network, its weights are saved in a checkpoint .cat file, which is then referenced by the Inference node to apply the effect to the remainder of the sequence, or even a different sequence altogether.
Note: Inference requires a NukeX or Nuke Studio license to select the .cat file used, but can be processed using a Nuke Render license (nuke_r).
Upscale
The Upscale node increases the input format by a factor of two using a pre-trained machine learning network. Upscale also includes a Tile Size control that allows you to process the image in smaller chunks to cut down the use of OS resources.
AIR on Ampere GPUs
In order to run the AIR plug-ins on Ampere GPUs, you must set a global environment variable CUDA_CACHE_MAXSIZE to a value between 2147483648 (2 GB) and 4294967296 (4 GB). This is because the AIR plug-ins need to compile CUDA kernels in order to run on this GPU. This process is only necessary once and should take about half an hour.
The compiled kernels are stored in the CUDA cache and require about 2 GB of space, so the environment variable CUDA_CACHE_MAXSIZE must be set accordingly.
Note: It is important to set this environment variable globally, otherwise running Nuke in a terminal where it is not set may invalidate the cache.
The cache is stored in different default locations by OS:
Windows
%APPDATA%/NVIDIA/ComputeCache
Linux
~/nv/ComputeCache
The location can be changed by setting the environment variable CUDA_CACHE_PATH.
HieroPlayer Flipbook and Fast Launch
Nuke 12.1 includes the ability to use HieroPlayer as a flipbook tool for Nuke and NukeX, giving artists more control when comparing different versions of their work. HieroPlayer auto-detects the OCIO config and Viewer colorspace coming from the Nuke script and sets up the files being reviewed correctly, whether you are working on a single script or in multiple scripts at one given time. HieroPlayer can be set as the Flipbook in the UI and in the Preferences.
The launch speed of HieroPlayer has also been improved across all operating systems to improve the overall experience of using HieroPlayer as a flipbook tool.
Timeline Menu¶
Right clicking on a clip or a group of clips in a sequence will bring up the Timeline context menu.
- Within this menu is the NIM Timeline menu which includes options for:
-
-
Update Selected Shots in NIM
-
Build Track From Elements
-
Clear NIM Tags from Selected Shots
-
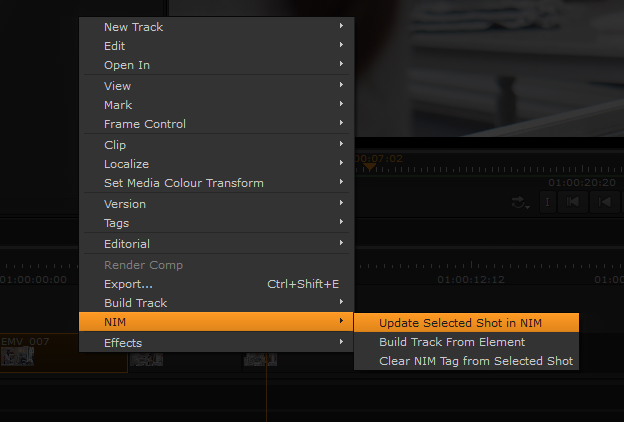
Update Selected Shots in NIM
- Updating selected shots in NIM will update the selected NIM show with the current shot information including:
-
-
Start & End time
-
Duration
-
Handles
-
Shot Icon
-
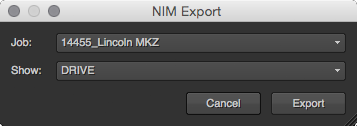
To update shots in NIM select a shot or a group of shots, right click, and select NIM / Update Selected Shots in NIM.
- You will be presented with a dialog box with three dropdowns.
-
-
Job — the job containing the desired show
-
Show — the show to update the shots in
-
After selecting the Job and Show click the export button.
- NukeStudio will connect to NIM and look for corresponding shots by two methods:
-
-
Existing NIM Tag information
-
Matching shot names
-
If either of these cases exist NIM will update the shots with the corresponding information as well as update the shot icon.
If a shot is NOT found in the selected show, a new shot will be created in the show with the corresponding information and a new shot icon. Additionally the track item on the timeline will be tagged with a NIM tag containing the matching NIM shot information.
Note
Timeline track items can only be associated with a single shot in NIM.
To change a track items associated NIM shot clear the NIM Tag from the track item.
Build Track From Elements
Building a track from elements will create a new track in the current sequence with the latest published elements in the corresponding NIM shots.
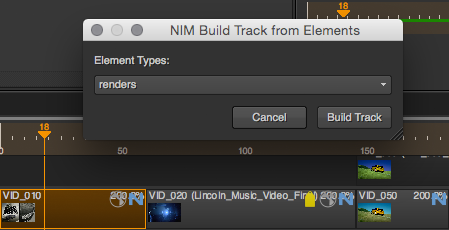
To build a track, select a shot or a group of shots, right click, and select NIM / Build Track From Elements.
- You will be presented with a dialog box to choose the NIM Element Type.
-
NIM Element Types are defined within the Administrative section of NIM
Select the desired Element Type from the dropdown and click Build Track.
NukeStudio will communicate with NIM to find the most recently published elements for each corresponding shot and will construct a new track with these elements.
- The new track will be labeled with a prefix of NIM: and a suffix of the selected element type:
-
eg. NIM: renders
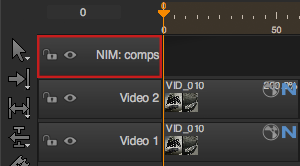
NIM Tags
All clips that have corresponding NIM information are marked with Tag.
The NIM tag included metadata for the NIM show and shot ID as well as corresponding output directories if a NIM project structure has been defined.
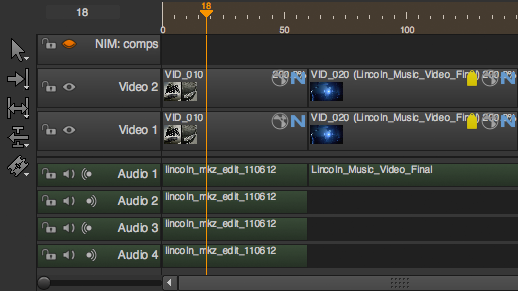
Saving Preferences
Nuke stores your preference settings in a file called preferences13.0.nk, which resides in your .nuke directory. The location of this is dependent on your operating system.
• Linux: /home/login name/.nuke
• Mac: /Users/login name/.nuke
• Windows: drive letter:\Users\login name\.nuke
Note: On Windows, .nuke resides in the directory pointed to by the HOME environment variable. If this variable is not set (which is common), the .nuke directory is under the folder specified by the USERPROFILE environment variable.
Each Nuke user can maintain his or her own unique settings. After making a change in the Preferences dialog, you can simply click OK to save and close your preferences. If you click Cancel, any changes that you made are not saved.
To save your preferences
Make the desired changes inside the Preferences dialog, then click OK. Nuke writes the new settings to preferences13.0.nk file, which you can find in the .nuke directory:
• On Windows: The .nuke directory can be found under the directory pointed to by the HOME environment variable. If this variable is not set (which is common), the .nuke directory is under the folder specified by the USERPROFILE environment variable — which is generally of the form drive letter:\Users\login name\
To find out if the HOME and USERPROFILE environment variables are set and where they are pointing at, enter %HOME% or %USERPROFILE% into the address bar in Windows Explorer. If the environment variable is set, the folder it’s pointing at is opened. If it’s not set, you get an error.
• On Mac: /Users/login name/.nuke
• On Linux: /users/login name/.nuke
Your new preferences remain in effect for the current and all subsequent sessions.
Blink Particles
For Nuke 12.1 we have added the ParticleBlinkScript node. This node works in a similar way to the BlinkScript node but allows you to write Blink scripts which operate on particles. This enables you to write your own Particle nodes, to create the specific behavior you need.
Additionally, we are providing some example particle gizmos, all of which have been written with ParticleBlinkScript. This adds new behavior and functionality to the Particle system, and each node has the ParticleBlinkScript script available as a teaching tool.
See Using the ParticleBlinkScript Node for more information.
Music MP3 Downloader 5.2.9.2 [2011, Менеджер закачек]
Год выпуска: 2011Жанр: Менеджер закачекРазработчик: CopyrightСайт разработчика: http://www.music-mp3-downloader.comЯзык интерфейса: АнглийскийПлатформа: Windows 2000, XP, Vista, 7Системные требования: Интернет соединениеОписание: Music MP3 Downloader — отличная программа, которая позволит вам элементарно просто загружать бесплатно более 100 миллионов MP3 из крупнейших сетевых серверов. Утилита обеспечивает прямой доступ к бесплатной музыке. Этот mp3 загрузчик надолго обеспечит Вас музыкальными композициями. В мире существуют тысячи групп и исполнителей, предлагающих свое творчество бесп …
Программы / Интернет и сети / Браузеры, Менеджеры загрузки
Подробнее
Saving Preferences
Nuke stores your preference settings in a file called preferences12.1.nk, which resides in your .nuke directory. The location of this is dependent on your operating system.
• Linux: /home/login name/.nuke
• Mac: /Users/login name/.nuke
• Windows: drive letter:\Users\login name\.nuke
Note: On Windows, .nuke resides in the directory pointed to by the HOME environment variable. If this variable is not set (which is common), the .nuke directory is under the folder specified by the USERPROFILE environment variable.
Each Nuke user can maintain his or her own unique settings. After making a change in the Preferences dialog, you can simply click OK to save and close your preferences. If you click Cancel, any changes that you made are not saved.
To save your preferences
Make the desired changes inside the Preferences dialog, then click OK. Nuke writes the new settings to preferences12.1.nk file, which you can find in the .nuke directory:
• On Windows: The .nuke directory can be found under the directory pointed to by the HOME environment variable. If this variable is not set (which is common), the .nuke directory is under the folder specified by the USERPROFILE environment variable — which is generally of the form drive letter:\Documents and Settings\login name\ (Windows XP) or drive letter:\Users\login name\ (Windows Vista).
To find out if the HOME and USERPROFILE environment variables are set and where they are pointing at, enter %HOME% or %USERPROFILE% into the address bar in Windows Explorer. If the environment variable is set, the folder it’s pointing at is opened. If it’s not set, you get an error.
• On Mac: /Users/login name/.nuke
• On Linux: /users/login name/.nuke
Your new preferences remain in effect for the current and all subsequent sessions.
