Nvidia geforce для windows 7
Содержание:
- Как решить проблему
- Информация о видеокарте и системе
- Автоматическая установка ПО НВИДИА
- Своевременное обновление драйверов
- Что делать?
- Решение проблем с сохранением видео
- Как решать проблемы с драйверами
- Как пользоваться GeForce Experience
- Driver Talent
- Как скачать драйверы NVIDIA без GeForce Experience
- Driver Booster Free
- DriverIdentifier
- Возможности
- Это твой выбор
- Как удалить Nvidia Experience
- Факты из прошлого NVIDIA
- Настройки
- Где скачать Nvidia Geforce Experience
- Как установить Nvidia Geforce Experience
- Горячие клавиши в Geforce Experience
- Новые драйверы
- Заключение
Как решить проблему
Первое, что нужно сделать – понять, почему софт не может быть установлен. Тут все просто: большинство проблем связаны с пользователями. Ошибки, невнимательность и подобные вещи встречаются слишком часто.
Нужно сначала проверить разрядность системы и софта. Чтобы все это узнать, нужно:
кликнуть правой кнопкой мыши по ярлыку «Мой компьютер»;
- нажать «Свойства»;
- в появившемся окне узнать разрядность процессора.
32 или 64 бита – критическая разница. Она влияет на софт, и конфликтующие программы не могут быть установлены. Чтобы узнать, какой версии программа, достаточно посмотреть на название. Там будет х32 или х64.
Если проблема не в этом – переходим к следующему этапу.
Деинсталляция компонентов NVIDIA
Установка драйверов поверх существующих невозможна. Сначала их нужно убрать. Для этого надо инициировать процесс деинсталляции. Удалить все компоненты и записи в реестре.
Вручную это сделать сложно – нужно убирать все записи и файлы, разбросанные по всему ПК. Программа Revo Uninstaller позволяет удалить все драйвера на видеокарте, удалив все записи из реестра.
Если до этого удаление софта не производилось, можно перезапустить ПК и попробовать посмотреть, что получится. Если компьютер загрузился нормально, а все необходимое установлено – значит, проблема решена. Если нет – продолжаем.
Информация о видеокарте и системе
В настройках приложения имеется доступ для просмотра характеристик Вашего компьютера и видеокарты, последнее обновление драйверов и какие функции для неё доступны.
Скачав Nvidia Geforce Experience, можно обновить драйвера не только видеокарты, но и виртуальных очков. Если имеются очки виртуальной Oculus Rift либо PlayStation VR, то при подключении к ПК, программа запросит разрешение на обновление.
Так как компания Nvidia известна по всему миру, то приложение имеет большой выбор языка. Кроме того в программе есть функция «общий доступ», которая позволяет с легкостью записывать видео, делать скриншоты или проводить прямые трансляции.
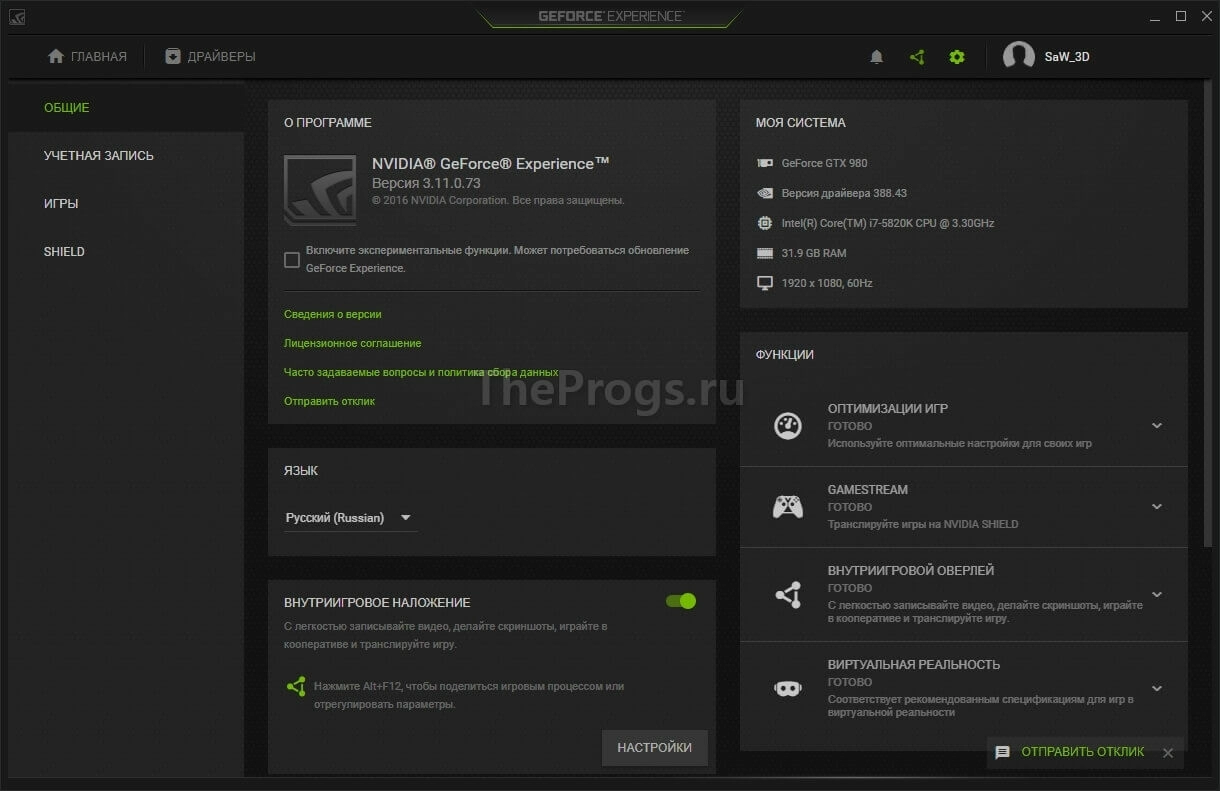 Общие сведения о системе
Общие сведения о системе
Автоматическая установка ПО НВИДИА
Процедура сама по себе несложная и состоит из нескольких шагов: подготовки, непосредственно использования средства и инсталляции полученного комплекта программного обеспечения.
Этап 1: Подготовка
Перед тем как задействовать рассматриваемое средство, нужно провести некоторую подготовку.
-
- Веб-инструмент НВИДИА реализован по технологии, которая больше не поддерживается сторонними браузерами. Единственное решение, в котором веб-сервис работоспособен – Microsoft Internet Explorer. Это приложение поставляется в комплекте с операционной системой Windows, но если вы не можете его найти, воспользуйтесь инструкцией по восстановлению.
-
Для работы службы также понадобиться скачать и установить среду Java.Загрузите инсталлятор на компьютер и запустите исполняемый файл. Если хотите установить Джава в директорию, отличную от установленной по умолчанию, отметьте опцию «Change Destination Folder». Для продолжения нажмите «Install».Воспользуйтесь кнопкой «Change» для выбора требуемого каталога, затем щёлкните «Next».Операция займёт какое-то время, поэтому запаситесь терпением. После сообщения об успешном завершении кликните по кнопке «Close».
Не забудьте перезагрузить компьютер.
- Последний шаг подготовки необязательный, но понадобится пользователям, которые сталкиваются с проблемами при инсталляции драйверов – это полное удаление старой версии. Процедура достаточно сложная, поэтому рекомендуем обратиться к отдельному руководству в статье далее.
Теперь можно переходить непосредственно к онлайн-средству.
Этап 2: Использование сервиса
Задействование целевого средства происходит по следующему алгоритму:
В нормальных условиях в процессе процедуры браузер попросит вас подтвердить запуск сервиса.
В течение некоторого времени служба отобразит подобранный пакет, вам остаётся только его скачать.
На этом работа со средством автоматической загрузки окончена, и можно переходить к инсталляции драйверов.
Этап 3: Инсталляция ПО
Непосредственно установка служебного софта представляет собой самый простой этап.
Откройте каталог с полученным файлом и запустите его. Подождите, пока инсталлятор проверит совместимость.
Пакет содержит в себе также программу GeForce Experience, но устанавливать это ПО или нет – решать вам.
Также предстоит выбрать конкретный вариант установки: «Экспресс», при котором все необходимые компоненты помещаются в каталоги по умолчанию, либо «Выборочная установка», где все настройки нужно вводить самостоятельно. Неопытным юзерам лучше выбрать первое.
Подождите, пока установщик проделает все требуемые действия. В конце операции вам будет предложено перезагрузить компьютер.
Готово – теперь вы установили программное обеспечение для видеокарты NVIDIA, полученное автоматическим методом.
Своевременное обновление драйверов
Перед обновлением обязательно сформируйте точку восстановления системы. Если после обновления драйверов компьютер или ноутбук начнет «тормозить», станет выдавать ошибки, тогда можно будет откатиться к предыдущему стабильному состоянию системы.
Для своевременного обновления драйверов также можно использовать отдельную утилиту GeForce Experience, которая, используя облачный центр обработки данных, предупреждает о появлении обновленных драйверов, качает последние драйверы и устанавливает на ПК. GeForce Experience создаст в системе оптимальные параметры для всех установленных игр.
Что делать?
Если вы столкнулись с проблемой установки драйверов на видеокарту Nvidia в Windows 10 из-за несовместимости при условии что драйвер подобран в соответствии с версией и разрядностью операционной системы, то первым делом проверьте номер сборки ОС.
Если она ниже 1511 для 10-ой серии Nvidia GTX или 1809 для GTX 16-ой серии, то в вашем случае чтобы установить драйвер нужно обновиться или же переставить Windows последней сборки.
Для обновления подойдет вот эта фирменная утилита Microsoft под названием Windows10Upgrade.
Работа программы Windows10Upgrade – помощника по обновлению до Windows 10
Ее достаточно скачать и запустить от имени администратора. Все остальное программа сделает сама, а именно скачает и установить актуальный пакет обновлений до актуальной версии Windows 10 в которой драйвер на видеокарту установится без проблем с совместимостью.
Ошибки
Решение проблем с сохранением видео
Если недавно вы записали видео при помощи GeForce Experience, но теперь его не получается найти и при переходе в стандартное расположение запись тоже отсутствует, скорее всего, она вовсе не сохранилась. Для начала попробуйте поменять путь вручную, сделать тестовое видео и отыскать его. В случае его отсутствия переходите к реализации следующих методов.
Способ 1: Обновление драйверов в GeForce Experience
Первое, что нужно сделать — проверить обновления драйверов в GeForce Experience. Программа может обнаружить новые версии как драйвера для видеокарты, так и для нее самой, а вам останется только подтвердить установку.
- Запустите софт и перейдите в раздел «Драйверы».
Нажмите кнопку «Проверить наличие обновлений», если сейчас в списке «Доступно» нет ни одной загрузки.
Дождитесь отображения результатов и скачайте найденные драйверы, кликнув по «Загрузить».
Начнется процесс скачивания и установки, во время которого можно свернуть приложение и заняться своими делами. По завершении перезагрузите компьютер и снова произведите тестовую запись видео.
Способ 2: Автоматическое обновление GeForce Experience
Разработчики предлагают использовать GeForce Experience как средство автоматического обновления драйверов NVIDIA. Помимо файлов, необходимых для работы видеокарты, оно загрузит и новую версию упомянутой программы, если такая уже вышла. В некоторых случаях это помогает в решении рассматриваемой проблемы, поскольку иногда записи не сохраняются как раз из-за использования устаревшей версии софта.
- Кликните по кнопке выше и на странице нажмите «Скачать» для загрузки приложения по поиску обновлений.
Начнется сохранение исполняемого файла, который по завершении нужно запустить.
Произойдет проверка обновлений и, если они будут найдены, появится соответствующее оповещение о скачивании. При использовании актуальной версии на экране отобразится уведомление «Продолжить установку NVIDIA невозможно».
Способ 3: Очистка ключей реестра
Иногда во время работы GeForce Experience возникают ошибки, связанные с временными файлами и настройками программы. Параметры сохраняются в реестре в виде отдельных ключей, которые и мешают корректному функционированию софта во время записи видео. Для исправления ситуации нужно вручную удалить файлы, чтобы при следующем использовании функций они создались автоматически уже без ошибок.
- Запустите GeForce Experience через «Пуск» или значок на рабочем столе.
Перейдите в «Настройки».
Найдите блок «Внутриигровой оверлей» и пока отключите данную функцию, переместив переключатель.
Нажмите сочетание клавиш Win + R для запуска утилиты «Выполнить». В поле ввода напишите и нажмите Enter для перехода.
Скопируйте путь , вставьте его в адресную строку и перейдите по нему нажатием на Enter.
Отыщите параметр с именем «DefaultPathW» и щелкните по нему правой кнопкой мыши.
Из появившегося контекстного меню выберите пункт «Удалить».
Ниже найдите другой параметр с названием «TempFilePath» и тоже удалите его.
Вернитесь к настройкам программы, включите оверлей и приступайте к записи роликов.
Способ 4: Переустановка драйвера видеокарты
Прибегать к этому методу стоит только в том случае, если выполненные ранее рекомендации не принесли должного результата. Проблема с записью может быть связана с некорректно работающим драйвером графического адаптера, а после его переустановки ошибка исчезнет сама собой. К использованию доступны как стандартные средства ОС, так и решения от сторонних разработчиков, предназначенные для автоматической переустановки драйвера видеокарты от NVIDIA.
Подробнее: Переустановка драйверов видеокарт NVIDIA
Опишите, что у вас не получилось.
Наши специалисты постараются ответить максимально быстро.
Как решать проблемы с драйверами
До начала обновления или инсталляции нового программного обеспечения создавайте точку восстановления операционной системы. В случае негативного результата возможность откатиться к предыдущему работоспособному состоянию ПК будет трудно переоценить. Не помешает убедиться, что на компьютере или ноутбуке действительно работает видеоадаптер NVIDIA, а не AMD Radeon, ATI Radeon, Intel HD Graphics, Intel Extreme Graphics, Intel Graphics Media Accelerator, Matrox или другой.
Надежнее всего поступают те, кто не поленится найти в «Диспетчере устройств» и записать полное название видеокарты, номер текущей версии драйверов и дату разработки. В Виндовс 10 попасть в «Диспетчер устройств» можно из контекстного меню, кликнув правой клавишей мышки на кнопке «Пуск». Далее в группе «Видеоадаптеры» находим нужный, кликаем правой клавишей мышки и выбираем свойства. В закладке «Драйвер» содержится информация о разработчике, дате разработки, версии драйвера и наличии цифровой подписи Windows Hardware Quality Lab. Пометка WHQL означает что драйверы сертифицированы лаборатории корпорации Microsoft, которая занимается проверкой совместимости с OS Windows.
Например, AMD Radeon HD 6450, 15.301.1901.0 от 04.11.2015. Версия старая, поскольку с этим графическим акселератором последняя версия драйверов не работает. Получить такие сведения можно в «Диспетчере устройств» панели управления Windows, или выполнив (сочетание клавиш Win+R) программу dxdiag. Естественно, после этого бесплатные драйверы для видеокарты NVIDIA GeForce скачать для Windows 10, 8.1, 8, 7 (x86 или x64) и инсталлировать на компьютер или ноутбук не получится, поскольку соответствующее оборудование отсутствует. Видеоплата AMD Radeon HD 6450 не годится для драйверов NVIDIA. Всегда нужно быть уверенным, что работает GeForce от NVIDIA, а к примеру, не Radeon от AMD.
Если плата называется NVIDIA GeForce, но по каким-либо причинам установка проходит с ошибкой, следует посетить специальную страницу для поиска и закачки драйверов с сайта NVIDIA в ручном режиме. Там на официальной странице загрузки от разработчиков возможно скачать драйверы для видеокарты NVIDIA, воспользовавшись специально разработанной системой поиска драйверов. Зачастую проблемой является сильно устаревшее оборудование, поддержка которого в последней версии отсутствует
В такой ситуации помогут устаревшие драйверы, однако обратите внимание, что номер версии превосходит текущую версию установленного программного обеспечения для видеоадаптера. Предыдущую версию ставить не нужно
Также на компьютере или ноутбуке можно использовать специальную утилиту GeForce Experience. Найти GeForce Experience для Windows не составит труда, но это приложение — отдельная большая тема, которую нужно изучить дополнительно.
Перед установкой последней версии следует деинсталлировать все предыдущие версии. Для этого обычно годится стандартный инструмент панели управления Windows — «Приложения и возможности», «Установка и удаление программ» или просто «Удаление программ». В «Диспетчере устройств» можно по очереди удалить (после клика правой кнопкой мышки в появившемся контекстном меню) все обнаруженные видеоадаптеры.
Как пользоваться GeForce Experience
Обновление драйверов видеокарты
Софт GeForce Experience проверяет наличие новых драйверов для видеокарты NVIDIA. В разделе Настройки > Общие установите отметку Уведомлять о наличии обновлений драйверов GeForce. Можно ещё отметить пункт Загружать обновления драйверов автоматически.

Оптимизация установленных игр
Программное обеспечение выбирает оптимальные настройки графики в играх. Вы можете ползунком найти баланс между Повышенной производительностью и Лучшим качеством. Выберите нужную игру нажав Подробнее и тыкаем клавишу Оптимизировать графику.

Функции внутриигрового оверлея
С лёгкостью записывайте видео, делайте скриншоты и фотографии в игре, играйте кооперативе и транслируйте игры. Дополнительно применяйте настраиваемые фильтры непосредственно во время игрового процесса. Это только основные возможности внутриигрового оверлея.
Мониторинг. В оверлее можно настроить основные элементы. Например, вывести камеру, зрителей, комментарии или счётчик кадров. Перейдите в расположение Настройки > Расположение HUD > Счётчик частоты кадров. И выберите удобное Положение.

Запись видео. Записывайте топовые моменты игрового процесса. Можете не беспокоиться, что запись видео повлияет на производительность в игре. Выберите Запись > Пуск (или воспользуйтесь клавишами Alt+F9). Или воспользуйтесь функцией Мгновенный повтор.

Прямая трансляция. Позволяет транслировать игровой процесс на Facebook, Twitch или YouTube в высоком качестве. Перейдите в ПРЯМАЯ трансляция > Настройки. Указав все нужные данные, можно будет её запустить. Вместо Трансляция > Настройки нажимайте Пуск.
Фильтры. В любой игре нажмите сочетание Alt+Z и выберите Фильтр. Эту функцию можно использовать только в поддерживаемой игре. В открывшемся окне выберите Стиль 1 и затем разверните список фильтров и нажмите Плюсик, например, на Цвет и Детализация.

Заключение
Что такое GeForce Experience. Программное обеспечение для работы с видеокартой NVIDIA. Предоставляет оптимальные настройки для более 300 игр. Может установиться на компьютер вместе с драйверами. В сравнении с панелью управления имеет современный интерфейс.
Нужна ли программа GeForce Experience. Она расширяет возможности устаревшей панели управления NVIDIA. Хотя в ней всё ещё появляются новые параметры. Приложение обновляет драйвера, оптимизирует игры и предлагает способ записи геймплея или его трансляции.
Как установить GeForce Experience. Загрузить ПО можно бесплатно на официальном сайте производителя. Ну или поставить отметку в процессе установки драйверов видеокарты. Процесс установки не сложный, но Вам придётся создать себе учётную запись NVIDIA.
Как удалить GeForce Experience. Возможно, обычному пользователю её функциональность не нужна. Вместо неё он уже использует стороннее программное обеспечение. Чтобы удалить необходимо перейти в расположение Приложения > Приложения и возможности.
Driver Talent

Driver Talent — это приложение, которое автоматически определяет все драйверы, находит самые последние обновления в Интернете и предлагает установить их до последних версий, чтобы поддерживать ваш компьютер в оптимальном состоянии.
Утилита автоматически определяет вашу версию Windows при запуске и запрашивает разрешение на сканирование всех установленных драйверов, чтобы отобразить устаревшие. Их можно фильтровать по статусу (стабильный или последний). Отображаются дата, версия и размер последних драйверов. Если доступно несколько версий, вы можете выбрать подходящую вам.
Имеется как платная, так и бесплатная Pro версия с расширенным функционалом. Поддерживает все версии Windows.
Достоинства и недостатки
Быстрая установка
Создание резервных копий дров перед каждой устаноыкой
Проста в использовании
Нет массовой загрузки драйверов
Все полезные дополнительные функции доступны только в Про версии
Как скачать драйверы NVIDIA без GeForce Experience
Какую бы страницу вы ни использовали, вам нужно знать модель вашей видеокарты, используете ли вы 32-разрядную или 64-разрядную версию Windows, и какой тип драйвера вам нужен. Если вы не уверены, какой у вас графический процессор или какая у вас операционная система Windows, то прокрутите вниз — там написано, как это узнать.
«Game Ready Driver (GRD)» имеет функции оптимизации для последних игр и предназначен для геймеров, а «Studio Driver (SD)» отдаёт приоритет стабильности и предназначен для творческих профессионалов.
Используйте поля для выбора драйверов и нажмите «START SEARCH». Когда вы закончите, нажмите кнопку «GET DOWNLOAD», чтобы получить драйверы.
Driver Booster Free
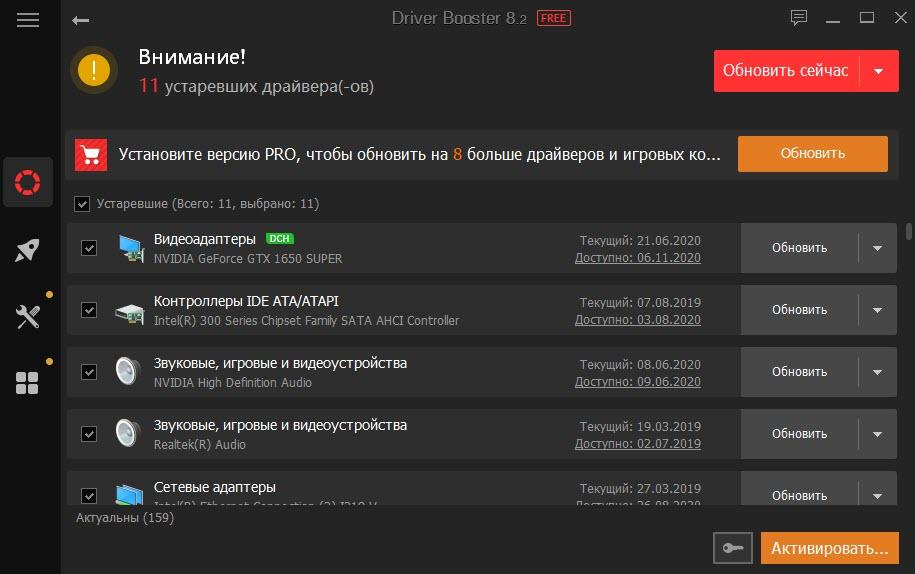
Утилита сканирует все устройства настольного ПК или ноутбука и в автоматическом режиме определяет устаревшие драйверы. Вам только необходимо отметить то, что вы хотите обновить или оставить настройки по умолчанию. Нажать кнопку «Обновить сейчас» и далее установщик все сделает сам.
Загрузка дров происходит с официальных сайтов. Совместим со всеми версиями Windows. Программа на русском языке. Для работы Driver Booster Free требуется подключение к сети Интернет. Кроме драйверов, утилита также обновляет важные библиотеки, связанные с играми (DirectX, NET Framework, Visual C++).
Для меня это лучшая бесплатная программа обновления драйверов.
Достоинства и недостатки
Автоматическое определение устаревших драйверов и их удаление
Настройки для повышения производительности в играх
Широкая онлайн база данных драйверов
Нет ограничений на загрузку драйверов и обновлений
Вывод информации о старой и новой версии драйвера перед обновлением
Создание точки восстановления перед установкой
Русскоязычный интуитивно понятный интерфейс пользователя
Сканирование устаревших драйверов по расписанию
Длительное время ожидания при пакетном обновлении драйверов
Автоматическое обновление дров только в Pro версии
Частые требования к перезагрузке операционной системы
Требуется подключение к Интернету для поиска обновлений драйверов
DriverIdentifier
Программное обеспечение DriverIdentifier предназначено для быстрого поиска самых последних версий драйверов, подходящих для вашей компьютерной системы, с помощью удобного интерфейса и доступа к обширной базе данных.
Чтобы загрузить обновления драйверов, необходимо создать бесплатную учетную запись в DriverIdentifier. Имеется портативная версия утилиты. Поддерживает все версии Виндовс.
Достоинства и недостатки
Работает в автономном режиме без подключения к Интернету
Легко использовать
Много информации о драйверах
Драйверы необходимо загружать вручную из браузера
Возможности
Полный функционал NVIDIA GeForce Experience мы рассматривать не будем, но основные моменты все же приведем ниже:
- Запись игры. Во время прохождения вы можете включить запись. Готовый результат получится экспортировать на YouTube, Twitch и другие медиахостинги.
- Функция ShadowPlay позволяет записывать содержимое экрана с минимальной нагрузкой на ПК, в результате вы не чувствуете, что игра замедляется.
- Технология Highlights способствует автоматической записи интересных игровых моментов.
- Также в данной программе предусмотрен запуск прямых трансляций, в результате чего все желающие смогут увидеть, как вы играете, а происходить это будет в режиме реального времени. Транслировать свой поток можно на такие сервисы, как YouTube, Twitch и даже Facebook.
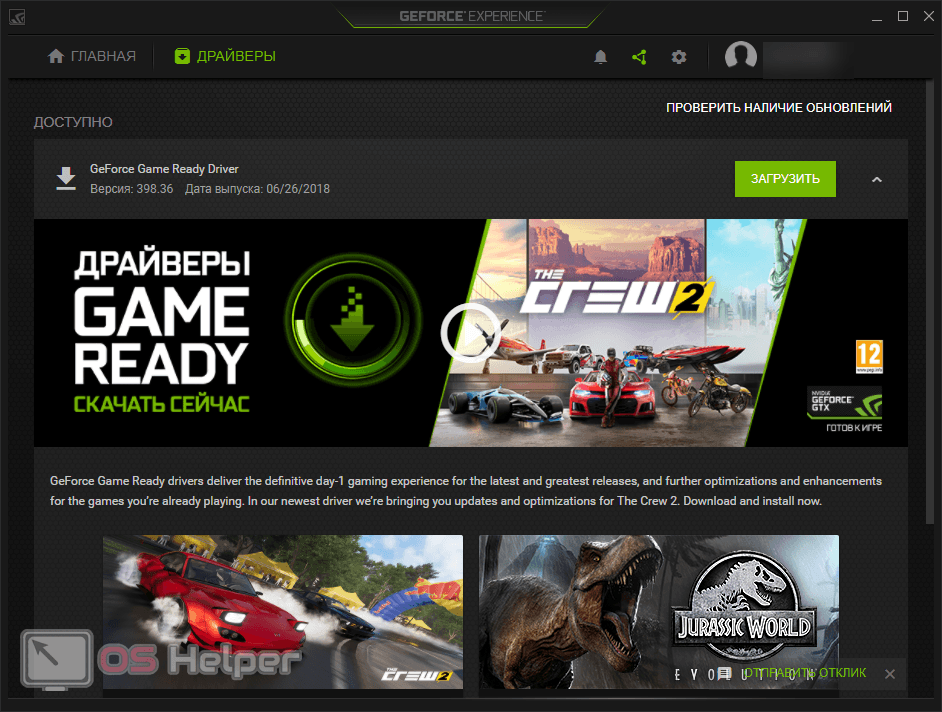
В программе присутствует функция Nvidia Ansel, которая дает возможность делать скриншоты прямо во время игры при помощи «горячих» клавиш. Поддерживаются форматы HDR и стерео. Есть тут и инструмент, позволяющий скринить картинку в формате 360 градусов
Естественно, результатом всегда можно поделиться в одной из социальны сетей или сохранить его в Google Фото.
Еще одной очень важной и полезной функцией программы является подбор автоматических оптимальных настроек в зависимости от выбранной игры и имеющегося «железа». В результате вы получите максимальную производительность на вашем ПК.
Все видеокарты от Nvidia становятся на автоматическое обновление драйверов
В результате вы получите уведомление, когда необходимость обновления появится.
Функция Freestyle дает возможность прямо во время игры менять настройки изображения для того чтобы получить максимально качественную картинку. Тут можно использовать различные фильтры, менять контрастность, яркость, насыщенность и т. д.
Работа с Nvidia Shield. Те пользователи, у которых есть Nvidia Shield, могут транслировать сигнал со своего компьютера или ноутбука. Так вы сможете запускать игры находясь на любом удалении от домашнего ПК.
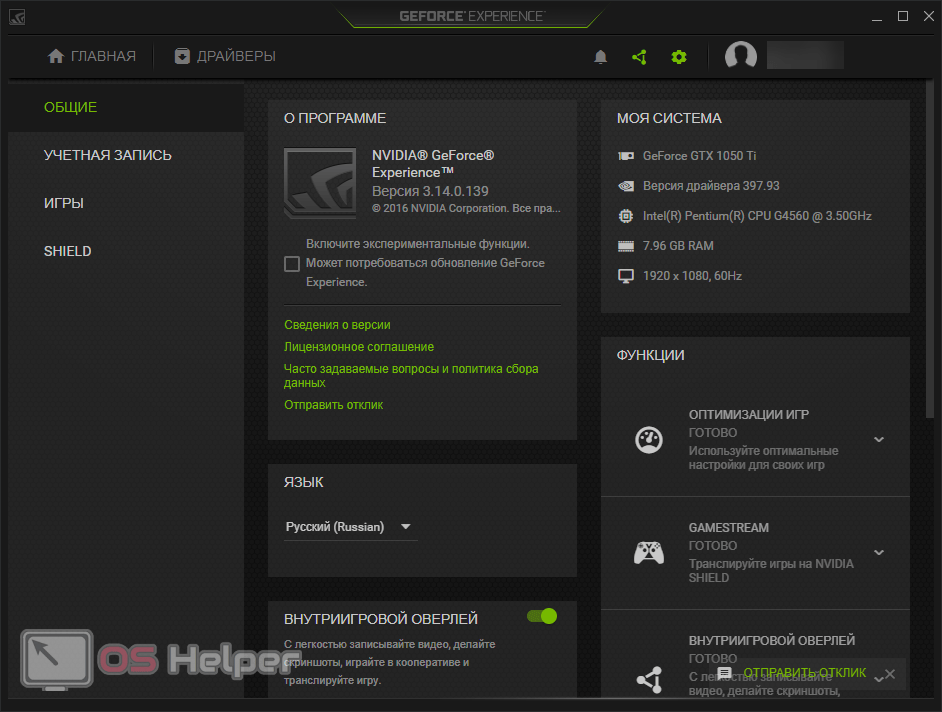
Рассмотрим «сильные» и «слабые» стороны нашей программы.
Это твой выбор
Мы здесь не ругаем GeForce Experience. В нем есть несколько полезных функций, таких как возможность автоматической оптимизации настроек графики для игр на ПК и записи игрового процесса. Он также может автоматически искать и устанавливать обновления драйверов. Вам придётся искать и устанавливать обновления вручную, если вы не установите приложение GeForce Experience.
Но GeForce Experience также является более тяжёлым приложением, которое требует входа в систему с учётной записью. Даже чтобы получать обновления драйверов вам нужно войти в систему. Если вы хотите установить драйверы классическим способом — только сами драйверы и инструмент панели управления NVIDIA — вы можете это сделать.
Как удалить Nvidia Experience
Для удаления любого программного обеспечения рекомендуется использовать сторонние инструменты, а не встроенные возможности Windows. Для этого подойдет, например, бесплатный деинсталлятор WiseProgramUninstaller, который ищет оставшиеся следы удаленных приложений внутри локального диска и в системном реестре. Но проблемы могут возникнуть и при удалении программы.
Если не удаляется Nvidia GeForce Experience, ссылаясь на работу приложения (просит завершить все процессы и повторить попытку), можно попробовать вручную выйти из программы (правой кнопкой мышки нажать на значок GF Experience в области уведомлений, выбрать пункт «Выход») и повторить попытку удаления программы. Если и этот метод не помогает, то перезагрузить компьютер в «Безопасный режим» и запустить деинсталляцию.
А как выключить Nvidia GeForce Experience, если стандартными средствами не получается? В этом случае нужно прекратить работу службы (выбрать «Остановить») из консоли управления, а после завершить все активные процессы приложения с помощью «Диспетчера задач».
Факты из прошлого NVIDIA
Сегодня NVIDIA Corporation является самым крупным в мире производителем видеоадаптеров. Компания знаменита легендарными брендами своей продукции: GeForce и nForce и другими.
Обратим внимание на некоторые факты в многолетней истории NVIDIA, которая работает с 1993 года. В 1995 году выпущен NV1
В 2000 году NVIDIA стала поставлять видео чипы для Microsoft Xbox. 2002 год отмечен выходом ЖеФорс четвертого поколения, 2006 год — поддержкой DirectX 10, 2008 год — внедрением технологий PhysX и CUDA. В 2011 году, сконцентрировавшись исключительно на разработке эталонного дизайна, компания начинает сотрудничать с изготовителями оборудования: Asus, MSI, EVGA, Gigabyte, Manli и множеством других. С 2018 года прекращается разработка 32-битных драйверов.
Со времени основания до сегодня компания выросла до нескольких тысяч работников, трудящихся в 40 странах. Главный офис NVIDIA Corporation расположен в Калифорнии (USA). Главными конкурентами NVIDIA являются компании AMD и Intel. В настоящее время конкуренты зря времени не тратят. Соперники на рынке микропроцессоров для компьютеров Intel и AMD, несмотря на вражду, объединили усилия против NVIDIA с целью создания нового поколения интегрированной графики для лэптопов и десктопов.
Настройки
Программа GeForce Experience NVIDIA предоставляет большой набор полезных инструментов и настроек.
Функция, которая позволяет запускать прямые трансляции, создавать скриншоты, записывать геймплей. Включить или отключить общий доступ можно в настройках.
Перейдите в раздел опций «Общие». В окне «Общий доступ» нажмите на «переключатель». Когда инструмент включен, переключатель горит зеленым цветом.
Мгновенный повтор
Что такое мгновенный повтор в Geforce Experience NVIDIA? Функция мгновенного повтора реализуется с помощью Shadow Play. Во время игры вы можете сохранить последние 30 секунд геймплея на жестком диске. Для этого нужно нажать на заданную горячую клавишу. По умолчанию ALT+Z.
После этого в игре откроется небольшое меню (оверлей) где нужно выбрать пункт «Мгновенный повтор».
Записанный 30-секундный ролик можно напрямую загрузить на YouTube или Facebook.
Счетчик FPS
Далее расскажем, как в Geforce Experience включить ФПС. Эта функция используется многими геймерами. Счетчик ФПС нужен для отслеживания количества кадров в игре. Чтобы его включить, откройте оверлей (ALT+Z) и выберите пункт настроек (иконка шестеренок).
В настройках выберите расположение HUD и пункт «Счетчик частоты кадров».
Теперь счетчик FPS будет отображаться в выбранном углу.
Также показать FPS Geforce Experience можно сочетанием клавиш ALT+F12.
Горячие клавиши
Чтобы запустить некоторые функции (например, открыть оверлей) или упростить процесс навигации в приложении воспользуйтесь горячими клавишами Geforce Experience NVIDIA. Посмотреть назначение клавиш по умолчанию можно в настройках оверлея.
Вызовите оверлей и откройте раздел опций. Выберите пункт «Горячие клавиши» в меню.
После этого можно посмотреть все клавиши, а также изменить их на более удобные варианты.
Запись
Еще одна полезная функция Shadow Play – запись игрового процесса. Вы можете записывать видеоролики любой продолжительности в разрешении 4K и 60 кадрах в секунду.
Для этого откройте оверлей и выберите пункт «Запись».
Прямые трансляции
Эта функция позволяет создавать прямые трансляции на популярных стриминговых площадках:
- Twitch.
- Yutube.
- Facebook Live.
Функция запускается через оверлей.
GeForce Experience автозагрузка
Функция для автоматической загрузки обновлений драйверов. Включить автозагрузку NVIDIA Geforce Experience можно в настройках.
Откройте опции и перейдите в раздел «Общие». В окне «Загрузок» установите галочку возле пункта, отвечающего за автоматические загрузки.
Уведомления
Также в настройках GeForce Experience имеется возможность включения уведомлений для рабочего стола. В опциях можно выбрать два пункта для получения оповещений: обновления драйверов и награды.
Настройка учетной записи
Внести изменения в учетную запись можно в разделе опций программы. Перейдите в раздел «Учетная запись».
Здесь можно сменить персональные данные, аватар, безопасность и конфиденциальность.
Где скачать Nvidia Geforce Experience
Для Windows 10
Размер файла: ~90.00 МБЯзык: РусскийОперационная система: Windows 10 32/64-bit, Windows 7 32/64-bit, Windows 8.1 32/64-bit, Windows 8 32/64-bit, Windows Vista
Как установить Nvidia Geforce Experience
Скачанный с официального сайта файл нужно запустить от имени администратора. Например, в Windows 7 нужно нажать правой кнопкой мыши на объект и выбрать в списке «Запустить от имени администратора». Если после запуска инсталлятора не устанавливается GeForce Experience, то необходимо удостовериться в соответствии компьютера системным требованиям программы (наличие свободной памяти на диске, версия операционной системы, тип видеокарты и т.п.), закрыть активные приложения и повторить попытку.
Далее ответим на вопрос, как переустановить Nvidia GeForce Experience. После запуска программа установки анализирует систему на пригодность, далее выводит лицензионное соглашение. В следующем шаге «Параметры установки» нужно выбрать режим «Выборочная установка» с дополнительными параметрами и нажать «Далее».
В списке устанавливаемых компонентов необходимо отметить галочкой Nvidia GeForce Experience, в нижней части окна поставить отметку перед «Выполнить чистую установку», нажать кнопку «Далее» и следовать инструкциям на экране.
Горячие клавиши в Geforce Experience
Программа поддерживает горячие клавиши, призванные облегчить (ускорить) выполнение тех или иных функций. Используйте следующие комбинации:
- «Alt+Z» открывает меню с настройками записи игры;
- «Alt+F1» сохраняет скриншот экрана в галерею;
- «Alt+F12» включает/отключает счетчик FPS в игре;
- «Alt+F10» сохраняет последние 5 минут записи;
- «Alt+F8» включает/отключает функцию трансляции;
- «Alt+F7» запускает трансляцию или ставит на паузу.
Указанные сочетания клавиш работают даже во время полноэкранного запуска игры.
Новые драйверы
Для повышения производительности видеокарт в мультимедиа программах и играх рекомендуется бесплатно скачать NVIDIA GeForce драйвер для Windows XP, Vista, 7, 8, 8.1, 10 (32-бит и 64-бит).
Производитель гарантирует увеличение производительности, FPS, расширение возможностей, ускорение и улучшение графики, а также полноценную поддержку:
- — Windows 10, 8.1, 8, 7 (новая версия), Vista (версия 365.19), XP (версия 368.81);
- — дискретных видеокарт и чипсетов nForce для системных плат;
- — 10-й серии (от GT 1030 до GTX 1080 Ti), 900-й серии (GTX 950 — 980 Ti), 700-й серии (GT 705 — GTX 780 Ti), 600-й серии (605 — GTX 690), 500-й серии (510- GTX 590), 400-й серии (GT 420 — GTX 480), а также TITAN;
- — 3D игр и 3D фильмов с HD Audio;
- — DirectX, OpenGL, Direct3D, PhysX, CUDA, Vulkan, ShadowPlay Twitch Streaming, PerfHUD, FX Composer, Cg и других технологий;
- — игрового стримингового сервиса GeForce Now (ранее Grid).
Отличная картинка в новых играх, оптимизация популярных игр, оптимальные параметры для игр порадуют каждого геймера, решившего бесплатно скачать NVIDIA GeForce для Windows 7, 8, 8.1, 10 (x86 или x64) драйверы на сайте drajvery.ru без регистрации и СМС.
Заключение
На данный момент я пользуюсь утилитой Driver Booster Free. Работать с ней легко, ничего не ставит лишнего. Можно обновляться как в пакетном режиме, так и выбирать необходимое устройство. Сбоев с установкой последнее время не замечено.
Порядок работы с Driver Booster Free у меня такой ⇒
- Установка операционки. Win 10 ставит свои дрова на сетевую карту.
- Загружаю с флешки утилиту.
- Запускаю сканирование.
- Выбираю в списке все старые драйвера (кроме внешней видеокарты на настольных ПК). Их скачиваю и ставлю отдельно.
- Произвожу пакетную установку всего сразу.
- Перезагружаю комп или ноут.
- Проверяю в диспетчере устройств, все ли устройства работают.
- Устанавливаю антивирус (если требуется).
Большую помощь может оказать DriverPack Solution, если у вас в диспетчере есть не определившиеся устройства. Надо только скопировать код устройства PCI/VEN, находящийся в его свойствах. Я ее использую только для этого. Для установки дров, мне она не понравилась — слишком много мороки.
Мне нравится2Не нравится
