Разгон видеокарты с помощью nvidia inspector
Содержание:
- Как правильно настроить NVIDIA Inspector
- Nvidia inspector как пользоваться
- Как пользоваться Nvidia Profile Inspector
- Скачайте NVIDIA Inspector для Windows 10 на русском бесплатно
- Nvidia inspector как правильно настроить
- Скачать nvidiainspector
- Software Description
- Как ускорить работу видеокарты NVidia?
- Обновление драйвера видеокарты
- NVIDIA Inspector Command-Line Options
- Настройки программы
- NVIDIA Profile Inspector скачать
Как правильно настроить NVIDIA Inspector
В главном окне содержатся подробные данные установленной графической карты (все её характеристики, версию драйвера, температура и другие). Можно включить отображение мониторинга на графиках, нажав Sensor Monitoring. Их можно добавить или убрать под себя.

Для использования средств разгона видеокарты нажмите Show Overclocking. В окошке подтвердите свои намерения. Вам станет доступна основная часть программы. Чтобы повысить производительность, нужно добавить несколько пунктов и тыкнуть Apply Clock & Voltage.

Важно! Экстремальный разгон может навредить Вашему оборудованию. В процессе тестирования после повышения рабочих частот обязательно контролируйте рабочие температуры
Их превышение может навредить графическому процессору и системе в целом.
Во второй половине ПО можно выбрать настраиваемый режим Performance Level (P0). Собственно его и нужно настраивать. Поскольку предыдущие отвечают за 2D-графику и энергосберегающий режим.
|
Base Clock OffsetMemory Clock OffsetShader Clock |
С помощью ползунков и настраиваются частоты. В процессе разгона частоты можно увеличивать шагом, например, в 10 МГц. Применив разгон, проверяйте его стабильность. В случае успеха можно ещё немного повысить частоты. |
|
Power and Temperature Target(целевая мощность и температура) |
В целях безопасности видеокарты имеют ограничение потребления и температуры. ГП может занижать свои частоты в соответствии с заявленной мощностью. Профессиональный разгон требует увеличение мощности. |
|
Voltage Offset |
Высокий разгон осуществляется с добавлением напряжения. Это даёт возможность графического процессора взять более высокие частоты. Всё зависит от конкретной модели видеокарты. Может быть недоступным на видеокартах. |
|
Fan (скорость вентиляторов) |
Используется для снижения высоких температур для нормы. Вы можете как использоваться Avto режим, так и сняв отметку установить своё значение. Для применения выбранного значения скорости нажимайте Set Fan. |
Некоторые параметры могут быть заблокированными, поскольку они напрямую зависят от аппаратной составляющей видеокарты. Сохраните изменения, нажав Apply Clocks & Voltage. Если Вы сомневаетесь, тогда сбрасывайте все настройки, нажав Apply Defaults.
Все изменения, в том числе и успешный разгон, после перезагрузки ПК сбрасывается. Всё потому что он осуществляется на уровне драйвера. В случае успешного разгона, чтобы он работал, откройте список Create Clock Startup Task и выберите Create Startup Shortcut.
Nvidia inspector как пользоваться
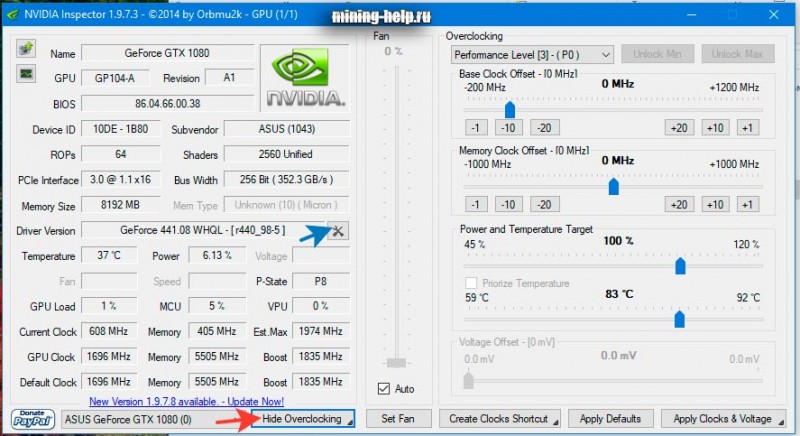
Где красная стрелка, жмем чтобы открыть настройки разгона, и разгоняем как вам надо.
Где синяя стрелка, мы откроем дополнительные настройки как в программе nvidia profile inspector, но я советую ставить отдельную версию, настройку которой я описывал выше, там больше параметров.
Если у вас не nvidia profile inspector не запускается, и пишет прекращена работа программа, для начала обновите framework.
Вроде бы все, есть вопросы? Задавайте в комментарии, отвечу на популярные из них.
Сколько видеокарт поддерживает nvidia profile inspector? У меня было четыре карты, все работало, сколько максимально, не знаю.
Nvidia profile inspectorесть для amd? Нет, это программа работает только на nvidia geforce, для amd советую программу Wattool 0.92.
Всем спасибо за внимание, все вопросы в комментарии. Источник
Источник
Как пользоваться Nvidia Profile Inspector

Мало кого в наше время можно удивить вопросом «Какая у вас в компьютере видеокарта?» Ответ на этот вопрос достаточно разнообразен, но важность наличия этого комплектующего в компьютере точно признают все. Как и любое другое основное комплектующее персонального компьютера, видеокарта требует наличия установленных драйверов, которые, в свою очередь, предлагают множество различных настроек и параметров для обработки изображения
При этом многие настройки скрыты от глаз пользователя. Тем не менее, компанией Nvidia, к примеру, таки предоставляется программа, позволяющая осуществить настройки для конкретного приложения. Это Nvidia Profile Inspector. В этой статье мы рассмотрим как пользоваться Nvidia Profile Inspector для изменения параметров видеокарты.
Чем отличается Nvidia Profile Inspector от Nvidia Inspector
Nvidia Inspector — утилита для разгона видеокарт, позволяющая модифицировать частоту функционирования чипов видеокарты, напряжение тока для памяти и GPU, интенсивность охлаждения видеокарты.
В отличие от Nvidia Inspector, утилита Nvidia Profile Inspector — средство для конфигурирования «тонких» настроек видеокарты для конкретных приложений с целью улучшения совместимости и повышения быстродействия. Nvidia Profile Inspector позиционируется как дополнение к Nvidia Inspector.
Интерфейс программы
Рассмотрим интерфейс программы более подробно:
- Profiles — раскрывающийся список, в котором выводятся профили Nvidia Inspector. Позволяет выбрать уже сконфигурированный профиль с нужными вам параметрами для конкретного приложения.
- Back to global profile (Home) / User modified profiles — вернуться к глобальному (базовому) профилю / выбрать профиль из списка модифицированных пользователем профилей.
- Refresh current profile — обновить текущий профиль.
- Restore current profile to Nvidia defaults — восстановить текущий профиль до настроек по умолчанию от Nvidia.
- Create new profile — создать новый профиль.
- Delete current profile — удалить текущий профиль.
- Add application to current profile — добавить приложение, к которому будут применяться настройки профиля.
- Remove application from current profile — удалить приложение из текущего профиля.
- Export user defined profiles — экспортировать сконфигурированные пользователем профили.
- Import user defined profiles — импортировать сконфигурированные пользователем профили.
- Show the settings and values from CustomSettingNames file only — показывать только настройки, имеющие корректные семантически имена.
- Show unknown settings from Nvidia predefined profiles — показывать настройки, не имеющие корректных имён и имеющие переопределённые пользователем значения.
- Show bit value editor — показывать редактор значащего бита настраиваемого параметра. Позволяет увидеть список всех значимых значений текущего бита настройки и соответствующие этим значениям описания. Также позволяет задавать новые значения.
- Apply changes — применить настройки текущего профиля.
Скачайте NVIDIA Inspector для Windows 10 на русском бесплатно
| Версия | Платформа | Язык | Размер | Формат | Загрузка |
|---|---|---|---|---|---|
|
NVIDIA Inspector 1.9.7.8 |
Windows 10 |
English | 0.3MB | .exe |
Скачать |
Обзор NVIDIA Inspector
Nvidia Inspector – бесплатная утилита, предназначенная для работы с графической подсистемой компьютера. Позволяет получать сведения о присутствующих адаптерах Nvidia и осуществлять их разгон. Программа следит за температурой, напряжением и частотами GPU, определяет частоту оборотов вентилятора и ряд других параметров.
Скриншоты
Похожие программы
SpeedFan
Google Earth
DirectX — пакет библиотек, необходимый системе для работы с мультимедиа
ArtMoney
Andy
Hamachi
Tunngle
Game Maker Studio — разработка игр и приложений под различные платформы
IObit Malware Fighter — для удаления вредоносных программ – троянов, кейлоггеров
Mobogenie
Nokia PC Suite
BlueStacks — программа для запуска android приложение на windows
360 Total Security — условно-бесплатное антивирусное программное обеспечение
Fences
Hotspot Shield
7-Zip — бесплатный архиватор для windows
Origin
CPU-Z
Driver Booster Free — программа для поиска и установки новых драйверов
Acronis Disk Director — пакет инструментов для работы с жесткими дисками компьютера
DriverPack Solution — для автоматической установки и обновления драйверов
Cheat Engine
VirtualBox — создание вирутальных машин
Reg Organizer — программное обеспечение для оптимизации и очистки компьютера
Bandicam — программа для снятия скриншотов и записи видео с экрана
Nox App Player — программа для запуска андроид игр и приложений на windows
2GIS
Razer Game Booster — программа для отключения неиспользуемых процессов
Punto Switcher
Radmin
Mathcad
Ammyy Admin
3DMark
Action!
FurMark
Xpadder
Adobe Dreamweaver
Driver Genius — сканирования и обновление драйверов на компьютере
PowerDVD — проигрыватель мультимедийных файлов
CheMax
GOM Player — медиапроигрыватель для Windows
FBReader
Cool Reader
Samsung Kies — подключение телефонов и смартфонов компании Samsung к ПК
Connectify Hotspot
MyPublicWiFi
Nero Burning ROM
Free Studio — пакет объединяющий более 40 мультимедийных программ
WinSCP
ImgBurn
FB2 Reader
FastStone Capture
EasyBCD
STDU Viewer
NVIDIA PhysX
ManyCam
Virtual Router
Dropbox
Adguard
Dr.Web CureIt! — бесплатная утилита для лечения компьютера от вредоносного ПО
Яндекс.Диск
Kaspersky Free — бесплатная версия антивируса от лаборатории Касперского
NOD32 — хороший антивирус для компьютера
iTunes — программа для синхронизации между мобильными устройствами Apple
Rufus
PRO100
Arduino
CGMiner
Maple
Visual Studio
Bitcoin Core
Глаз.ТВ
Kingo Root
Android Studio
Scratch
Firebird
Charles
NVIDIA GeForce
MinerGate
Microsoft .NET Framework — платформа создающая условия установки компьютерного ПО
Eclipse
NVIDIA Inspector — для работы с графической подсистемой
HWMonitor
Core Temp
Display Driver Uninstaller — для удаления устаревших драйверов видеокарт
VueScan
CrystalDiskInfo — диагностическая утилита для проверки жестких дисков
HDD Low Level Format Tool — утилита, предназначенная для форматирования жестких дисков
Ускоритель компьютера — оптимизация операционной системы Windows
Classic Shell
WinThruster — оптимизация операционных систем семейства Windows
Avast Free Antivirus — бесплатный Аваст антивирус для компьютера
Mcafee — антивирусная программа, для защиты компьютера от внешних угроз
Intel Driver
ASUS Update — утилита, предназначенная для обновления BIOS на компьютере
Clownfish
Evernote
GeForce Experience — автоматического поиск драйверов видеокарт компании Nvidia
Облако Mail.ru
CPU Control
Microsoft Security Essentials — антивирус для защищиты операционной системы
ActiveSync
BlueSoleil
Malwarebytes Anti-Malware — частично бесплатная антивирусная утилита
TV Player Classic
CyberGhost VPN
RivaTuner
PuTTY
Trend Micro HijackThis
VMWare Workstation
Supremo
AnyDesk
Rainmeter
RocketDock
Lightshot
TunnelBear
AMD Catalyst Control Center — программа для настройки видеокарт AMD Radeon
Аудио | Видео программы
Графические программы
Microsoft Office
Игры
Интернет программы
Диски и Файлы
Nvidia inspector как правильно настроить

NVIDIAInspector — это утилита, предназначенная в первую очередь для настройки видеокарты. Но в данном гайде мы научимся с помощью неё увеличивать FPS в любой игре. Конечно же, если у вас видеокарта от NVIDIA. К сожалению, для AMD ничего подобного нет и вам остаётся только страдать. Но не печальтесь, на многие игры у нас есть оптимизации, которые не завязаны на модели графического ускорителя. Смотреть — тут
1. Первым делом нужно непосредственно скачать данную утилиту. Актуальная версия — тут
2. Распаковав архив мы увидим два файлы — «nvidiaInspector.exe» и «nvidiaProfileInspector.exe»
3. Статья разбита на 2 части. Если вам не нужно описание программы и её возможностей, то сразу переходите ко второй части.
Часть 1. Открыв nvidiaInspector.exe мы увидим:
Главное окно программы где можно посмотреть всю информацию о своём графическом ускорителе. Дизайн очень схож с GPU-Z
Нажав кнопку «sensor monitoring» в левом верхнем углу программы. откроется окно с графиками нагрузки и информации по вашему графическому адаптеру. Кликнув правой кнопкой мыши по окну с графиками можно настроить отдельные параметры, которые будут выводиться в данном окне. И ещё данное окно может накладываться поверх любых окон и быть неплохим виджетом для мониторинга.
С помощью выше расположенной кнопки можно сделать автоматический скриншот главного окна и скачать его с фото-хостинга сайта Techpowerup.
Перейдём к более интересному и горячему. Нажав на кнопку расположенную в правом нижнем углу, а именно — ««Show Overclocking». Нам предстанет окно с помощью которого можно разогнать свой графический адаптер. Только делайте это на свой страх и риск. Хотя современные видеокарты почти невозможно сломать данным методом, т.к. в них предусмотрено множество средств защиты и в случае чего они сами сбрасывают все настройки и пускают ваш PC в ребут при особых случаях. Но мы вас предупредили.
Часть 2. Оптимизация игр.
Открываем файл — «nvidiaProfileInspector.exe».
Главное окно nvidia Profile Inspector
Не пугайтесь такого обильного количества непонятных параметров. В данном случае нас интересует строка выбора профилей в верхнем левом углу. Выбираем там любую нужную игру и приступаем к настройке параметров.
Примечание:
Если вашей игры в данном списке нет, то её стоит добавить нажав на кнопку — «Add Application to current profile».
И выбрать исполняемый файл игры. В данном случае — «FarCry5.exe».
Ну и на этом всё, вы почти великолепны. Теперь осталось выбрать параметры. Для подавляющего большинства игр оптимальными будут данные значения:
Примечание:
Чем выше значение LOD Bias тем хуже текстуры. LOD bias +3.0000 — максимальное значение.
После того как вы выставили все значения, которые отмечены красным не забудьте нажать кнопку — Apply changes, чтобы ваши значения сохранились.
Поздравляем, вы великолепны и только что научились пользоваться утилитой NVIDIA Inspector.
Американская компания Nvidia ежегодно выпускает десятки новых моделей видеокарт, которые позволяют создавать самые разные системы, как по производительности, так и по функциональности. Популярными стали геймерские компьютеры, часто самостоятельной сборки. Там помимо мощной видеокарты размещают производительную материнскую плату и процессор. Но не всегда пользователю хватает той системы, которую он собрал. Иногда нужны программные вмешательства, и, чтобы улучшить характеристики, он задается вопросом, как пользоваться Nvidia Inspector.
Программа
Стоит сразу отметить, что этот софт не рассчитан только на оптимизацию игр. Его главной задачей является мониторинг и изменение параметров графического ускорителя
Важно знать, что это приложение рассчитано только на продукцию американской компании и улучшать AMD-карту не получится
Особенности
Прежде чем понять, как пользоваться Nvidia Inspector, разберем её особенности. Программа позволяет получить краткую информацию о характеристиках ускорителя. Проводит мониторинг показателей частоты, напряжения, температурного режима и анализирует работу системы охлаждения.
Скачать nvidiainspector
Сначала выложу ссылки на скачивание разных версий nvidiaprofileinspector, потому что многие уже умеют пользоваться или качают для настройки игр, те кто хочет узнать что то для манинга, и по другим настройкам видеокарт, читайте ниже.
Последняя версия программы — скачать nvidia profile inspector 2.1.3.10 (советую качать ее)
Тоже популярная версия download — скачать nvidia profile inspector 2.1.2.0 (так же там есть nvidia inspector простая версия)
Скачать nvidia inspector
Все версии nvidia profile inspector какие вы можете скачать, походят для 64 bit версий windows, версии nvidia inspector rus — то есть на русском, не бывает, вы их не найдете и не скачаете.
Так же есть версия NPI 2.3.0.2, она кривая, и плохо работает, версии 2.1.3.20 не бывает.
Для работы программы требуется свежая версия framework!
Далее по настройке программ, полной версии, и профильной:
Software Description
NVIDIA Inspector is a multi-functional tool for the video card. It can manage all the settings of Nvidia video cards. It reads all the data of Nvidia GPUs. If you are having trouble playing games. Or SLI is not supported by your game. Then you can use this utility to enable SLI. It helps to create a custom profile. You can set clock speed and fan speed according to your requirements. It comes with loads of features. The main feature of the Nvidia inspector is that you can overclock the NVIDIA Graphics Card using it.
Every game has different requirements. It is not possible to configure your PC for every game using hardware. Therefore we use software techniques. Which indirectly helps to interact with hardware. By doing this, you can configure your computer according to need. There is no change in hardware is required. Just for a few requirements, we cannot change hardware again and again. That’s why tools like NVIDIA inspector helps to interact with hardware.
NVIDIA Inspector is specially built for interacting with GPUs. It cannot configure your RAM, Processor Speed or Data Transfer Speed. Because it is a graphics profiler. You can configure the Graphics Card using this tool. Control the clocking speed, overclocking and Fan speed of NVIDIA Graphics Card. Sometimes it’s a good idea to overclock the Nvidia graphics card. Because of the requirements of different games. It can help to boost the performance according to your needs.
NVIDIA Inspector also includes the power saver. Which can help you to boost the battery? By using this feature, You can control power consumption. Avoid the heating of the Graphics Card using the Nvidia graphics profiler. Boost the FPS To increase the performance while playing the game. It comes with a special control panel. Where you can manage all the settings of your graphics card. The control panel also includes command-line options.
Как ускорить работу видеокарты NVidia?
В некоторых случаях дело совсем не в ГП, а если и в нем, то далеко не всегда необходим разгон. К примеру, высохшая термопаста значительно ухудшает теплообмен, что приводит к быстрому перегреву радиатора и, как следствие, процессора.
Для того чтобы ускорить работу своего видеоадаптера, вовремя занимайтесь чисткой от пыли и заменой термической пасты, примерно 1 раз в год. Современные ГП можно разгонять через BIOS, но в настоящее время это еще довольно «сырой» способ, поэтому он подходит далеко не всегда, да и новичок вряд ли сможет справиться с этим. А вот увеличение скорости работы программным методом очень даже под силу любому пользователю. Но независимо от выбранного подхода нужно помнить, что если ГП сгорит вследствие неграмотного разгона, гарантийному обслуживанию это изделие уже не подлежит.
Обновление драйвера видеокарты
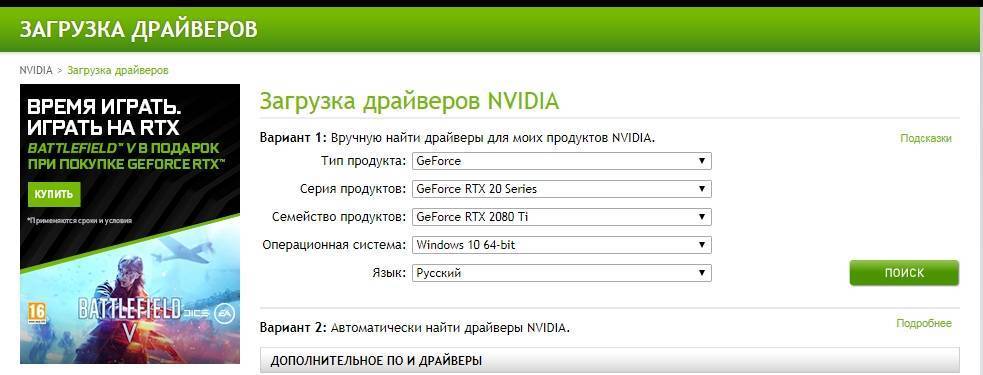
Если драйвера долго не обновлялись, это может “затормаживать” работу видеокарты. Как правило, они обновляются автоматически, в фоновом режиме. Если же это не происходит, необходимо скачать драйвера на официальном сайте производителя видеокарты (NVIDIA, AMD). После сохранения файла его нужно открыть и следовать инструкциям.
Также есть возможность обновить систему, воспользовавшись утилитой Driver Pack Solution. Скачивание доступно на официальном сайте, устанавливать утилиту нет необходимости, можно сразу приступить к работе. Откройте приложение в режиме эксперта (кнопка расположена внизу окна). Чтобы не устанавливать вместе с обновлениями ненужные программы, зайдите во вкладку Софт, которая расположена в левом боковом меню (она выглядит как четыре квадрата). Снимите отметки с рекомендуемых программ и вернитесь на главную страницу.
Утилита предложит набор драйверов непосредственно для вашего ПК/ноутбука. Нажмите кнопку “Установить все”, дождитесь завершения процесса и перезагрузите устройство. Такие манипуляции помогут улучшить работу видеоадаптера, но если этого недостаточно, стоит воспользоваться дополнительными методами разгона.
NVIDIA Inspector Command-Line Options
If you want to manage your graphics card using commands. It also includes command-line options. Manage advanced options of the card using the command. You can control fan speed, Clocking speed and other GPU Settings using the command line. It is for advanced users. If you don’t know about the commands of the Nvidia inspector. Then use the following method to configure your card. Below we have shared the best configuration for the Nvidia inspector.
- Open notepad and paste the following code in it.
- Save as the file in .bat format. Also, save in the location where Nvidia inspector is installed.
- Now run .bat file as administrator to check the more GPU data to configure.
- You can change the settings after running the .bat file. Set the values according to your needs.
Настройки программы
Расположенная под панелью инструментов таблица содержит множество сгруппированных по категориям параметров, из которых некоторые будут вам уже знакомы, другие, возможно, нет. Сюда входят настройки совместимости, синхронизации и обновления, сглаживания, фильтрации и еще целая куча дополнительных опций вроде настройки глубины цвета или троттлинга
Поэкспериментировать с ними вы можете на досуге, но в первую очередь обратите внимание на опции «Antialiasing – Transparency Supersampling», «Texture filtering LOP Bias (DX)» и «Texture filtering LOD Bias (OGL)»

Если у вас слабый ПК, отключите первую опцию, выбрав в выпадающем списке «AA_MODE_REPLAY_MODE_ALL». Вторая и третья настройки позволяют увеличивать или уменьшать степень детализации текстур. Чем выше значение выбранного параметра, тем менее детализированной будет картинка и тем меньше будет нагрузка на графическую подсистему, равно как и наоборот. Для применения настроек жмем кнопку «Apply changes», запускаем игру и смотрим, что получилось.
Не бойтесь изменять параметры. Кликнув по зеленой иконке логотипа NVIDIA на панели инструментов, вы в любой момент можете сбросить настройки выбранного профиля к значениям по умолчанию. Перспектива спалить видеокарту вам тоже не грозит, так как напрямую с «железом» инспектор профилей не работает.
А вот с самим оверлокингом желательно быть поосторожнее. Если вы нажмете кнопку «Show Overclocking», справа выедет панель с доступными для разгона видеокарты параметрами. Здесь вы можете увеличить скорость вращения кулеров (кнопка «Set fan» устанавливает выбранное значение), изменить частоту шейдера (Shader Gock) и тактовой частоты памяти (Memory Clock), задать напряжение (Voltage). Разгон осуществляется увеличением значений трех последних настроек. Повышать значения нужно постепенно и желательно по одному за раз. После внесения правок путем нажатия «Apply Clocks & Voltage» следует проверить работу видеокарты программой 3DMark или аналогичной утилитой.

Универсального шаблона не существует, потому что изменение любого параметра GPU или настройки видеодрайвера – это своего рода маленький эксперимент, результат которого может оказаться как положительным, так и отрицательным с точки зрения соотношения качества/производительности. И если некорректное выставление настроек драйвера еще не нанесет вреда «железу», подпортив только картинку в игре, то попытка выжать из видеокарты максимум с немалой долей вероятности приведет к сокращению срока ее службы.
При ручной настройке параметров видеокарты в игре могут проявиться различные графические артефакты (помехи). Чтобы их убрать, необходимо сбросить настройки видеокарты. О том, как сбросить настройки видеокарт NVIDIA и RADEON, читайте ниже.
Перед выполнением инструкции закройте клиент игры.
Counter-Strike: Global Offensive
| 14,654 | уникальных посетителей |
| 252 | добавили в избранное |

Программа представляет собой набор блоков разбитых на 4 столбца: Наименование параметров (слева) Значения параметров (по центру) Значения параметров в двоичном коде (справа) Строка с именем программы в которую мы вносим правки (верхний левый угол).В дальнейшем я буду указывать только номера (,,,)
ВАЖНО: Перед настройка рекомендую сбросить параметры настроек графики в игре
Приступим к настройке:Для начала выбираем игру в строке . В моем случаи это CS:GO.Переходим к параметрам . Значения будем менять в столбце . Параметры я разбил на 2 типа: Не влияющие на качество и влияющие.Начнем с не влияющих:
- «Prefered Refreshrate» – дословно «предпочтительная частота обновления». Не вижу смысла оставлять включенным этот параметр, если нужем максимальный прирост производительности. «Off»
«Vertihical Sync» – «Вертикальный синхроимпульс». Жрет кадры. Ставим значение «Force off»
«Texture Filtering – Trilinear optimization» – ухудшеная версия Анизотропная фильтрация. «Off»
NVIDIA Profile Inspector скачать

NVIDIA Profile Inspector – это небольшая специализированная утилита, которая предназначена для настройки видеокарт от соответствующего производителя. Основной задачей данного программного обеспечения является мониторинг изменений параметров графического адаптера, однако при грамотном использовании Inspector может помочь оптимизировать работу практически любой игры, что приведёт к ощутимому повышению FPS.
Некоторые особенности
Перед тем, как переходить к разбору утилиты, назовём некоторые её особенности. Для начала стоит отметить, что помимо стандартного мониторинга ключевых показателей работы видеокарты, этот софт позволяет выполнять безопасный разгон – регулировать напряжение и скорость вращения кулера, редактировать профили драйверов и т. п.
Утилита распространяется бесплатно, однако подходит исключительно для разгона видеокарт от NVIDIA. В среднем разгон неподготовленного стандартного оборудования обеспечивает прирост частот на 15-20%, что в переводе на FPS равняется примерно 25-30 кадрам, что довольно-таки неплохо. Существует и обратная сторона медали – использование оверлокинга сокращает срок службы оборудования за счёт повышения рабочих температур и напряжения.
Важно осознавать, что при разгоне компонентов всегда существует риск вывода их из строя. Несмотря на то, что в современные видеокарты производитель закладывает потенциал для разгона, неправильное или резкое завышение частот способно привести к тому, что адаптер перестанет работать
Настраиваем утилиту
Поэтапно разберём, как при помощи NVIDIA Profile Inspector можно отрегулировать рабочие частоты графического чипа и повысить FPS в некоторых играх:
Занимайтесь разгоном на свой страх и риск – несмотря на то, что видеокарты оборудованы средствами защиты, вероятность выхода из строя исключать нельзя.
После перехода в меню оверлокинга вы увидите огромное количество незнакомых показателей. К сожалению, утилита не переведена на русский язык. Два интересных и наиболее часто изменяемых параметров отражены ниже:
- Voltage Offset – отвечает за регулировку напряжения. Через добавление вольтажа можно достичь и повышения рабочих частот. Изменять этот параметр нужно плавно и небольшими шагами.
- Fan – отвечает за скорость вращения кулера. При помощи этого инструмента можно зафиксировать величину оборотов вентилятора, чтобы видеокарта не сбрасывала их автоматически. Впрочем, можно доверить регулировку данного показателя системе – чаще всего она верно определяет нужную скорость и не позволяет видеокарте перегреваться.
Чтобы принять изменения, нужно нажать на «Apply Clocks & Voltage». Если вы понимаете, что разгон ухудшил работу видеокарты (появились «тормоза» и артефакты), кликните по кнопке «Apply Defaults» — это действие вернёт все параметры к стандартным.
Оптимизируем конкретную игру
Чтобы выполнить оптимизацию работы конкретной игры, открываем файл «nvidiaProfileInspector» и следуем указаниям представленной ниже инструкции:
- Вписываем в строку «Profile» название игры – если оно не будет найдено, кликаем по кнопке «Add Application…» и указываем путь к исполняемому файлу EXE.
- Настраиваем параметры в 6 группах. Рекомендуемые для большинства игр показатели будут продемонстрированы на скриншоте ниже.
- Если вы не уверены, что предложенные параметры подойдут, попробуйте найти профиль для своей игры в Интернете – под некоторые популярные игры пользователи уже создали набор оптимальных настроек.
Чтобы принять изменения, нужно нажать на «Apply Changes». Тестировать новые параметры необходимо непосредственно в самой игре.
инструкция
Прикрепляем короткий ролик, в котором рассказано о том, как правильно настроить NVIDIA Profile Inspector, чтобы выполнить безопасный разгон видеокарты.
