Как запустить игру на дискретной видеокарте nvidia
Содержание:
- Стоят стандартные драйвера на видеокарте
- Игра запускается и сразу закрывается
- Отсутствуют нужные файлы библиотек
- Отключён плагин
- Почему не запускаются игры на Windows 10
- Не помогло?
- Причина 2 – Антивирус блокирует игру
- Почему в смартфоне нет игр?
- Совместимость с системой
- Антивирус
- Отсутствие необходимых dll
- Режим совместимости
- Почему не запускаются игры на Windows 10
- Причины отказа flash-игр:
- Панель управления NVIDIA на Windows 10
- Работоспособность флеш-проигрывателя
- Обновление драйверов NVIDIA
- Как запустить старые игры на Windows 7
- Вариант 2: Radeon Software Crimson Edition
Стоят стандартные драйвера на видеокарте
Еще одна причина, почему не запускается игра на Windows – это отсутствие нужных драйверов для вашей видеокарты. Визуально при пользовании компьютером этого можно не заметить – все будет отлично работать, и возможно, даже станут запускаться некоторые игры. Если в диспетчере устройств вы видите, что для видеоадаптера установлен стандартный или базовый адаптер, то нужный драйвер точно отсутствует.
Как исправить проблему? Необходимо загрузить драйвер на вашу видеокарту с официального сайта разработчика. Также эти драйвера можно найти на сайте производителя ноутбука (если вы пользуетесь лаптопом).
Игра запускается и сразу закрывается
Эта причина имеет также конкретное событие – игра запускается и вылетает. В большинстве случаев это связано с директорией, которая указана на кириллице, а должна быть на латыни. Касается это не только игровой консоли, но и различных приложений. То есть, в свое время при установке Windows в поле “Имя пользователя” ввели название по-русски, после чего в системе в папке “Пользователи” появилась папка с именем пользователя на русском языке.

Если открыть папку с именем пользователя, то можно увидеть путь, который также на кириллице.

В этой папке есть директория “Документы”, в которую записываются настройки игр и сохранения профилей. Часто именно путь по кириллице не дает нормально функционировать Game-приложениям.
Не нужно пытаться изменить “Имя пользователя” на латиницу, так как путь все равно будет нести в себе символы на кириллице и проблема не решится. Изменения пути на латиницу с помощью реестра может повлечь некорректную работу системы, потерю доступа в учетную запись и данных в папке пользователя.
Решение:
Необходимо создать новую учетную запись с правильным именем. Покажу на примере Windows 10, этот метод должен также работать в виндовс 7/8. Вызовите окно “Выполнить” с помощью комбинации Win+R, введите команду netplwiz и нажмите Enter.

В окне “Учетные записи пользователей” кликните по кнопке Добавить.

Внизу страницы выберите “Вход без учетной записи Майкрософт (не рекомендуется)”.

Нажмите кнопку Локальная учетная запись.

Введите Имя пользователя по-английски и нажмите Далее.

В новом окне нажмите Готово.

В окне “Учетные записи пользователей” у вас появилась еще одна учетка, группа которой “Пользователи”. Отметьте его и нажмите Свойства.

Откройте верхнюю вкладку “Членство в группах”, поставьте точку на “Администратор”, щелкните ОК.

Вы увидите, что группа новой учетки имеют привилегии администратора, кликните ОК.

Щелкните по флажку ПУСК – Значок пользователя учетной записи – Новая учетка.
Вы автоматически попадете на страницу параметров конфиденциальности для этого устройства, отключите функции или оставьте по умолчанию и нажмите Принять.

Ну вот, вы вошли под правами администратора в новую учетку. Теперь вернитесь в старую, удалите игру. Войдите снова в новую и установите заново. Приятного пользования.
Если все еще игра при запуске закрывается, то убедитесь, что установка происходит в директорию, путь который имеет только латинские символы. Например, правильная инсталляция должна происходить в папку “Game”, а не в “Игры”. Если установка происходит по умолчанию в “Program Files”, то этот вариант тоже хорош.
Отсутствуют нужные файлы библиотек
Чаще всего игра не запускается на Windows из-за отсутствия файлов DLL. В этом случае вы увидите следующее системное предупреждение:

Если вы получили подобное сообщение при попытке запустить игру, и при этом первыми буквами в ошибке оказались D3D, то проблема кроется в библиотеке DirectX. Даже последние версии Windows 10 не включают все компоненты директа, поэтому пользователю приходится их устанавливать самостоятельно. Можно воспользоваться веб-установщиком с официального сайта Microsoft, который сам определит компоненты, которых не хватает на вашем компьютере.
Если код ошибки начинается с букв MSVC, то отсутствуют какие-то файлы библиотеки С++. Кончено, хорошо бы было знать, конкретные названия файлов, чтобы скачать их с официального сайта. Однако можно загрузить и сразу все файлы библиотеки.
Это две основных библиотеки, отсутствие файлов которых приводит к невозможности запуска игр на Windows. Однако бывают ситуации, когда нет специальных библиотек от самого разработчика игры. Это связано с тем, что антивирусник удаляет их. Это касается только нелицензионных игрушек. Как с этим бороться, рассмотрим в третьей главе.
Отключён плагин
Хотя первый способ устранения неполадки должен сработать даже в том случае, если плагин Adobe Flash Player находится в нерабочем состоянии, иногда пользователь вынужден пойти чуть дальше и попытаться разобраться в настройках своего браузера. Сделать это не так сложно, как кажется — и точно легче, чем понять, по какой причине .
Если плагин Adobe Flash Player не работает на Мозиле Файрфокс, процесс исправления ситуации будет выглядеть следующим образом:
Пользователь открывает в меню «Инструменты» раздел «Настройки».
Переключается на вкладку «Расширения и темы».
На подвкладке «Плагины» — убеждается, что Shockwave Flash (именно эта надстройка отвечает в Мозиле за запуск Adobe Flash Player) отключён.
И, кликнув по трём горизонтально расположенным в поле плагина точкам, выбирает для Флеш Плеера одну из двух верхних опций контекстного меню: «Включать по запросу» (рекомендуется) или «Всегда включать».
Дальше, чтобы просматривать флеш-содержимое с большим комфортом, — выбирает в том же меню опцию «Настройки».
И устанавливает галочку в чекбоксе «Блокировать опасное и навязчивое содержимое».
Проблема, вследствие которой не работает Adobe Flash Player, должна быть решена. Здесь же пользователь может получить актуальную версию плагина, если в автоматическом режиме.
Для поклонников Гугл Хрома, Яндекс.Браузера и других браузеров на платформеChromium процесс исправления ошибки укладывается в несколько простых шагов:
Нужно открыть «Настройки», кликнув по трём расположенным в столбик точкам справа вверху.
Развернуть меню «Дополнительные».
И перейти в раздел «Настройки сайта».
Зайти в подраздел Flash.
И установить ползунок «Всегда спрашивать» в положение «Включено».
Вернуться в «Настройки сайта», открыть подпункт «Доступ к плагинам вне тестовой среды».
И передвинуть новый ползунок в положение «Включено».
Перезапускать браузер, чтобы убедиться, что причина, по которой не запускается Флеш Плеер, ликвидирована, обычно не требуется; достаточно закрыть «Настройки» и перейти к просмотру любимых сайтов.
В случае браузеров Опера и Вивальди алгоритм настройки плагина Adobe Flash Player выглядит аналогично:
Владелец компьютера открывает «Настройки», кликая по логотипу браузера в левом верхнем углу окна.
Разворачивает вложенное меню «Дополнительно».
И переходит в раздел «Безопасность».
Заходит в подраздел «Настройки сайта».
Далее — в Flash.
И последовательно передвигает в положение «Включено» верхний ползунок «Разрешить сайтам запускать Flash».
И нижний — «Всегда спрашивать».
Оказавшись в подразделе «Доступ к плагинам вне тестовой среды».
Переводит содержащийся там ползунок в активную позицию.
В довольно часто используемом браузереEdge включить обратно по каким-либо причинам отключённый плагин Adobe Flash Player можно следующим образом:
Кликнуть по трём точкам в правом верхнем углу окна.
Перейти в раздел «Параметры».
И нажать на кнопку «Просмотреть дополнительные параметры».
Передвинуть ползунок с названием «Использовать проигрыватель Adobe Flash Player» в положение «Включено».
Чтобы вновь активировать плагин Флеш Плеер, который не запускается в браузереInternetExplorer, придётся:
Вызвать «Панель управления» и открыть раздел «Система и безопасность».
Перейти в подраздел Flash Player — он будет располагаться внизу страницы.
Передвигаясь от одной вкладки появившегося окошка настроек к другой, выдать Адобе Флеш Плееру все необходимые разрешения, после чего снова запустить браузер.
Почему не запускаются игры на Windows 10
На самом деле, причин, по которым не запускается игра на Windows 10 очень много. Условно их можно поделить на три основных категории:
- проблемы железа (когда игра физически не может запуститься из-за недостаточной мощности оперативной памяти, процессора или видеокарты);
- проблемы игры (когда файлы приложения повреждены вирусами или ошибками диска);
- проблемы операционной системы.
Наиболее распространёнными неполадками являются проблемы системы. Тут причин может быть целый «веер»:
- плохие, старые, повреждённые драйвера;
- несовместимость игры и системы;
- отсутствие прав управления компьютером;
- отсутствие грfфичиских библиотек DirectX, Net.Framework, Vishual C++;
- неверный путь от ярлыка к исполняющему файлу.
Не помогло?
Проверьте компьютер на вирусы с помощь бесплатной программы Dr.Web CureIt!
Задайте свой вопрос в теме
Музыка или видео ВКонтакте может не воспроизводиться по нескольким причинам. В этой статье я разберу все возможные варианты и пути решения проблемы. Кстати, почти то же самое можно сделать если не работает любое другое видео или аудио в интернете.
Итак, будем действовать методом исключений. Разберёмся с такими проблемами как:
- Скорость вашего интернета
- Работоспособность Flash Player
- Несовместимость с антивирусом
- Проблемы с браузером (читать в первую очередь тем, у кого Mozilla Firefox)
- Вирусы в компьютере
- Проблемы с операционной системой или компьютером
- Сбой сайта ВКонтакте или любого другого
Теперь обо всём по-порядку. Но помните, что с 1 октября 2017 года ВК и Одноклассники ввели ограничения!
Теперь для того, чтобы прослушивать музыку в свернутом приложении или при заблокированном телефоне — придётся платить.
Причина 2 – Антивирус блокирует игру
Встроенный Защитник Windows может распознать недавно установленную игру как вредоносное ПО. В результате, она не будет запускаться.
Если другие программы работают на ПК без проблем, советуем проверить параметры работы Защитника и добавить новую игру в список исключений.
Отметим, что встроенный Защитник всегда распознает вирусы, а установленная пиратская игра может быть заражена троянами или шпионским софтом.
Если антивирус блокирует её запуск, рекомендуем проверить ПК на наличие вирусов. Только в том случае, если система ничего не обнаружила, можно добавлять игру в список исключений.
Следуйте инструкции:
- Откройте окно параметров системы с помощью сочетания клавиш Win — I;
- Выберите пункт «Обновление и безопасность»;
Рис.3
- В новом окне кликните на вкладку «Защитник Виндовс»;
- В правой части окна нажмите на «Открыть Центр безопасности»;
Рис.4
Далее нажмите на значок щита, а затем перейдите в окно параметров защиты;
Рис.5
В новом окне найдите раздел «Исключения» и нажмите на строку «Добавление и удаление исключений»;
Рис.6
Далее нажмите на «+» и добавьте программу из списка установленных на компьютере. Теперь при её запуске, Защитник не будет блокировать работу софта.
Рис.7
После выполнения вышеуказанных действий рекомендуем перезапустить компьютер, так как часто Защитник Windows продолжает блокировать установленную игру, а изменения в его работе появляются только с запуска нового сеанса Windows.
Если в Windows 10 установлен дополнительный антивирус, нужно добавить игру и в список его исключений.
Делается это аналогично к тому, как описано выше. Вы запускаете программу, открываете параметры защиты и добавляете игру в список активных исключений.
Почему в смартфоне нет игр?
Ответов на этот вопрос может быть несколько, и ни один производитель прямо не говорит об этом. Тем не менее, путем нехитрых рассуждений можно найти некоторые ответы.
Устанавливать игры не выгодно
Думаю, вам не надо объяснять, что разработка игры стоит денег. Даже если это что-то предельно простое, все равно надо посадить группу разработчиков, которые напишут эти игры, да еще и так, чтобы они не вылетали и не позорили производителя.
Если так сделать, расходы на создание операционной системы и софта в целом возрастут. В итоге это должно сказаться на стоимости конечного продукта. Возможно, разница будет невелика, но она будет. Тем более, просто так делать такие подарки (зачастую, бесполезные, так как никто играть не будет) в современной индустрии как-то не принято, а зарабатывать на этом не получится. Будет некрасиво, если условный Huawei начнет требовать инаппы с пользователей своих смартфонов. В итоге все расходы на производителе, но зачем ему платить больше?

Написать шедевр одному человеку все сложнее. Нужна целая команда.
Есть случай, который произошел совсем недавно. Одна компания начала продавать игры. Речь об Apple и ее подписке Apple Arcade. И то, компания не производит игры сама, а просто пускает разработчиков внутрь своей подписки. Хотя у Apple точно есть деньги, но даже она не лезет в это. В сериалы лезет, в игры нет.
Магазин приложений
А теперь вспомним о том, что во всех смартфонах есть магазин приложений, который буквально наводнен разными играми буквально любых жанров. Все эти игры скачиваются за несколько секунд и производителям смартфонов не надо связываться с их разработкой.
А вот и подборочка заодно: Лучшие приключенческие игры на Android
Думаю, не стоит объяснять, что конкурировать с монстрами игровой индустрии совсем не так просто. Все хиты уже созданы, графика проработана, уровни продуманы. Так зачем изобретать велосипед?
Производители боятся ответственности
Самыми главными аргументами того, почему в современных смартфонах нет игр, являются первые два пункта, но есть еще пара моментов, которые могут оттолкнуть крупных производителей от создания собственных решений.
Первым является риск попасть на авторские права, если вдруг выяснится, что игра подозрительно похожа на какой-то “шедевр” инди-разработчика, который выпустил аналог несколько лет назад. В этом случае можно нарваться на нехилые штрафы, а этого никто не хочет. Риск благородное дело, но не в данном случае.
На играх можно заработать
А теперь самое интересное. Вместо того, чтобы тратить деньги впустую и разрабатывать приложения, которые будут валяться в недрах электронной памяти смартфона, производитель может получить свою долю финансового пирога игрового рынка.
Для этого надо просто договориться с какой-нибудь студией на продвижение их продукта. Например, презентация VIVO NEX 3 проходила во время Игромира на стенде игры PUBG. Таких примеров масса и сотрудничество между брендами может быть очень выгодным. На этом фоне тем более нет смысла разрабатывать очередные “пятнашки”, которые слабо пригодятся покупателям флагманских устройств.

Как можно пытаться что-то предложить, когда есть такой популярный Fortnite?
Можно даже разместить на главном экране иконку скачивания игры. Таких примеров тоже много. За это производитель получит деньги, разработчик скачивания (и деньги), а пользователь потенциально интересную игру.
Совместимость с системой
Ошибка может возникнуть, если ваша операционная система – Windows 7 или новее, а игра, которую вы пытаетесь запустить, была выпущена для более старой ОС.
В таком случае, следует использовать режим совместимости. Активировать его можно двумя способами:
- используя автоматическую настройку: для этого нужно кликнуть на значке игры правой кнопкой мыши и выбрать «Исправление неполадок совместимости», а затем следовать инструкциям мастера;
- используя ручную настройку: кликнув правой кнопкой мыши на значке игры, выбрать меню «Свойства», вкладку «Совместимость» и выбрать из выпадающего списка необходимую строку.
Как правило, режим совместимости с Windows XP Service Pack 3 решает большинство подобных проблем.
Антивирус
Часто антивирус блокирует запуск игры. Особенно в случаях установки нелицензионной версии. Перед установкой игры желательно отключить антивирус, а затем добавить папку, куда будет устанавливаться игра, в исключения.
Вот как это делается в стандартном защитнике Windows 10. Заходим в параметры (Win+I), переходим в раздел «Обновление и безопасность».
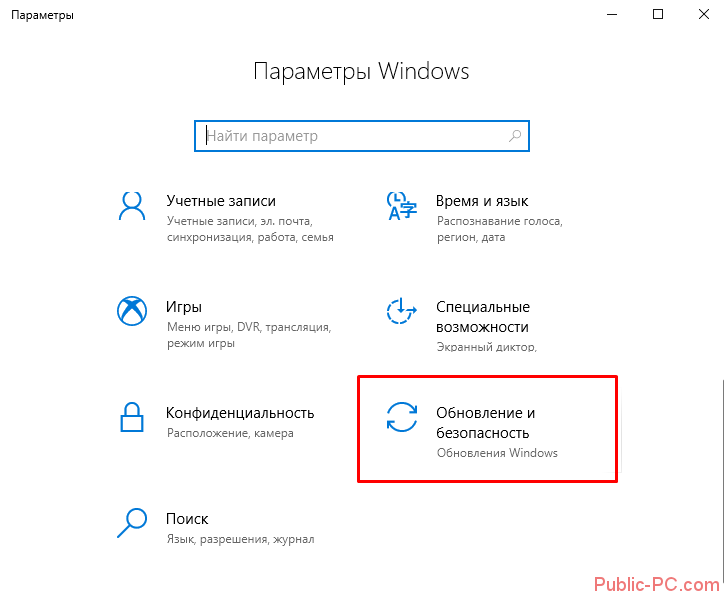
Далее вкладка «Безопасность Windows» и открываем Защитника.
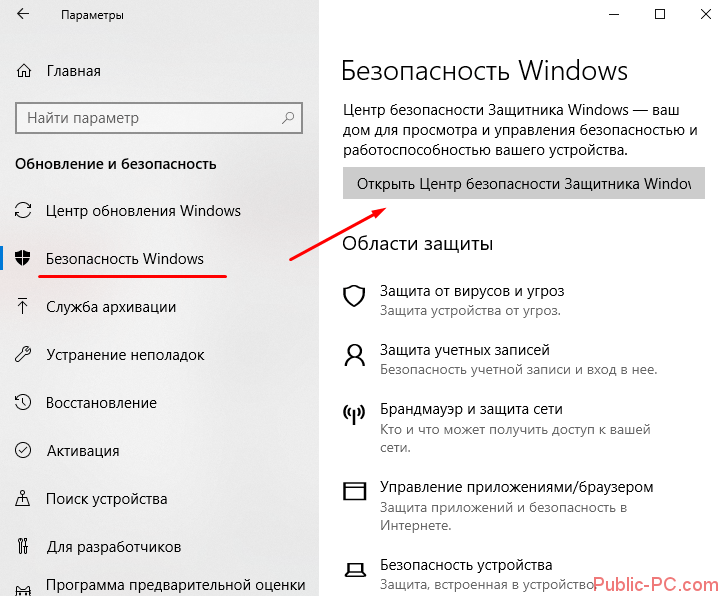
Кликаем на иконку «Защита от вирусов и угроз» и выбираем «Параметры».
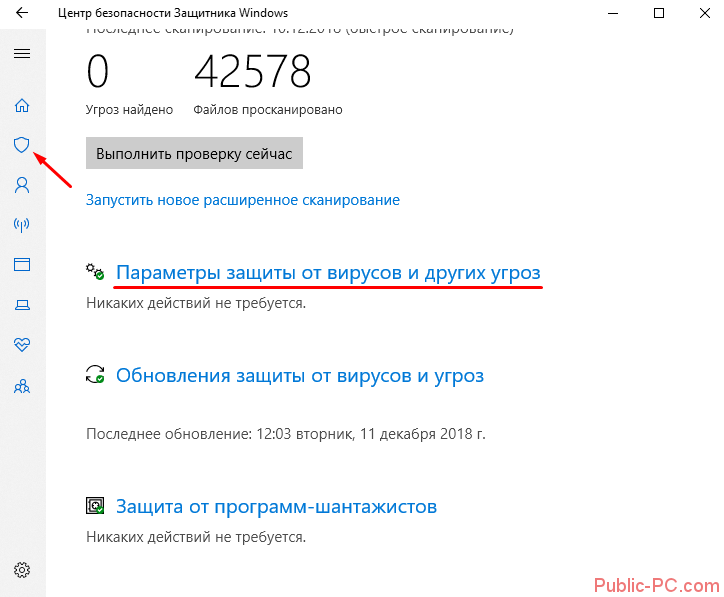
Пролистываем вниз до раздела «Исключения» и нажимаем «Добавление…».
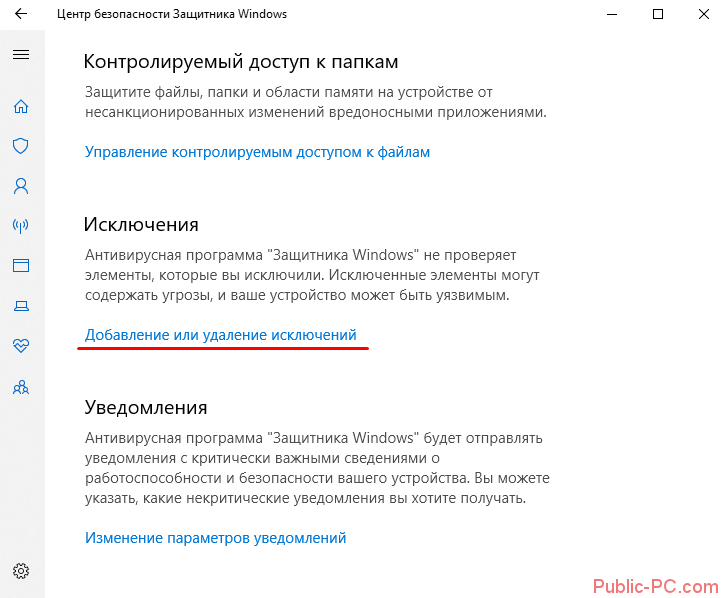
Кликаем на плюсик, выбираем «Папка» и указываем путь к папке с установленной игрой.
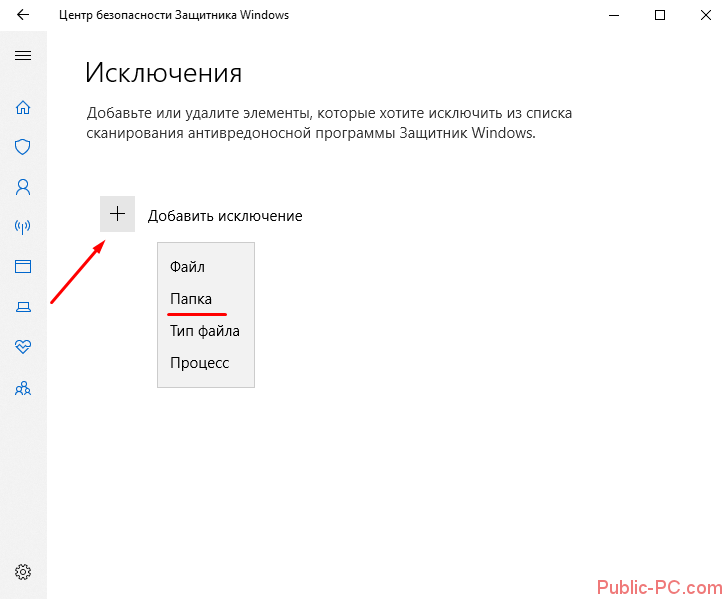
В сторонних антивирусных программах действия точно такие же, только в другом интерфейсе.
Обратите внимание! В установочных файлах действительно могут быть вирусы. Попробуйте скачать другой инсталлятор с игрой
Но зачастую антивирусы «ругаются» почти на все сторонние приложения. Поэтому отправляем их в исключения.
Отсутствие необходимых dll
С этой проблемой геймеры сталкиваются достаточно часто. «Ругаясь» на отсутствие необходимых компонентов, не запускаются игры на Windows 10 или 7. Ошибка, которая при этом появляется, содержит имя dll, требующейся операционной системе для работы. Связано такое поведение с тем, что создание приложений, в том числе и игр, ведется с применением таких средств разработки и программных платформ, как .NET Framework и Visual C++. Динамические библиотеки, входящие в состав этих программных продуктов и используемые в приложении для его корректной работы должны присутствовать в системе. На скриншотах показаны примеры установки распространяемых пакетов Visual C++ и .NET Framework в ОС Windows 7 и 10.


Предугадать, какой именно компонент потребуется для какой игры сложно. При необходимости, потратив несколько минут и воспользовавшись услугами любой поисковой системы, пользователь может получить ссылки на Центр загрузок Microsoft и загрузить необходимое ПО.
Режим совместимости
Популярность ОС среди геймеров требует от Microsoft постоянной заботы. Благодаря этому пользователь имеет возможность запустить старые игры на Windows 10 в режиме совместимости. Суть его заключается в эмуляции среды устаревших ОС. В результате программа считает, что выполняется в другой версии Windows.
Настройка данного режима может быть выполнена как в автоматическом, так и в ручном режиме. Рассмотрим действия пользователя в обоих случаях.
Автоматический режим
Первый запуск старых игр на Windows 10 выполняется в тестовом режиме. ОС пытается подобрать необходимые параметры самостоятельно. Запускаем программу и позволяем ей отработать несколько минут. Если Windows посчитает, что текущий режим для нее не будет оптимальным, получаем следующее информационное сообщение. Когда игра запустилась и работала нормально, данное окно можно закрыть. Предположим, что определенные проблемы у нас были и выберем пункт, отмеченный на скриншоте.

На этом этапе ОС информирует нас о своем решении. Как показано на скриншоте, выбрана совместимость с Windows 7. Выполним второй шаг, повторно запустив тестовый режим.

Даем игре поработать несколько минут и выходим из нее. В следующем окне ОС спросит, устраивает ли нас данный режим. Выбираем второй пункт, чтобы получить доступ к дополнительному выбору параметров.

Открывшееся окно содержит тестовые вопросы по работе программы. Для примера выберем и отметим галочками два средних пункта.

На скриншоте видно, что программа получила дополнительные разрешения и применены другие настройки экрана.

Получаем отчет об устранении проблем и закрываем его.

В результате игра будет запускаться с выбранными параметрами, обеспечивающими максимальную совместимость и производительность.
Ручной режим
В тех случаях, когда мы помним, как работала старая игра в определенной ОС, необходимые настройки можно выставить самостоятельно, пропустив период тестирования. Вызываем контекстное меню на иконке запуска и выбираем пункт «Свойства». Стрелкой указан способ ручного запуска мастера совместимости. Его действия аналогичны выполняемым ОС в автоматическом режиме.

В открывшемся окне переходим на вкладку «Совместимость». Параметры можно отрегулировать по своему желанию, проставляя галочки напротив нужных разрешений.

Для примера развернуто меню выбора операционных систем, которые способна эмулировать Windows 10.

Аналогичный инструмент имеется в Windows 7. Использовав любой режим настройки, можно на современном ПК «вернуться в прошлое».
Почему не запускаются игры на Windows 10
На самом деле, причин, по которым не запускается игра на Windows 10 очень много. Условно их можно поделить на три основных категории:
- проблемы железа (когда игра физически не может запуститься из-за недостаточной мощности оперативной памяти, процессора или видеокарты);
- проблемы игры (когда файлы приложения повреждены вирусами или ошибками диска);
- проблемы операционной системы.
Наиболее распространёнными неполадками являются проблемы системы. Тут причин может быть целый «веер»:
- плохие, старые, повреждённые драйвера;
- несовместимость игры и системы;
- отсутствие прав управления компьютером;
- отсутствие грfфичиских библиотек DirectX, Net.Framework, Vishual C++;
- неверный путь от ярлыка к исполняющему файлу.
Причины отказа flash-игр:
- перегруженность сервера;
- устаревшая версия с обозревателем;
- внутри браузера не подключены скрипты;
- пауза в работе Adobe flash.
В последнем случае:
- перезагружается браузер или игру запускают, используя другой браузер.
- обновляют adobe flash player или переустанавливают flash плеер (несет ответственность за функционирование всех приложений флеша, но его работа иногда нарушается) по актуальной версии внутри самого браузера или с переходом к сайту Adobe, где присутствуют готовые для скачивания последние билды дополнений (перезагрузка браузера обязательна, чтобы вход был корректным).
Панель управления NVIDIA на Windows 10
Если же по непонятной причине нет или пропала Панель управления NVIDIA то, скорее всего, придётся выполнить переустановку драйверов графической карты. Отдельно скачать приложение управления без установленного драйвера нельзя. Сразу же стоит разобраться, текущие настройки станут доступны только после установки или обновления драйверов видеокарты на Windows 10.
Рабочий стол
Обычно достаточно в контекстном меню рабочего стола выбрать пункт Панель управления NVIDIA. На панели задач в правой части, по умолчанию после установки драйверов, также отображается иконка, позволяющая открыть Панель управления NVIDIA.
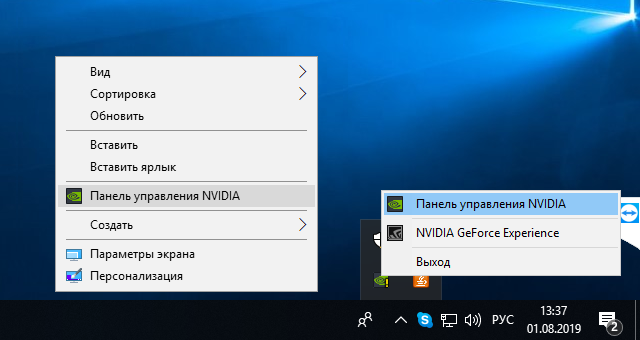
Панель управления
Но существуют ещё и другие способы запуска компонента управления видеокартами NVIDIA. Только после успешной установки в пользователей есть возможность открыть прямо с панели управления настройки NVIDIA.
- После установки драйвера откройте классическую панель управления выполнив команду Control panel в окне Win+R.
- Теперь установите сортировку вместо Категории на Мелкие значки, чтобы посмотреть полный список всех элементов.
- Дальше в списке всех доступных элементов выберите приложение Панель управления NVIDIA.
В принципе сразу же после запуска стандартной панели управления можно воспользоваться встроенным в неё поиском. Поиск в панели управления позволяет найти любое приложение или нужный параметр без необходимости пересматривать все категории. Достаточно в поисковой строке ввести NVIDIA и в результатах выбрать Панель управления NVIDIA.
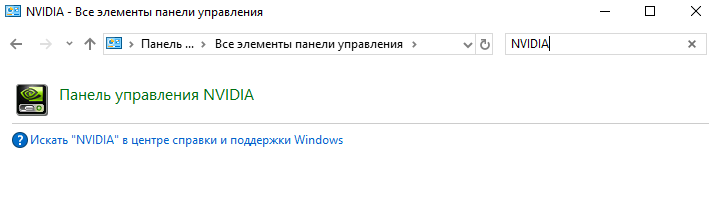
Обновлённый поиск
Ранее мы рассматривали, как найти файл или приложение на компьютере Windows 10. Таким же способом можно найти и приложение компаньон драйверов для управления видеокартой NVIDIA. Пользователю достаточно в поисковой строке ввести NVIDIA и в результатах выбрать Панель управления
Обратите внимание, такой способ работает не на всех версиях операционной системы. Иногда вместо нужной панели находит только приложение GeForce Experience
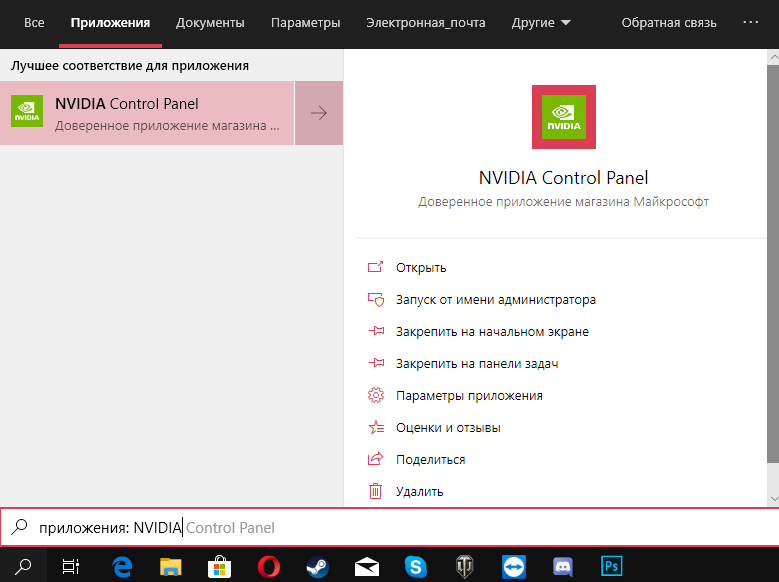
В пользователей появилась возможность загрузить приложение Панель управления NVIDIA прямо с Магазина Windows 10
Обратите внимание, что таким образом получится скачать только приложение. Драйвер уже должен быть установлен, притом совместимый с приложением
Если же у Вас пропала Панель управления NVIDIA, но с драйвером проблем нет, достаточно зайти в Магазин и скачать доверенное приложение NVIDIA Control Panel.
Developer: NVIDIA Corp.Price: Бесплатно
Заключение
Панель управления NVIDIA обычно устанавливается вместе с драйвером графического адаптера GeForce. Она позволяет настраивать все возможные параметры видеокарты. Несмотря на давно устаревший интерфейс некоторые настройки действительно полезные и часто используются пользователями. Если же у Вас пропала NVIDIA Control Panel воспользуйтесь другими способами её запуска.
Компания Nvidia, занимающаяся производством видеокарт, разработала специальную панель управления для них. Этот софт позволяет производить настройку, корректируя параметры в нужную пользователю сторону. Проблема данной панели управления, как и прочих программных продуктов, заключается в том, что она может сбоить и некорректно работать с некоторыми версиями Windows. Давайте разберемся, что делать если не открывается панель управления Nvidia на ОС Windows 7,8,10 и почему это может происходить.
Работоспособность флеш-проигрывателя
Далее нужно убедиться правильно ли работает Adobe Flash Player. Это специальный модуль, который используют все браузеры для проигрывания музыки, видео и для работы Flash-игр. Если флеш плеера нет, то скорей всего будет такое сообщение:

Советую почитать более подробно . Также учтите, что в браузере Google Chrome этот модуль встроен от самого рождения. Кстати, рекомендуется обновить модуль до последней версии во всех браузерах. Для этого нужно сначала , затем установить новый.
После того, как вы установите плагин для любого другого браузера, проверьте, воспроизводится ли музыка в контакте. Также известна , попробуйте, если ничего не помогает. Если проблема была не в этом, то идём дальше.
Обновление драйверов NVIDIA
В данной статье рассмотрим несколько способов обновления драйверов. Все они являются «правильными» и приводят к одинаковым результатам. Если не сработал один, а такое случается, то можно попробовать другой.
Способ 1: GeForce Experience
GeForce Experience входит в состав ПО NVIDIA и устанавливается вместе с драйвером при ручной инсталляции скачанного с официального сайта пакета. Функций у софта много, в том числе и отслеживание выхода новых версий программного обеспечения.
Получить доступ к программе можно из системного трея либо из папки, в которую она была установлена по умолчанию.
- Системный трей.
Здесь все просто: нужно открыть лоток и найти в нем соответствующий значок. Желтый восклицательный знак говорит о том, что в сети имеется новая версия драйвера или другого ПО NVIDIA. Для того, чтобы открыть программу, нужно кликнуть правой кнопкой мыши по иконке и выбрать пункт «Открыть NVIDIA GeForce Experience».
 Папка на жестком диске.
Папка на жестком диске.
Данное программное обеспечение по умолчанию устанавливается в папку «Program Files (x86)» на системном диске, то есть на том, где находится папка «Windows». Путь такой:
C:Program Files (x86)NVIDIA CorporationNVIDIA GeForce Experience
Если Вы пользуетесь 32-разрядной операционной системой, то папка будет другая, без приписки «х86»:
C:Program FilesNVIDIA CorporationNVIDIA GeForce Experience
Здесь необходимо найти исполняемый файл программы и запустить его.

Процесс инсталляции происходит следующим образом:
- После запуска программы переходим на вкладку «Драйверы» и нажимаем зеленую кнопку «Загрузить».
 Далее необходимо дождаться завершения загрузки пакета.
Далее необходимо дождаться завершения загрузки пакета.
 После окончания процесса нужно выбрать тип установки. Если нет уверенности в том, какие компоненты требуется установить, то доверяемся софту и выбираем «Экспресс».
После окончания процесса нужно выбрать тип установки. Если нет уверенности в том, какие компоненты требуется установить, то доверяемся софту и выбираем «Экспресс».
 По завершению успешного обновления программного обеспечения следует закрыть GeForce Experience и перезагрузить компьютер.
По завершению успешного обновления программного обеспечения следует закрыть GeForce Experience и перезагрузить компьютер.
 Далее в блоке с видеоадаптерами находим свою видеокарту NVIDIA, нажимаем на нее правой кнопкой мыши и в открывшемся контекстном меню выбираем пункт «Обновить драйверы».
Далее в блоке с видеоадаптерами находим свою видеокарту NVIDIA, нажимаем на нее правой кнопкой мыши и в открывшемся контекстном меню выбираем пункт «Обновить драйверы».
 После совершенных выше действий мы получим доступ непосредственно к самой функции. Здесь нам нужно выбрать «Автоматический поиск обновленных драйверов».
После совершенных выше действий мы получим доступ непосредственно к самой функции. Здесь нам нужно выбрать «Автоматический поиск обновленных драйверов».
Как запустить старые игры на Windows 7
Я уверена, что у многих сохранились старые игры, которые навевают ностальгию по тем временам, когда не было такой возможности, как игра в онлайн. Но зато, какие это были времена…
Я сама бывало, играла ночи напролет, несмотря на то, что утром надо было идти на работу.
Моими самыми любимыми играми были, и есть: Бессмертие, Tomb Raider (от первой до пятой версий), Алиса в зазеркалье, Седьмой гость, Подарочек, и много других не менее интересных.
Я до сих пор с трепетом храню более двухсот дисков с играми. Да и сейчас я иногда не отказываю себе в удовольствии поиграть. Но если засяду, то меня лучше не трогать.
После таких отступлений от повседневной жизни я намного лучше себя чувствую и морально и физически.
Зря многие родители думают, что игры это только игры. Благодаря играм моя дочь научилась практически всему на компьютере, и стала программистом.
Раньше ведь одна только установка игрушки иной раз требовала навыков на уровне программиста. Особенно это касалось игр написанных под DOS. Это сейчас щелкнул по инсталляционному файлу, или кнопочке и все установилось, и запустилось в автоматическом режиме.
А я помню, как мы устанавливали игру Седьмой гость в Windows 98. Вот где была головоломка. Все по-английски, куча файлов и ничего не понятно, что происходит. Потом появилась Windows XP, и некоторые игры уже просто не устанавливались. Тогда мы научились ставить параллельно две системы. Одну для старых игр – Миллениум, и одну для новых Хрюшу.
Долгое время мы не хотели переходить на новые системы Vista и Windows 7, но теперь уже на новый компьютер ХР не установишь, так как её сняли с производства и на новое оборудование под неё нет драйверов, а играть в старые игры хочется.
Теперь уже семерка улучшилась, и появилась возможность запускать старые игры и программы. О том как это сделать, мы сейчас и поговорим.
Как запустить старые игры на Windows 7?
Для этого нам необходимо включить режим совместимости Windows 7.
Щелкните правой кнопкой мыши на ярлыке программы или игры и в выпадающем списке выберите запись – Свойства.
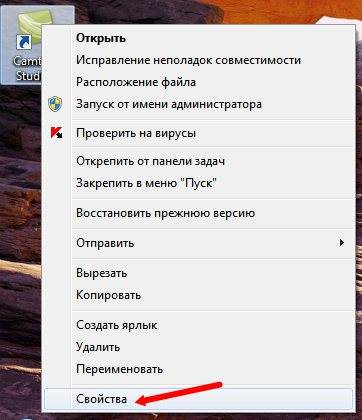
В открывшемся окне перейдите на вкладку Совместимость.
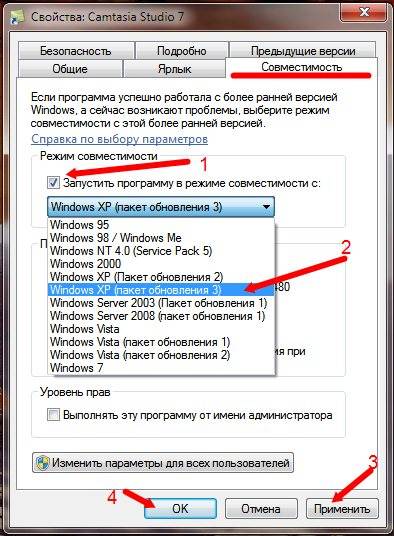
- Установите галочку напротив записи Запустить программу в режиме совместимости с:
- Ниже в выпадающем списке выберите версию Windows, с которой раньше ваша программа или игра нормально работала;
- Ниже в Параметрах можете настроить:
- Использовать 256 цветов. Этот режим подходит для очень старых программ или игр, которые запускались еще под DOS или Windows 98.
- Использовать разрешение экрана 640 х 480. Также используется для очень ранних версий операционных систем.
- Отключить визуальное оформление. Этот режим используйте, если наблюдаются проблемы с меню или иконками в окнах.
- Отключить композицию рабочего стола. Это режим отключения прозрачности и ряда визуальных эффектов. Включайте его только при проблемах с отображением интерфейса игр или программ.
- Отключить масштабирование изображения при высоком разрешении экрана. Этот режим используются при проблемах с непропорциональным размером окон или неправильном отображении шрифтов в программе.
Уровень прав используется только в том случае, если необходимо, чтобы программа запускалась только под правами администратора. Для того чтобы параметры вступили в силу для всех пользователей этого компьютера, то нажмите кнопку Изменить параметры для всех пользователей.

После всех изменений нажмите кнопку Применить и ОК.
Таким образом, включается режим совместимости в Windows 7, и запускаются старые игры и программы.
Хотите, чтобы все настройки Windows 7 были у вас под рукой, тогда читайте:
Панель управления на Рабочем столе и режим Бога
Удачи Вам!
Вариант 2: Radeon Software Crimson Edition
В более старой, но всё ещё актуальной версии ПО для видеокарт AMD функция переключения GPU присутствует и не требует работы с системой или BIOS.
- Кликните ПКМ по пустому месту на «Рабочем столе» и воспользуйтесь пунктом «Настройки Radeon».
В окне средства перейдите по пути «Настройки» – «Дополнительные настройки».

Здесь щёлкните «Параметры приложения переключаемой графики» и нажмите «Добавить приложение».
Посредством окна «Проводника» перейдите в папку установки вашей игры и выберите её исполняемый файл.

После добавления воспользуйтесь выпадающим меню напротив позиции игры и установите параметр «Высокая производительность».

Далее откройте раздел «PowerPlay» и укажите в нём режим «Максимальная производительность», после чего воспользуйтесь кнопкой «Применить».
Дополнительно рекомендуется включить подобную опцию в настройках системы – выполните действия шага 3 предыдущего способа.
Параметры сохраняются автоматически – сразу после закрытия средства управления драйвером попробуйте запустить игру, теперь она должна работать на дискретной видеокарте.
