Не удалось установить программное обеспечение nvidia
Содержание:
- Переустановка драйверов
- Видеодрайвер перестал отвечать и был восстановлен — Что делать?
- Обновляем драйвера видеокарты Nvidia Geforce с помощью встроенных средств windows.
- Популярное в этой тематике:
- Способы восстановить старый драйвер
- Третий способ. Используйте точку восстановления
- Где скачать драйвера для видеокарты на Windows 10?
- Нижняя граница
- Устанавливаем драйвер видеокарты через центр обновления windows.
- Как восстановить видеодрайвер (драйвер GPU) после неудачного обновления
- Как переустановить драйвера видеокарты на Windows
- Если компьютер не включается
- Восстановление старого рабочего драйвера: откат к предыдущей версии
- Подготовка к работе (перед тем, как устранить проблему с ошибкой установщика Nvidia, необходимо выполнить этот шаг.)
Переустановка драйверов
Прежде, чем устанавливать новое ПО на компьютер, необходимо избавиться от старого. Это обязательное условие, так как поврежденные файлы (в случае с нестабильной работой) могут стать препятствием для нормальной инсталляции. Если Вы меняете карту, то здесь также нужно убедиться в том, что от старого драйвера не осталось «хвостов».
Удаление драйвера
Удалить ненужный драйвер можно двумя способами: через апплет «Панели управления» «Программы и компоненты» или при помощи специального софта Display Driver Uninstaller. Первый вариант является самым простым: не нужно искать, скачивать и запускать стороннюю программу. В большинстве случаев стандартного удаления бывает достаточно. Если же у Вас слетели драйвера или наблюдаются ошибки при инсталляции, то стоит воспользоваться DDU.
- Удаление программой Display Driver Uninstaller.
- Для начала необходимо скачать софт с официальной страницы.
Скачать DDU Далее нужно будет распаковать полученный файл в отдельную, заранее созданную, папку. Для этого просто запускаем его, указываем место для сохранения и нажимаем «Extract».
Открываем директорию с распакованными файлами и дважды кликаем по приложению «Display Driver Uninstaller.exe».
После запуска софта откроется окно с настройками режима. Здесь оставляем значение «Нормальный» и жмем кнопку «Запустить нормальный режим».
Далее выбираем в выпадающем списке производителя драйвера, который необходимо деинсталлировать, и нажимаем кнопку «Удалить и перезагрузить».
О том, как запустить ОС в Безопасном режиме, вы можете узнать у нас на сайте: Windows 10, Windows 8, Windows XP
Программа выдаст предупреждение о том, что будет включена опция, запрещающая загрузку драйверов через Центр обновлений Windows. Соглашаемся (жмем ОК).
Теперь останется только дождаться, пока программа удалит драйвер и произойдет автоматическая перезагрузка.
Удаление средствами Windows.
Установка нового драйвера
Поиск программного обеспечения для видеокарт нужно осуществлять исключительно на официальных сайтах производителей графических процессоров – NVIDIA или AMD.
- NVIDIA.
- Для поиска драйвера «зеленой» карты на сайте имеется специальная страница.
Страница поиска ПО NVIDIA Здесь находится блок с выпадающими списками, в которых нужно выбрать серию и семейство (модель) своего видеоадаптера. Версия и разрядность операционной системы определяется автоматически.
Поиск программного обеспечения для «красных» осуществляется по похожему сценарию. На официальной странице нужно вручную выбрать вид графики (мобильный или десктопный), серию и, непосредственно, сам продукт.
Дальнейшие действия предельно просты: нужно запустить скачанный файл в формате EXE и следовать подсказкам Мастера установки.
- NVIDIA.
- На первом этапе Мастер предложит выбрать место для распаковки установочных файлов. Для надежности рекомендуется оставить все, как есть. Продолжаем установку нажатием кнопки ОК.
Программа установки распакует файлы в выбранное место.
Далее установщик проверит систему на соответствие требованиям.
После проверки нужно принять лицензионное соглашение NVIDIA.
На следующем этапе нам будет предложено выбрать тип установки – «Экпресс» или «Выборочную». Нам подойдет «Экспресс», так как после деинсталляции никакие настройки и файлы не сохранились. Жмем «Далее».
Всю остальную работу выполнит программа. Если Вы отлучитесь на некоторое время, то и перезагрузка произойдет автоматически. Свидетельством успешной установки будет вот такое окно (после перезагрузки):
AMD.
- Так же, как и у «зеленых», установщик AMD предложит выбрать место для распаковки файлов. Оставляем все по умолчанию и жмем «Install».
По завершению распаковки программа предложит выбрать язык установки.
В следующем окне нам предлагают выбрать быструю или выборочную установку. Выбираем быструю. Каталог оставляем по умолчанию.
Принимаем лицензионное соглашение AMD.
Далее происходит инсталляция драйвера, после чего необходимо нажать «Готово» в финальном окне и перезагрузить компьютер. Можно ознакомиться с журналом установки.
Переустановка драйверов, на первый взгляд, может показаться довольно сложным делом, но, на основании всего сказанного выше, можно сделать вывод, что это совсем не так. Если следовать инструкциям, приведенным в статье, то все пройдет максимально гладко и без ошибок.
Видеодрайвер перестал отвечать и был восстановлен — Что делать?
1. Удаление старого и установка нового драйвера Nvidia
- Прежде всего, загрузите последнюю версию Display Drive Uninstaller.
- Затем загрузите систему windows в безопасном режиме.
- Далее установите и запустите скаченную программу Display Driver Uninstaller.
- Затем как вы видите на картинке, нажмите на «Удалить и перезапустить».
- После перезагрузки компьютера загрузите драйверы NVIDIA с официального сайта.
- Выберите тип продукта, серийный номер продукта, операционную систему и язык, который соответствует вашим спецификациям оборудования и личным требованиям.
- Запустите скаченный драйвер и выберите и сделайте чистую установку. Это установит последний драйвер на ваш компьютер. Теперь перезагрузите компьютер.
2. Обеспечить наилучшее быстродействие
Нажмите кнопку WIN+R, чтобы запустить «Выполнить» и введите в строку команду sysdm.cpl.
- В открывшемся окне перейдите на вкладку «Дополнительно» и графе «Быстродействие» нажмите на «Параметры».
- В новом окне выберите параметр «Обеспечить наилучшее быстродействие».
- Если стоят галочки на «сохранение вида эскизов панели задач», «Эффекты затухания или скольжения при обращении к меню», «Эффекты затухания или скольжения при появлении подсказок», то снимите их. Нажмите OK и перезагрузите компьютер и ошибка должна быть исправлена.
3. Конфигурация PhysX
Откройте панель управления NVIDIA, щелкнув правой кнопкой мыши на пустой области рабочего стола или вы можете просто щелкнуть правой кнопкой мыши логотип NVIDIA на панели задач.
- Перейдите в «Параметры 3D», затем «Установка конфигурации PhysX».
- Справа в пункте «Выберите процессор PhysX», выберите свою видеокарту, а не автовыбор.
- Нажмите «Применить» и перезагрузите компьютер, чтобы запуститься со всеми новыми настройками и исправлениями.
4. Настройки 3D
Откройте заново панель управления NVIDIA и перейдите по пути.
- «Управление параметрами 3D» > «Вертикальный синхроимпульс» и выключите эту функцию.
- Нажмите OK, применить и перезапустите систему.
5. Проверить параметры реестра
Проверим отклик графического процессора в параметрах реестра и изменим его до 8 секунд.
Нажмите Win + R и введите regedit.
Теперь перейдите к следующему адресу.
- Выделите папку GraphicsDrivers и справа нажмите на пустом поле правой кнопкой мыши.
- Создайте «Параметр DWORD32 (бита)» с именем TdrDelay.
Затем нажмите два раза на новый созданный параметр TdrDelay и задайте «Значение» 8, Шестнадцатеричная. Перезагрузите компьютер и ошибка «видеодрайвер перестал отвечать и был успешно восстановлен» должна исправиться.
Смотрите еще:
- Исправить ошибку Boot BCD при загрузке Windows 10
- Как обновить БИОС или UEFI BIOS материнской платы
- Ошибка: A disk read error occurred Press Ctrl+Alt+Del to restart
- Vulkan Run Time Libraries — Что это за программа в Windows 10?
- Удалить папки $WINDOWS.~BT и $WINDOWS.~WS в Windows 10
comments powered by HyperComments
Обновляем драйвера видеокарты Nvidia Geforce с помощью встроенных средств windows.
И так, что бы обновить драйвер видеокарты, нужно зайти в «Диспетчер устройств». Кликаем правой клавишей мыши по иконке «Мой компьютер» и выбираем «Свойства системы».

Теперь собственно кликаем на вкладку «Диспетчер устройств».

В Диспетчере устройств, жмем на стрелочку «Видеоадаптеры». Вы увидите Вашу модель видеокарты, открываем её двойным нажатием левой клавишей мыши.

В свойствах видеокарты кликаем на вкладку «Драйвер»
Обратите внимание на скриншоте я выделил красной рамкой Версию драйвера и Дату разработки, после обновления данная информация должна поменяться. Нажимаем на кнопку «Обновить»

В открывшемся окне, щелкаем на пункт «Автоматический поиск обновленных драйверов».

Ждем пока драйвер загрузиться и установится.

После загрузки и установки появится такое окно, где Вы будете уведомлены, что установка драйвера закончена для этого устройства
Обратите внимание, ниже обведено в рамке, что данное устройство будет работать только после перезагрузки компьютера, так что не забудьте перезагрузить компьютер или ноутбук.))

Как Вы можете видеть, дата разработки и версия драйвера после обновления изменилась.

Если у Вас установлены актуальные драйвера для видеокарты(которые не нуждаются в обновлении), либо есть проблемы соединения с сервером на оф.сайте Nvidia, то Вы увидите вот такое уведомление. Система windows определила, что драйверы для этого устройства не нуждаются в обновлении. В некоторых случаях данная информация является актуальной, а в некоторых нет, разбираться будем в статье ниже.

И так идем дальше!
Популярное в этой тематике:
5 признаков того что видеокарта умирает
Критует видеокарта AMD на Windows 10 что делать?
Неисправность видеокарты ноутбука — что делать?
Диагностика Видеокарты
Как проверить ее работоспособность?
Проверка драйверов Проблемы с видеокартой
Прогрев видеокарты, замена чипа самостоятельно
Тормозит новая видеокарта; что делать? Советы
Gigabyte GeForce GTX 1070 Ti Gaming 8G Отзывы
Неисправности видеокарты – признаки, которые легко обнаружить
Признаки гретой видеокарты, на что обратить внимание
Признаки того что слетели драйвера видеокарты

Первое что можно заметить когда слетают драйвера видеокарты — это разрешение экрана. Оно становится маленьким, все буквы и картинки большие, видно пиксели.
Второе на что стоит обратить внимание, это на экране может появляться надпись видеодрайвер перестал отвечать и был успешно восстановлен. Это явный признак того что с драйверами видеокарты не все в порядке
Третье на что еще можно обратить внимание — это открыть в диспетчере устройств раздел видеоадаптеры. Когда видеодрайвер слетел, на значке с названием вашей видеокарты появляется восклицательный знак
Это говорит о том что видеодрайвер не в порядке.
Так же там может вообще не быть вашей видеокарты а неизвестное устройство. так же там может стоять стандартный драйвер от операционной системы. В этом случае вы не увидите название своей видеокарты. А просто — графический адаптер и тп.
Когда слетели драйвера видеокарты — что делать?
Когда у видеокарты слетают драйвера — нужно понять причину. Это могут быть вирусы, чрезмерная нагрузка на карту из за слишком требовательной игры. Так же может быть из за перегрева видеокарты.
Вначале стоит почистить видеокарту и сменить термопасту. То же самое касается и ноутбуков. Затем стоит полностью удалить драйвер. После этого можно скачать новый драйвер, желательно последнюю версию, с официального сайта производителя.
Как скачали — установите новый драйвер. Добавление драйвера — это помогает. А если драйвер продолжает слетать — поставьте не самую последнюю версию драйвера. Поподробнее о переустановке драйверов вы можете прочитать на сайте Superfetch. Там много полезной и грамотной информации.
На официальном сайте производителя видеокарты она тоже есть. Так же можно воспользоваться установочным диском, который шел в комплекте с видеокартой.
На этом все, спасибо за внимание. Просмотров сегодня: 7 119
Рубрика: Видеокарты
Просмотров сегодня: 7 119
Рубрика: Видеокарты
Назад Вперед
Способы восстановить старый драйвер
1) Через диспетчер устройств
Через диспетчер устройств можно откатить драйвер двумя способами. Первый мне нравится тем, что при откате вы сможете вручную выбрать ту версию драйвера, которая вам нужна. Покажу на примере, как можно восстановить старый рабочий драйвер на видеокарту. И так…
Сначала открываем диспетчер устройств. Для этого зайдите в панель управления, введите в поиск “устройств” и среди найденных результатов будет ссылка на нужный диспетчер (см. скриншот ниже).
Открываем диспетчер устройств из панели управления
Далее найдите в списке устройство, для которого нужно восстановить драйвер. Затем щелкните по нему правой кнопкой мышки и в меню выберите функцию “Обновить драйвер” (как на примере ниже).
Диспетчер устройств – обновить видеодрайвер
После чего появиться меню с выбором: произвести автоматический поиск или вручную на этом ПК. Выбираем второй вариант (см. пример ниже).
Поиск драйверов на этом ПК
Далее Windows предложит указать место на диске. Вместо указания, сразу же нажмите вариант “Выбрать драйвер из списка доступных драйверов на компьютере” (см. скриншот ниже).
Выбор драйвера из доступных на ПК
Если у вас на ПК было несколько версий драйверов – сейчас вы должны увидеть их список. Ориентируйтесь по датам, версиям и названию. Выбрав любую из версий, согласитесь с установкой.
Выбираем из списка, ориентируясь по дате и версии
Всё! Экран должен моргнуть, а после чего увидите сообщение об успешном (или не успешном) завершении операции. Пример представлен ниже.
Система Windows успешно обновила драйвера!
Можно откатить драйвер по-другому: найдя нужное устройство в диспетчере, откройте его свойства.
Свойства (ПКМ по любому из устройств)
В свойствах откройте вкладку “Драйвер” – в нижней части окна должна быть кнопка “Откатить”. Отмечу, что она не всегда бывает активной (даже если вы недавно обновляли драйвер). Поэтому, рекомендую сначала пробовать первый вариант отката (описанный выше), а затем этот.
Откатить драйвер (если устройство не работает после обновления)
2) С помощью восстановления системы
Если у вас есть точки восстановления системы (а по умолчанию Windows их делает (кроме десятки)), то можно попробовать откатиться на старый драйвер с помощью восстановления системы.
Защита системы / Windows 10
далее во вкладке “Защита системы” нажмите по кнопке “Восстановить”;
Вкладка “Защита системы”
далее вам будут представлены точки восстановления (если, конечно, они у вас есть). По умолчанию, Windows берет самую новую (последнюю), но она не всегда подойдет. Рекомендую выбрать вручную ту точку, когда у вас все работало в нормальном режиме.
3) С помощью спец. утилит для бэкапа драйверов
Не мог не отметить и этот способ в данной статье. Правда, для того чтобы им воспользоваться, необходимо заранее сделать бэкап (возможно, кому-то способ пригодится на будущее).
Суть работы примерно следующая:
- устанавливаете спец. утилиту для бэкапа, например, Double Driver (или универсальные программы для обновления драйверов: Driver Booster, 3D Chip, SlimDrivers, Driver Genius и пр. У них также есть эта функция). Все эти утилиты можно найти здесь: ;
- запускаете утилиту и делаете бэкап;
В качестве примера. Создание бэкапа драйверов в Double Driver
далее можете переустановить систему, удалять или обновлять драйвера, программы и т.д. В общем, проводить любые “опыты” над системой;
Третий способ. Используйте точку восстановления
Если ни один из вышеперечисленных методов не помог, то используйте точку восстановления системы. Вы можете использовать точку восстановления системы, созданную в автоматическом или ручном режиме. Главное, чтобы дата ее создания была раньше даты установки ваших проблемных драйверов. Однако старайтесь выбирать ближайшую дату, так как все программы и приложения, установленные после этой даты, исчезнут. Какой бы вариант точки восстановления вы не выбрали, изменения будут внесены только в системные файлы, а пользовательские файлы останутся без изменений.
В «Windows 8» или «Windows 10» нажмите кнопку «Пуск», выберите вкладку «Параметры», в строке поиска наберите «Создание точки восстановления» и откройте соответствующее меню. На этот раз нажмите кнопку с надписью «Восстановить» под тем же заголовком (чуть выше середины меню). Пред вами откроется программа «Восстановление системы», следуйте пошаговым инструкциям, чтобы вернуться к точке стабильной работы вашей системы.
Нажмите «Далее», затем выберите нужную точку восстановления, которую вы создали ранее (или более раннюю автоматическую версию точки восстановления системы, если таковая имеется). Подтвердите свой выбор нажав кнопку «Далее» еще раз.
Нажмите «Готово», чтобы начать процесс восстановления. Ваш компьютер перезапустится и вернется к предыдущей точке.
Если ваши драйверы испорчены настолько, что вы даже не видите изображение на мониторе, вы можете попробовать загрузить «Windows» в безопасном режиме. В таком режиме у вас еще будет доступ к программе восстановления системы, даже если ваш компьютер не работает на полную мощность. Если ваша материнская плата содержит активные видеовыходы – место для подключения монитора в дополнение к вашей дискретной графической карте – возможно, вам придется подключиться напрямую, чтобы видеть то, что вы делаете.
Где скачать драйвера для видеокарты на Windows 10?
Если вы знаете модель и марку своей видеокарты, то проблемы с загрузкой свежих драйверов у вас не возникнет. Все графические драйвера можно найти на сайте производителя видеокарты или ноутбука. Среди них выделим следующие:
Чтобы правильно скачать ПО для видеокарты, стоит только указать модель устройства, версию и разрядность системы.
Чтобы установить драйвера, производители часто выпускают различные утилиты для инсталляции ПО. С помощью таких программ можно корректно переустановить драйвера, так как они удаляют все элементы старых драйверов, которые могут мешать работе видеокарты.
Как обновить драйвера видеокарты на ОС Windows 10 до последней версии?
Обновить драйвера видеокарты в Виндовс 10 можно несколькими способами:
- Автоматический поиск в сети;
- Ручная установка;
- Программное обновление.
Первый способ самый простой, но менее надёжный, так как Microsoft выпустила универсальный видеодрайвер, который предназначен для тех продуктов, поддержку которых разработчики давно прекратили, но операционную систему Windows 10 они поддерживают. В результате, в первую очередь, система загружает этот драйвер, который не всегда работает. Однако рассмотрим процесс автоматического обновления подробнее:
Жмём правой кнопкой мыши на значке «Пуск» и выбираем «Диспетчер устройств».
Откроется диспетчер. Разворачиваем ветку видеоадаптеров и выбираем видеокарту. Жмём правой кнопкой мыши и выбираем «Обновить драйвера…».
Появится новое окно. Выбираем «Автоматический поиск обновлённых драйверов».
Запустится поиск в сети. Если драйвера будут найдены, Windows 10 их загрузит и установит. После переустановки ПО необходимо перезагрузить компьютер
Ручное обновление выполняется следующим образом:
- С сайта разработчика видеокарты загружаются актуальные драйвера для Windows 10.
- В «Диспетчере устройств» запускается обновление драйверов.
- Из списка установщика нужно выбрать «Поиск драйверов на этом компьютере».
Указываем путь к драйверу. Начнётся установка нового обеспечения.
После того, как вам удалось переустановить ПО, стоит перезагрузить компьютер.
Что же касается программной установки видеодрайвера. то стоит учесть несколько моментов: не все производители видеокарт выпускают утилиты для установки драйверов. Поэтому зачастую для этой цели используются программы сторонних разработчиков. Среди надёжных утилит выделим: Display Driver Uninstaller, Slim Drivers, Radeon Software Crimson Edition.
Рассмотрим пример на утилите Display Driver Uninstaller.
- Скачиваем утилиту и запускаем на своём ПК в безопасном режиме.
- Выбираем «Удалить и переустановить», чтобы очистить систему от старого обеспечения NVidia.
После перезагрузки Windows 10 запускаем программу. Поскольку драйверов на ПК нет, её меню будет другим. Выбираем «Выборочная установка».
В следующем окне указываем путь к загруженному драйверу. Зачастую ПО устанавливается 2 – 10 минут.
Если после обновления возникла проблема следующего характера: экран стал чёрный, стоит нажать «Win+R» и ввести «shutdown /r». После нажмаем Enter, а через 10 секунд (или после звукового сигнала) – ещё раз «Enter». Проблема будет устранена и ПК с обновлённым драйвером загрузится в привычном режиме.
Нижняя граница
Теперь вы должны знать, как понизить версию драйверов графического процессора Nvidia в Windows 10. Следует отметить, что откат драйвера позволяет выполнить откат драйвера только один раз, поскольку Windows поддерживает только копию самой последней версии установленного драйвера. Windows не сохраняет все ранее установленные версии драйверов устройств.
Если вы не можете найти более старые версии для отката драйвера Nvidia, вы можете перейти на Сайт загрузки драйверов Nvidia или же Веб-сайт драйверов Nvidia Geforce чтобы вручную загрузить и установить нужную версию драйвера.
Если вы хотите обновить графический драйвер Nvidia, вы можете проверить: Как обновить драйверы устройств Windows 10 (2 способа) .
Если ваш компьютер выходит из строя после обновления драйвера Nvidia и вы потеряли некоторые важные данные, даже если вы успешно откатили драйверы Nvidia, вы можете использовать MiniTool Power Data Recovery чтобы легко восстановить потерянные данные или любые удаленные файлы с компьютера с Windows 10. MiniTool Power Data Recovery поможет вам справиться с различными ситуациями потери данных и позволяет восстанавливать данные с различных устройств хранения, включая. ПК, внешний жесткий диск, SSD, USB, SD-карта и т. Д.
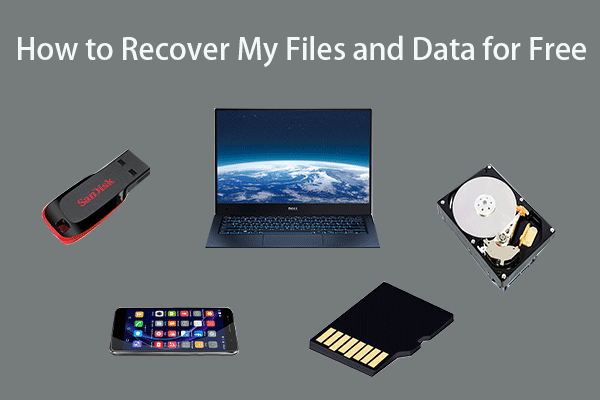
Простые 3 шага для быстрого бесплатного восстановления моих файлов / данных с помощью лучшей бесплатной программы для восстановления файлов. Включены 23 часто задаваемых вопроса о том, как восстановить мои файлы и потерянные данные.
Если вы создали образ системы для своего компьютера с Windows 10, например, используя MiniTool ShadowMaker , вы также можете легко восстановить систему до предыдущего состояния, чтобы вернуться к старым версиям драйвера Nvidia. Прежде чем выполнять восстановление системы , вам следует заранее создать резервную копию всех важных данных.
Устанавливаем драйвер видеокарты через центр обновления windows.
Данный способ распространяется на тех пользователей компьютеров и ноутбуков у которых не отключено Автоматическое обновление windows.
Узнайте: Как включить и отключить обновление windows
Переходим в Центр обновления windows(как это сделать, читайте ссылка выше). Нам нужна вкладка «Поиск обновлений».
После того, как поиск завершится, нажмите на вкладку «Необязательные обновления».
В самых верхних строчках смотрите вашу видеокарту, отмечайте галочкой и жмем «Ок». Я прошу прощения, что в моем примере нет драйвера видеокарты для установки, просто я уже обновил его через Диспетчер устройств, но поверьте на слово он был. ))
Идем дальше!
Как восстановить видеодрайвер (драйвер GPU) после неудачного обновления
Читайте что делать, если обновление видеодрайвера привело к сбоям в игре, появлению черных меток на экране, замораживанию или зависанию картинки или завершению работы компьютера. Производители «NVIDIA» и «AMD» ежемесячно выпускают новые обновления драйверов для своих видеокарт. Они часто улучшают производительность, цветопередачу и возможности графических карт, особенно в последних играх. Но бывают и исключения.
В большинстве случаев установка обновленного драйвера GPU на самом деле приводит к улучшениям. Но иногда обновление драйвера может привести к сбоям в игре, появлению черных меток на экране, замораживанию или зависанию картинки и даже к завершению работы компьютера. Одно из таких обновлений фактически испортило работу «Windows», и мне пришлось полностью перезагрузить свой компьютер.
Что делать, если последняя версия обновления драйвера конфликтует с вашей новой игрой или установленной системой? Ответ довольно прост. У вас есть несколько вариантов: выполнить чистую установку драйвера, вернуться к предыдущей версии драйвера или – самый радикальный способ – это полностью переустановить свою операционную систему.
Как переустановить драйвера видеокарты на Windows
Как переустановить драйвера видеокарты? Для этого, необходимо выполнить определенный порядок действий. Сейчас, мы рассмотрим, как правильно переустановить драйвера на видеокарту.
Процесс переустановки проходит в несколько этапов:
- Загрузка нового драйвера с официального сайта производителя оборудования: NVIDIA или AMD.
- Удаление старого видео драйвера с компьютера.
- Установка нового видеодрайвера в операционную систему Windows.
В результате, с ПК будет удалено старое программное обеспечение, а затем установлено новое ПО. В большинстве случаев, это решит возникающие проблемы.
Важно убедится, что после удаления старого видеодрайвера на компьютере не осталось «хвостов» от удаленного программного обеспечения графического устройства. В этом руководстве вы найдете инструкции о том, как удалить видеодрайвер несколькими способами, и как переустановить видеодрайвер в операционной системе Windows
В этом руководстве вы найдете инструкции о том, как удалить видеодрайвер несколькими способами, и как переустановить видеодрайвер в операционной системе Windows.
Перед выполнением операций с удалением или переустановкой драйверов на компьютере, создайте точку восстановления Windows, для возможности отката системы, в случае возникновения проблем, после переустановки драйверов.
Если компьютер не включается
Стоит сразу оговориться: если персональный компьютер или ноутбук не запускается вовсе, причину следует искать в аппаратной составляющей — откат системы здесь не поможет. Если же Windows 7 «отказывается» включаться на одном из ранних этапов, пользователю стоит испробовать один из двух предлагаемых ниже вариантов восстановления.
Откат в безопасном режиме
Как правило, если система работает, но нуждается в откате, пользователь после очередного запуска увидит на чёрном экране предложение перейти в безопасный режим. В этом случае, чтобы откатить Виндовс 7 на несколько дней назад, рекомендуется:
Согласиться на запуск Windows 7 в любом из «безопасных» вариантов.
Не выключать компьютер или ноутбук, пока идёт подгрузка драйверов.
Запустить «Панель управления» — сейчас она откроется в категории «Значки».
Перейти к пункту «Восстановление».
Нажать на кнопку «Запуск восстановления системы».
Сделать откат Виндовс 7 в том же порядке, что был описан в первом разделе.
Компьютер автоматически перезагрузится; если по завершении восстановления проблема решена только отчасти, следует вручную, оставаясь в безопасном режиме, удалить лишние программы и системные обновления. Для этого потребуется:
Снова запустив Windows 7 в безопасном режиме, перейти в «Панель управления» и открыть раздел «Администрирование».
Выбрать пункт «Конфигурация системы».
И установить галочку в чекбоксе «Безопасный режим», после чего последовательно нажать на кнопки «Применить» и «ОК».
Запуск средства восстановления
В результате нескольких неудачных попыток загрузки Виндовс 7 на экране появится предложение запустить средство восстановления системы. Чтобы сделать откат к предыдущему состоянию, юзеру нужно:
Согласиться на запуск утилиты.
Подождать, пока система обнаружит проблему и подготовит средства её решения.
Нажать на кнопку «Восстановить».
А затем — «Готово». Через несколько минут Windows 7 будет снова находиться в рабочем состоянии.
Использование установочного диска
Если запустить Виндовс 7 перечисленными выше способами так и не получилось, для того, чтобы откатить систему назад, стоит воспользоваться любым носителем с установочным образом ОС: оптическим диском, флешкой, внешним HDD и так далее. Имея на руках диск, юзер должен:
Вставить его в привод (для флешки — в любой USB-разъём) и, перезагрузив компьютер, выбрать запуск с установочного носителя, нажав любую клавишу клавиатуры.
Выбрать язык взаимодействия с Windows 7, раскладку клавиатуры.
Когда компьютер обнаружит все присутствующие на жёстком диске ОС.
Выбрать нужную — в данном случае это Виндовс 7.
И, запустив «Восстановление системы».
Приступить к процедуре, во всех подробностях описанной в предыдущем разделе.
Совет: если на винчестере сохранён ранее созданный образ Windows 7, пользователь может щёлкнуть по другой ссылке, расположенной под первой: «Восстановление образа системы».
Восстановление старого рабочего драйвера: откат к предыдущей версии
Всем доброго дня!
При поиске и обновлении драйверов, бывает так, что новый драйвер начинает работать нестабильно: вызывает конфликты, ошибки, некорректно выполняет некоторые функции и т.д.
В этом случае рекомендуется откатиться на старый предыдущий драйвер, который до этого работал в нормальном режиме. Отмечу, что даже если вы не сделали бэкап драйверов (или точки восстановления в Windows) – все равно, в большинстве случаев, можно все восстановить (т.к. Windows не удаляет старый драйвер, и он остается в списке доступных на ПК).
В этой статье покажу на нескольких примерах, как это можно сделать.
Дополнение!
Возможно вам пригодится статья о том, как удалить старые (или ненужные) драйвера – https://ocomp.info/kak-udalit-drayvera.html
***
Способы восстановить старый драйвер
Вариант №1
Через диспетчер устройств можно откатить драйвер двумя способами. Первый мне нравится тем, что при откате вы сможете вручную выбрать ту версию драйвера, которая вам нужна. Покажу на примере, как можно восстановить старый рабочий драйвер на видеокарту. И так…
Сначала открываем диспетчер устройств. Для этого зайдите в панель управления, введите в поиск “устройств” и среди найденных результатов будет ссылка на нужный диспетчер (см. скриншот ниже).
Открываем диспетчер устройств из панели управления
Далее найдите в списке устройство, для которого нужно восстановить драйвер. Затем щелкните по нему правой кнопкой мышки и в меню выберите функцию “Обновить драйвер” (как на примере ниже).
Диспетчер устройств – обновить видеодрайвер
После чего появиться меню с выбором: произвести автоматический поиск или вручную на этом ПК. Выбираем второй вариант (см. пример ниже).
Поиск драйверов на этом ПК
Далее Windows предложит указать место на диске. Вместо указания, сразу же нажмите вариант “Выбрать драйвер из списка доступных драйверов на компьютере” (см. скриншот ниже).
Выбор драйвера из доступных на ПК
Если у вас на ПК было несколько версий драйверов – сейчас вы должны увидеть их список. Ориентируйтесь по датам, версиям и названию. Выбрав любую из версий, согласитесь с установкой.
Выбираем из списка, ориентируясь по дате и версии
Всё! Экран должен моргнуть, а после чего увидите сообщение об успешном (или не успешном) завершении операции. Пример представлен ниже.
Система Windows успешно обновила драйвера!
Вариант №2
Свойства (ПКМ по любому из устройств)
В свойствах откройте вкладку “Драйвер” – в нижней части окна должна быть кнопка “Откатить”. Отмечу, что она не всегда бывает активной (даже если вы недавно обновляли драйвер). Поэтому, рекомендую сначала пробовать первый вариант отката (описанный выше), а затем этот.
Откатить драйвер (если устройство не работает после обновления)
2) С помощью восстановления системы
Если у вас есть точки восстановления системы (а по умолчанию Windows их делает (кроме десятки)), то можно попробовать откатиться на старый драйвер с помощью восстановления системы.
Дополнение!
О том, как восстановить Windows (по шагам и разными способами), можете узнать из одной небольшой инструкции: https://ocomp.info/vosstanovlenie-windows-10.html
3) С помощью спец. утилит для бэкапа драйверов
Не мог не отметить и этот способ в данной статье. Правда, для того чтобы им воспользоваться, необходимо заранее сделать бэкап (возможно, кому-то способ пригодится на будущее).
Суть работы примерно следующая:
- устанавливаете спец. утилиту для бэкапа, например, Double Driver (или универсальные программы для обновления драйверов: Driver Booster, 3D Chip, SlimDrivers, Driver Genius и пр. У них также есть эта функция). Все эти утилиты можно найти здесь: https://ocomp.info/update-drivers.html;
- запускаете утилиту и делаете бэкап;
В качестве примера. Создание бэкапа драйверов в Double Driver
- далее можете переустановить систему, удалять или обновлять драйвера, программы и т.д. В общем, проводить любые “опыты” над системой;
- если вдруг захотите вернуться к своим прежним старым драйверам – просто запустите снова спец. утилиту и достанете их из архива, который был предварительно создан. Удобно?!
В качестве примера: восстановить всё!
Дополнение!
О том, как пошагово создать бэкап, а в последствии восстановить из него драйвера, расскажет вот эта запись: https://ocomp.info/sozdanie-rezervnoy-kopii-drayverov-bekap-drov-mini-instruktsiya.html
На этом всё.
За дополнения по теме – заранее благодарю.
Удачи!
RSS (как читать Rss)
Полезный софт:
МОНТАЖ
Ускоритель компьютера
Подготовка к работе (перед тем, как устранить проблему с ошибкой установщика Nvidia, необходимо выполнить этот шаг.)
1. Чтобы избежать каких-либо непредвиденных проблем, мы настоятельно рекомендуем создать точку восстановления системы перед началом исправления. (Точка восстановления системы позволяет вернуть вашу систему в прежнее состояние.)
Шаги: запустите Driver Booster> Инструменты > Центр восстановления> Восстановление системы > Создать точку восстановления


2. Между тем, вам нужно знать точную версию Windows 10 на вашем компьютере. Пожалуйста, нажмите клавишу «Windows + R», между «Winver», затем нажмите Enter, чтобы проверить версию / сборку вашей системы. Число в первой красной рамке — это версия вашей системы, а число во второй красной рамке — это сборка.
Если у вас версия системы 1507, то сборка 10240, попробуйте решение 1, в противном случае попробуйте решение 2

