Скачивание файлов с облака mail.ru
Содержание:
- Аккаунты G-Suite
- Настройки облака Мэйл ру на Windows
- Как пользоваться?
- Загрузка файла в облако Google Диск
- Установка и вход в облако на Windows
- Регистрация личного кабинета
- Сайты, которые бесплатно раздают облака
- Интерфейс личного кабинета на ПК
- Особенности программы
- Преимущества и недостатки Облако mail.ru
- Как войти в личный кабинет с компьютера
- Мобильное приложение
- Скачайте Облако Mail.ru для Windows 7 на русском бесплатно
- Google Drive
- Для чего он нужен?
- Облако майл ру приложение для компьютера
- SendTransfer
- «Халява» Mail.ru «по наследству»
- Особенности облачного хранения файлов
- Snaggy
Аккаунты G-Suite
Услуга, подобная вышеописанной, встречается в разных формах. Одна из них — продажа соответствующих аккаунтов на AliExpress, eBay.
Продаётся как есть, но существует 3 варианта продавцов. Первые продают доступ к университетским учетным записям, который можно получить совершенно бесплатно.
Иногда среди них встречаются варианты, которые позволяют отвязать диск от учетной записи системного администратора. Таким образом, пользователь покупает безопасность данных — теперь их точно никто не увидит.
Вторые распространяют приобретенные с помощью краденых данных учетные записи G-Suite для бизнеса с расширенным объемом диска. Через месяцу владельцу придёт письмо о невозможности списать абонентскую плату, и объем доступного места вернется к бесплатным 15 Гб.
Третьи продают полноценные корпоративные учетные записи G-Suite, полученные различными способами, в том числе с коробочными ОС и наборами софта.
Такие будут действовать до тех пор, пока основной владелец «домена» не закроет ресурс или системный администратор компании не закроет доступ к «шаровым» аккаунтам, либо пока не изменятся условия использования дисков.
Стоимость: от 500 рублейПриложение: для всех платформСредняя скорость: до 100 Мбит/сДля чего подойдёт: данные любых типовПодключение «как диск»: есть
Настройки облака Мэйл ру на Windows
Есть два вида настроек, с которыми обязательно ознакомиться перед началом полноценной работы с облачным хранилищем:
- Настройки диска;
- Настройки программы;
В настройках диска можно указать:
- Букву, которая будет отображаться в моем компьютере и использоваться для офлайн отображения файлов в windows;
- Имя диска, отображаемое там же;
- А так же при необходимости, можно поставить галочку на пункте «Сохранять в папке «Удаленные». Это позволит восстановить файлы, если они будут удалены случайно;
- При нажатии на кнопку «Отключить», диск будет отключен на компьютере. Его можно в любой момент включить.
При открытии настроек офлайн доступа, откроется окно, в котором можно птичкой отметить файлы и папки, которые можно просматривать без доступа к интернету. Они после этого будут занимать память компьютера.
При нажатии на настройки программы, откроется меню, где можно открыть и ознакомиться с любой интересующей информацией или перейти в сами настройки.
Здесь можно указать следующие параметры:
- Включить или отключить автозагрузку облака при запуске Windows;
- Подключение ускорения загрузки файлов в облако или с него;
- Сохранять файлы, с которыми часто производится работа в облачном хранилище, на компьютере, для удобства их постоянного использования;
- Так же можно указать какое количество памяти на жестком диске можно отвести, для хранения частых файлов и путь, куда эти файлы будут сохраняться;
- Внизу окна настроек можно выбрать язык, на котором будут отображаться все окна программы.
Так же вверху основного окна есть кнопка «Добавить диск», при нажатии на которую можно добавить любое другое облачное хранилиoе и использовать его совместно с mail.ru cloud.
Важно: внимательно отнеситесь ко всем настройкам. В дальнейшем это может сильно упростить работу
Скачка и загрузка файлов на облако mail.ru через приложение Windows
Чтобы скачать файл с облака или загрузить что-то на него, достаточно открыть папку облака mail в windows одним из рассмотренных ранее способов. После этого дальнейшие действия ничем не отличаются от обычного копирования на флешку. Загруженные файлы или папки будут автоматически отображаться в аккаунте на сайте mail.ru.
Как пользоваться?
После установки наведите на область диска, чтобы увидеть разделы меню. Пользователю доступны такие действия с диском:
- переход;
- отключение;
- включение;
- удаление.
Функции включения и удаления работают только при отключенном диске. Кроме того, после установки справа в нижней части рабочего стола появляется иконка. По ее движению и цвету можно ориентироваться на текущее состояние программы. Варианты:
- белый или черный цвет свидетельствует об активности программы;
- вращение говорит о синхронизации документов;
- красный цвет сигнализирует о недоступности любого из дисков (отсутствие подключения к Сети);
- желтые цвет — сигнал о проблемах с синхронизацией;
- серый цвет — отключение доступа ко всем данным.
Зная характеристики и значение цвета иконки, людям проще ориентироваться в работе с программой.
Загрузка файла в облако Google Диск
Для того, чтобы освободить место на устройстве, можно загрузить некоторые файлы в облако. Рассмотрим, как это сделать.
Шаг 1. Запустите программу Google Диск. Для этого, нажмите кнопку «Открыть».
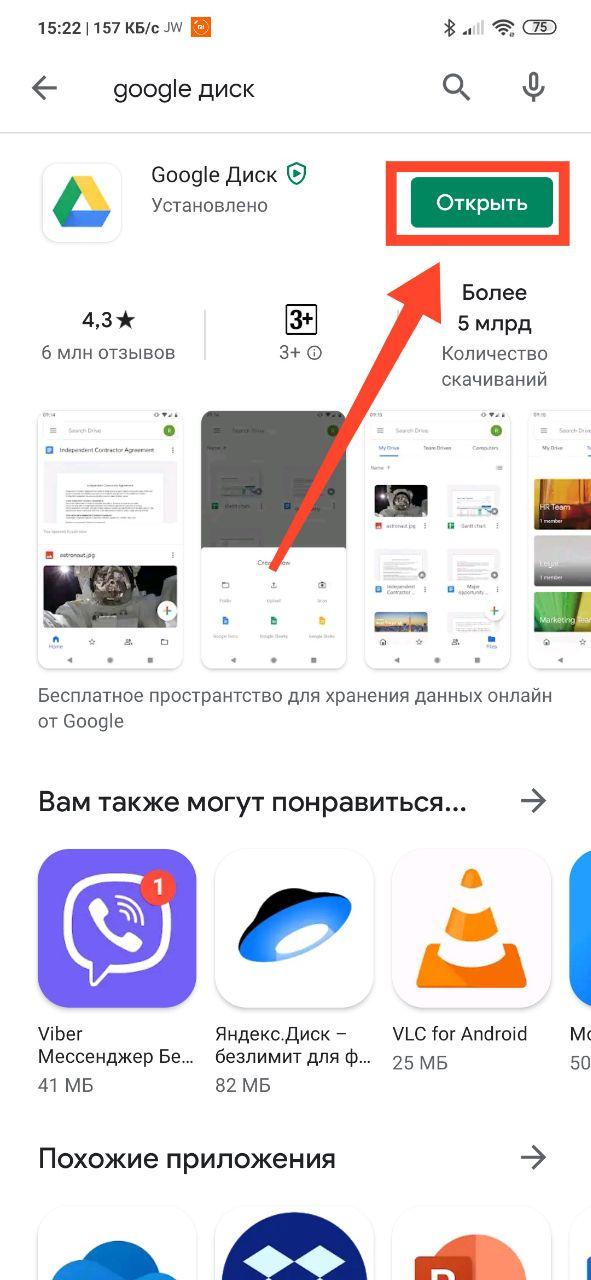
Шаг 2. Для того, чтобы загрузить файл в облако, коснитесь кнопки с изображением «+».
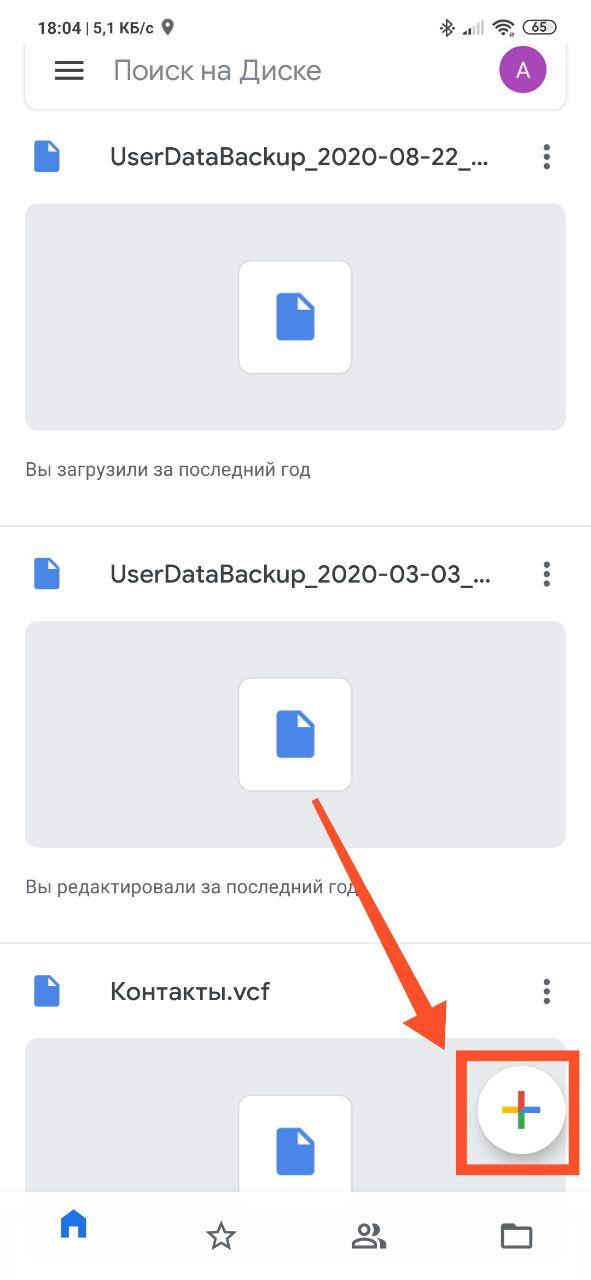
Шаг 3. Нажмите кнопку «Загрузить».
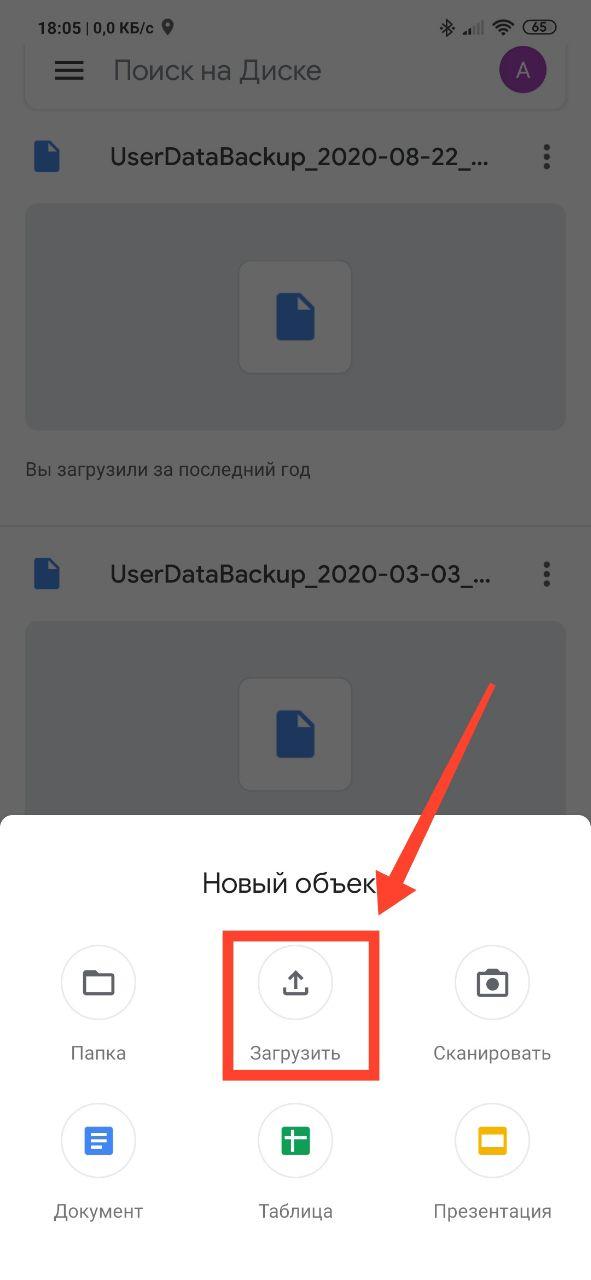
Шаг 4. Выберите «Разрешить» для того, чтобы открыть приложению доступ к файлам на вашем устройстве.
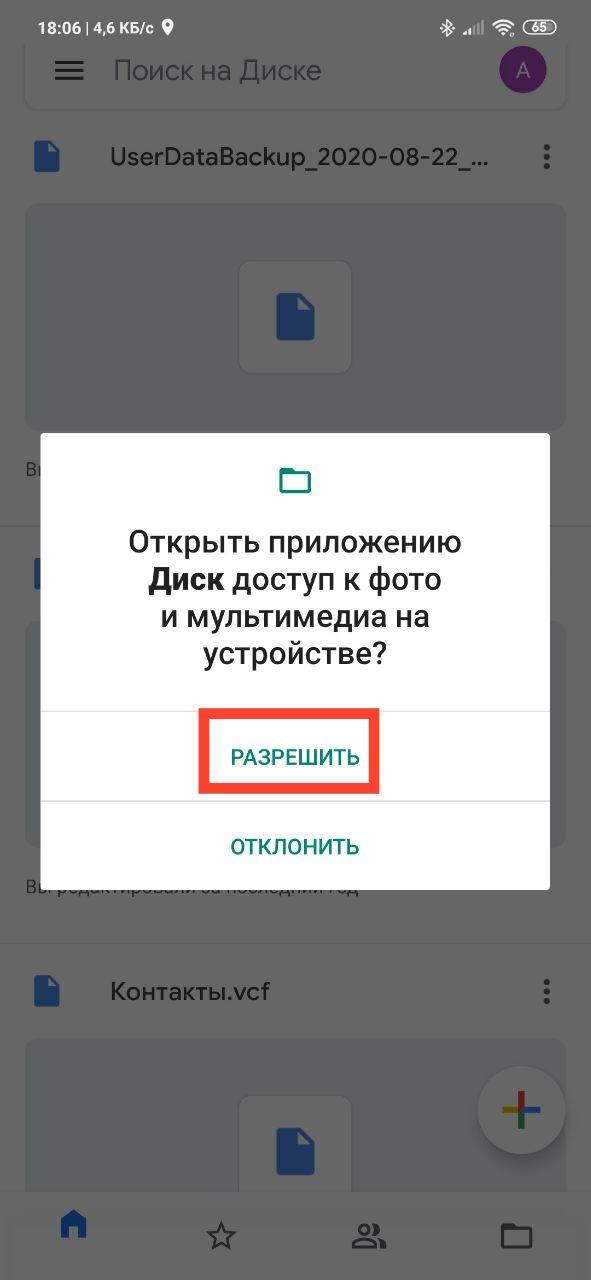
Шаг 5. Выберите файл, который необходимо отправить в облако.
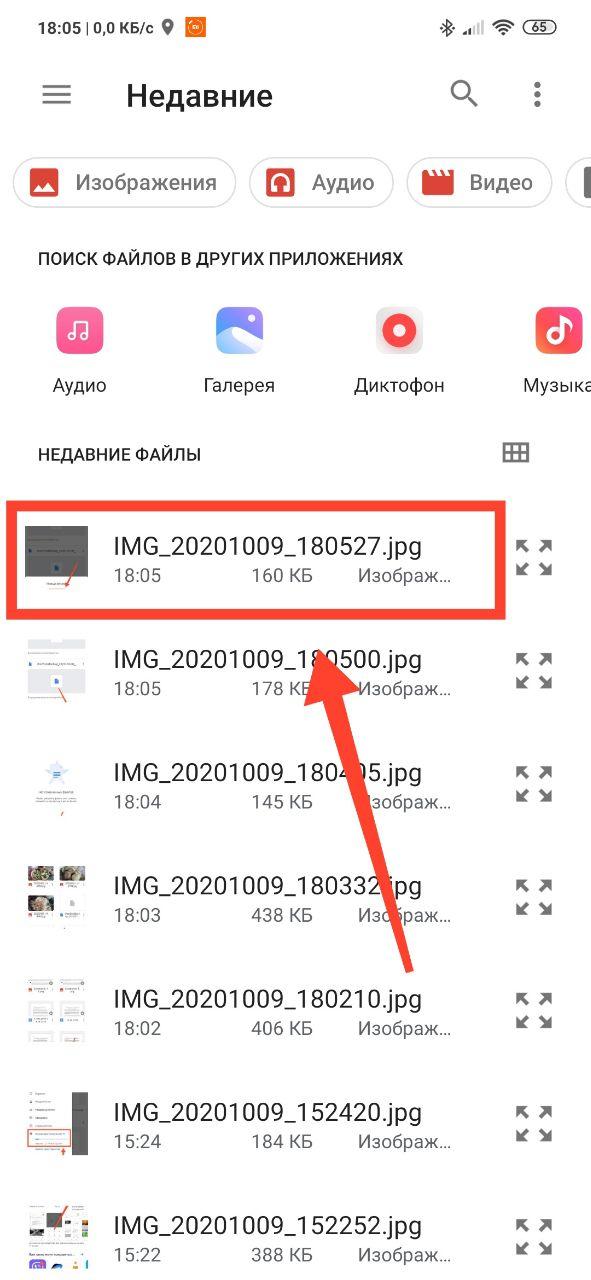
Шаг 6. В шторке уведомлений появится сообщение о том, что файл был успешно загружен.
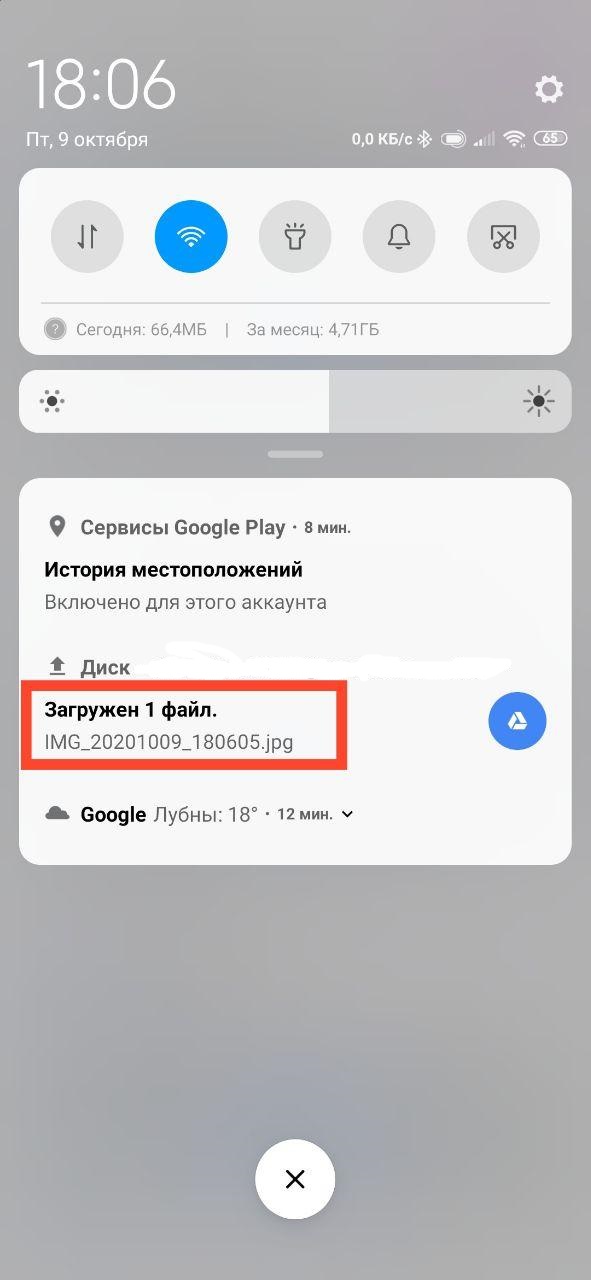
При необходимости, файл можно будет скачать на устройство или открыть онлайн (доступно для некоторых типов файлов, например, для фото и документов).
MEGA – относительно молодой облачный сервис, разработчиком которого является бывший владелец закрытого файлообменника Megaupload. Интересен он сразу несколькими фактами:
- бесплатно доступно сразу 50 Гб
- все данные хранятся в зашифрованном виде
- удобная утилита для ПК позволяет синхронизировать любые папки в фоновом режиме
Благодаря этим особенностям, MEGA является одним из самых интересных вариантов среди облачных сервисов с приложением для Андроид. Ко всему прочему, также есть функции автоматической загрузки фото и видео с камеры, совместный доступ к файлам и возможность расширить и без того немалое дисковое пространство за дополнительную плату.
Это далеко не все варианты приложений для облачного хранения данных. Внимания заслуживает также приложение для облака OneDrive от Microsoft, Яндекс.Диск, Облако Mail.Ru и другие аналоги, у каждого из которых есть свои отличительные особенности и сильные стороны.
Установка и вход в облако на Windows
Чтобы скачать облако Майл.ру на компьютер нужно:
- Войти в аккаунт mail.ru под своими учетными данными и перейти в облачный сервис;
- Под меню найти и нажать кнопку «Облако для Windows»;

- В появившемся окне подтвердить загрузку;
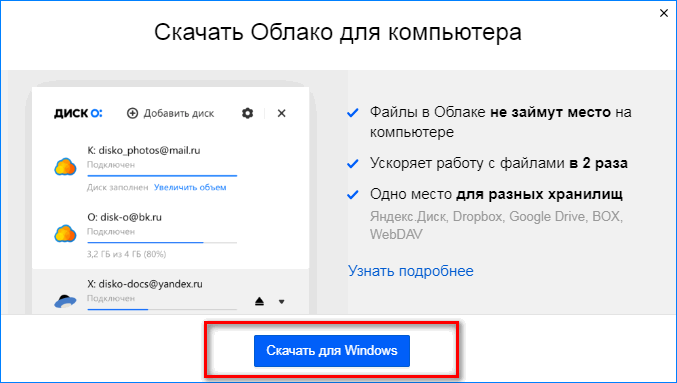
- После завершения скачивания открыть файл и обычным образом установить программу на компьютер;
- После установки, появится окно, в котором нужно выбрать «Облако Mail.ru» и нажать «Добавить»;
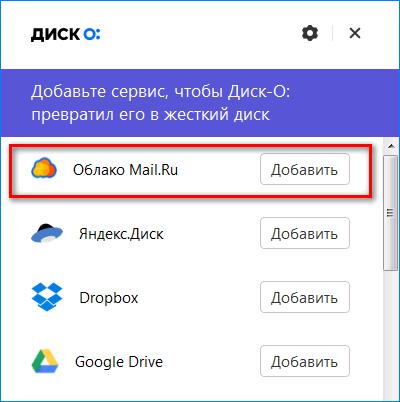
- Ввести личные данные для входа в аккаунт Mail.ru;
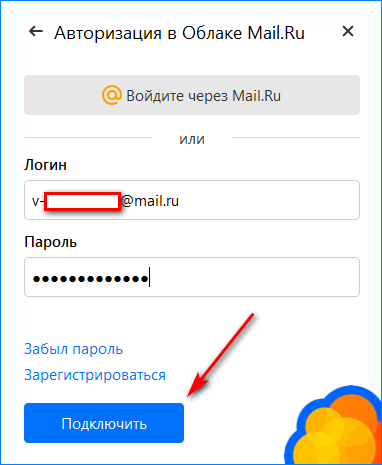
После этого, mail.ru cloud будет полностью функцианировать в вашей операционной системе. Единственное, что нужно для работы – это подключение к интернету.
Войти в облачное храниличе с Windows можно следующими способами:
- Дважды нажать на значок в трее операционной системы;

- Либо открыть соответствующий диск в «Мой компьютер»;
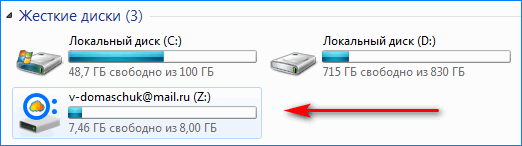
Регистрация личного кабинета
Чтобы начать пользоваться облачным хранилищем, изначально требуется зарегистрировать почтовый ящик на mail.ru, заполнив специальную форму и нажав на кнопку
«Зарегистрироваться». Обязательным условием является сохранение логина и пароля, так как в противном случае воспользоваться собственными файлами не получится.
В регистрационной анкете следует указать такие сведения о себе:
- своё имя с фамилией;
- день, месяц и год рождения;
- пол;
- требуемый почтовый адрес;
- реквизиты будущего пароля;
- телефонный номер в международном формате.

Когда регистрация будет завершена, на экране появится новая страница, где следует найти клавишу «Настроить» и нажать на неё. Затем кликнуть по фразе «Приступить к работе».
Следующим шагом перед началом работы с хранилищем является установка специальной программы под названием Диск-О:
- Следует кликнуть по вкладке «Все проекты», расположенной в верхней части страницы, после чего щёлкнуть по иконке с изображением облака.
- Затем нажать на клавишу «Продолжить».
- Далее выбрать операционную систему, на которой работает ваше устройство (если вы регистрируетесь через компьютер, следует выбрать надпись Windows).
- Кликнуть «Продолжить». Когда программа будет скачана, нужно установить её, после чего нажать «Запустить».
Следует заметить, что установка Диска-О для mail.ru осуществляется бесплатно.
Далее необходимо кликнуть по надписи «Добавить», расположенной возле фразы Облако mail.ru. Следующим шагом будет введение логина и пароля, созданного при регистрации, с последующим нажатием на клавишу «Подключить». Теперь можно приступать к использованию функциональных возможностей хранилища.
Сайты, которые бесплатно раздают облака
Яндекс.Диск – облачный сервис от Яндекса. Если у Вас там есть почта, то у Вас есть и такой диск. Бесплатно и навсегда дается 10 ГБ.
Для получения Яндекс.Диска нужно открыть сайт yandex.ru и зайти в свою почту. Затем открыть вкладку «Диск» (вверху).
С Вами поздороваются и предложат скачать специальную программу на компьютер для удобной работы с Яндекс.Диском.
Лучше сразу этого не делать – ее всегда можно установить позже. Рекомендую закрыть это окошко и сначала научиться пользоваться Яндекс.Диском без программы.
Вот и все! Загружайте файлы, сортируйте их, делитесь, удаляйте. В общем, облако у Вас уже есть. На него даже уже загружены кое-какие файлы и папки с файлами для примера.
Эти файлы всегда можно удалить. Но рекомендую сначала немного с ними поработать. То есть использовать их в качестве учебных материалов.
Для дальнейшего доступа к Яндекс.Диску нужно проделать все те же самые шаги: открыть сайт yandex.ru, открыть свою почту, перейти во вкладку «Диск».
А можно установить и настроить специальную программу «Диск для Windows» и пользоваться облаком прямо со своего компьютера — не заходя на сайт yandex.ru
Облако Mail.ru – сервис от почтового сайта mail.ru. Бесплатно дается 8 ГБ.
Для получения этого добра нужно всего лишь иметь почтовый ящик mail.ru. Если он есть, то и облако у Вас тоже есть.
Чтобы в него зайти, нужно открыть сайт mail.ru и открыть свою почту. Затем вверху нажать на кнопку «Облако».
Откроется Ваш личный облачный сервис. В него уже загружены некоторые файлы для примера. Их можно удалить, а можно и оставить. В общем, Ваше облако уже готово к работе.
Можно им пользоваться прямо так, через почту, а можно скачать и установить специальное приложение (программу). Тогда облако будет доступно прямо с компьютера – на Рабочем столе появится ярлык для его моментального открытия.
Диск Google (Google Drive) – сервис, который «прикреплен» к почте gmail.com. Бесплатно выделяется 15 ГБ.
Чтобы в него попасть, нужно зайти в свой электронный ящик на сайте gmail.com. Затем нажать на картинку с маленькими квадратиками рядом с Вашим именем (вверху справа) и нажать на пункт «Диск».
Возможно, после этого Гугл задаст Вам пару вопросов. Чуть ниже, на картинках, показано, что ему следует в этом случае ответить.
После этого загрузится Ваше личное облако. На нем уже будет папка с несколькими файлами. Можно эту папку со всем содержимым удалить, а можно и оставить – как хотите.
Итак, диск готов к работе. Можно начинать закачку!
Открывается оно точно таким же образом – через почту. А можно установить специальную программу. Тогда оно будет доступно с Вашего компьютера.
Как мне показалось, это облако гораздо сложнее в использовании, чем все остальные. Не каждый разберется. Но есть определенные плюсы, которых нет в других сервисах. Например, прямо в нем можно создать документ, презентацию, таблицу, форму или рисунок.
То есть прямо в интернете откроется программа для создания файла нужного типа. Она достаточно проста и позволяет как создать файл, так и сохранить его на Google Диск, а также скачать на компьютер в нужном формате.
Такие программы можно использовать вместо Word, Excel, Power Point. Очень удобно, когда приходится работать за компьютером, на котором они не установлены.
Интерфейс личного кабинета на ПК
После входа через браузер в хранилище отобразится страница, на которой отражены имеющиеся файлы.

В левом верхнем углу отображено оставшееся свободное место для загрузки файлов.
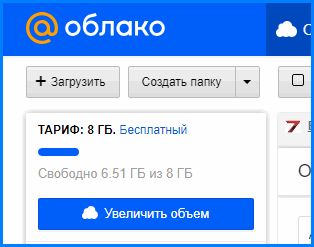
Если кликнуть по кнопке «Увеличить объем», откроется страница, где указан прейскурант цен на увеличение объема памяти диска.
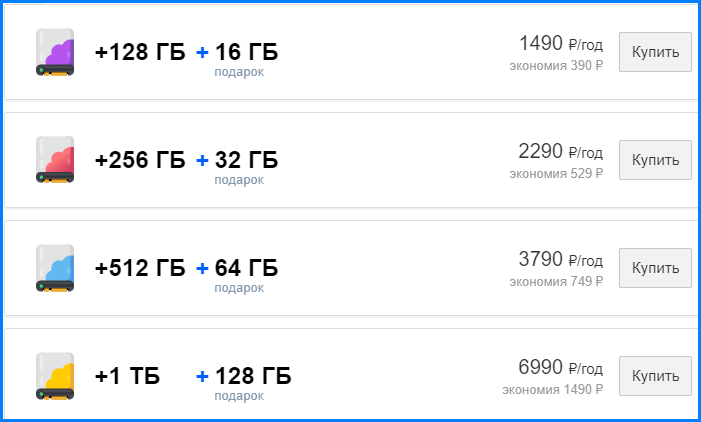
В личном кабинете облачного хранилища можно настроить общий доступ. Данная функция позволяет создать папку (или настроить доступ к уже имеющейся), которая будет видна тем людям, которым пользователь предоставит доступ. В данной папке можно не только хранить, но и редактировать любые файлы (презентации, документы) онлайн совместно с другими пользователями.
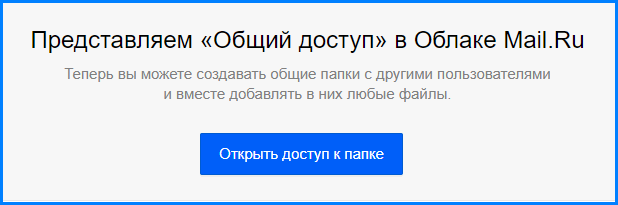
Другие пользователи смогут редактировать содержимое папки или загружать в нее новые объекты.
Прямо в личном кабинете облачного хранилища можно бесплатно создавать и редактировать презентации, таблицы и различные документы. Соответствующая кнопка находится под логотипом облачного хранилища.
Так как облако интегрировано с почтой майл.ру, загружать в хранилище можно любые файлы, полученные в письме.
Особенности программы
Данная программа предоставляет пользователям следующие возможности:
- Доступ к облачному хранилищу с устройств, которые могут подключаться к аккаунту почты mail.ru.
- Русский язык оформления.
- Хранилище может быть жестким диском для ПК.
- Интуитивно понятный и простой интерфейс.
- Скачать облако Майл.Ру для windows можно бесплатно.
- Шифрование дополнительным протоколом для защиты пользовательского контента от взлома.
- От 8 Гб памяти для хранения предоставляются бесплатно; платно можно получить до 4 Тб памяти.
- Загрузка файлов объемом до 2 Гб; загружать можно несколько файлов одновременно.
- Высокая скорость загрузки фотографий и видеозаписей.
- Синхронизация с устройствами Windows Phone, iOS и Android.
- Функция бесплатного сканера антивирусом загружаемых файлов.
- Функция резервного копирования.
- Просмотр загруженных фотографий и видеозаписей, а также прослушивание некоторых форматов аудиофайлов.
К недостаткам относится обязательное наличие аккаунта почты Майл.ру (или его создание).
Преимущества и недостатки Облако mail.ru
+ 16 Гб свободной памяти;+ понятный русскоязычный интерфейс;+ автоматическая проверка на вирусы антивирусом Касперского;+ наличие собственного текстового редактора;+ высокая скорость загрузки и отправки данных;+ постоянные акции от разработчиков;– нет корзины для удаленных файлов;– лимит файла на загрузку через браузер – 2 Гб;– присутствие рекламы в бесплатной версии.
Основные возможности
- хранение информации пользователей;
- синхронизация данных;
- автозагрузка фотографий со смартфонов;
- задание режима общего доступа к папкам;
- получение ссылки на файл, для скачивания другими пользователями;
- осуществление доступа к сервису в десктопном и браузерном варианте;
- проверка загружаемых данных на вирусы;
- передача данных по протоколу «ftp».
| Mail Group | Windows 10, 8, 7 | 03-01-2019 | 48812 |
| Официальный русский дистрибутив Облако mail.ru | ||
| Быстрая установка без лишних диалоговых окон | ||
| Скачивание через бесплатный Torrent-файл (Download Studio) |
СкачатьОблако mail.ru.exe СкачатьОблако mail.ru.zip
*Внимание! При скачивании стандартного установщика вам потребуется предустановленный архиватор, его можно Найти тут
Как войти в личный кабинет с компьютера
Войти в личный кабинет с ПК можно 4 способами:
- Вход через почту.
Для этого предварительно нужно войти в свой аккаунт почты. Необходимая кнопка находится на главной панели ящика. После нажатия на кнопку система автоматически перенаправит пользователя в облако Mail.Ru вход в личный кабинет, которое привязано к аккаунту почты, заново выполнять вход не нужно.
- Через главную страницу mail.ru.
Слева находится небольшое окошко, с помощью которого можно выполнить вход в почту. Под этим окошком находится ссылка на вход в облако. При нажатии на данную ссылку откроется главная страница облака.
- Через любую поисковую систему.
- Ввести в адресную строку cloud.mail.ru.
После нажатия кнопки поиска или «enter» также откроется главная страница.
Мобильное приложение
Разработано мобильное приложение «Облако Mail.ru», которое поддерживается смартфонами и другими гаджетами. Его необходимо скачать на мобильное устройство и запустить в работу. С помощью такой программы пользователю удобнее будет заходить на сервер и всегда иметь под рукой нужные файлы с информацией.
The following two tabs change content below.
Александр Малыгин
В 2015 году окончил факультет «Финансы и кредит» в НОУ ВПО «Институт Бизнеса и права» по специальности экономист. В настоящее время являюсь онлайн-консультантом на сайте cabinet-bank.ru и с радостью готов Вас проконсультировать. (Страница автора)
Последние записи автора — Александр Малыгин
- Пошаговая инструкция оформления личного кабинета Одно окно Инфо — 31.08.2021
- Пошаговая инструкция по оформлению личного кабинета НОИР — 31.08.2021
- Норникель – пошаговый порядок оформления личного кабинета — 31.08.2021
Скачайте Облако Mail.ru для Windows 7 на русском бесплатно
| Версия | Платформа | Язык | Размер | Формат | Загрузка |
|---|---|---|---|---|---|
| * скачайте бесплатно Облако Mail.ru для Windows, файл проверен! | |||||
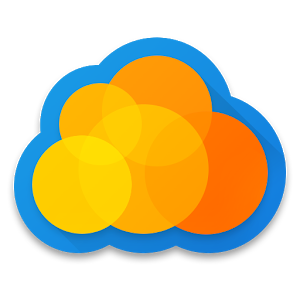 Облако Mail.ru |
Windows 7 |
Русский | 26.5MB | .exe |
Скачать |
|
Диск-О |
Windows | Русский | 27.3MB | .exe |
Скачать |
|
Облако Mail.ru |
Android | Русский | 18MB | .apk |
Скачать |
|
Диск-О |
MAC | Русский | 30.7MB | .dmg |
Скачать |
Обзор Облако Mail.ru
Облако Mail.ru – бесплатное облачное хранилище, разработанное российской компанией Mail.ru Group. Для работы с облачным хранилищем используется одноименный клиент.
Скриншоты
Похожие программы
SpeedFan
Google Earth
DirectX — пакет библиотек, необходимый системе для работы с мультимедиа
ArtMoney
Andy
Hamachi
Tunngle
Game Maker Studio — разработка игр и приложений под различные платформы
IObit Malware Fighter — для удаления вредоносных программ – троянов, кейлоггеров
Mobogenie
Nokia PC Suite
BlueStacks — программа для запуска android приложение на windows
360 Total Security — условно-бесплатное антивирусное программное обеспечение
Fences
Hotspot Shield
7-Zip — бесплатный архиватор для windows
Origin
CPU-Z
Driver Booster Free — программа для поиска и установки новых драйверов
Acronis Disk Director — пакет инструментов для работы с жесткими дисками компьютера
DriverPack Solution — для автоматической установки и обновления драйверов
Cheat Engine
VirtualBox — создание вирутальных машин
Reg Organizer — программное обеспечение для оптимизации и очистки компьютера
Bandicam — программа для снятия скриншотов и записи видео с экрана
Nox App Player — программа для запуска андроид игр и приложений на windows
2GIS
Razer Game Booster — программа для отключения неиспользуемых процессов
Punto Switcher
Radmin
Mathcad
Ammyy Admin
3DMark
Action!
FurMark
Xpadder
Adobe Dreamweaver
Driver Genius — сканирования и обновление драйверов на компьютере
PowerDVD — проигрыватель мультимедийных файлов
CheMax
GOM Player — медиапроигрыватель для Windows
FBReader
Cool Reader
Samsung Kies — подключение телефонов и смартфонов компании Samsung к ПК
Connectify Hotspot
MyPublicWiFi
Nero Burning ROM
Free Studio — пакет объединяющий более 40 мультимедийных программ
WinSCP
ImgBurn
FB2 Reader
FastStone Capture
EasyBCD
STDU Viewer
NVIDIA PhysX
ManyCam
Virtual Router
Dropbox
Adguard
Dr.Web CureIt! — бесплатная утилита для лечения компьютера от вредоносного ПО
Яндекс.Диск
Kaspersky Free — бесплатная версия антивируса от лаборатории Касперского
NOD32 — хороший антивирус для компьютера
iTunes — программа для синхронизации между мобильными устройствами Apple
Rufus
PRO100
Arduino
CGMiner
Maple
Visual Studio
Bitcoin Core
Глаз.ТВ
Kingo Root
Android Studio
Scratch
Firebird
Charles
NVIDIA GeForce
MinerGate
Microsoft .NET Framework — платформа создающая условия установки компьютерного ПО
Eclipse
NVIDIA Inspector — для работы с графической подсистемой
HWMonitor
Core Temp
Display Driver Uninstaller — для удаления устаревших драйверов видеокарт
VueScan
CrystalDiskInfo — диагностическая утилита для проверки жестких дисков
HDD Low Level Format Tool — утилита, предназначенная для форматирования жестких дисков
Ускоритель компьютера — оптимизация операционной системы Windows
Classic Shell
WinThruster — оптимизация операционных систем семейства Windows
Avast Free Antivirus — бесплатный Аваст антивирус для компьютера
Mcafee — антивирусная программа, для защиты компьютера от внешних угроз
Intel Driver
ASUS Update — утилита, предназначенная для обновления BIOS на компьютере
Clownfish
Evernote
GeForce Experience — автоматического поиск драйверов видеокарт компании Nvidia
Облако Mail.ru
CPU Control
Microsoft Security Essentials — антивирус для защищиты операционной системы
ActiveSync
BlueSoleil
Malwarebytes Anti-Malware — частично бесплатная антивирусная утилита
TV Player Classic
CyberGhost VPN
RivaTuner
PuTTY
Trend Micro HijackThis
VMWare Workstation
Supremo
AnyDesk
Rainmeter
RocketDock
Lightshot
TunnelBear
AMD Catalyst Control Center — программа для настройки видеокарт AMD Radeon
Аудио | Видео программы
Графические программы
Microsoft Office
Игры
Интернет программы
Диски и Файлы
Google Drive
Зарубежная компания Google предлагает облако Google Drive для сохранения файлов. Чтобы получить доступ, нужно зарегистрировать электронный ящик Gmail. Пользователи Android имеют на мобильном устройстве или планшете уже автоматически встроенный диск.
Особенности сервиса:
- Бесплатное предоставление 15 ГБ памяти с возможностью платного расширения пространства. Для добавления места на диске нужно оформить подписку Google One, кликнув по специальной кнопке.
Если аккаунт действующий, то откроется окно, показывающее объём использованного места в хранилище.
Для перехода в подписки нужно нажать на строку «Как управлять хранилищем».
Пользователь попадёт на страницу с тарифными планами, где предлагаются пакеты, включающие от 100 ГБ до 30 ТБ памяти.
Стоимость расширения для хранения информации в облаке составляет от 139 руб. до 20 990 руб. в месяц. Годовая подписка выйдет дешевле.
Любой тарифный план предусматривает поддержку от Google, доступ для семейной группы, а также дополнительные преимущества.
2. Загрузка Google Drive возможна для таких ОС, как Android, Windows, iOS, Mac. Ссылки предоставлены внизу экрана на официальном сайте.
3. Хранить на диске можно файлы любого формата. Это таблицы, документы, презентации, фотографии, аудиозаписи, видеоролики и многое другое.
4. Главным преимуществом виртуального хранилища Google Drive является его интеграция с другими службами Google. Например, файл из электронной почты Gmail одним движением можно сохранить на Google Диске. Или создать в Google Фото, не выходя из облака, видеоролики, либо анимации из загруженных фотографий.
5. Возможность работать через виртуальное хранилище оффлайн, даже без сети Интернет.
7. Встроенный помощник поддерживает более 30 форматов файлов. Это даёт возможность просматривать данные сразу в браузере. Не нужно их специально загружать на компьютер, подыскивая связанные приложения.
При помощи Google Диска возможно сканирование квитанций и документов. Необходимо лишь сфотографировать на смартфон бумажный носитель, а программа сама «считает» с него информацию. По запросу в строке поиска Google Drive выдаст как текст, так и фотографии с нужными словами.
Для чего он нужен?
Диск O mail ru — удобная программа, объединяющая несколько облаков и превращающая их в удобные для пользования жесткие диски. После установки приложение имеет вид стандартной папки, что ускоряет работу с документами. Пользователю удобно оперировать файлами, при отключении Интернета с файлами ничего не происходит.
Особенности сервиса О от mail ru:
- Работа с документами в разных ПО. После установки можно менять тексты в Word, наслаждаться рисованием в Фотошопе, делать проекты в АвтоКаде, создавать новые презентации в Павер Поинт. Все операции по открытию и сохранению данных можно осуществлять через диск О mail ru.
- Сразу после загрузки файла в облако информация синхронизируется, а в дальнейшем отражается на ПК пользователя. Аналогичное действие характерно при обратном копировании. Если человек добавляет файлы в программу, установленную на компьютере, информация в облаке сразу синхронизируется, и данные видны в браузере.
- Работа с файлами ведется напрямую, что исключает загрузку ПК ненужными документами.
- Диск О от mail ru работает одновременно с несколькими дисками. Кроме mail ru, в эту группу входит Яндекс.Диск, Box, OneDrive, Google Drive, webdav и Dropbox.
Не менее важный момент — скорость приложения. Сохранение, редактирование и создание документов в облаках проходит в два раза быстрее, чем при работе в браузере.
Облако майл ру приложение для компьютера
Итак, для того чтобы Вам начать пользоваться этим приложением необходимо сначала зарегистрировать почту Мейл ру (если у Вас ее нет). Регистрация довольно быстрая. Переходите на главное страницу портала (Рисунок 1).

Нажимайте на ссылку регистрация нового ящика. Перед Вами выпадает регистрационная анкета. Здесь нужно указать — фамилию, имя, год рождения, придумать логин и пароль и подтвердить номер Вашего телефона.
После того когда Вы всё указали, нажмите зарегистрироваться, и Вас автоматически перебросит в электронную почту. Не забудьте сохранить Ваши и логины и пароли. Это нужно сделать для последующих авторизаций. У меня уже есть почтовый ящик, и поэтому просто войду в сервис.
А дальше рассмотрим элементы работы облачного сервиса. В инструкции будет представлен полный обзор данного ресурса и его основные возможности. Так же Вы узнаете, для чего его используют.
Когда Вы войдёте в свою почту, на верхней панели нужно найти раздел, облако. Это и есть облачное хранилище. Чтобы начать работу с облаком, надо нажать на далее, а затем поставить галочку и принять условия соглашения. Всё. Ваше хранилище данных в Интернете, готово к использованию. Давайте для примера, загрузим файл с компьютера в этот сервис хранения.
Нажимаете в верхнем левом углу загрузить, и выбираю файлы со своего компьютера. (Рисунок 2).

После чего, картинка отобразилась в облаке. Вот именно таким образом, загружаются медиа-файлы с компьютера в облако Майл ру. Здесь Вы можете пробежаться по панели управления и посмотреть, какие ещё присутствуют функции. Данный сервис имеет несколько возможностей, о которых стоит упомянуть:
- загрузка файлов;
- создание ссылки для скачивания;
- объём загружаемых файлов без ограничений. (Если будете использовать платный тариф).
Итак, облако Майл ру приложение для компьютера действительно является важным инструментом, в области хранения информации.
SendTransfer
Этот сервис позволяет обмениваться файлами по электронной почте за считанные секунды и совершенно бесплатно. Начать работать с SendTransfer легко – надо перетащить файл в окно загрузки. Также можно кликнуть на кнопку Add Files to Transfer для просмотра своих приготовленных к передаче файлов и добавления к ним новых.
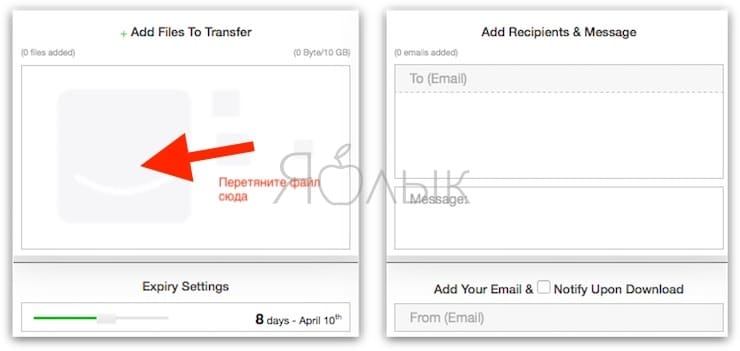
На следующем шаге надо будет ввести электронные адреса людей, которым должен будет отправлен этот файл. Там же можно при желании написать и какое-то сообщение и, конечно же, свой собственный адрес отправителя.
Нажмите кнопку Send, которая находится справа и файлы отправятся получателям.
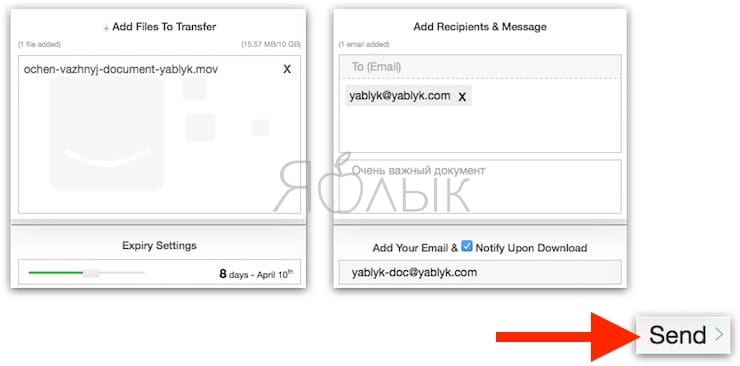
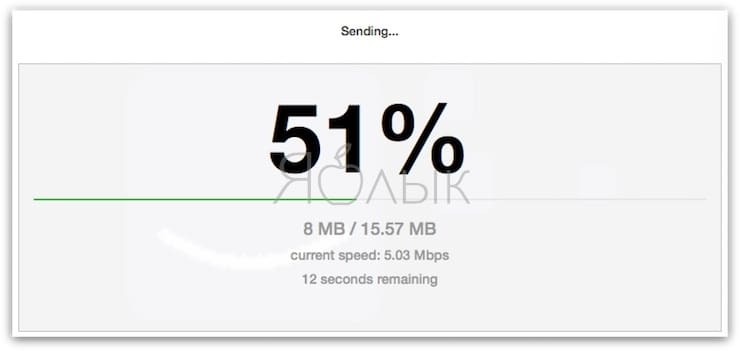
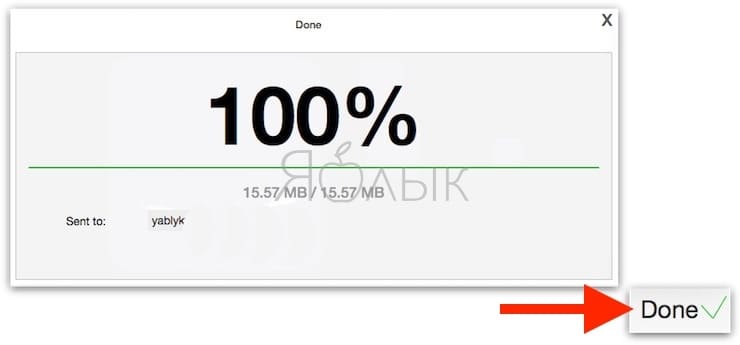
Этот сервис позволяет отправлять файлы размером до 10 ГБ. При загрузке файлов можно также указать продолжительность их хранения на серверах SendTransfer. По умолчанию это семь дней.
Получатель получит электронное письмо со ссылкой, при переходе на которую он будет переадресован на сервис.
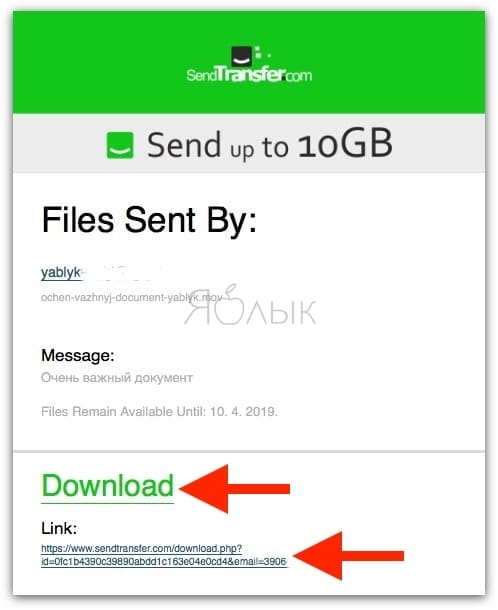
Для скачивания документа останется нажать кнопку Download.
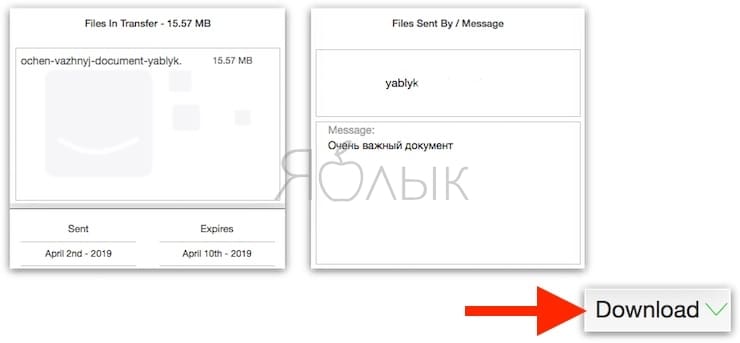
«Халява» Mail.ru «по наследству»
Многие наши читатели помнят беспрецедентный аттракцион щедрости от Mail.ru: запуск их облачного диска ознаменовался массовой раздачей бесплатного хранилища на терабайт.
Условия фантастические: бесплатно, бессрочно, без ограничений учетных записей на одно физическое или юридическое лицо (проверка отсутствует).
Недостатков много: в бесплатных учетных записях нет поддержки WebDAV (прямое подключение хранилища в систему), жесткие ограничения на размер файлов. не самая высокая скорость работы.
Но объем затмевает всё. Первый месяц для объемной синхронизации можно и оплатить, обычным пользователям достаточно синхронизации через приложение.
К тому же, это самое объемное облако, на котором можно (но не нужно) хранить важную информацию или бэкапы — сервис не имеет доступа к данным пользователей и не контролирует их.
Тем не менее. и сохранность их не гарантирует: все работает хорошо, но редкие отзывы об утере существуют.
Многие успели запасти сотни учетных записей. Которые сегодня легко приобрести, найдя соответствующую ветку популярного форума через поисковик.
После получения данных потребуется сменить пароль, настроить двухфакторную аунтефикацию и наслаждаться.
Стоимость: от 300 рублей за 1 ТБ (бессрочно)Приложение: Windows, Linux (не поддерживается), macOS, Android, iOSСредняя скорость: 100 Кбит/c-7 Мбит/cДля чего подойдёт: любые файлы с локальным дублированием важной информацииПодключение «как диска»: в платном аккаунте
Особенности облачного хранения файлов
Обычно сервис хранения информации предоставляет определённое количество свободной памяти бесплатно. Начинается от 2 ГБ. Для расширения дискового пространства предлагается платная подписка или единовременная покупка дополнительного места на установленный срок.
Хранение файлов в облаке имеет немало преимуществ:
- Фотографии и документы не нужно хранить на флешке, телефоне или компьютере, заполняя память устройства.
- Доступ к файлам возможен с любой точки планеты, где есть Интернет.
- Возможность делиться ссылками на информацию в облаке с любым человеком, даже не зарегистрированным в нужном хранилище. Другой пользователь сможет просматривать файлы, скачивать их или редактировать.
- Приложениями можно пользоваться как с компьютера, так и с мобильного устройства.
- Бесплатное использование сервисов.
- Безопасность хранения данных.
- Синхронизация файлов на всех устройствах.
Получается, если пользователь работал на ПК или ноутбуке с определённым набором информации, то зайдя с телефона, он автоматически попадёт в тот же список.
На виртуальный диск можно заходить непосредственно с браузера и работать онлайн. Либо нужно скачать специальные приложения для различных устройств, разработанные под конкретные сервисы. Это такие облачные хранилища, как Google Drive, Облако Mail.Ru, Яндекс Диск, iCloud и многие другие.
Snaggy
Тем, кто хочет просто время от времени делиться своими скриншотами, подойдет сервис Snaggy. Cделайте снимок экрана или его части с помощью встроенных в операционную систему инструментов, позволяющих скопировать скриншот в буфер обмена.
1. Cоздайте скриншот в буфере обмена. Для этого нажмите сочетание клавиш Alt + Print Screen (для Windows), ⇧Shift + Ctrl + ⌘Cmd + 3 (для Mac).
2. Откройте главную страницу сервиса Snaggy.
3. Нажмите сочетание клавиш Ctrl + V (для Windows), ⌘Cmd + V для Mac
После осуществления вставки в окно картинка будет загружена на сервера Snaggy. Сервис же предложит уникальную ссылку, которой и можно будет поделиться.
Snaggy работает и с выделенным в графическом редакторе фрагментом изображения, и с другими приложениями для совершения скриншотов. Программа позволяет редактировать картинку перед тем, как ею поделиться. Ее можно обрезать, повернуть, подписать или пририсовать к ней что-то.
Имейте в виду, что Snaggy работает лишь с одним изображением за раз.
