Лучшие программы для обмена файлами между пк в локальной сети или из облака
Содержание:
- Как передавать файлы между ноутбуками
- Передача файлов через интерфейс браузера
- Передача файлов на телефон и с телефона по USB
- Специальные приложения
- По Wi-Fi и Bluetooth
- Как передать файлы на телефон по Wi-Fi
- Как устранить проблему с доступом к сетевой папке в Windows 10
- Программы для переноса данных в составе Windows
Как передавать файлы между ноутбуками
Здесь будет описано несколько способов, как передать файлы между ноутбуками или ПК. Это далеко не все варианты действий, но собранные тут являются наиболее популярными и удобными в обращении.
Использование протокола SMB
Разработчики расшифровывают аббревиатуру своего творения, как «Server Message Block». Этот протокол позволяет обеспечивать передачу данных через сетевой кабель с разными сервисами, установленными на ноутбуках:
- Bonjour. После установки данной программы нужно выбрать системные настройки обмена данных, выбрав режим «передачи файлов». После того, как функция оказалась включена, необходимо выбрать «Параметры», а сразу за этим в выпадающем списке «Передавать файлы и папки с помощью SMB». Файлы будут передаваться между всеми участниками сетевого подключения.
- SMB напрямую. Если предыдущий сервис не смог по каким-то причинам распознать операционную систему на втором устройстве, рекомендуется предпринять попытку передать данные вручную через «Finder». В окне Файндера нужно выбрать меню «Go» и пункт «Подключиться к серверу». После этого потребуется ввести сетевой адрес компьютера, с которым потребуется установить сопряжение.
- Mount Smbfs. Так называется плагин, в котором у пользователя есть возможность смонтировать локальный диск из протокола SBM. В первую очередь необходимо создать папку общего доступа в удобном месте, открыть Terminal.exe в папке программы (Applications/Utilities/), ввести команду «mount_smnfs///share-/Desktop/mount». Кавычки не нужны, вместо user_name вводится имя пользователя-хоста, а server – название URL используемого сервера. Share – название папки, в которую смонтируется локальный диск.
Использование запоминающего устройства
Простейший способ, упоминающийся ранее. Нужно лишь взять в руки внешний флеш-накопитель, дискету, диск CD или DVD, другое устройство в виде телефона, планшета и прочего, после чего перекинуть данные в память стороннего контейнера. Вторым шагом операции будет подключение «переносчика» к ноутбуку, на который требуется перенести данные и обеспечить перенос файлов в память нового компьютера.Перенести данные на диск просто перетаскиванием файлов не получится. Необходимо использовать сторонние программы для подобных операций. Лучше всего для CD и DVD подходит BurnAwareFree, эта утилита обеспечивает быстрый и безопасный перенос данных на внешний накопитель
Важно лишь не разрывать процесс записи файлов и закрытия дорожки
Прямое подключение через Firewire-кабель
Firewire – это особый способ переноса данных с компьютера на компьютер с головокружительной скоростью (около 3200 Мбит/с). Это способ изобретён давно, ещё в 1992 году, и сегодня постепенно замещается более новыми продуктами.
Чтобы начать пользоваться системой, пользователю необходимо приобрести контроллер и специальные кабели
Следует обратить внимание на разъёмы – они должны соответствовать тем, что есть на используемых ноутбуках, иначе подключить провода не получится и сопряжения обеспечено не будет. Интерфейс поддерживает русский язык, поэтому разобраться в настройках не составит труда
С помощью контроллера у клиентов, использующих Firewire, будет возможность обеспечить связь между более чем 60 самыми разнообразными устройствами.
Использование перекрёстного кабеля
Если объединить два ноутбука с помощью сетевого кабеля, то скорость передачи данных между ними возрастёт в разы, но сперва нужно будет кое-что настроить:
- Отключить «Бландмауэр Windows» на обоих ноутбуках.
- Через Панель управления проникнуть в «Сеть и Интернет» и перейти в настройки параметров адаптера. Установить режим локальной сети, в свойствах которой следует указать «протокол номер 4».
- Ввести IP-адрес (192.168.1.1) и принять автоматическую маску (255 трижды и 0).
- Повторить все действия на втором компьютере.
- Включить на обоих устройствах сетевое обнаружение, 128-битное шифрование и отключить запрос пароля в соответствующих настройках, разрешить подключения в домашней группе.
- Перезагрузить компьютеры.
- Передавать данные через сеть. Системный диск использовать при таком способе подключения не рекомендуется (по умолчанию это C).
Передача файлов через интерфейс браузера
Чтобы использовать этот вариант, переходим на сайт (уже не работает, — ссылку убрал) и нажимаем на зеленую кнопку:
Будет предложено выбрать файл на своем компьютере для передачи, и после этого появится возможность установки пароля (если необходимо дополнительно защитить конфиденциальную информацию). А также можно отметить: будет ли ссылка на выбранный файл использоваться повторно (если нужно передать файл нескольким адресатам). Нажимаем Share Files для открытия доступу к файлу:
После этого получаем ссылку, которую можно отравить получателю. Чтобы скопировать ссылку, нажимаем на значок рядом с ней, как показано ниже на снимке и затем ее можно вставить в текст электронного письма, передать в сообщении через скайп, аську и т.п. При этом, пока получатель принимает данный файл, это окно браузера закрывать нельзя, иначе передача прервется:
В рассмотренном случае отправляю скопированную ссылку: https://Sendoid.com/v0jlu адресату, который после перехода по ней сможет принять передаваемый файл:
После окончания закачки, используя кнопку Save Selected, может выбрать место на своем компьютере, где хочет сохранить данный файл:
Готово! Очень удобно! Ничего дополнительно устанавливать не требуется! Но, как я уже упомянул выше, есть ограничение: можно передавать и принимать файлы размером не более 600 Мб — 1 гб в зависимости от параметров Интернета между отправителем и получателем.
Передача файлов на телефон и с телефона по USB
Это, пожалуй, самый простой способ: достаточно соединить кабелем телефон и порт USB компьютера (кабель имеется в комплекте практически любого телефона на Android, иногда составляет часть зарядного устройства) и он определиться в системе как один или два съемных диска или же как медиа устройство — в зависимости от версии Android и конкретной модели телефона. В некоторых случаях, на экране телефона нужно будет нажать кнопку «Включить USB накопитель».
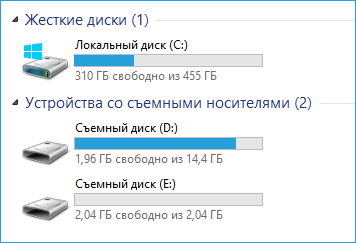
Память телефона и SD карта в проводнике Windows
На примере выше подключенный телефон определяется как два съемных диска — один соответствует карте памяти, другой — встроенной памяти телефона. В этом случае, копирование, удаление, передача файлов с компьютера на телефон и в обратную сторону осуществляется полностью также, как и в случае с обычной флешкой. Вы можете создавать папки, организовывать файлы так, как вам удобно и выполнять любые другие действия (желательно не трогать папки приложений, создаваемые автоматически, если только не знаете точно, что делаете).
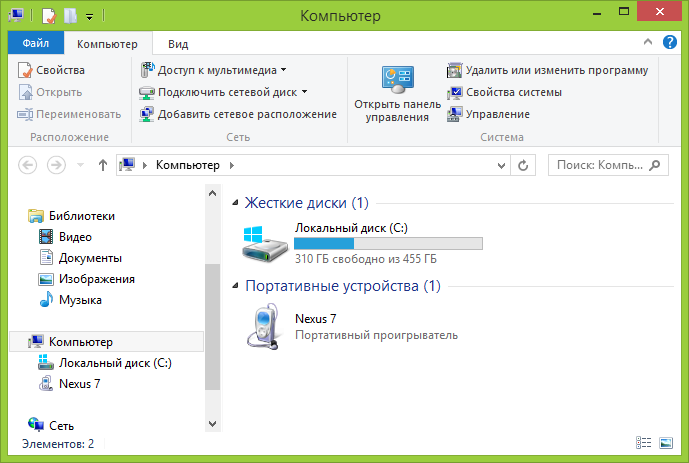
Android устройство определяется как портативный проигрыватель
В некоторых случаях телефон в системе может определиться как медиа устройство или «Портативный проигрыватель», что будет выглядеть примерно так, как на картинке вверху. Открыв это устройство, вы сможете также получить доступ к внутренней памяти устройства и SD карте при ее наличии. В случае, когда телефон определяется как портативный проигрыватель, при копировании некоторых типов файлов может появляться сообщение о том, что файл не может быть воспроизведен или открыт на устройстве. Не стоит обращать на это внимания. Однако, в Windows XP это может привести к тому, что вы попросту не сможете скопировать нужные вам файлы на телефон. Тут я могу посоветовать либо поменять операционную систему на более современную, либо воспользоваться одним из способов, которые будут описаны далее.
Специальные приложения
Ещё один вариант того как перекинуть файлы с компьютера по интернету – воспользоваться специальными приложениями. Такие приложения позволяют вам безо всяких ограничений обмениваться файлами в обе стороны, а иногда и добавляют некоторые дополнительные функции. На сегодняшний день существует множество подобных программ, но мы рассмотрим лишь два примера.
Владельцами Android должна прийтись по вкусу программа под названием “Air Droid”. Приложение AirDroid в некотором роде уникально, оно предоставляющее пользователю доступ к огромному количеству различных функций – обзор через камеру, отправка сообщений, получение уведомлений, выполнение настройки устройства, конечно же, обмен файлами и ещё много других. По сути, с его помощью вы сможете полностью контролировать свой телефон, при этом не забирая контроль над телефоном, как в приложениях для удалённого доступа. Кроме всех прочих плюсов приложение ещё и бесплатное.
Пользоваться приложением очень просто.
- Для начала скачайте приложение на телефон из официального магазина “GooglePlay Маркет”.
- Запустив приложение, вы увидите две ссылки; первый приведёт вас на сайт, где вам нужно будет пройти регистрацию, и тогда вы сможете использовать приложение через интернет из любого места; второй (состоящий из цифр) нужен для локального подключения (когда два устройства подключены к одной сети).
- Затем скачайте приложение уже на ПК и проделайте то же самое (повторно регистрироваться не нужно, достаточно авторизоваться).
Далее всё очень просто, для каждой функции, в том числе и для обмена файлами есть отдельная вкладка.
Следующее приложение называется “ES Проводник”.Оно отлично подойдет, чтобы на Айфон скинуть файлы, но вообще оно работает на всех платформах. Пользоваться им труднее чем предыдущем, а функций не так много, но зато с ним вы получите беспрепятственный доступ к обмену файлами. Оно также бесплатно.
- Для начала скачайте приложение на ваш телефон.
- На телефоне проведите пальцем от левого края экрана вправо, чтобы открыть выдвигающуюся панель.
- На этой панели вам нужно выбрать вкладку “Сеть”, а затем выбрать пункт “Удаленный доступ”.
- Затем откройте настройки при помощи кнопки в правом верхнем углу экрана.
- Здесь вам нужно будет указать корневую папку и пройти небольшую регистрацию.
- Когда закончите, выйдите из окна настроек и нажмите “Включить”; на экране появится адрес сервера.
- Затем на ПК откройте “Мой компьютер”.
- Введите полученный адрес в адресной строке проводника вверху.
После этого вы получите доступ к памяти телефона и сможете перенести любые файлы туда и оттуда. К сожалению, такое соединение является одноразовым и каждый раз вам придётся делать всё заново (кроме регистрации).
Если вы не хотите этого делать, можно создать сетевой диск. Для этого после седьмого шага предыдущей инструкции сделайте следующее:
- Войдя в “Мой компьютер” на панели вверху выберите пункт “Подключить сетевой диск”.
- Выберите для него любую букву из предложенных, а затем кликните на гиперссылку “Подключение к сайту, на котором можно хранить документы и изображения”.
- Введите адрес, который вы получили ранее и нажмите “Далее”.
- Уберите галочку с опции “Анонимный вход” и введите данные вашего аккаунта из ES Проводника.
- Нажмите “Далее”.
- Введите имя для сетевого размещения и снова нажмите “Далее”.
После этого вы можете вернуться на главное окно проводника, вновь запустив “Мой компьютер”. Там вас будет ждать новый сетевой диск. Чтобы с его помощью передавать файлы в любой момент будет достаточно подключить оба устройства к интернету и запустить приложение на телефоне.
Это все возможные варианты того, как передать файл с компьютера на телефон андроид и айфон (или наоборот). Как вы могли уже убедиться сами, попасть в такую ситуацию, когда у вас вообще не будет возможности перенести файлы практически нереально. В крайнем случае, вам понадобится приобрести Bluetooth-адаптер или USB-шнур, но это вряд ли можно назвать препятствием хоть для кого-то.
Благодарим за интерес к статье . Если она оказалась полезной, то просьба сделать следующее:
Всего вам доброго!
По Wi-Fi и Bluetooth
Современные компьютеры и ноутбуки практически все оснащены Wi-Fi или Bluetooth модулями, поэтому можно по беспроводной связи передавать данные между устройствами.
Передач файлов с помощью Wi-Fi
Для перекидывания информации по Wi-Fi с одного ПК на другой потребуется:
- ПК или ноутбуки с Wi-Fi модулями;
- создать общую рабочую группу между устройствами.
Если все это соблюдено, то задаем на ПК (на котором хранится информация) пароль учетной записи. Потом переходим к папке с информацией и открываем её свойства, далее переходим в раздел доступ и жмем Общий доступ.

Появится новое окно, где ещё раз жмем «Общий доступ».

Если в папке большое количество программ или каких-либо документов, то нужно будет немного подождать. После завершения процедуры нужно нажать Готово.

После того, как папка открыта для доступа, заходим на втором компьютере в Мой компьютер. Слева внизу дерева проводника нужно выбрать пункт Сеть, придется немного подождать, пока определятся все устройства подключенные к беспроводной сети. Там будет два подключенных устройства, кликаем на ПК где лежат файлы, после чего вводим имя пользователя и пароль (которые задавали для первого компьютера).
Как перевести страницу сайта на русский язык онлайн или автоматически в популярных браузерах
Жмем «ОК» и откроются все папки с открытым доступом. Теперь можно выбирать нужные документы и копировать их на второй ПК.
Как передать файлы на телефон по Wi-Fi
Сейчас многие устройства оснащены технологией Wi-Fi, телефоны и компьютеры не являются исключением. Некоторые компьютеры не имеют встроенного вай-фай, однако можно купить специальный внешний адаптер, который вставляется в USB-слот. Стоимость такого адаптера варьируется от 300-4000, однако для передачи материалов подойдет самый простой вариант. Способ передачи через вай-фай удобен для тех пользователей, которые имеют рабочий и настроенный роутер, раздающий интернет. Существует несколько способов копирования файлов посредством вай-фай технологий.
Передача файлов через Web-сервер. Пошаговая инструкция:
- Для копирования потребуется скачать специальное программное обеспечение «Web File Transfer». Приложение можно найти в Гугл маркете, скачать и дождаться установки. После загрузки нужно нажать на ярлык софта пальцем, зайти в интерфейс. Также потребуется подключение к сети вай-фай на обоих устройствах;
- После получения доступа в интернет, пользователь увидит в окне установленного приложения IP-адрес. Нужно скопировать цифровое значение или переписать его вручную;
- Пользователю потребуется открыть любой веб-обозреватель на компьютере, например, Яндекс или Гугл Хром. В адресную строку нужно вписать адрес с приложения телефона, и нажать Enter. Так откроется интерфейс телефона. Теперь пользователь может выделить и скопировать нужные файлы на компьютере, а затем передать их на гаджет. В правой стороне есть папка «Передача файлов на устройство», нажав по значку, пользователь сможет начать передачу. Единственным неудобством является ограничение, есть возможность перекинуть только 5Мб.
Следующий способ позволяет копировать крупные файлы. Алгоритм передачи файлов:
- Потребуется зайти в маркет приложений и скачать программное обеспечение «FTP-сервер». После загрузки и установки софта, пользователь заходит в приложение «Настройки», затем нажимает в телефоне на раздел «Беспроводное подключение»;
- Далее владелец телефона щелкает по команде вай-фай, потребуется создать новую точку доступа. В поле название вводится любое наименование сети. По умолчанию выставлена модель гаджета. Обязательно нужно придумать пароль и установить защищенное соединение;
- Потребуется синхронизироваться с этой точкой доступа на компьютере. Следует нажать на значок беспроводных сетей на панели значков и уведомлений, откроется список найденных точек доступа. Нужно навести курсор мышки на нужную сеть, ввести пароль, авторизоваться и подключиться;
- После авторизации следует нажать на ярлык установленного приложения, включить сервер и переписать цифровые значения из строки «URL-адрес сервера». Потребуется продолжить настройку синхронизации на ПК, следует нажать на папку «Мой компьютер». При открытии окна с устройствами и дисками, пользователь нажимает правую кнопку мыши, появляется окно с опциями. Нужно кликнуть по команде «Добавить новый элемент в сетевое окружение». В новом окне «Расположение веб-сайта» нужно написать адрес, который ранее высветился в приложении на телефоне;
- После потребуется нажать на кнопку «Далее». В следующем окне отметить галочкой пункт «Анонимный вход». Следующий шаг – введение IP-адреса 192.168.43.1. Так пользователь создаст новый сервер, откуда будет доступ к файлам телефона. Можно копировать в эту папку любые файлы (чтобы материалы было проще найти, пользователь создает еще одну папку для изображений, видео и аудио).
Ниже представлена таблица, в которой указаны плюсы и минусы передачи через современную технологию вай-фай:
Плюсы и минусы
Быстрая передача файлов
Для синхронизации не нужны кабели. Даже если потребуется приобрести адаптер, то он не занимает много места на столе пользователя
Пользователь может легко передавать и принимать файлы через сервер с любого устройства
Большинство компьютеров не оснащены модной функцией, поэтому потребуется купить адаптер
Иногда возможны сбои в соединении
Потребуется скачать приложение и подключиться к серверу. Не все серверы и программные обеспечения позволяют перекидывать крупные файлы
Для удобства пользователей дана видеоинструкция, в которой подробно показано, как можно передавать файлы посредством вай-фай:
Как устранить проблему с доступом к сетевой папке в Windows 10
Перед тем, как переходить к решению проблем с доступом к сетевой папке в Windows 10 рекомендуется убедиться в том, что локальная сеть была настроена корректно и полностью функционирует. Только после этого можно переходить к нашим рекомендациям.
Вариант 1: Проверка корректности настроек сервера
Отчасти это можно отнести к подготовительному этапу. Убедитесь, что на выбранном компьютере активированы все основные настройки из системного раздела «Сервер».
- Откройте «Панель управления». Это можно сделать через поисковую строку по системе, которая открывается при клике по иконке лупы или использования сочетания клавиш Win+S. Введите в поисковую строку наименование искомого объекта и нажмите Enter для перехода к результатам.
По умолчанию интерфейс «Панели управления» будет разделен по категориям. Для удобства желательно включить напротив строки «Просмотр» значение «Крупные значки» или «Мелкие значки».
Среди представленных элементов «Панели управления» перейдите к разделу «Администрирование».
В «Проводнике» откроется отдельная папка со всеми элементами «Администрирования». Здесь откройте компонент «Службы».
Из списка параметров раскройте полное описание параметра «Сервер». Для этого кликните по нему правой кнопкой мыши и выберите из контекстного меню пункт «Свойства».
У строки «Тип запуска» поставьте значение «Автоматически». Ниже воспользуйтесь кнопкой «Запустить» и нажмите «Применить».
Если этот метод не поможет открыть доступ к сетевым директориям, то переходите к более продвинутым способам коррекции проблемы.
Вариант 2: Предоставить доступ
Не все папки имеют открытый характер для других устройств в рамках локальной сети. Для некоторых, особенно расположенных на системном томе, может потребоваться открытие доступом администратором. К счастью, можно очень быстро предоставить доступ к другой учетной записи. Правда, все манипуляции придется производить только через учетную запись администратора. В противном случае, вам не дадут ничего поменять в свойствах папки.
- Кликните правой кнопкой мыши по папке, у которой у вас проблемы с доступом. Из контекстного меню выберите пункт «Предоставить доступ к».
Запустится диалоговое окно «Доступ к сети». В строке ниже можно либо выбрать какого-то конкретного пользователя, которому вы собираетесь предоставить доступ или разрешить его все, выбрав соответствующий пункт из контекстного меню.
В колонке «Уровень разрешений» есть возможность указать доступные полномочия: чтение или чтение и запись. Здесь же можно удалить пользователя, если вы передумали давать ему доступ к папке.
Завершив настройки нажмите по кнопке «Поделиться». Потребуется подтверждение прав администратора.
В конце вы получите уведомление о том, что выбранная папка полностью открыта для общего доступа. Нажмите «Готово» для завершения настроек.
Подобные действия нужно сделать со всеми папки, доступ к которым другим участникам по каким-то причинам ограничен. Проблема в том, что если подобная проблема встречается на другом компьютере, то вам придется решать ее аналогичным способом и там, что приведет к дополнительным затратам по времени.
Вариант 3: «Служба компонентов»
Эта утилита может потребоваться для редактирования некоторых параметров доступа к приложениям и папкам в рамках локальной сети. Однако ее название гораздо более обширное.
Настройка доступа с помощью утилиты «Служба компонентов» происходит по следующей инструкции:
- Запустите поисковую строку по системе, кликнув по иконке лупы или воспользовавшись сочетанием клавиш Win+S. В открывшуюся строку впишите название искомого объекта.
- Откроется окошко «Службы компонентов». В левой части интерфейса раскройте раздел «Службы компонентов». Там откройте директорию «Компьютеры».
В центральной части интерфейса кликните правой кнопкой мыши по иконке «Мой компьютер». В контекстном меню выберите пункт «Свойств».
В окошке «Свойств» раскройте вкладку «Свойства по умолчанию».
Для «Уровень проверки подлинности по умолчанию» задать значение «По умолчанию» и для «Уровень олицетворения по умолчанию» указать «Олицетворение».
Завершив настройки нажмите кнопку «Применить».
После выполнения указанной операции выполните перезапуск операционной системы, чтобы настройки применились окончательно.
Исправить проблему с доступом к сетевым папкам в операционной системе Windows 10 достаточно просто. Чаще всего достаточно только правильно настроить локальную сеть, а потом, если возникнут проблемы с доступом, открыть его для папок, где требуется наличие прав администратора.
Программы для переноса данных в составе Windows
Выполнить эту непростую задачу можно с помощью нескольких специальных приложений, которые предназначены специально для этих целей. Рассмотрим несколько вариантов, чтобы у вас был выбор.
Мастер переноса файлов и параметров Windows
Данный функционал встроен в Windows и его можно найти во всех версиях после XP. Большой плюс данного сервиса — вам не придется ничего дополнительно устанавливать.
- Для ее запуска пройдите по пути «Пуск — Все программы — Стандартные — Служебные — Мастер переноса файлов и параметров». Название можно немного меняться в зависимости от версии Windows.
- В процессе настройки укажите, на новом или исходном компьютере вы работаете; укажите мастеру переноса, надо ли переносить вместе с пользовательскими файлами и настройки уже установленных программ; выберите типы и директории переносимых файлов, способ соединения (сеть LAN/Wi-Fi/Bluetooth, сетевой диск или последовательные порты ПК).
- Запустите «Мастер переноса файлов и параметров» на новом ПК и укажите типы файлов и данных настроек (если они есть), способ соединения и папку/диск (если требуется), куда сохранить файлы.
Ваши файлы будут скопированы на новый ПК/ноутбук.
Средство копирования Windows Easy Transfer
Не во всех версиях (или сборках) Windows можно обнаружить программу Windows Easy File Transfer. Если вы ее не нашли – скачайте ее с сайта компании Microsoft.
Easy Transfer – не просто средство копирования файлов пользователя между разными ПК и гаджетами на основе Windows. Это приложение устанавливает и программы, которыми вы ранее пользовались, а также имеет удобный мастер-советчик для людей, ранее с ней не работавших.
Приложение использует специальный «закольцованный» кабель USB Easy Transfer. Приобрести его можно отдельно, он связывает ПК между собой через порты USB.
После установления связи между компьютерами по USB, приложение Easy File Transfer попросит выбрать типы и директории переносимых файлов на исходном ПК, а после – папку/диск на новом ПК, куда и будут копироваться пользовательские данные.
Резервирование файлов с помощью «Центра синхронизации»
Еще одно встроенное приложение в Windows может помочь с перекидыванием файлов с одного компьютера на другой.
- Для открытия «Центра синхронизации Windows» нажмите кнопку «Пуск» и введите ключевой запрос «центр синхронизации» (или «sync center»). Или просто найдите его в Пуске в разделе Стандартные.
- Нажмите ссылку «Обзор локальных файлов».
- Выберите время и режим синхронизации (частоту проведения резервного копирования) файлов.
Скопированные таким образом данные могут быть заархивированы на дискохранилище или размещены на «облаке».
