Превращение плёнки в цифру или как сделать оцифровку фотоплёнки
Содержание:
- Программы от разработчиков
- Особенности оцифровки с помощью сканера
- Algorithmia
- Как использовать оцифрованные фотографии
- VueScan Scanner
- Программы от разработчиков
- Процесс оцифровки изображения в цифровом фотоаппарате
- Подготовка к сканированию
- Как оцифровать фотопленку в домашних условиях
- Оборудование
- Обзор сканеров для пленки
- Сканирование изображения
- «Фотосканер» от Google Фото
- Как отсканировать фотографию на компьютер с помощью сканера МФУ
- Оцифровка фотопленки на сканерах разного типа
- Процесс пересъемки
- Можно ли оцифровать фотопленку через сканер?
- Spectrum
- Кадрирование
- Выводы
Программы от разработчиков
Производители дополнительно к стандартному пакету ПО предлагают утилиты. Внутренний интерфейс может отличаться, но интуитивно понятен. Перечень параметров также практически всегда одинаковый.
Софт устанавливается либо сразу с драйверами, либо отдельно через запуск установочного файла на диске. Все программы доступны для загрузки с официальных ресурсов компаний.
- HP Scan. Программы от компании лидера на рынке печатающей техники Hewlett-Packard. По интерфейсу практически идентична стандартной утилите сканирования в Windows.
- Epson Scan. Как и предыдущее ПО, разработано брендом Epson для работы со своими продуктами. Настройки таки же, интерфейс прост даже для новичка в пользовании ПК.
Особенности оцифровки с помощью сканера
Качество полученного изображения будет зависеть от исходного изображения и возможностей сканирующего устройства. Однако пользователь может установить настройки сканирования, которые позволят сохранить все особенности оригинала и даже улучшить его. Оптимальные параметры сканирования для любого сканера или МФУ:
- Если фото будут обрабатываться или печататься, разрешение стоит установить максимальным для этой модели. Для просмотра на экране телефона или ПК достаточно 600 dpi, при возможности ставьте 1200 dpi.
- Разрядность цвета сканируемого изображения стоит выбирать не меньше 24. Если сканер поддерживает 48 бит, можно установить и такое значение, но размеры файла заметно увеличатся.
- Если фотографии занимают только часть стекла, стоит выделить только этот участок, в несколько раз ускорив процесс сканирования (особенно, если выбрана максимальная четкость).
Для оцифровки можно использовать и стандартные программы МФУ, и встроенные утилиты операционной системы. Однако есть специализированные приложения, обеспечивающие больше возможностей – например, распознавание фото, их автоматический поворот и сохранение в отдельных файлах. Многие из них доступны бесплатно на сайтах производителей устройств для печати.
Algorithmia
Популярный онлайн-инструмент позволяет быстро раскрасить изображение без установки ПО на свой компьютер. Нужен только доступ к интернету.
Загружаете черно-белое фото прямо на странице, а Algorithmia раскрашивает его, используя искусственный интеллект.
Algorithmia — простой и понятный онлайн-инструмент для колоризации
Снимки получаются очень приближенными к реальности — ИИ довольно точно угадывает цвета как на пейзажах, так и на портретах. Да, некоторые детали потом придется доработать в Photoshop, но все-таки это займет меньше времени, чем полностью вручную раскрашивать снимок.
Как использовать оцифрованные фотографии
Сканирование и ретушь фотографий значительно расширяет возможности их использования. Теперь вы сможете не только делиться любимыми семейными снимками с друзьями в соцсетях, но и оформить их так, чтобы они заняли достойное место в вашем доме.
Интерьерная печать
Получив качественное изображение в хорошем разрешении, можно превратить его в арт-объект. Закажите печать фотографии на холсте в любом формате и украсьте ею стены вашего дома. Еще одним достойным оформлением снимка может стать печать на пенокартоне. Для воплощения этих идей подойдут сканы, выполненные с помощью специального оборудования и тщательно отретушированные, поскольку на больших форматах не должно быть видно зернистости и других изъянов.
Бессметрный полк
Каждый год 9 мая, в День Победы, мы отдаем дань нашим ветеранам за мирное небо над головой. Стало доброй традицией участие в шествии «Бессмертный полк», чтобы почтить память всех, кто воевал в Великой Отечественной Войне. В каждой семье есть своя история великого подвига, о котором стоит поведать. Создайте транспарант с фотографией ветерана, используя отсканированную фотографию из семейного архива. Он изготавливается из прочного и легкого пенокартона, а вариант оформления можно выбрать из библиотеки шаблонов.
Фотокнига
Почему бы не оформить старые бумажные фотографии в виде современной фотокниги? Это изящное решение позволит сохранить драгоценные семейные снимки на долгие десятилетия. Оцифрованные снимки будут напечатаны прямо на страницах книги при помощи современного полиграфического оборудования. Для этой цели подойдут практически любые фотографии, даже отсканированные на смартфоне, ведь формат изображений может быть любой. При заказе фотокниги вы сможете выбрать понравившееся оформление из готовых шаблонов, сделать подписи к снимкам, придумать свою уникальную обложку. Такая вещь будет отлично смотреться на полке и не занимать много места.
VueScan Scanner
VueScan — еще одно приложение для ПК, но с очень богатым набором функций, в отличие от предыдущих утилит. Здесь можно отрегулировать экспозицию, выбрать глубину цвета и, что особенно понравится профессионалам, сохранить конечный файл в формате RAW
Важно, что сам процесс сканирования происходит быстро, потому что с VueScan сканируется лишь та часть экрана, где лежит снимок
VueScan обладает обширным набором возможностей — тут даже можно менять экспозицию и самому создавать пресеты
Небольшие дефекты изображения программа попытается исправить сама. Есть несколько встроенных фильтров, которые могут заметно улучшить качество снимка. Также пользователь сам может создать пресет, сохранив в нем все настройки цветокоррекции и других параметров.
Приложение поддерживает около 2700 моделей сканеров и МФУ, и их количество постоянно растет. А Pro-версия позволяет работать даже с пленками и негативами.
Есть две версии: стандартная за $4,95 (около 325 руб.) без поддержки сканирования пленок и распознавания текста, и профессиональная за $29,95 (около 1970 руб.).
| Рейтинг ZOOM | Совместимость с ОС | Цена |
| 1. «Фотосканер» от Google Фото | iOS, Android | Бесплатно |
| 2. VueScan Scanner | Windows, Mac OS | $4,95/29,95 |
| 3. Tiny Scanner | iOS, Android | Бесплатно/i379 за Pro |
| 4. Not another PDF scanner 2 | Windows | Бесплатно |
| 5. «Скан Корректор А4» | Windows | Бесплатно |
Программы от разработчиков
Производители дополнительно к стандартному пакету ПО предлагают утилиты. Внутренний интерфейс может отличаться, но интуитивно понятен. Перечень параметров также практически всегда одинаковый.
Софт устанавливается либо сразу с драйверами, либо отдельно через запуск установочного файла на диске. Все программы доступны для загрузки с официальных ресурсов компаний.
- HP Scan. Программы от компании лидера на рынке печатающей техники Hewlett-Packard. По интерфейсу практически идентична стандартной утилите сканирования в Windows.
- Epson Scan. Как и предыдущее ПО, разработано брендом Epson для работы со своими продуктами. Настройки таки же, интерфейс прост даже для новичка в пользовании ПК.
Процесс оцифровки изображения в цифровом фотоаппарате
В цифровом фотоаппарате вместо светочувствительного слоя находится матрица, которая выглядит как микросхема, но имеет огромное количество ячеек, которые чувствительны к свету.

Рисунок 1. Так выглядит ПЗС — матрица на системной плате фотокамеры.
Свет, попадая на поверхность матрицы, распределяется по этим ячейкам. Каждая ячейка при попадании на нее света накапливает некоторую величину заряда, которая будет тем выше, чем выше интенсивность падающего на нее света. Это и есть первый этап оцифровки изображения.
Затем с каждой ячейки информация поступает в компьютер фотоаппарата. После обработки полученной информации формируется цифровое изображение. Стоит заметить, что конечное изображение все равно будет состоять из множества пикселей – небольших точек.
Каждый пиксель представляет собой кусочек информации об изображении, но сформированный только одной ячейкой матрицы. Нетрудно догадаться, что чем больше ячеек содержит матрица и чем меньше их размер, тем цифровое изображение будет больше похожим на аналоговое. И тем сложнее их будет различить.
Подготовка к сканированию
Чтобы сканировать фотографии или другие носители нужно:
Убедиться в том, что устройство может выполнять функцию сканирования. С самостоятельным сканером вопросов не возникает, так как он для этого и предназначен. А вот принтер сам по себе не сканирует
В последнем случае важно, чтобы аппарат был многофункциональным, то есть быть принтером 3 в 1 – содержать в себе одновременно сканер, принтер и копир. Убедиться в этом можно из документации к технике или просто попытаться поднять верхнюю крышку
Если под ней есть стекло, тогда сканирование, равно как и ксерокопирование, может осуществляться.
Правильно подключить сканер к компьютеру (или МФУ). Если для работы принтера соединение с ПК не всегда нужно, например, когда техника может печатать с флешки или через телефон, то для работы сканера надо подключиться к компу. Задание на сканирование и отправка готовой скан-копии фото будет осуществляться с и на компьютер соответственно. Подключение в большинстве случаев делается через USB-шнур. Для обнаружения и работы сканера потребуется дополнительно установить драйвер, если Windows сама автоматически не сделает установку программного обеспечения. Драйвер ставится с диска, который идет в комплекте с техникой, или скачивается с официального сайта производителя.
Как оцифровать фотопленку в домашних условиях
Оцифровка фотоплёнки в домашних условиях — не миф, а вполне нормально явление. Из текста ниже вы узнаете о двух простых и бюджетных способах самостоятельной оцифровки фотографий.
В обоих случаях потребуется «ФотоМАСТЕР». В этой программе можно перевести негатив в позитив, повысить резкость и улучшить качество снимков.
Способ первый: сканирование пленки
Для оцифровки фотопленки лучше всего подойдут специальные мини-сканеры: KONICA MINOLTA Dimage Scan Dual IV, Espada QPix MDFC-1400 и т.д.
Однако тратиться на приобретение таких устройств нужды нет: для работы подойдет и обычный сканер. К тому же, в современных моделях часто предусмотрен специальный отсек для фиксации фотопленки.
Например, его можно встретить в Canon CanoScan 9000F Mark II, Epson Perfection V600 Photo и в других сканерах.
С таким приспособлением принцип оцифровки становится прост донельзя: вам нужно закрепить пленку в держателе и отсканировать ее. Затем сохраните получившиеся негативы на ПК и переходите к постобработке.
Способ второй: «пересъемка» негативов
Далеко не у всех дома или в офисе есть сканер. Это значит, что первый способ не подходит. Но даже тогда не стоит бросать попытки, собирать пленки в мешок и убирать в кладовку до лучших времен. Их все еще можно оцифровать в домашних условиях. Второй самый простой способ — это пересъемка негативов. Вам потребуется:
Можно использовать как фотоаппарат, так и камеру на смартфоне. Обязательно заранее отключите вспышку и выставьте в настройках максимальное разрешение.
Ее роль может выполнить настольная лампа, фонарик или даже экран ноутбука, если вы выставите в настройках для него максимальную яркость. Также желательно открыть на весь экран «Блокнот» или чистый лист в Paint.
приспособление для фиксации пленки.
Придумайте, как закрепить пленку напротив источника света. В противном случае она будет скручиваться во время съемки, фото получится смазанным. Приспособление для фиксации пленки можно соорудить из подручных материалов.
Например, можно взять небольшой лист картона или плотной бумаги и вырезать в центре окошко размером 35х35. В двух сантиметрах от него слева и справа сделайте по два надреза. В нее вы сможете просунуть пленку, тогда она не будет сворачиваться и сгибаться.
Вы сможете быстро и легко сделать хороший кадр.
Чтобы конструкция была устойчивой, сделайте по два сгиба по краям листа. Закрепите получившиеся «ножки» степлером или скотчем. Теперь вы сможете установить пленку напротив экрана монитора или над лампой и разобраться с тем, как оцифровать фотопленку в домашних условиях.
Расположите предметы в следующем порядке: источник света, конструкция с фотопленкой, камера. Фотоаппарат или смартфон крайне желательно предварительно установить на штатив или стопку книг. Если будете снимать с рук, то фото могут получиться размытыми. Сфотографируйте все нужные кадры, а затем перекиньте их на ПК.
Постобработка: идеальный результат
Теперь нужно скачать «ФотоМАСТЕР». В этой программе вы сможете превратить получившиеся негативы в нормальные снимки и при необходимости улучшить их качество, удалить мелкие дефекты и многое другое.
Запустите редактор и откройте любую из фотографий. Перейдите в раздел «Инструменты» и выберите инструмент «Кривые». Поменяйте положение RGB кривой: нижний край перенесите вверх, а верхний — вниз. Все светлые оттенки мгновенно превратятся в темные, а светлые — в темные тона.
При необходимости вы можете скорректировать яркость фото. Создайте дополнительную точку (или несколько) на линии и потяните ее вниз или вверх. Следите за результатом в окне предпросмотра.
Иногда на пленках присутствуют различные дефекты: выгорания, пятна, царапины или дырки. Если видеокассету или кинопленку оцифровать с такими недостатками проблематично, то с фотопленкой ситуация иная. Оцифровка — единственный шанс спасти старым кадрам жизнь.
В фоторедакторе вы легко сможете «залатать» дыры, исправить засвеченные фото и в целом повысить качество исходников. Для избавления от царапин и пятен активируйте восстанавливающую кисть. Отрегулируйте ее размер и растушевку на правой панели и щелкните по проблемному месту. Мгновение — и дефекта больше нет.
Теперь вы знаете, как оцифровать старые фотопленки в домашних условиях. Снимки можно сохранить на компьютере или тут же распечатать. Скачайте программу «ФотоМАСТЕР» и подарите новую жизнь кадрам с фотопленок уже сегодня!
Оборудование
- Штатив. Нужна такая модель, которая позволит зафиксировать камеру прямо над фотографией или установить её между ногами штатива и положить под него лайтбокс.
- Лайтбокс или аналог. Старомодные модели можно найти на eBay или купить с рук. Более современные эквиваленты можно купить в большинстве магазинов.
- Спиртовой уровень. Такой уровень можно найти в строительном отделе и понадобится он, чтобы установить камеру параллельно поверхности, на которую вы будете класть негативы или фотографии.
- Кисть с мелкой щетиной. Если у вас уже есть кисть, которой вы чистите объектив, она отлично подойдет, чтобы смахнуть пыль и волосы с негативов и слайдов.
- Сканер. Идеально подходит для оцифровки черно-белых и цветных фотографий любого формата.
- Специальный сканер для пленки. Подходит в основном для оцифровки 35мм негативов и слайдов. Только учитывайте, что при использовании дешевых моделей разрешение оцифрованных фотографий очень низкое. Если собираетесь покупать сканер для оцифровки пленки, лучше выбрать более дорогую модель с высоким разрешением и лучшей цветопередачей.
Обзор сканеров для пленки
Хотя, теоретически это, наверное, возможно. Попытка загнать драйвер сканера в режим сканирования пленки привела к тому, что он отклюкал лампу (это хорошо) и кричал, что ему не спозиционироваться (это плохо). Наверное, на родном слайд-модуле есть какая-то калибровочная шкала… Ну да хрен с ней. Поиск по инету дал описание констркуции из двух зеркал. Ее-то я и решил сделать. Но все оказалось несколько не так, как было описано. В общем, для прикола выкладываю, как было дело. Понадобится: — два зеркала примерно 60*60 мм (возможны отклонения в любую сторону, влияющие на результат); — коробка от 5-дюймового сидюка; — клей для пластиков и стекла (лучше цианакриловый — секундный); — ножовка по металлу, или лобзик, или нож, в общем, что-то, чем можно резать коробку от сидюка.
В идеале, еще понадобится кусок стекла, но если коробка не поцарапана, сойдет и так. Хотя качество будет, конечно, хуже.
Берем крышку от сидюка и отрезаем у нее два уголка (прямоугольные треугольники со сторонами примерно 3 см). Это будет мера 90 градусов, под которыми надо склеить зеркала. Приклеиваем к ним зеркала отражающей поверхностью внутрь, чтобы получился домик. Когда высохнет, ставим этот домик на то, что осталось от крышки (так, чтобы зеркала смотрели вниз) и приклеиваем за нижние ребра. Получится примерно такая конструкция. Я пытался ее сфотографировать уебкамерой с разных ракурсов, но все равно получилось не очень. (кликните для увеличения)
Сканирование изображения
Перед тем, как начать сканирование, лучше использовать функцию «Превью» (или аналогичную.
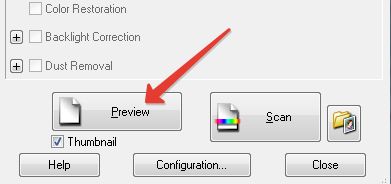
Она даст вам представление, как именно расположена фотография на стекле, и поможет отсканировать только нужный фрагмент. Иначе, к примеру, ваш скан будет размером с А4, а фотография на нем — 10*15. После «прескана» вы получите вот такой результат.
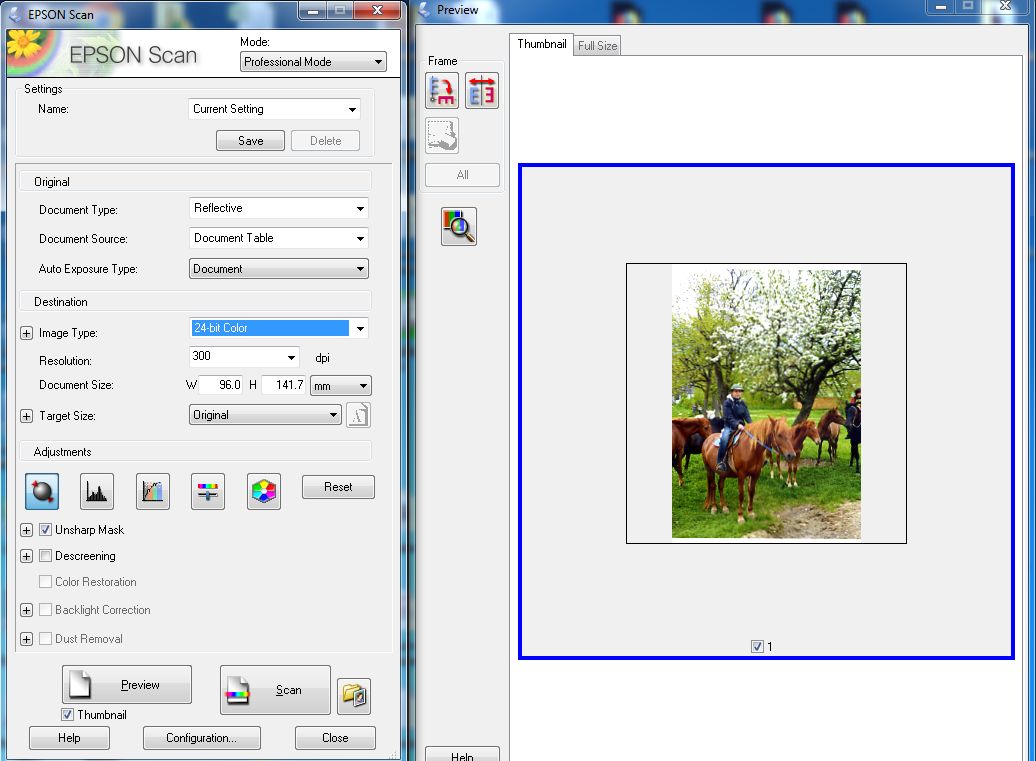
Теперь можно выделить мышкой фрагмент, который нужно отсканировать. Хотите оцифровать только лицо или конкретного человека? Не вопрос, выделяйте только объект.
Для тех, кто не знает, как пользоваться сканером на компьютере, пошаговая инструкция поможет разобраться в процессе и не совершить ошибок. Порядок действий следующий.
Сначала выбираем основные настройки.
Цветность. Если это черно-белое фото, установите черно-белый режим и на сканере (или градации серого). Такой скан будет «весить» меньше, чем цветной.
Разрешение. Для размещения в интернете хватит и 100 dpi, для печати — не менее 300, для последующей обработки или увеличения фотографии можно поставить и гораздо большее. Помните: чем выше разрешение, тем больше места занимает файл.
Фильтры/Инструменты. Используются только в случае, если вы не планируете редактировать фото далее. Можно, к пример, подкорректировать тона или контраст.
После того, как вы выделили фрагмент и установили настройки, жмите кнопку «Старт».
«Фотосканер» от Google Фото
«Фотосканер» на данный момент — самое простое и удобное приложение, которое есть как в Apple Store, так и в Google Play. По умолчанию в нем открывается упрощенный интерфейс камеры, а от пользователя требуется просто разместить фото на столе, навести на него рамку видоискателя и отметить 4 точки согласно указаниям программы. Это позволит убрать ненужные блики и кадрировать изображение. Да, по умолчанию кадрирует «Фотосканер» самостоятельно, заодно и исправляет перспективу. Но при необходимости можно запустить ручное кадрирование.
«Фотосканер» от Google Фото — самое популярное на сегодня мобильное приложение для оцифровки фото
После правок предлагается загрузить картинку в Google Фото (если приложение установлено на устройстве) или сохранить в память смартфона. В целом, «Фотосканер» — это очень удобный способ быстро оцифровать фотографии в любых условиях, но далеко не идеальный. При использовании сканера качество оцифровки будет лучше.
Кстати, буквально на днях сервис запустил возможность раскрашивания черно-белых снимков, но только в тестовом режиме и лишь на некоторых устройствах.
Как отсканировать фотографию на компьютер с помощью сканера МФУ
Для работ по снятию сканов на дому можно использовать планшетный сканер или обычный принтер МФУ. Сейчас широко распространены обычные офисные МФУ (Многофункциональные устройства), в которых имеются функции принтера, сканера, копира. В одном МФУ объединено сразу несколько отдельных устройств.
На этом примере, я покажу, как отсканировать фотографию на принтере МФУ, имеющим функцию сканирования. При работе используется МФУ Canon начального уровня, на устройствах от других производителей, выполняется похожий алгоритм действий.
Для того, чтобы отсканировать старую фотографию, потребуется выполнить следующие действия:
- Включите устройство, выполняющее сканирование.
- Положите бумажную фотографию на стекло, тщательно выровняйте расположение фото по краям изображения.
- Закройте крышку сканера.
- Откройте приложение, поставляемое с устройством, в котором нужно выбрать настройки сканирования. В моем случае, это утилита Canon U Scan Utility.
- Войдите в настройки приложения для выбора параметров сканирования.
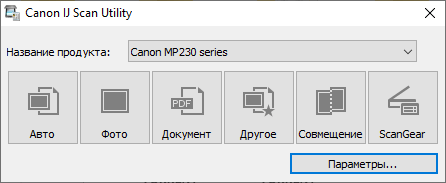
В параметрах утилиты необходимо выбрать разрешение (по умолчанию — 300 dpi). Лучше выберите 600 dpi. В качестве выходного формата данных мне доступны три варианта:
- JPEG/Exif;
- TIFF;
- PNG.
Если исходная фотография неплохого качества и вы не будете потом обрабатывать скан изображения в графической программе, можно оставить настройку по умолчанию — JPEG/Exif. В других случаях, используйте несжатый формат TIFF.
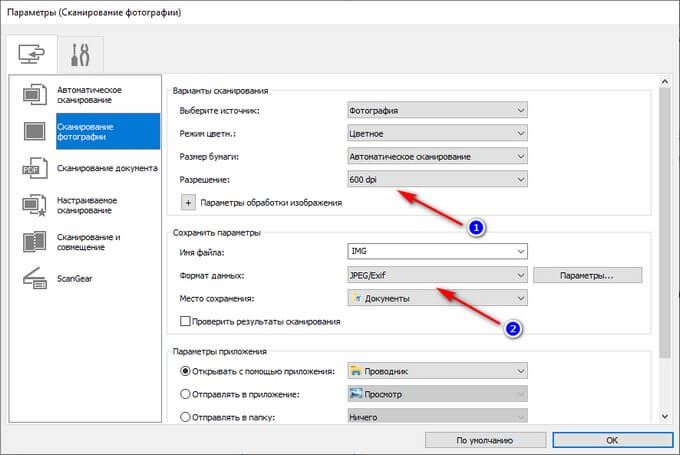
- Запустите процесс оцифровки фотографии.
- После завершения сканирования, откройте скан бумажного фото в графической программе — просмотрщике изображений.
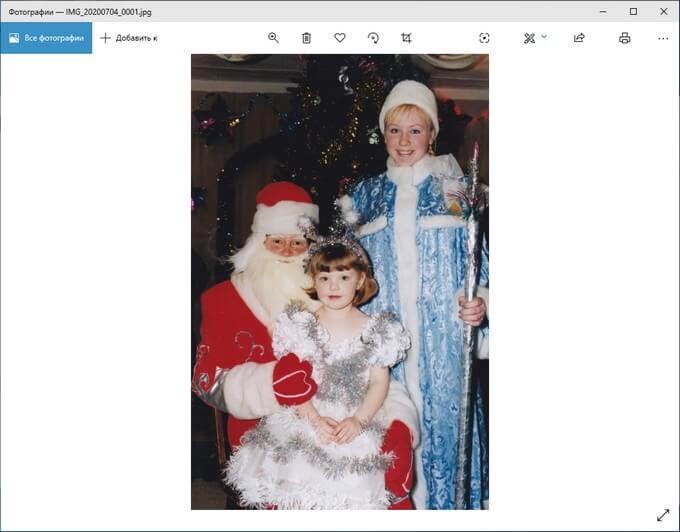
Теперь можно переместить изображение в место постоянного хранения. Если потребуется, откройте изображение в графическом редакторе для выполнения необходимых действий: удаление артефактов, регулировка цветокоррекции и т. п.
Вам также может быть интересно:
- Как сделать черно-белое фото цветным онлайн — 3 способа
- Как изменить дату съемки фото — 7 способов
- Как оцифровать и восстановить старую фотографию: инструкция и советы
Оцифровка фотопленки на сканерах разного типа
Сегодня существуют различные типы сканеров с возможностью оцифровки пленок, слайдов и прочих прозрачных фотоматериалов. Все эти устройства предназначены для работы с пленкой, однако возможности у них у всех разные, соответственно, и цена тоже.
Оцифровать пленку дома можно с помощью двух типов сканера: первый — со слайд-модулем, а второй — фильм-сканер.
Конечно, планшетный с встроенным слайд-модулем значительно дешевле, но это не значит, что он будет плохо выполнять свою работу: он позволяет получить хорошую качественную картинку, причем он оцифровывает не только фотопленки, но и фотографии. Теперь, когда вы знаете, как оцифровать фотопленку, для сохранения домашних фотоархивов смело можете использовать сканеры данного типа. Они компактны и многофункциональны.

Если же вы остаетесь приверженцем пленочной фототехники и задумываетесь о том, как оцифровать в домашних условиях фотопленку в больших количествах, то вам однозначно нужно делать выбор в пользу фильм-сканера. И пусть его стоимость значительно выше, чем у первого типа, он более удобный. Безусловно, качество изображения тоже на высоком уровне.

Существует еще два вида сканеров, которые могут оцифровать как цветную фотопленку, так и черно-белую. Это барабанные фотосканеры и минилабы. В том случае, если оцифровка фотографий для вас — дело не столь частое, сканер — дело вторичное, и легче заплатить за данную услугу в фотокиоске. Качественного изображения можно добиться только в профессиональной лаборатории, поэтому будьте предельно внимательны, обращаясь к профессионалу.
Процесс пересъемки
После подготовки к съемке фотографу, занимающемуся оцифровкой старых снимков, придется выполнить такие действия:
- Настроить фотоаппарат, используя зум для приближения изображения таким образом, чтобы оно полностью занимало видоискатель. Включить режим макросъемки с помощью кнопки, на которой обычно изображен цветок.
- Выключить вспышку, из-за которой на снимке могут появиться блики.
- Выставить баланс белого, учитывая источник освещения и погодные условия.
- Установить таймер автоспуска, чтобы избежать вибрации.
- Нажать на спуск и отойти от камеры, чтобы на готовом кадре не было отражения фотографа.

Преимущества использования фотоаппарата – снимки получаются почти такие же качественные, как при сканировании. Минусы – придется потратить намного больше времени. Кроме того, фотокамеры тоже есть не у всех – большинство пользователей предпочитают снимать на смартфон.
Можно ли оцифровать фотопленку через сканер?
Со временем старые технологии забываются и уходят в прошлое. Но иногда воспоминания о них хочется вернуть, в таком случае необходимо с помощью современной аппаратуры преобразовать данные. В зависимости от источника, с которого необходимо перенести данные, способ их обработки будет существенно отличаться.
Конечно, лучше всего сохраняют воспоминания фотографии. Ранее в фотоаппаратах использовалась специальная пленка, после проявления которой получались распечатанные фото на бумаге.
Сейчас данная технология практически не используется за исключением редких случаев, а значит её проявление составляет трудность. Но при желании можно преобразовать снимки в электронный формат с помощью сканера. При наличии техники можно в домашних условиях оцифровать материал. Заранее выберите кадры, которые удачно получились, отложите в сторону смазанные и испорченные участки пленки.
Spectrum
Еще одно приложение для мобильных ОС. Все функции доступны при оформлении платной подписки — 599 руб. в неделю, но просто раскрасить ретро-фото можно и в бесплатной версии (бесплатный период составляет 3 дня). Покупка подписки будет выгодна только в том случае, если вам часто приходиться заниматься калоризацией на мобильном устройстве.
Spectrum — платный мобильный фоторедактор для раскрашивания фото
Здесь фото можно загрузить из памяти или сделать снимок на камеру. В отличие от предыдущей утилиты, приложение постоянно обновляется разработчиками. Также процесс раскрашивания происходит немного быстрее, чем в Clrzr.
| Рейтинг ZOOM | Совместимость с ОС | Цена |
| 1. Algorithmia | Онлайн | Бесплатно |
| 2. AKVIS Coloriage | Windows, Mac OS | от i3900 |
| 3. «Колор» | Онлайн | Бесплатно |
| 4. Clrzr | iOS, Android | Бесплатно |
| 5. Spectrum | iOS, Android | i599 в неделю |
Кадрирование
Итак, вы провели оцифровку, иными словами отсканировали снимок. Теперь загрузите его в уже установленную на вашем ПК программу. Это можно сделать просто перетащив изображение в рабочее окно редактора.
Теперь пройдите по пути «Инструменты» – «Кадрирование». На снимке появится сетка, при активации которой ненужные края будут отсечены. Она используется для построения правильной композиции кадра, но в нашем случае пригодится, чтобы избавиться от слишком затрепанных и сложных для восстановления участков фото.

Вы можете настроить сетку вручную, а можете воспользоваться одним из готовых форматов с правой стороны на панели рабочего окна. Это заготовки с наиболее востребованным соотношением сторон: квадрат (привет, Инстаграм!), прямоугольник, а также пропорции, наиболее подходящие для постов и аватарок Вконтакте, экрана iPhone и iPad.
Кроме того, вы можете настроить сетку согласно основам художественной композиции: правилу третей, золотой спирали и проч.
Выводы
Теперь вы знаете как восстановить старые фотографии своими руками. Несмотря на несовершенство главной функции – автоматического окрашивания снимков – фоторедактор в целом радует качеством обработки изображений. В него встроены все основные инструменты для редактирования, разобраться в принципах работы которых совсем не сложно.
Пробная версия ФотоВИНТАЖ, которую можно бесплатно скачать с сайта разработчиков, создана для ознакомления с функционалом программы. Она имеет следующие ограничения:
- Срок использования — 5 дней
- Недоступно раскрашивание
- Недоступна функция «Заплатка»
- Ограничение на сохранение и печать фотографий.
Программу можно смело рекомендовать тем, кто любит получать быстрый результат и не тратить на обработку картинок много усилий.
