Как сделать фото из видео на компьютере
Содержание:
- Free Video To JPG Converter
- Animoto
- Taplet
- Как сделать видео из фото с помощью Галереи
- Как добавить картинку в видео используя Wondershare Filmora
- Как сделать фото с видео на айфоне?
- Как сделать фото кадр из видео?
- Как вырезать кадр из видео на iPhone?
- Как на айфоне сделать видео из фото с музыкой?
- Как вырезать стоп кадр на айфоне?
- Как поставить фото на приложение на айфоне?
- Как рисовать на фото в айфоне?
- Как на айфоне вырезать часть фото?
- Как в айфоне сделать видео с музыкой?
- Как сделать и сохранить слайдшоу в айфоне?
- Как пользоваться Clips на айфоне?
- Как сделать фото из видео на айфоне бесплатно?
- Как из бумеранга сделать фото?
- Программы и расширения
- Как сделать видео из фото: подготовительный этап
- Как сделать фото з видео при помощи VLC Player
- Supa
- Способ 4: InVideo
- Пошаговая инструкция: как сделать видео из фотографий
- Программы
- Magisto
- Простое, но не лучшее решение
- ВидеоМастер
Free Video To JPG Converter
У программы Free Video To JPG Converter совершенно иной подход к вопросу поиска удачного кадра, нежели у рассмотренных выше средств. Она не предлагает нам монтажный стол и инструменты покадрового движения, она просто производит раскадровку в автоматическом режиме согласно заданным параметрам. А мы уже потом должны работать с ворохом картинок с помощью проводника или менеджера фото – выискивать удачные снимки, оставлять их, а всё ненужное удалять.
Работать с программой очень просто. Добавляем в её интерфейс видеофайл или даже сразу несколько видеофайлов. Указываем параметры раскадровки — извлечение каждого кадра, каждого 10-го, 30-го, 50-го и т.д. по счёту, одного кадра в секунду или несколько секунд, конкретного числа кадров из всего видео. Далее указываем путь сохранения изображений и жмём «Конвертировать».

Ну и получаем результат по указанному пути вывода изображений. Каждый видеофайл будет раскадрован в свою отдельную папку.

Программа, как видим из названия, работает только с форматом JPG.
Animoto
Сервис на английском языке, вход через Фейсбук или по электронной почте, если не лень. Все в картинках, так что языковой барьер минимальный.
Работает все даже проще, чем у Supa: загружаешь фото, создаешь для каждой отдельный блок, в нем накладываешь анимацию, текст, задаешь время, и вуаля. Или можно выбрать готовый шаблон и изменить до неузнаваемости.
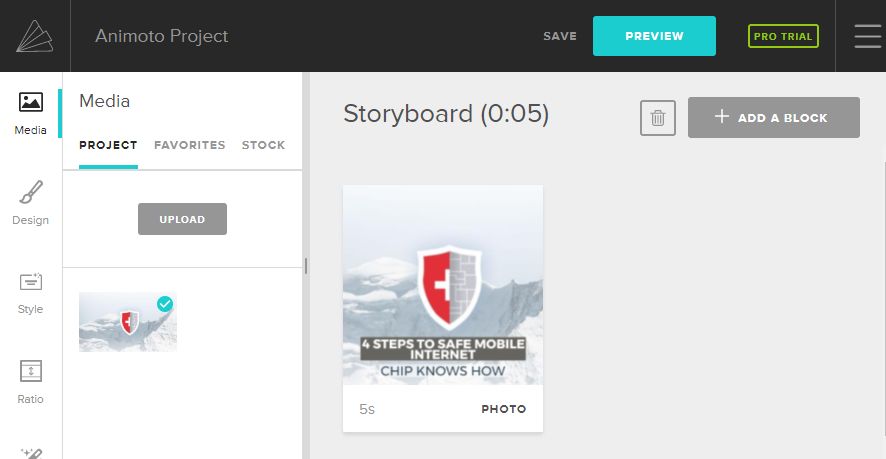
Проблем три: сервис совершенно не понимает русские шрифты, при экспорте получается все то же видео в низком разрешении, но еще и с водяным знаком. Последние две проблемы убираются покупкой премиума, с первой не справиться никак. Но если вы ведете блог на международную аудиторию, этот сервис для вас будет полезен.
Taplet
Taplet – полностью бесплатное приложение для iPhone (iOS), способное работать не только с отснятыми роликами на яблочных аппаратах, но и с роликами сторонних устройств, включая небезызвестный GoPro. Принцип работы приложения прост до безобразия: ролик разбивается на большое количество отдельных кадров, сохранять которые можно одним нажатием по экрану.
Taplet
Одна из примечательных фишек приложения – возможность сделать селфи со вспышкой. Для этого необходимо снять видео на основную камеру, после чего выбрать наиболее удачный кадр. Заметим, что если снималось видео горизонтально, то редактировать его придется в обычном, вертикальном положении.
В конце съемки, приложение дает возможность очень быстро обработать запись, после чего вы сможете просмотреть все кадры, перемещаясь в нужном вам направлении по видеоролику. Благодаря весьма удачному и простому интерфейсу, находить удачные фото очень просто, как и сохранять их в отдельную папку.
Как сделать видео из фото с помощью Галереи
Мы попадаем в редактор выбора. Здесь нам необходимо выбрать несколько изображений из которых нужно будет сделать клип из фотографий. Если ваши фотографии находятся где-то в другой папке, то вверху есть переключатель между Фото и Альбомами. Переходим на вкладку Альбомы и находим нужные фотографии.
Нам необходимо выбрать фотографии из которых нужно будет сделать фото. Вы могли заметить, что сделать видео из фото можно от 3 до 20 фотографий. Больше, к сожалению, выбрать нельзя. Выбрав нужные фотографии нажимаем на галочку сверху.
Сделать видео из фотографий с музыкой
После этого мы попадаем в редактор клипа. Самое интересное находится здесь. Экран здесь состоит из нескольких разделов.
Раздел Шаблон. Тут можно выбрать подходящий вид смены фотографий. Смена фотографий будет соответствовать тому шаблону, который вы выберите. Некоторые шаблоны можно загрузить только из интернета. Такие шаблоны показаны с синей стрелкой загрузки. Скачиваются довольно быстро и занимают мало места. После каждой смены шаблона, запускается предпросмотр видео. Это довольно удобно и дает возможность сразу увидеть итоговое видео из фото.
Выбрав нужный шаблон переходим на вкладку Звук. На этой вкладке можно выбрать подходящее музыкальное сопровождение.
Вариантов довольно много и описывать словами музыку нет смысла. Находите подходящую для вас композицию и переходим на вкладку редактор.
На этой вкладке можно задать очередность фотографий. По началу, программа для создания фото из видео покажет вам фотографии в своем порядке. Но если вам нужно его изменить, то сделать это можно в этом разделе. Путем перетаскивания фотографий, указываем нужный порядок следования фотографий.
После того, как закончили, лучше всего нажать на кнопку проигрывания по центру изображения, чтобы оценить итоговый результат. Если вас все устраивает, то нажимаем внизу Сохранить.
Запустится процесс создания видео и после того, как он завершится, вам покажется итоговое видео. Для того, чтобы отправить ваше видео, надо нажать внизу на кнопку отправить.
Откроется окно, где вам просто нужно выбрать каким образом отправить только что сделанное видео из фото.
Если вы просто хотите узнать, где находится ваше видео, то нажимайте три точки внизу и выбирайте Подробности. Созданные таким образом видео, находятся обычно в папке Память устройства/DCIM/Creative
Как видите, сделать видео из фотографий с музыкой на телефонах Xiaomi довольно просто. Данный способ может выручить вас в любой ситуации и устанавливать дополнительные программы нет необходимости.
Используем программу Wondershare Filmora
Filmora — это простой, но мощный видеоредактор, который обеспечивает не только базовые функции редактирования, такие как обрезка, редактирование звука и добавление названий, но также предоставляет некоторые усовершенствованные средства редактирования, включая стабилизацию шатких кадров, создание эффектов зеленого экрана и коррекцию цвета.
Более того, в этот инструмент для редактирования видео встроено более 300 эффектов. Вы можете добавлять фильтры, наложения и элементы движения, делая ваше видео уникальным. В магазине эффектов есть некоторые специально разработанные наборы, такие как блокбастер, фитнес, кинематограф, бизнес и красота.
Идеальная программа для блогеров
Если вы YouTuber, мы рекомендуем вам присоединиться к сообществу Filmora.io, в котором можно получить все ресурсы, необходимые для быстрого развития вашего канала на YouTube.
Процесс добавления изображений в видео очень прост.
Шаг 1. Загрузите Filmora и установите программу следуя инструкции по установке. Затем откройте ее.
Открываем программу Filmora
Шаг 2. Импорт файлов в Filmora.
Нажмите «Импорт» и выберите целевые аудио, изображения и видео из папки или перетащите их в медиатеку Filmora. Затем перетащите и поместите видео на видеодорожку (первый трек).
Шаг 3. Добавление изображения в видео.
Добавляем изображения в видео
После этого выберите изображение, которое вы хотите добавить в свое видео, и перетащите его на дорожку временной шкалы, у нас это изображение F. Появится изображение, появившееся в окне предварительного просмотра (как на картинке ниже).
Шаг 4. Настройка изображения.
Настраиваем изображение
- Настройте размер и положение, чтобы сделать его подходящим для вашего видео.
- Затем просто переместите изображение в нужное место на видео или перетащите временной интервал, чтобы картинка соответствовала длине вашего видео.
- Вы также можете добавить больше эффектов к своему изображению. Для этого щелкните правой кнопкой мыши и выберите «Расширенное редактирование».
- В появившихся окнах вы можете добавить движение, маску, сделать прозрачную часть клипа, добавить границу, тень и т. д.
Добавляем больше эффектов
Например, вы можете сделать изображение более прозрачным, если его фоновый цвет выглядит слишком очевиден в видео. Для этого перейдите на вкладку «Эффект». Здесь вы можете сделать часть клипа прозрачной, добавить границу, тень и т. д. и таким образом сделать свое видео идеальным.
Шаг 5. Экспорт файла.
Экспортируем файл
Если вы довольны результатом, нажмите кнопку «Экспорт». Здесь вы найдете следующие варианты:
- сохранить как различные форматы: выберите формат экспорта и сохраните на локальный диск;
- сохранить в соответствии с различными устройствами: выберите конкретную модель устройства и сохраните в совместимом формате;
- загрузите в Facebook/YouTube/Vimeo;
- заполните свою учетную запись, чтобы поделиться своим видео напрямую с Filmora;
- запись на DVD;
- вставьте диск DVD и получите высококачественное видео DVD за считанные минуты.
Как сделать фото с видео на айфоне?
Как сделать фото кадр из видео?
Как из видео сделать фотографии
- Добавьте файл Нажмите кнопку Добавить файлы, выберите пункт Добавить видео и добавьте в программу видеоролик, из которого вы хотите сохранить фотографию. …
- Перейдите в режим редактирования …
- Найдите нужный кадр и сохраните картинку
Как вырезать кадр из видео на iPhone?
- В приложении «Фото» откройте видео, а затем коснитесь «Править».
- Перетяните любой край области просмотра кадров, затем коснитесь «Готово».
- Коснитесь «Сохранить видео», чтобы сохранить только видео, полученное в результате обрезки, или «Сохранить видео как новое», чтобы сохранить обе версии видео.
Как на айфоне сделать видео из фото с музыкой?
Вариант 1 (создание видео-фильма из всех фотографий альбома + возможность сохранения)
- Откройте приложение Фото на iPhone или iPad перейдите во вкладку Альбомы. …
- Нажмите на значок «···» в правом верхнем углу.
- В появившемся меню выберите пункт «Воспроизвести фильм-воспоминание».
Как вырезать стоп кадр на айфоне?
Выполните одно из следующих действий.
- Настройка длительности стоп-кадра. Введите количество секунд в поле «Длительность» или перетяните один из краев стоп-кадра на шкале времени.
- Удаление стоп-кадра. Выберите «Изменить» > «Удалить стоп-кадр». Стоп-кадр удаляется, и восстанавливается исходная длительность клипа.
Как поставить фото на приложение на айфоне?
Например, для приложение «Фото» это будет «Фото». Далее рядом тыкаем на выделенную рамкой иконку команды и в выпадающем меню тыкаем на «Выбрать фото». Далее выбираем любое фото из Галереи и нажимаем в правом верхнем углу кнопку «Добавить», а следом «Готово». Всё!
Как рисовать на фото в айфоне?
- Откройте программу «Фото» и выберите нужную фотографию.
- Выберите вариант «Правка», нажмите , а затем — «Разметка» . Нажмите кнопку плюса , чтобы добавить текст, фигуры и другие элементы.
- Нажмите «Готово», а затем — снова «Готово».
Как на айфоне вырезать часть фото?
Как быстро обрезать фотографию на iPhone без подключения к компьютеру
- Откройте приложение «Фото».
- Выберите необходимую для редактирования фотографию.
- В правом верхнем углу нажмите кнопку «Изменить».
- Внизу нажмите на самую правую иконку « Обрезать ».
Как в айфоне сделать видео с музыкой?
Как наложить музыку на видео на iOS
- Загрузите видео в приложение Коснитесь кнопки со значком плюса и выберите Видео. …
- Добавьте музыку …
- Настройте музыку и звук …
- Чтобы песня начала играть с определенного момента, коснитесь аудиодорожки и, удерживая, перетащите ее на нужный момент видео. …
- Сохраните результат на телефоне
Как сделать и сохранить слайдшоу в айфоне?
Как создать и сохранить слайд шоу в приложении на айфон
- открыть;
- войти в аккаунт;
- нажать на «Для вас», потом на «Новый фильм»;
- подобрать снимок, кликнуть по «Создать»;
- по готовности на «Сохранить».
Как пользоваться Clips на айфоне?
Создание и публикация видеороликов с помощью программы Clips на iPhone, iPad или iPod touch
- Откройте программу Clips.*
- Нажмите кнопку «Проекты» ( ) в левом верхнем углу, а затем — «Новый» ( ).
- Чтобы начать запись, удерживайте нажатой кнопку записи ( ). …
- Чтобы остановить запись, отпустите кнопку записи.
Как сделать фото из видео на айфоне бесплатно?
сделать скриншот на iPhone с кнопкой Home; сделать скриншот на iPhone X, Xr, Xs, XS Max.…Movavi
- Кликнуть на иконку «Добавить файлы».
- Активировать опцию «Добавить видео».
- Отобрать ролик и перетащить его в окошко редактирования.
- Начать с помощью специального бегунка выбор кадров.
- Задать путь сохранения картинки.
Как из бумеранга сделать фото?
А ведь чтобы сделать бумеранг достаточно просто загрузить лайв фото в сторис, сильно нажать на экран и удерживать палец, пока на экране не появится надпись “boomerang”. Вернуть фото к статичному оригиналу можно тем же способом.23 мая 2019 г.
Программы и расширения
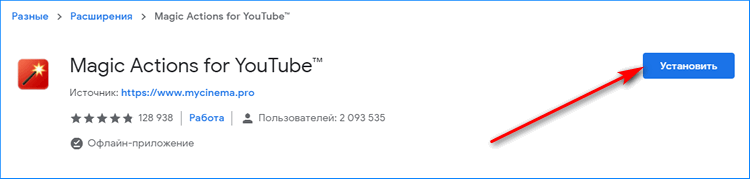
После установки под видео будет появляться меню с различными функциями. Для создания снимка необходимо выбрать пункт, где нарисован фотоаппарат.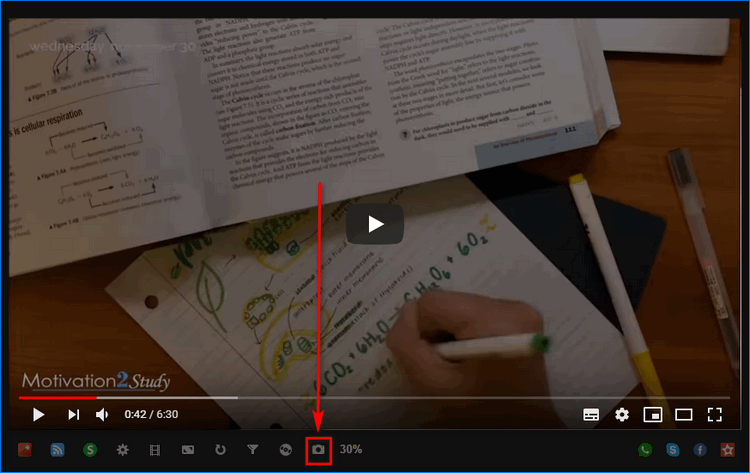
Среди программ, которые необходимо устанавливать на компьютер, можно выделить Free Screen Video Recorder. Работает она по стандартному варианту:
- Остановить видео на нужном кадре.
- Запустить программу и кликнуть левой кнопкой мыши по видео.
- Отредактировать изображение и сохранить в одном из форматов.
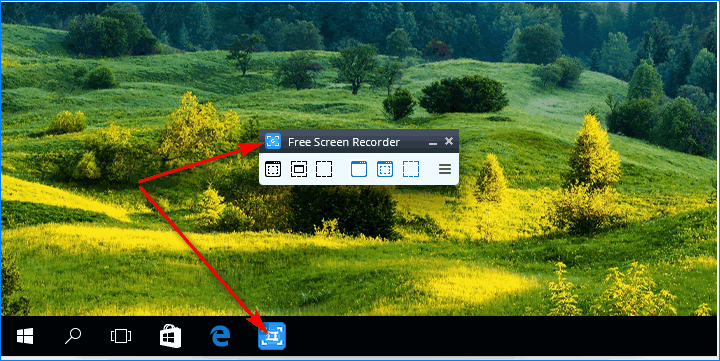
Если нужно вырезать кадр из фильма, то стоит установить редактор Movavi Video Editor. Видео файл открывается в редакторе, выбирается нужный момент. Далее нужно выбрать «Правка» — «Сохранить текущий кадр как изображение».
Скриншот с видео можно делать при помощи стандартных сочетаний клавиш.
Также можно воспользоваться функциями, которые встроены в видеопроигрыватели. Если это не помогает, то нужно скачивать программы или устанавливать расширения для браузера, чтобы сделать скрин с видео на Ютубе.
Как сделать видео из фото: подготовительный этап
В первую очередь следует определиться с темой будущего фильма. Разумеется, у вас изначально может быть вполне конкретная задача — например, подготовка видео со снимками школьного праздника или выпускного. Или можно сделать видео-воспоминание о летнем отпуске, которое будет приятно пересматривать в виде музыкального видеоролика.
После выбора темы следует набросать небольшой план работы — так вы точно не забудете и не упустите ничего важного. Для примера рассмотрим процесс составления плана ролика на тему «Мой летний отпуск»
Чтобы создать клип из фото:
- Просмотрите фотоматериалы, оставшиеся от отпуска, и расположите их в хронологическом порядке. Лишние кадры удалите.
Если снимков нет в электронном виде, отсканируйте карточки
При необходимости обработайте отобранные снимки в фоторедакторе. Это необязательный шаг, однако качественные, яркие и красивые фотографии — залог удачного видео. Также часто бывают ситуации, когда композиция слегка подпорчена неприятными дефектами — попавшими в кадр незнакомцами, бликами света, неудачным кадрированием и т.д. Большинство этих недостатков можно достаточно быстро убрать в специальных программах.
Обработайте выбранные фотокадры
Продумайте текстовые подписи к снимкам, если они уместны. Иногда отсутствие подписей к фотографиям банально затрудняет восприятие. Текст стоит продумать заранее и сохранить в отдельном файле. Так при монтаже ролика вам не придется мучительно вспоминать, о чем хотелось сказать
Также важно подготовить титры, которые могут показываться как в начале, как и в конце видео. Обычно указывают следующую информацию: название, место действия, участники, тема.
Придумайте и запишите примерные подписи к картинкам
Выберите музыкальное сопровождение. Очень важный этап, так как именно музыка, как правило, задает тон и создает настроение. Если речь о видео из отпуска, то можно взять какую-нибудь веселую и зажигательную мелодию.
Выберите музыку для видеоработы
Определитесь с софтом — вам потребуется функциональная и простая программа для создания видео из фотографий. Можно воспользоваться и онлайн-сервисом, однако велика вероятность того, что за скачивание файла придется заплатить.
Определитесь с программой для создания фильма
Как сделать фото з видео при помощи VLC Player
VLC Player – один из наиболее популярных видео плееров на данный момент. Свою популярность VLC Player заработал благодаря простому интерфейсу и поддержке всех необходимых функций. Среди этих функций есть и создание фото из видео. Для того чтобы сделать фото из видео при помощи VLC плеера вам необходимо открыть выпадающее меню «Видео» и выбрать пункт «Снимок».
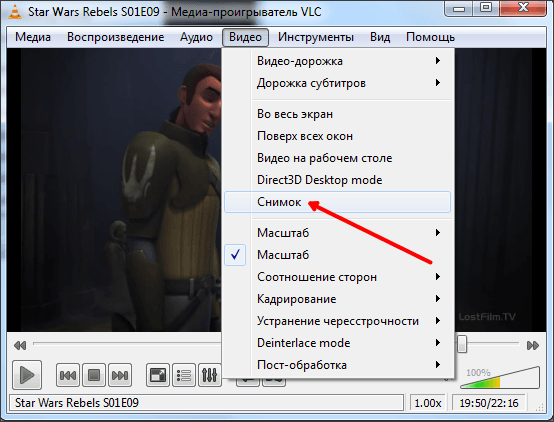
После этого программа сохранит текущий кадр в виде отдельной фотографии. Для удобства можете поставить видео на паузу и после этого воспользоваться данной функцией. Все сохраненные кадры будут лежать в папке C:UsersИмя_пользователяPictures. Также вы сможете найти их в библиотеке «Изображения».
Supa
Этот сервис знаком многим российским блоггерам, так как доступен на русском языке. Суть: выбираете шаблон, добавляете фото, редактируете анимацию, скачиваете готовый результат.
Редактор позволяет добавлять фото и накладывать на них фильтры, анимированные фигуры, иконки, текст, выбирать различные виды анимации, а также загружать фоновую музыку.
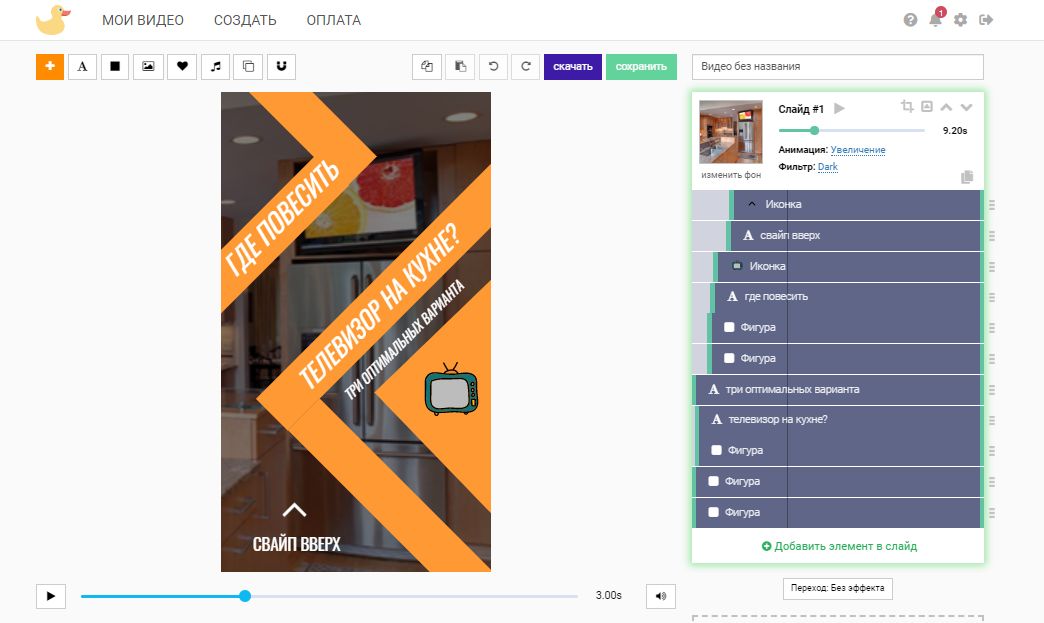 Вот так мы по готовому шаблону сделали обложку для одного из наших материалов для Facebook, ВК и Instagram. Единственная проблема: бесплатно результат можно скачать только в формате MP4 и в слабеньком качестве 480p. Для хайреза придется приобрести у сервиса премиум-подписку.
Вот так мы по готовому шаблону сделали обложку для одного из наших материалов для Facebook, ВК и Instagram. Единственная проблема: бесплатно результат можно скачать только в формате MP4 и в слабеньком качестве 480p. Для хайреза придется приобрести у сервиса премиум-подписку.
Способ 4: InVideo
Онлайн-сервис InVideo работает примерно по такому же принципу, как и предыдущий, и для него тоже действуют аналогичные ограничения бесплатной версии. Из-за этого юзер столкнется с задачей выбора при экспорте готового проекта.
- Откройте главную страницу InVideo и зайдите на вкладку «Blank Template».

Выберите подходящую ориентацию проекта и переходите к началу взаимодействия с ним.

Через левую панель переместитесь к разделу «Uploads».

Там щелкните по кнопке «Upload — files up to 200 MB». Возможность загрузить файл весом до 200 мегабайт — еще один недостаток бесплатной версии InVideo.

В «Проводнике» точно так же выберите видео и картинку, и сначала сам ролик перетащите в окно предпросмотра.

После этого наложите на него изображение.

При помощи появившегося инструмента редактирования настройте расположение и размер картинки.

На таймлайне вы можете редактировать длину сцены, чтобы задать период, во время которого будет показано изображение.

Используйте дополнительные инструменты редактирования, чтобы закончить работу с видео.

Кнопкой «Preview & Export» перейдите к сохранению готового проекта на компьютере.

Ожидайте осуществления обработки, посмотрите само видео, а затем кликните «Export With Watermark».

Начнется процесс рендеринга, после чего видео можно будет скачать.

Если вам по каким-то причинам не подходят описанные выше онлайн-сервисы, например, не хочется приобретать полную версию для того, чтобы загрузить видео в хорошем качестве, советуем ознакомиться с полноценным программным обеспечением, позволяющим накладывать ролики и картинки поверх существующего слоя, прочитав вспомогательный материал по ссылкам ниже.
Подробнее:Как наложить видео или картинку на видеоЛучшие приложения для наложения видео или картинки на видео
Опишите, что у вас не получилось.
Наши специалисты постараются ответить максимально быстро.
Пошаговая инструкция: как сделать видео из фотографий
В качестве примера покажем процесс создания клипа из фотоснимков в ВидеоМОНТАЖе. Это удобный софт, позволяющий решать множество задач — конвертировать файлы в нужный формат, накладывать музыку, создавать красивые переходы, добавлять титры и т.д. Рассмотрим подробно и поэтапно, как сделать видеоролик из фотоснимков и музыки в этой программе.
Шаг 1. Установите софт
Скачайте программу для монтажа видео и установите ее. Процесс займет пару минут — просто следуйте появляющимся подсказкам. Далее необходимо открыть ВидеоМОНТАЖ — сделать это можно как с рабочего стола, так и из меню «Пуск».
Кликните по опции «Новый проект»
Шаг 2. Добавьте фотографии
Чтобы загрузить отобранные снимки в программу, следует во вкладке «Файлы» кликнуть по иконке «Добавить видео и фото». Также реализована возможность стандартного перетаскивания нужных файлов в рабочее поле программы.
Добавьте фотоматериалы для клипа
Обратите внимание, что фотографии легко менять местами с помощью перетаскивания
При необходимости меняйте местами фото
Шаг 3. Выберите переходы
Переходы сделают красивый фильм из простого чередования фотографий. Найдите соответствующий пункт в левом вертикальном меню и решите, какие эффекты подходят к вашему ролику. Можно сделать одинаковые переходы между снимками, либо попробовать разные. Главное, не переборщить с эффектами, чтобы видеоматериалы смотрелись гармонично.
Перетащите нужный эффект перехода и вставьте его между двумя фото
Шаг 4. Отредактируйте время показа
ВидеоМОНТАЖ — это программа для создания видео из фото, в которой очень удобно корректировать время показа каждой фотографии. Для этого нажмите кнопку «Редактировать», расположенную в центральной части экрана — прямо над линейкой со временем. Далее нужно установить длительность в секундах и кликнуть по «Применить».
Скорректируйте время показа каждого снимка
Шаг 5. Добавьте титры и текст
На любой картинке можно сделать текстовую надпись — в этом поможет раздел «Текст» в левом меню. Там организованы две вкладки — непосредственно текст и титры. Чтобы подписать фото, выберите нужный шаблон текста и перетащите его на картинку. В появившемся окне требуется напечатать нужную надпись — так она появится и на фотографии.
Подпишите фотоснимки
При необходимости текст очень легко редактировать — менять можно все: цвет, стиль, положение, заливку и т.д.
Настройте стиль надписи
Для титров найдите подходящий шаблон в перечне и перетащите его к фотографиям. Не забудьте вписать заголовок.
Добавьте в ролик титры
Шаг 6. Наложите музыку
Обратитесь к горизонтальному меню — в пункте «Видео» есть возможность добавить аудио из коллекции программы. Конечно, можно перетащить в рабочее поле софта и свой трек, но далеко не всегда идея о подходящей музыке приходит сразу.
Выберите трек из многочисленной коллекции софта
Если вы не нашли ничего подходящего, то через вкладку «Моя коллекция» несложно добавить музыку, которая вам нравится.
При необходимости добавьте свою музыку
Шаг 7. Сохраните видеоролик
Итак, наше видео из фото готово, а значит, можно перейти к его сохранению. ВидеоМОНТАЖ предлагает большое количество форматов — для любых целей, а также для соцсетей, Ютуба, DVD и т.д.
Определитесь, для каких целей нужен ролик
Выберите нужный формат и сохраните проект.
Можно сразу подготовить видеоролик для публикации в соцсети
Процесс конвертации может занять несколько минут — время напрямую зависит от мощности вашего компьютера.
Программы
Теперь настал черед простых программ. Если вам часто приходится делать скриншоты, как, к примеру, мне, то, конечно же, будет удобно установить утилиту с дополнительными возможностями. Какую именно? Давайте разбираться.
Яндекс Диск
Как я уже сказал, у меня стоит Яндекс Диск. Отличная штука, которую я рекомендую всем. Во-первых, никогда не потеряете ни одной фотографии, во-вторых, легко сможете передать файл большого размера другу, где бы не находились, в-третьих, все документы будут всегда под рукой.
Стало интересно? Узнайте больше в статье «Какому облачному сервису отдать предпочтение».
Яндекс Диск работает в качестве приложения на телефон, его можно посетить онлайн, а также установить программу на ПК. Благодаря чему у вас и будут создаваться скриншоты, главное чтобы утилита работала в данный момент.
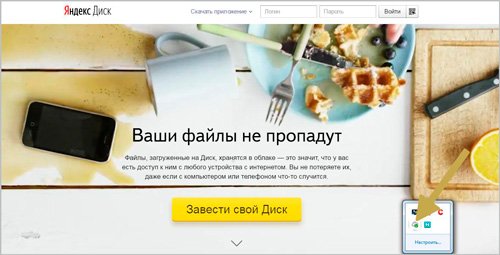
Если все настроено, то создать скриншот можно несколькими способами. Не знаете какими клавишами пользоваться? Просто нажмите левой кнопкой мыши по программе и перейдите в настройки (иконка с гайкой). Далее открываете раздел скриншоты и можно «сфотографировать» не только весь монитор, но и его часть.
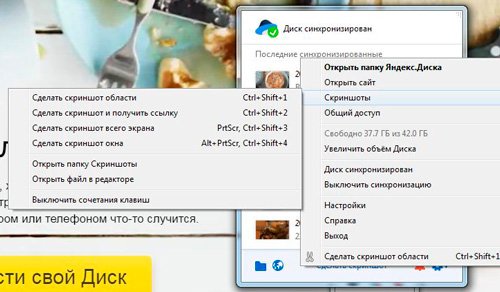
Очень здорово, что сверху есть меню для редактирования картинки – добавление стрелок, текста, фигур, а также возможность замылить часть изображения, чтобы скрыть ненужную информацию, или обрезка. Внизу три кнопки – сохранение, возможность поделиться (вы получите ссылку, которую надо переслать адресату) и копирование.
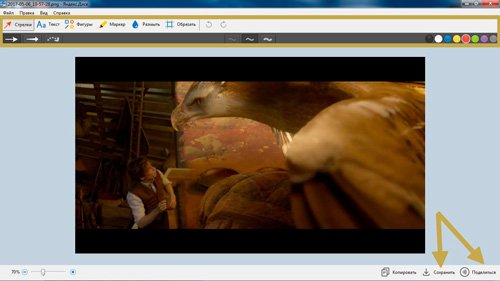
Яндекс – отличная штука, но признаюсь честно, для создания скринов я пользуюсь другой программой.
Нимбус
Яндекс мне необходим в качестве хранилища файлов и информации, но для работы с фотографиями экрана, я работаю в программе Nimbus Screen Capture. Она позволяет создавать не только фото, но и видео экрана, хоть способ и не лучший, но меня устраивают возможности редактора на 100%, а потому я считаю своим долгом рассказать о Нимбусе.
Вам понадобится версия для ПК. Просто смотрите, вообще не виду смысла в расширениях для браузера. Ими вы сможете фотографировать только то, что видите в Хроме, Опере или Файрфоксе. То есть сделать фото с видео на ютубе – пожалуйста, если вы работаете со стандартным плеером, придется искать другой вариант, к примеру, для ПК. Если вы сразу устанавливаете эту версию, то можете работать с любым экраном, в том числе и браузерным.
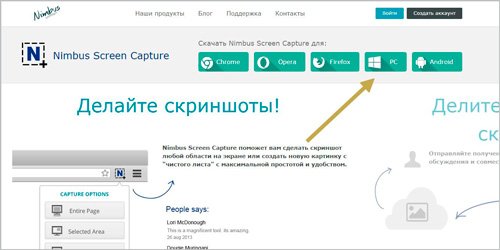
Кстати, и Яндекс Диск, и Нимбус – бесплатные
С ними можно работать в любой версии windows, делают изображения хорошего качества, так что, надеюсь, что этой статьей мне удастся приподнять внимание к этим замечательным продуктам
После установки нажимаю уже правой клавишей мыши на иконке Нимбуса и вижу сочетания клавиш, которым можно создать скриншот. Я пользуюсь Ctrl+Shift+F11. Сперва было немного неудобно, но ко всему привыкаешь.
Вот так выглядит окно редактора. Можно выбрать цвет, написать текст, добавить цифры, замылить или обрезать фото, а также нарисовать базовые фигуры. Жирность линий и размер текста можно увеличить или уменьшить справа, рядом с плашкой цвета.
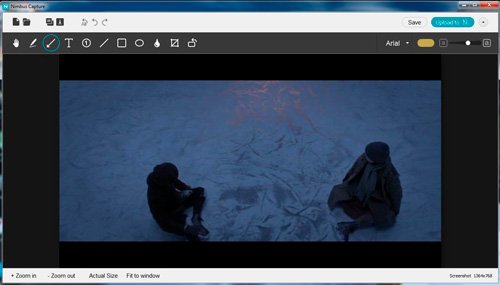
Сохранение кнопкой Save в правом верхнем углу.
Magisto
Еще один англоязычный сервис для создания видео. Позволяет делать простенькие видеоролики, причем вам для этого ничего не нужно делать — все сделает ИИ.
В редактор можно загрузить до 10 фото и до 15 минут видео. Затем выбрать стиль редактирования и добавить музыку. Затем сервис запускает искусственный интеллект и сам отбирает фото, монтирует, добавляет аудио и выдает готовый ролик.
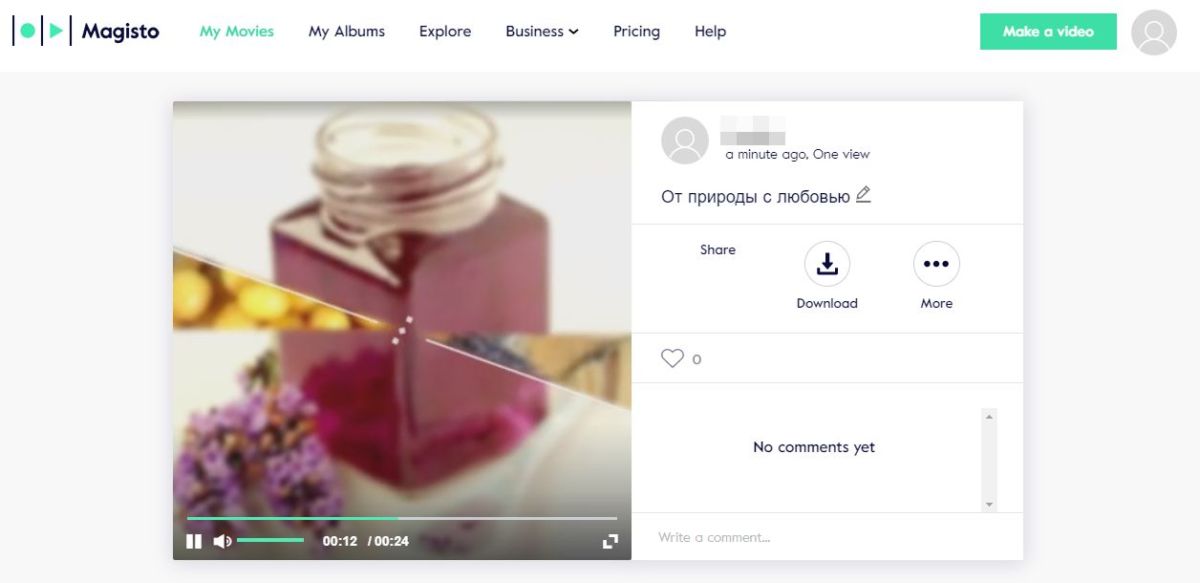
Грустная правда заключается в том, что на ролик вы сможете разве что полюбоваться. Чтобы скачать, встроить, получить ссылку для расшаривания или вообще как-то поделиться видео вне сервиса, надо приобрести премиум-аккаунт. Как вариант — брать прямую ссылку и делиться ей в соцсетях. Выглядеть будет примерно так:
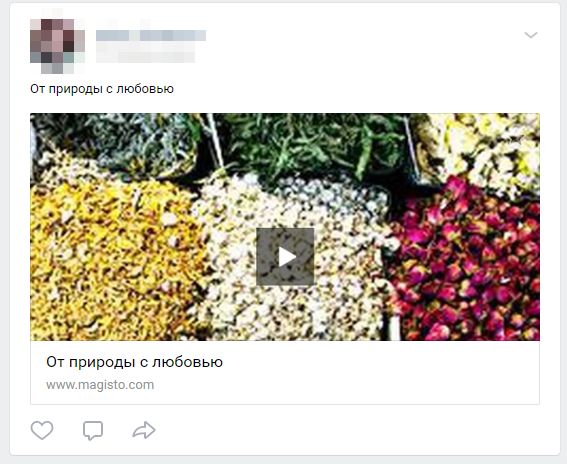 Вывод: если вы занимаетесь созданием имиджевых видеороликов — Supa для России и Animoto для всего остального мира вам в помощь. Если хочется сделать поздравление другу или записать маленький лайфхак — Kizoa поможет. А вот Magisto — инструмент для запечатления красивых моментов в красивой форме коротенького видео. Ну, или вариант для очень ленивого владельца бизнеса.
Вывод: если вы занимаетесь созданием имиджевых видеороликов — Supa для России и Animoto для всего остального мира вам в помощь. Если хочется сделать поздравление другу или записать маленький лайфхак — Kizoa поможет. А вот Magisto — инструмент для запечатления красивых моментов в красивой форме коротенького видео. Ну, или вариант для очень ленивого владельца бизнеса.
И еще о создании видео:
- Топ-18: лучшие бесплатные программы для создания видео
- Как создать Stop-Motion видео на смартфоне
- Как стать видеоблогером? Выбираем софт
Фото: авторские, Flickr
Простое, но не лучшее решение
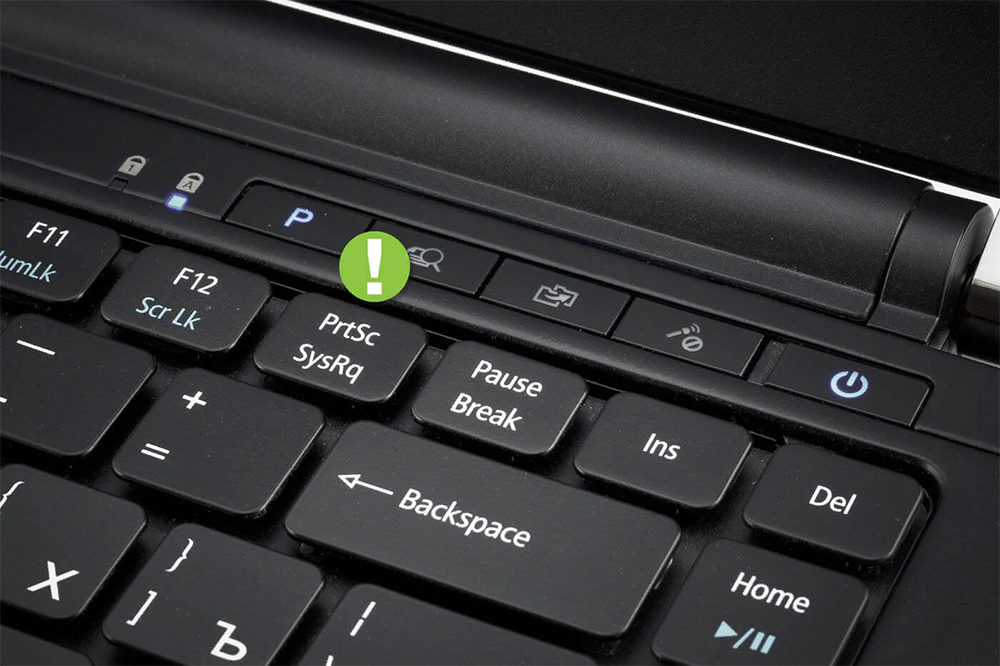
Для создания стоп-кадра на основе видео или какого-нибудь собственного видеоролика необязательно нужна программа для обработки и извлечения кадров. Вполне можно воспользоваться встроенным инструментом и сочетанием клавиш. В случае с операционными системами Windows доступно сочетание кнопок Ctrl+PrtScr.
Смысл идеи создания стоп-кадра заключается в следующем:
- запустить видео в любом проигрывателе;
- сделать изображение во весь экран;
- перемотать до момента, где хочется сделать снимок;
- нажать сочетание двух кнопок;
- открыть фоторедактор, подойдёт обычный Paint;
- нажать «Вставить», либо же Ctrl+V;
- сохранить изображение в нужном формате.
Метод кажется простым, действенным и эффективным. Но не стоит спешить с выводами. Всё же несколько объективных недостатков здесь имеется. А именно:
- не сохранив предварительно кадр, сделать целую серию снимков экрана нельзя;
- в динамичных видео порой очень трудно уловить нужный момент;
- при сохранении снимка экрана в кадр могут попадать инструменты проигрывателя, рабочего стола;
- разрешение не самое высокое;
- картинки часто получаются размытыми и нечёткими.
Иногда приходится хорошо постараться, сделать минимум 5–10 попыток, чтобы остановить кадр именно в нужное время и требуемый момент. И не всегда результат себя оправдывает.
Потому, чтобы сделать стоп-кадры именно из видеороликов, лучше воспользоваться специальными программами, пригодными для решения таких задач.
В том, чтобы сделать стоп-кадры, нет ничего сложного. Для этих целей предлагается большое количество инструментов, программ и редакторов. Чем именно воспользоваться, каждый пользователь сам для себя сможет определить.
ВидеоМастер
Достаточно универсальный инструмент, который поддерживает большое количество популярных и не очень распространённых форматов видео, фото и аудио.
С помощью ВидеоМастера можно быстро вырезать любой кадр из фильма, клипа или видеоролика и сохранить его в формате изображения. Программа полностью выполнена на русском языке. Потому разобраться во всех функциях и возможностях будет ещё проще.
Инструкция по созданию стоп-кадра выглядит следующим образом:
- запустите программу;
- в открывшемся окне кликните на клавишу «Добавить»;
- выбрать видеоролик, из которого требуется извлечь изображение или сделать несколько стоп-кадров;
- после загрузки видео появится окно предпросмотра с временной шкалой;
- здесь же располагаются элементы навигации;
- слева от элементов управления есть иконка с графическим изображением;
- это и есть кнопка для создания стоп-кадров;
- использовать кнопку сохранения можно при проигрывании видео по ходу просмотра, либо остановив ролик на конкретном временном отрезке;
- при нажатии на кнопку сохранения кадра автоматически появляется окно, здесь нужно задать файлу название и формат, в котором хотите сохранить картинку;
- и далее выбирайте папку, где и останется изображение для последующей работы с ним.
Принцип работы инструмента по созданию стоп-кадров предельно простой и понятный. Потому можно смело приступать к извлечению изображений из любого видеоролика.
