Скачать майкрософт офис бесплатно
Содержание:
- Возможности программы Майкрософт Офис
- Как пользоваться
- Как установить Майкрософт Ворд на Виндовс 10: инструкция, начало загрузки, установка
- Инструкции к Майкрософт Офис 2013
- Создание и редактирование документов.
- Скачайте Microsoft Office 2007 на русском языке бесплатно для Windows
- Скачайте Microsoft Office 2016 на русском языке бесплатно для Windows
- Альтернативные офисные продукты для Линукс
- OneNote
- Как сделать надпись над таблицей в Ворде
- Топ-5 онлайн-редакторов Word
- Улучшения административного интерфейса платформы
Возможности программы Майкрософт Офис
Программа постоянно развивается и не стоит на месте. Разработчики создают новые и более качественные версии продукта. На данный момент, безусловно, наиболее актуальным вариантом является Microsoft 365. Тем не менее, так же успешно можно устанавливать более ранние версии.
Например, есть возможность скачать Microsoft Office 2003. На момент выхода эта программа считалась современной и удобной. Что интересно, версия уже сочетала в себе огромное количество программ для работы с различными форматами файлов. Спустя время все преимущества остались. Ниже пример того, как выглядело окно Microsoft Word, который входит в пакет Office.

Спустя несколько лет появилась возможность скачать Microsoft Office 2007. Были внесены незначительные изменения в дизайн программ. Между тем, разработка осталась лидером среди конкурентов, если говорить о софте для взаимодействия с документами, презентациями, таблицами и так далее.

Прошло 3 года и корпорация выпустила новый пакет программ, появилась возможность скачать Microsoft Office 2010. Разработчики продолжили следовать тенденции и внесли новизну в дизайн. Добавили опций. Так выглядит окно Microsoft Office версии 2010 года.

Во-первых, в пакет были внесены изменения. Во-вторых, стали доступны дополнительные программы, которые способствуют более комфортной работе с различной информацией.
Спустя 3 года компания вновь порадовала своих пользователей. Вышел новый продукт, появилась возможность скачать Майкрософт Офис 2013. Данное обновление не стало посредственным. Была проведена тщательная работа над улучшением того, что уже и так отлично работало. Ниже можно увидеть дизайн программы Word.

По традиции прошло 3 года, после чего компания выпустила новый продукт. Поклонники программы получили возможность скачать Майкрософт Офис 2016. Ещё более современный дизайн, стабильная работа и уникальный набор программ для того, чтобы действовать с максимальным комфортом.

Совсем свежая версия – это программа 2019 года. Поскольку она вобрала в себя ещё больше достоинств, то исключила какие-либо недостатки прошлых программ. Так, если скачать Майкрософт Офис 2019, вы получите идеальный софт для реализации десятков задач с максимальным комфортом.

Что касается возможностей офисного пакета, их огромное множество. Далее будет краткое описание самых популярных программ из набора и их ключевое предназначение:
- Microsoft Word. Это всемирно известная программа для работы с текстом. С помощью этого софта вы можете печатать текст, а также форматировать его так, как вам потребуется. Сотни опций (увеличение шрифта, изменение стиля, цвета и так далее) позволяют получить документ, внешний вид которого будет соответствовать вашим требованиям. Стоит отметить, что есть инструменты для работы с векторными рисунками и картинками, таблицами и прочими компонентами.
- Microsoft Excel. Самая мощная программа для работы с таблицами. Нет такой опции, которая бы там отсутствовала. Можно выполнять работу любой сложности.
- Microsoft Power Point. Софт для создания и просмотра презентаций. Во время работы с программой вы не столкнётесь с трудностями благодаря интуитивно понятному интерфейсу. Наличие сотен инструментов гарантирует только лучший результат.
Что касается возможности установки, программа доступна для множества операционных систем. Во-первых, её могут скачать пользователи Windows, что является очевидным. Во-вторых, Результатом становится комфортное взаимодействие с любыми типами документов. В-третьих, в дополнение к этому, пакет программ устанавливается на устройства на базе операционной системы macOS.
Стоит отметить, что программы работают стабильно и доставляют пользователям максимальный комфорт. Это обусловлено тем, что комплектация компьютеров и ноутбуков от Apple соответствует всем требованиям.
Пользователи смартфонов,а также планшетов на базе Android могут скачать пакет программ и пользоваться ими в любом месте. Удобно для студентов, которые часто работают с документами, таблицами, а также с презентациями.
Смартфоны и планшеты на базе iOS не исключение, разработчики создали версию офиса и для этой категории пользователей. Всё как и в остальных случаях: качественно, стабильно и очень удобно.
Как пользоваться
О том, как работать с приложением рассказывать бесполезно, поэтому мы осветим лишь назначение основных программ пакета:
- Word – редактор, рассчитанный именно на работу с текстом. Поддерживается и дополнительные элементы, такие как таблицы, картинки, диаграммы и прочее.
- Excel – мощнейший редактор электронных таблиц, который позволяет производить автоматические вычисления на основе введенных в исходные ячейки данных.
- OneNote – инструмент для работы с заметками пользователя.
- PowerPoint – очень функциональный вариант для создания, редактирования и публикации любых презентаций. В этой программе можно получить вполне профессиональный результат.
- Outlook – программа для управления своим электронным ящиком. Особой популярностью среди обычных людей не пользуется и чаще всего применяется в организациях.
- Access – приложение, ориентированное на работу с базами данных.
- Lync – сервис для общения в рамках конференций и презентаций.

Как установить Майкрософт Ворд на Виндовс 10: инструкция, начало загрузки, установка
- Скачивают файлы и их распаковывают. Этот шаг зависит от того, в каком виде был скачан установщик.
- Запускают установочный файл с расширением EXE. Желательно делать это с правами администратора.
- Дожидаются запуска «Мастера установки» и следуют его пошаговым инструкциям.
- Выбирают место установки (жесткий диск и папку) и ожидают окончания инсталляции.
- Запускают Ворд, вводят данные о себе и ключ регистрации.
К сведению! Если программа была скачана со сторонних ресурсов, то, скорее всего, она уже была активирована, и никаких ключей вводить не придется. В противном случае в папке загрузок должен быть активатор или кейген.
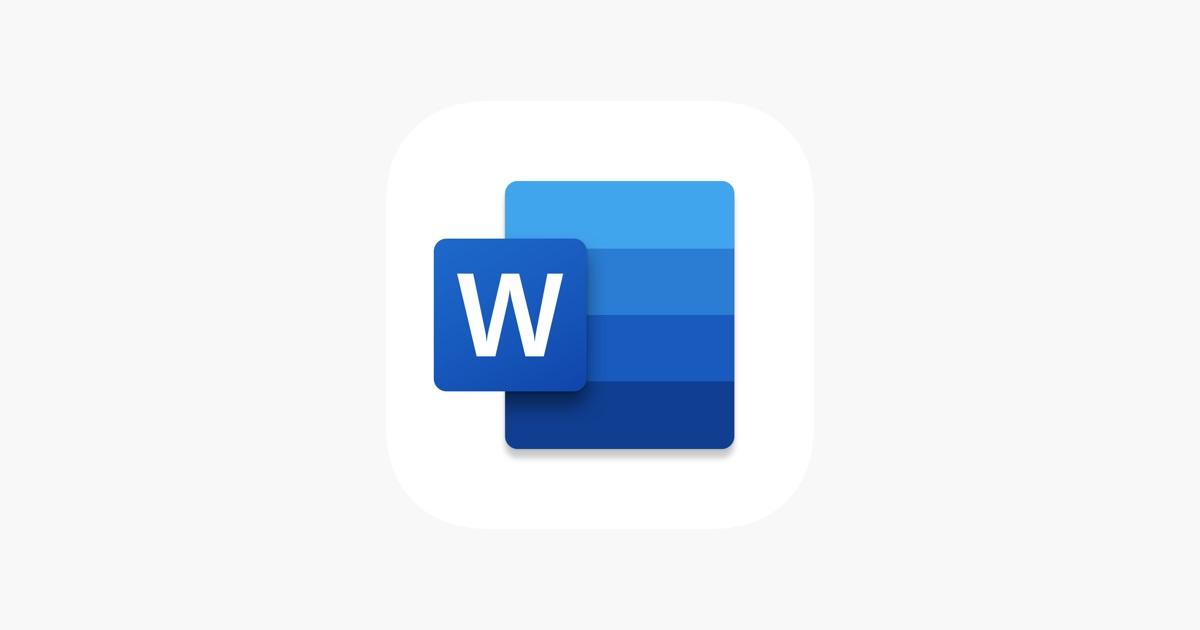
Логотип мобильной версии Ворда
Что касается разницы при установке различных версий программы (2003, 2007, 2010, 2013, 2016, 2018 и т. д.), то их особо нет. Естественно, что установщики отличаются, но представленная выше инструкция подходит для работы со всеми ними. Более того, установщики могут быть совершенно разными, особенно если продукт скачивается с пиратского сайта. То же самое касается и разрядности (32 или 64 Bite). Процесс установки не зависит от этого никоим образом.
Методы активации продукта
Методов активации Ворда существует несколько:
- купить лицензионную версию и вставить ключ регистрации при первом запуске для активации продукта;
- скачать взломанную версию ПО и взять ключ активации из программы кейгена, которая их генерирует;
- скачать обычный релиз программы и взломать ее с помощью подходящего по версии активатора.
Обратите внимание! Каждый из этих методов обладает своими плюсами и минусами. В последних двух случаях велик риск подхватить вирусы и трояны, если невнимательно смотреть на сайты, с которых производится скачивание
Чревато это утратой личных данных и сбоями в работе персонального компьютера.

Ввод ключа активации, позволяющего открыть доступ к программе и разблокировать ее
Инструкции к Майкрософт Офис 2013
Ниже мы рассмотрим, как скачать, установить и использовать некоторые из программ офисного пакета.
Как установить Майкрософт Офис 2013
Для установки сделайте следующее:
- Подождите пока загрузится файл-установщик. Это может занять некоторое время.
- Запустите его (обычно скачанный файл появляется в левом нижнем углу окна браузера).
- Разрешите программе доступ для изменений на вашем компьютере.
- Нажмите «Да», чтобы начать обычную установку.
- Дождитесь окончания распаковки файлов офиса.
- Нажмите «Установить» для продолжения.
- Дождитесь окончания процесса инсталляции.
- Нажмите «Закрыть» для завершения или «Продолжить в интернете», чтобы ознакомиться с документацией.
Создание и редактирование документов.
Создадим новый документ в MS Office онлайн с рабочего стола.
- Для этого, запустите любой из созданных ранее ярлыков Word, Exel, PowerPoint. При первом запуске вы увидите предложение войти с помощью учетной записи Microsoft, если вы для входа в систему уже используете учетную запись, пароль вводить не придется.
- В открывшимся окне нажмите «Новый документ» или вы можете выбрать один из доступных шаблонов, все можно начинать печатать, согласитесь быстро и удобно.
Документ сохраняется автоматически вам не надо волноваться, что набранный текст в Word, или таблица Exel не сохранятся.
- После того как вы внесли изменения в созданный документ, закройте окно и в Проводнике Windows перейдите в папку «OneDrive» → «Документы».
В папке вы найдете созданный вами документ, он хранится не только в облаке но и на компьютере, то есть у вас будет доступ к созданному файлу даже без интернета.
Примечание: вы должны понимать — если вы удалите файл на компьютере, он удалится в облаке и наоборот.
Скачайте Microsoft Office 2007 на русском языке бесплатно для Windows
| Версия | Платформа | Язык | Размер | Формат | Загрузка |
|---|---|---|---|---|---|
| * скачайте бесплатно Microsoft Office 2007 для Windows, файл проверен! | |||||
|
Microsoft Office 2007 |
Windows |
Русский | 1 256MB | .exe |
Скачать |
Обзор Microsoft Office 2007
Microsoft Office 2007 (Офис 2007) – офисный пакет, выпущенный компанией Microsoft в 2007 году. Содержит комплекс приложений, позволяющих работать с текстом, таблицами, графикой, базами данных, мультимедийными файлами и почтовыми ящиками. От предыдущей версии отличается современной компоновкой рабочих инструментов, во время работы с документом предлагаются необходимые опции в интерактивной форме, без загромождения рабочего пространства. Добавлен формат XML, который отличается компактным размером сохраненных в нем документов, усиленной защитой и способностью полностью восстанавливать информацию после программного сбоя.
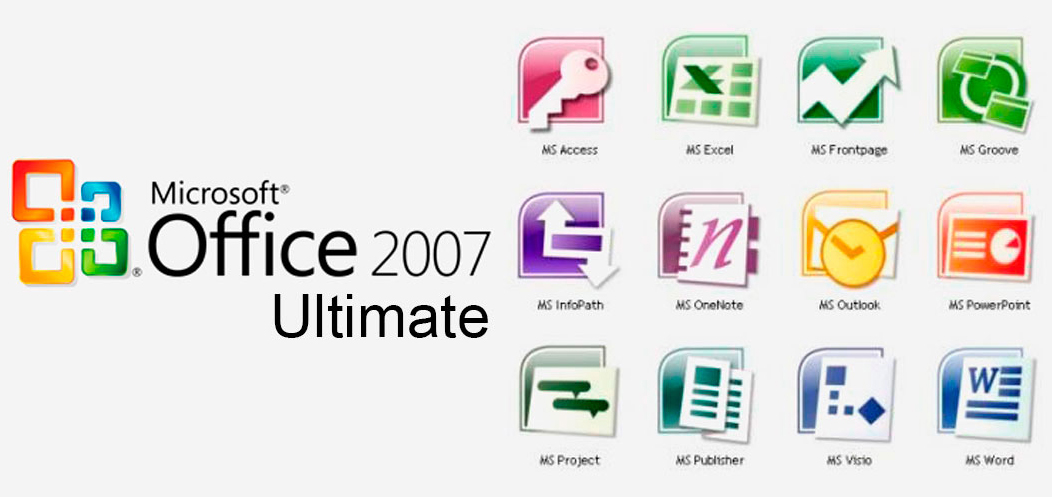
Какие программы входят в Microsoft Office 2007?
В Microsoft Office выпуска 2007 входят:
- • текстовый процессор Word;
- • разработчик мультимедийных презентаций PowerPoint;
- • средство управления БД Access;
- • клиент Outlook для систематизации электронной почты;
- • приложение для работы с табличными данными Excel;
- • органайзер OneNote;
- • инструмент для взаимодействия с обширными информационными объемами InfoPath;
- • программа разработки полиграфических макетов Publisher.
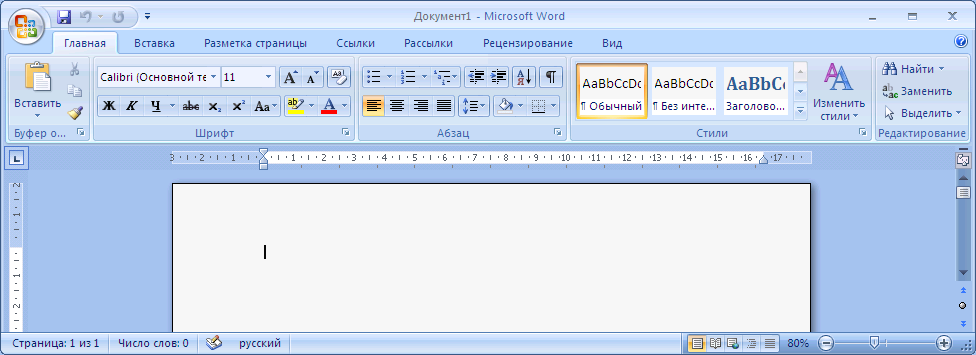
Word поддерживает работу с графиками, диаграммами, таблицами, изображениями и другими объектами, Excel позволяет систематизировать и фильтровать сведения, производить расчеты, визуализировать информацию графическим способом.
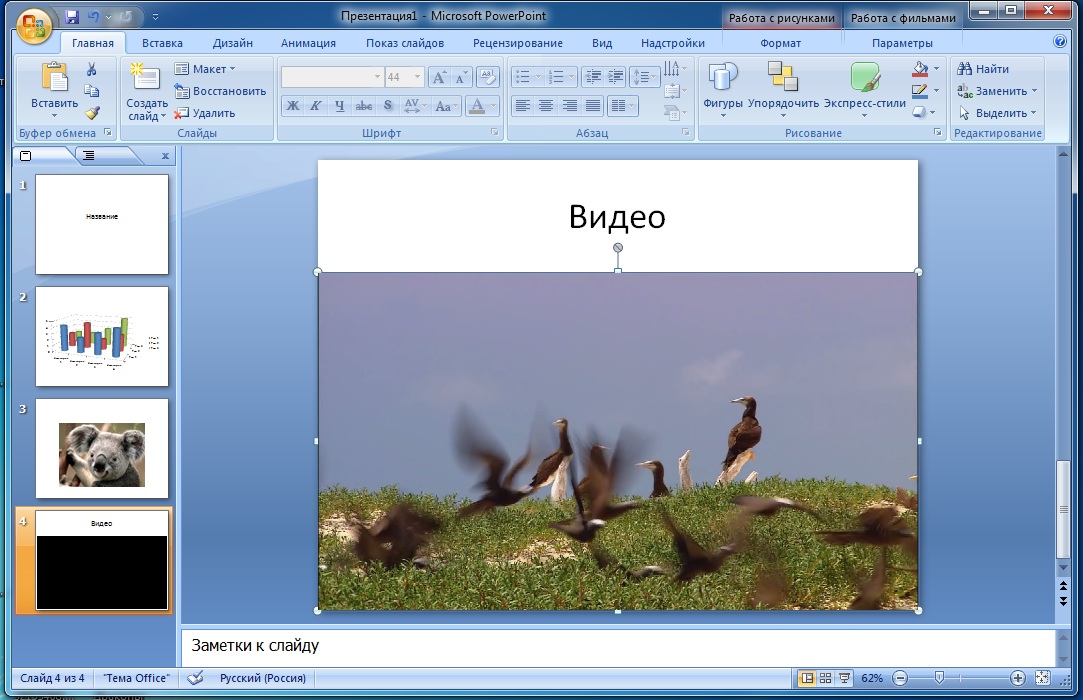
PowerPoint поставляется вместе с шаблонами для разработки красочных слайд-шоу, предусмотрены художественные анимированные переходы между слайдами и вставка объектов различного типа. Access содержит опции для оптимизации собранной информации и создания связей между компонентами баз данных, а Outlook помогает приводить в порядок контакты и запланированные задачи, может устанавливаться отдельно.
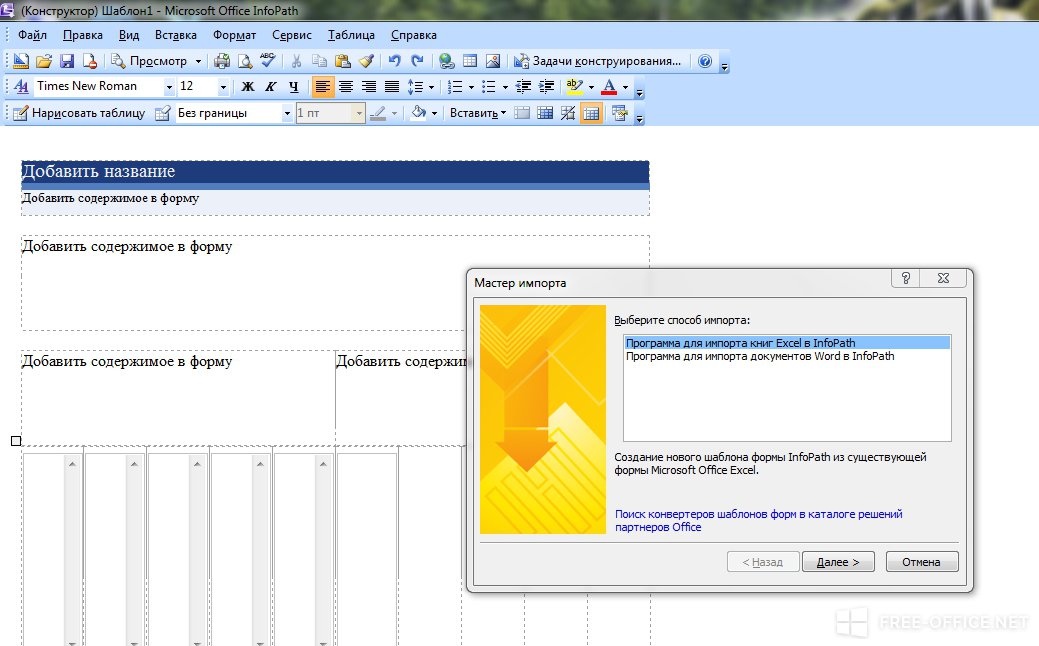
OneNote позволяет формировать списки дел, создавать заметки и напоминания, а InfoPath – быстро собирать и систематизировать информацию. Publisher подходит для применения в качестве издательской программы, отличается простотой использования при наличии всех необходимых опций для подготовки материалов к полиграфической печати.
Версии Office 2007
Офисный пакет 2007 представлен несколькими вариантами различного назначения:
- • базовым;
- • стандартным;
- • для дома, работы, учебы;
- • для малого бизнеса;
- • профессиональным;
- • профессиональным plus;
- • корпоративным;
- • максимум.
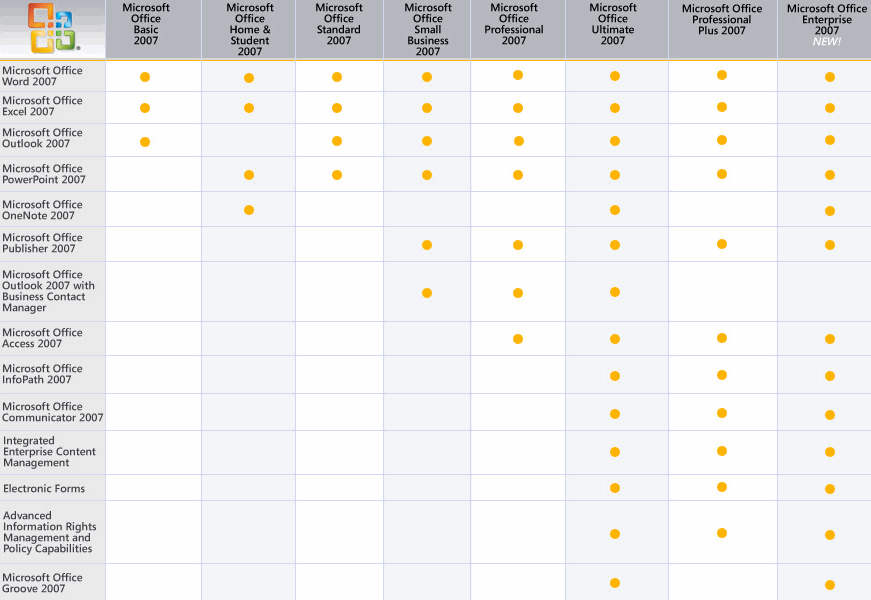
Word и Excel содержатся во всех версиях, PowerPoint – во всех, кроме базовой, а Outlook – во всех, кроме версии «для дома, работы, учебы». В стандартный вариант входят все 4 вышеназванных приложения. Полностью все программы пакета содержат сборки «корпоративная», «максимум» и «профессиональная плюс». Профессиональный вариант от версии «для малого бизнеса» отличается наличием в своем составе Access.
Системные требования
Для установки офисного пакета 2007 требуется компьютер с частотой процессора от 500 МГц, размером оперативной памяти от 256 МБ и свободным пространством на жестком диске не менее 2 ГБ.
Похожие программы
PowerPoint 2013 — программа для создания презентаций и слайд-шоу
Excel 2013 — профессиональный редактор электронных таблиц
Word 2013 — удобная программа для работы с текстовыми документами
Microsoft Office 2013
PowerPoint 2016 — создавайте и демонстририруйте презентации и слайд-шоу
Excel 2016 — средство обработки числовых данных
Word 2016 — текстовый редактор с обновлённым интерфейсом
Microsoft Office 2016
PowerPoint 2010 — самый удобный powerpoint для изучения
Excel 2010 — обновленный выпуск программы для работы с таблицами
Word 2010 — популярный текстовый редактор
Microsoft Office 2010
PowerPoint 2007 — создание презентаций на слабом компьютере
Excel 2007 — создание презентаций на слабом компьютере
Word 2007 — текстовый редактор документов
Microsoft Office 2007
PowerPoint 2003 — самый простой powerpoint для создания презентаций
Excel 2003 — приложение для работы с числовой информацией
Word 2003 — приложение для работы с документами
Microsoft Office 2003
Word 2019
PowerPoint 2019
Excel 2019
Microsoft Office 2019
Word 2020
Excel 2020
PowerPoint 2020
Microsoft Office 2020
Microsoft Office 365
Аудио | Видео программы
Графические программы
Microsoft Office
Игры
Интернет программы
Диски и Файлы
Скачайте Microsoft Office 2016 на русском языке бесплатно для Windows
| Версия | Платформа | Язык | Размер | Формат | Загрузка |
|---|---|---|---|---|---|
| * скачайте бесплатно Microsoft Office 2016 для Windows, файл проверен! | |||||
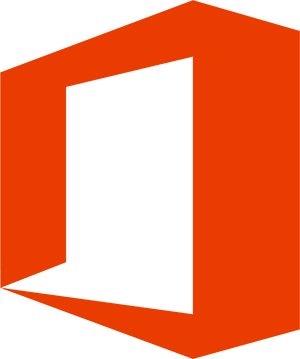 Microsoft Office 2016 |
Windows |
Русский | 1850,4MB | .exe |
Скачать |
Обзор Microsoft Office 2016
Microsoft Office 2016 (Майкрософт офис 2016) – пакет приложений для профессиональной работы с мультимедийными и текстовыми документами, электронными таблицами, почтой и базами данных. В выпуске обновлен интерфейс программ и проведена их интеграция со скайпом, изменен режим совместного использования документов.
Какие отличия между версиями Office 2016?
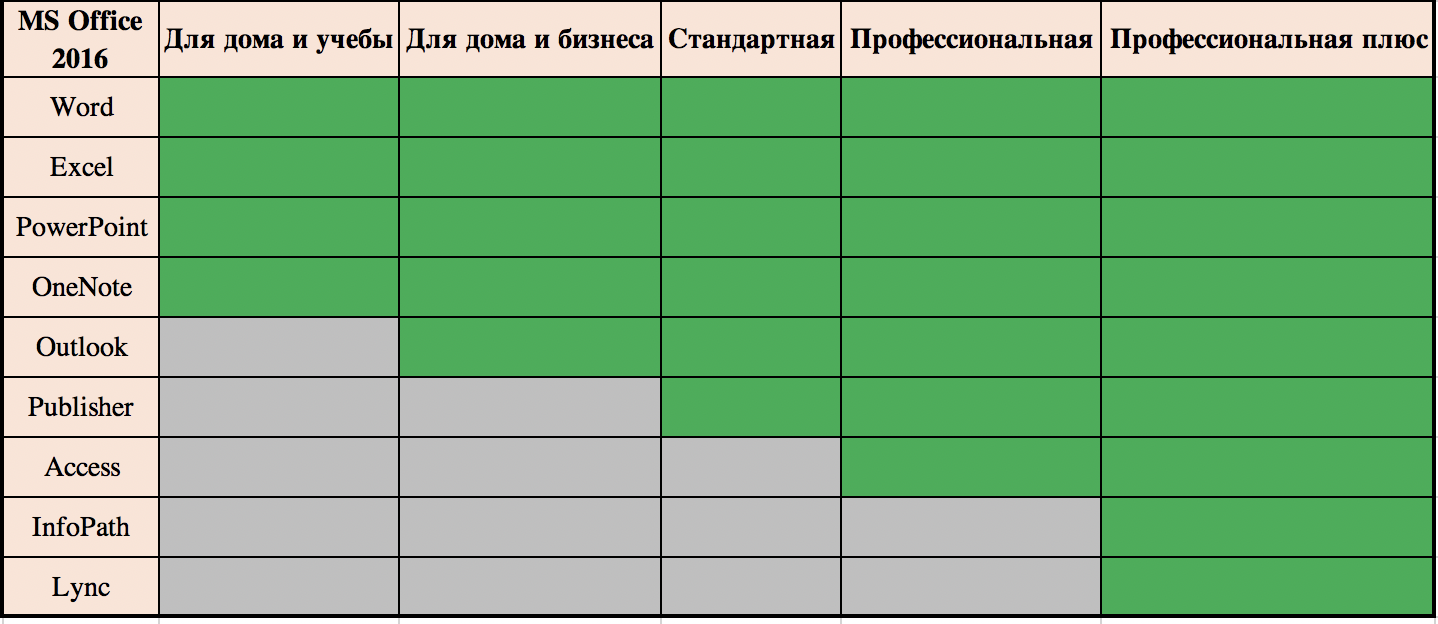
MS Office 2016 представлен несколькими версиями:
- • для дома и учебы – базовый вариант с минимальным количеством приложений, содержит текстовый процессор Word, электронную таблицу Excel, средство разработки презентаций PowerPoint и приложение для создания заметок OneNote;
- • для дома и бизнеса – дополнен клиентом Outlook для работы с почтой;
- • стандартная – добавлена издательская система Publisher;
- • профессиональная – дополнительно содержит средство для управления базами данными Access;
- • профессиональная плюс – содержит полный комплект приложений и Skype для бизнеса.
С документами, созданными в любом из приложений базового пакета можно работать в окне браузера при помощи Office Online. Предусмотрено облачное хранилище для файлов OneDrive, позволяющее экономить место на локальных компьютерах и получать к ним доступ с любых устройств независимо от времени суток.
Что нового в Microsoft Office 2016?
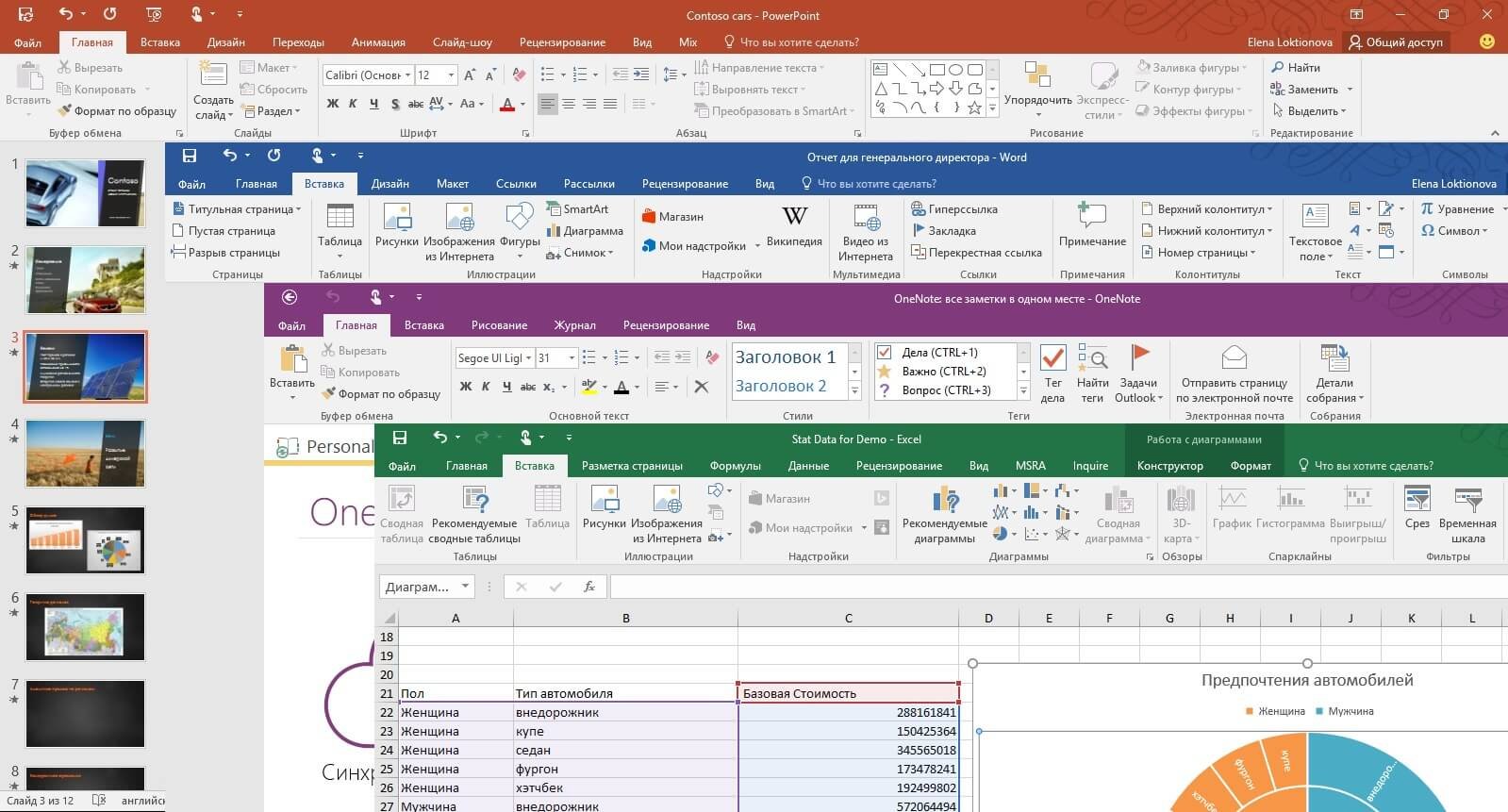
Офисный пакет 2016 дополнен рядом возможностей:
- • Совместная работа с файлами в режиме реального времени, по аналогии с Google Docs. Перед началом совместного редактирования документа пользователи могут обсудить друг с другом важные моменты в скайпе, окно которого встроено в приложение. Во избежание одновременного редактирования одного и того же фрагмента, курсор каждого работающего над документом пользователя подсвечивается и коллеги видят место работы друг друга.
- • Голосовое управление при помощи облегчающего поиск информации персонального ассистента Cortana, с которым можно взаимодействовать внутри офисных приложений и при работе с электронной почтой. На данный момент используется только английский язык.
- • Система поиска инструментов – после ввода в строке Tell me его первых букв — в выпадающем списке появятся все похожие названия.
- • Доступ к бесплатному сервису создания презентаций Lat’s Sway, который был обновлен и доработан. Мультимедийный проект поддерживает добавление рукописных текстов, роликов с ютуба, звука и различных объектов из офисных приложений. Можно придать своей презентации сходство с блогом или журналом, выбрав формат, и поделиться файлами через сервис sway.com.
Системные требования
Для установки пакета компьютер должен удовлетворять требованиям:
- • процессор с поддержкой SSE2 и частотой не менее 1 ГГц;
- • оперативная память от 2 ГБ;
- • свободное место на жестком диске от 3 ГБ.
Похожие программы
PowerPoint 2013 — программа для создания презентаций и слайд-шоу
Excel 2013 — профессиональный редактор электронных таблиц
Word 2013 — удобная программа для работы с текстовыми документами
Microsoft Office 2013
PowerPoint 2016 — создавайте и демонстририруйте презентации и слайд-шоу
Excel 2016 — средство обработки числовых данных
Word 2016 — текстовый редактор с обновлённым интерфейсом
Microsoft Office 2016
PowerPoint 2010 — самый удобный powerpoint для изучения
Excel 2010 — обновленный выпуск программы для работы с таблицами
Word 2010 — популярный текстовый редактор
Microsoft Office 2010
PowerPoint 2007 — создание презентаций на слабом компьютере
Excel 2007 — создание презентаций на слабом компьютере
Word 2007 — текстовый редактор документов
Microsoft Office 2007
PowerPoint 2003 — самый простой powerpoint для создания презентаций
Excel 2003 — приложение для работы с числовой информацией
Word 2003 — приложение для работы с документами
Microsoft Office 2003
Word 2019
PowerPoint 2019
Excel 2019
Microsoft Office 2019
Word 2020
Excel 2020
PowerPoint 2020
Microsoft Office 2020
Microsoft Office 365
Аудио | Видео программы
Графические программы
Microsoft Office
Игры
Интернет программы
Диски и Файлы
Альтернативные офисные продукты для Линукс
В Интернете существует немало альтернатив Microsoft Office, разработанных специально для OC Linux:
- LibreOffice. Представляет собой популярный пакет программного обеспечения для нескольких систем. Этот Офис для Линукс также подойдёт. Имеет расширенный функционал, простой и понятный интерфейс, а также большое количество софта для решения офисных задач. Не уступает Майкрософт Офису;
- OpenOffice. Это отличный пакет ПО, который подойдёт обладателям Linux. В состав его софта, помимо таблиц, документов и презентаций, входит база данных, а также отдельный редактор для работы с математическими формулами;
- FreeOffice. Отличная альтернатива Microsoft Office, которая имеет большое количество программ, предназначенных для решения сложных технических вопросов. Софт имеет низкие требования к техническим характеристикам компьютера, поэтому легко устанавливается даже на слабые ПК.
Важно! Скачивать подобные программы лучше с официальных сайтов разработчиков во избежание вирусного заражения компьютера
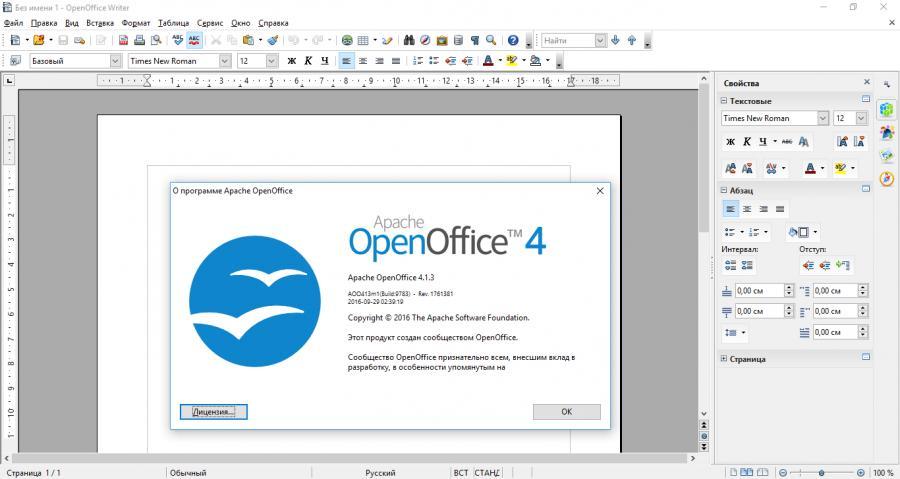
Интерфейс пакета программного обеспечения OpenOffice
Таким образом, существует несколько распространённых способов запуска Microsoft Office на OC Linux, каждый из которых по-своему уникален. Вышеизложенная информация позволит понять, как установить Microsoft Office Linux.
https://youtube.com/watch?v=s7aintqmVAQ
OneNote
Теперь с OneNote все ваши заметки будут в одном месте в полном порядке. Приложение позволяет разделять их на категории — их полный список находится в левой части главного окна. Панель управления, которая находится над заметкой, унаследовала от текстового редактора только самые нужные инструменты. Здесь нет ничего лишнего.
Очень удобно, что для любого приложенного файла, будь-то документ, таблица или публикация, доступен предпросмотр. При необходимости, файл можно скачать в облако или на компьютер и отредактировать стандартным образом.
Нет необходимости каждый раз сохранять введенные данные. Все изменения обновляются в режиме реального времени и автоматически отображаются на всех устройствах, где установлен OneNote.
Не смотря на то, что OneNote входит в платный пакет программ от Microsoft, он может быть скачан отдельно и распространяется абсолютно бесплатно.
Как сделать надпись над таблицей в Ворде
Эту операцию можно провести тремя способами. Первый из них обеспечивает полное выполнение требований ГОСТов: 7.32-2001 (для оформления дипломных работ), а также 1.5-93 и 2.105-95 (ЕСКД – Единая Система Конструкторской Документации). Надпись получается скромной и неброской, но зато при этом происходит автоматическая нумерация таблиц. Второй и третий способы для тех, кто не стеснен гостовскими рамками и желает ярко оформить название таблицы. Итак…
Надпись к таблице в Ворде по ГОСТу
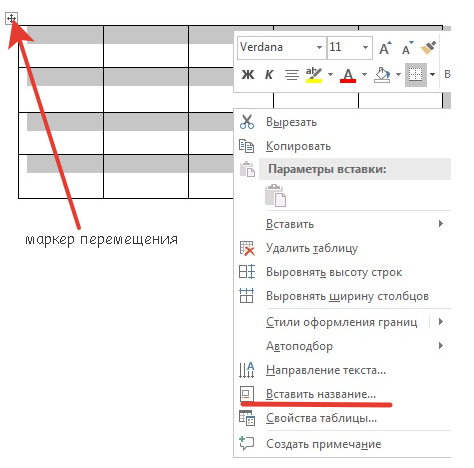 рис. 1
рис. 1
Выделяем таблицу. Для этого нужно щелкнуть левой кнопкой мышки по маркеру перемещения (крестик в верхнем левом углу). После этого вызываем контекстное меню нажатием правой клавиши мышки (курсор при этом находится на табличном поле). В выпавшем окне выбираем строку «вставить название» (см. рис. 1).
В первой ячейке выпавшего окошечка (см. рис. 2) пишем название
Причем, обратите, друзья, внимание, что по ГОСТу начинается оно именно со слова «Таблица» с порядковым номером. Затем через тире с большой буквы вводим собственно заголовок и точку после него не ставим
Если в указанной ячейке стоит не слово «таблица», а «уравнение» или «рисунок», то сделать замену можно в «параметрах» строке «подпись» .
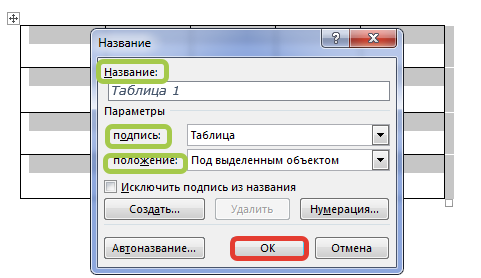 рис. 2
рис. 2
В третьей строчке «положение» нам предоставляется возможность выбора: разместить заголовок таблицы сверху или под ней. ГОСТ допускает оба варианта. После заполнения всех необходимых граф не забудьте нажать кнопку «ОК» .
Удалить ошибочно вставленное или непонравившееся название можно с помощью клавиши DELETE .
Как вставить название таблицы в Ворде со своим форматированием
Иногда у пользователей Ворда возникает проблема с вводом названия таблицы. Курсор не хочет вставать за ее верхние границы. В этом случае нужно поступить так:
- ставим курсор в верхнюю левую ячейку;
- в панели инструментов «Работа с таблицами» заходим во вкладку «Макет» ;
- в разделе «Объединение» кликаем по кнопке «разделить таблицу» (рис. 3).
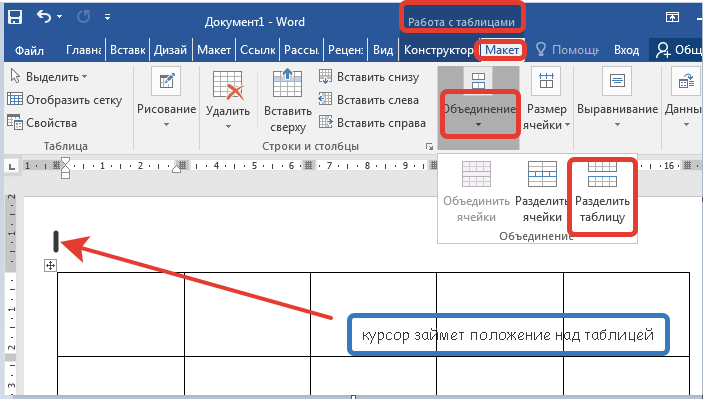 рис. 3
рис. 3
Теперь наш курсорчик послушно занял место над таблицей и готов к вводу ее названия. Нам доступны любые стили, размеры и цвет шрифтов. Можно поместить название таблицы в рамку. Как это сделать читайте здесь. Но у этого способа дать таблице имя есть один недостаток. Иногда, при необходимости дальнейшего форматирования (добавления/удаления строк, столбцов) надпись «съезжает» в сторону. Выглядит это весьма некрасиво. Чтобы такие казусы не возникали, лучше пользоваться третьим способом.
Как сделать надпись к таблице Ворд, чтобы она не сдвигалась
Первым делом нужно добавить строку сверху таблицы. Напомню, как это сделать: панель «Работа с таблицами» – вкладка «Макет» – раздел «Строки и столбцы» – кнопка «вставить сверху» . Причем, новая строка будет пустой, без текста (рис. 4).
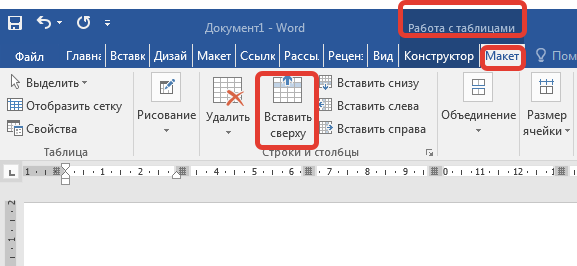 рис. 4
рис. 4
Далее во вновь добавленной строчке нужно объединить ячейки. Для этого выделяем строку, в той же вкладке «Макет» заходим в раздел «Объединение» и нажимаем на кнопку «объединить ячейки» (рис. 5). После этого в образовавшейся большой ячейке вводим название таблицы, выставляем его по центру и форматируем текст.
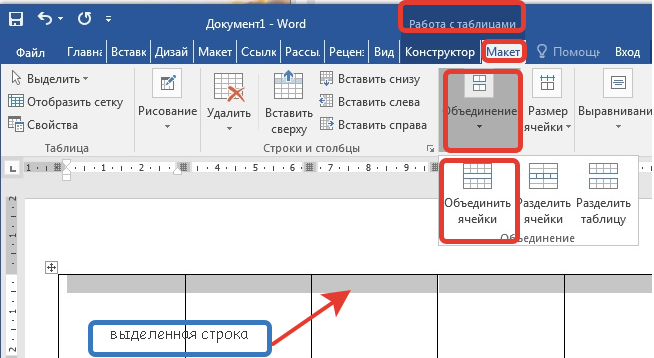 рис. 5
рис. 5
Теперь, для того чтобы надпись выглядела красиво, нужно убрать границы ячейки. Снова выделяем ее и следуем по пути: панель «Работа с таблицами» – вкладка «Конструктор» – раздел «Обрамление» – кнопка «границы» . В выпадающем меню спускаемся до самого низа и щелкаем по строчке «границы и заливка» .
После этого откроется новое окно, в котором нужно выбрать вкладочку «Граница» и снять выделение на кнопках, соответствующих верхнему и двум боковым обрамлениям, далее – «применить к ячейке» и «ОК» .
Теперь надпись практически «намертво приклеена» к таблице Ворд. Выглядит все очень красиво. Но и в этом способе есть свои «подводные камни». Он применим только к небольшим таблицам, которые помещаются на одном листе. В противном случае вы, друзья, не сможете дублировать шапку таблицы в ее продолжениях на последующих страницах без того, чтобы повторялось и название. А так делать не полагается.
Поскольку всем известно, что лучше один раз увидеть. чем много раз прочитать, то я приготовила для вас, друзья, небольшое видео:
Так… С надписями-названиями вордовских таблиц мы закончили. Давайте разбираться теперь с шапками-заголовками.
Топ-5 онлайн-редакторов Word
Ниже представлены 5 лучших онлайн-редакторов Word, которые можно использовать для получения наилучшего результата. Рекомендуется выбрать из них один, наиболее соответствующий вашим потребностям.
1. Google Документы
Документы Google — это один из лучших способов редактирования документов Word в Интернете, поскольку данный инструмент прост в использовании, а также предоставляет достаточное количество места для хранения ваших файлов.
Преимущества:
- Удобный и продуманный пользовательский интерфейс.
- Поддержка загрузки нескольких документов одновременно.
Недостатки:
- Некоторым пользователям будет нелегко разобраться в технической стороне вопроса.
- Документы Google работают медленно по сравнению с другими инструментами.
Как использовать Документы Google:
1. Редактировать документы Word непосредственно на странице Google Документов не представляется возможным. Вы можете сделать это с помощью Google Диска, который всегда синхронизируется с Google Документами. Так что для начала откройте свой Google Диск.
2. Щелкните правой кнопкой мыши по файлу Word и откройте его с помощью Google Документы.
3. Внесите необходимые изменения — все они будут автоматически сохранены на Google Диске. Скачайте измененный файл.
2. Microsoft Word Online
Еще один редактор, который отлично справляется с редактированием текстовых документов в Интернете. Этот онлайн-редактор, созданный Microsoft, используют миллионы людей со всего мира.
Преимущества:
- Простой в использовании и быстрый инструмент.
- Быстрый и надежный, встроен в One Drive.
Недостатки:
- Не так много функций, как хотелось бы.
- Программа иногда зависает, что может привести к повреждению ваших файлов.
Как использовать Microsoft Word Online:
1. Откройте программу для работы с файлами Word https://office.live.com/start/Word.aspx и войдите в систему.
2. Нажмите на документ, добавленный в вашу учетную запись и начните редактировать файл word онлайн.
3. Все изменения будут сохранены в One Drive.
3. Zoho Writer
Это еще одна программа, с помощью которой можно с легкостью редактировать документы Word в Интернете, при этом эта программа не требует специальных технических навыков для работы. Программа имеет отличную репутацию и может с легкостью обрабатывать несколько файлов одновременно.
Преимущества:
- Упрощение совместной работы с документами Word.
- Наличие в программе надстройки для браузеров.
Недостатки:
- Не так популярен, как другие онлайн-редакторы Word.
- Сайт программы бывает недоступен.
Как использовать Zoho Writer:
2. При редактировании текстового документа онлайн вы можете нажать CTRL + S, чтобы сохранить любые внесенные изменения и завершить процесс.
4. ONLYOFFICE Personal
Главное преимущество данного приложения — простота в использовании, которая делает его одним из лучших онлайн-редакторов Word в истории. Это продуманная программа с множеством функций, рекомендованная для использования в качестве одного из основных текстовых редакторов.
Преимущества:
- Интуитивно понятный и продуманный дизайн.
- Высокая скорость и эффективность.
Недостатки:
- Меньший уровень надежности по сравнению с другими программами.
- Обработка отдельных частей файла может занять некоторое время.
Как использовать ONLYOFFICE Personal:
2. Откройте файл, который вам нужно отредактировать, или загрузите новые файлы в случае необходимости.
3. Вы можете загрузить файл и завершить процесс, нажмите «Файл» > «Загрузить как».
5. Live Writer
Эта программа, созданная Microsoft, обладает всеми необходимыми функциями для упрощения вашей работы. Интуитивно понятная программа, которую при необходимости можно загрузить.
Преимущества:
- Более быстрая работа программы по сравнению с другими редакторами.
- Высокая надежность и многозадачность.
Недостатки:
- Несовместимость со многими разработками.
- Довольно длительная загрузка.
Как использовать Live Writer:
1. Добавьте учетную запись блога в ходе настройки Live Writer.
2. Начните работать с текстом, как в обычном файле word.
3. Сохраните файл на своем компьютере после завершения редактирования.
Улучшения административного интерфейса платформы
Административный интерфейс серверных компонентов платформы «Мой офис» в релизе 2021.01 подвергся значительной переработке. С его помощью можно управлять системными функциями, а также настраивать политики для групп ресурсов и рассылок. Благодаря ему упрощается администрирование почтовой системы, ускоряется внедрение программных продуктов на рабочих местах пользователей, отмечают в НОТ.
Стратегии ИБ всегда игнорировали безопасность данных. Больше этого делать нельзя
Безопасность
Начиная с релиза 2021.01, администратор может управлять квотой на объем почты и изменять сведения о тенанте – выделенном наборе ресурсов сервера частного облака для обособленной группы пользователей (например, отдельного филиала компании). Также появилась возможность интеграции сразу с несколькими корпоративными директориями (Active Dicrectory) в рамках одного тенанта. Как пояснили CNews в НОТ, это упрощает обмен файлами и папками между пользователями внутри одной организации, филиалы которой используют разные каталоги Active Directory.
