Open hardware monitor настройка
Содержание:
- How to prevent from getting system tools
- Основная информация и настройка в Open Hardware Monitor
- Лучшие практики для исправления проблем с OpenHardwareMonitor
- Стандартные средства проверки
- Общие сведения
- Как пользоваться HWMonitor
- Удаление через панель управления
- Другие преимущества
- Использование программы
- Информация о файле OpenHardwareMonitor.exe
- Зачем нужна утилита Open Hardware Monitor?
- System Information Viewer
- Общие сведения
- HWiNFO
- Использование приложения
- Как отключить процесс
- What is Hardware Monitoring?
How to prevent from getting system tools
Access your website securely from any location
When you work on the domain, site, blog, or different project that requires constant management, content creation, or coding, you may need to connect to the server and content management service more often. The best solution for creating a tighter network could be a dedicated/fixed IP address.
If you make your IP address static and set to your device, you can connect to the CMS from any location and do not create any additional issues for the server or network manager that needs to monitor connections and activities. VPN software providers like Private Internet Access can help you with such settings and offer the option to control the online reputation and manage projects easily from any part of the world.
Recover files after data-affecting malware attacks
While much of the data can be accidentally deleted due to various reasons, malware is one of the main culprits that can cause loss of pictures, documents, videos, and other important files. More serious malware infections lead to significant data loss when your documents, system files, and images get encrypted. In particular, ransomware is is a type of malware that focuses on such functions, so your files become useless without an ability to access them.
Even though there is little to no possibility to recover after file-locking threats, some applications have features for data recovery in the system. In some cases, Data Recovery Pro can also help to recover at least some portion of your data after data-locking virus infection or general cyber infection.
About the author
Ugnius Kiguolis
— The mastermind
If this free guide helped you and you are satisfied with our service, please consider making a donation to keep this service alive. Even a smallest amount will be appreciated.
Contact Ugnius Kiguolis
About the company Esolutions
Основная информация и настройка в Open Hardware Monitor
Минимум присутствует 4 категории, которые можно развернуть для более детальной информации. Начинается перечень с материнской платы, второй раздел — процессор, далее жесткий диск и, наконец, видеокарта. Так на вкладке материнки дополнительно находится элемент Voltage, который показывает распределение напряжения внутри. Здесь же указываются параметры работы кулеров. В Fans находится частота оборотов, а в Fans PWM, процентная нагрузка на кулера.
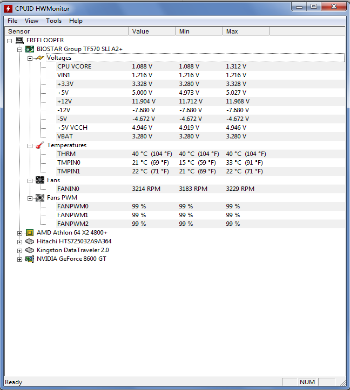
Общая практически для всех информация – это Utilization, где указывается нагрузка на устройство, в некоторых случаях и на отдельные ядра. Также глава символизирует занимаемую память на носителях. Параметр Clocks отвечает за отображение используемой частоты процессора или видеоадаптера, информация представлена для каждого ядра.

Графа Temperatures показывает температуру элемента, внутри которого находится. Такой базовой информации вполне достаточно для измерения и диагностики любого элемента системы.
Следует отметить, что программа Open Hardware Monitor только лишь отображает показания с сенсоров ПК. Эта же информация доступна и стандартным способом, но обычно размещена в BIOS, что очень неудобно.
Дополнительным преимуществом выступает и то, что приложение поддерживает функцию сохранения отчетов, горячие клавиши Ctrl + S. Также на вкладке View доступно изменение отображения, возможно отключить столбцы min и max, если в них нет необходимости. Аналогично отключается и окно статуса.

Содержимое вкладки Tools отвечает за обновление некоторых элементов системы. Так здесь есть функция, чтобы проверить актуальность версии программы, драйверов и BIOS.
Контролируя работу компьютера и оказывая ему своевременный уход можно сократить обращение в сервисный центр в разы, обеспечив безотказную работу.
Рейтинг статьи 5 / 5. Голосов: 1
Пока нет голосов! Будьте первым, кто оценит этот пост.
источник
Лучшие практики для исправления проблем с OpenHardwareMonitor
Аккуратный и опрятный компьютер — это главное требование для избежания проблем с OpenHardwareMonitor. Для этого требуется регулярная проверка компьютера на вирусы, очистка жесткого диска, используя cleanmgr и sfc /scannow, удаление программ, которые больше не нужны, проверка программ, которые запускаются при старте Windows (используя msconfig) и активация Автоматическое обновление Windows. Всегда помните о создании периодических бэкапов, или в крайнем случае о создании точек восстановления.
Если у вас актуальные проблемы, попробуйте вспомнить, что вы делали в последнее время, или последнюю программу, которую вы устанавливали перед тем, как появилась впервые проблема. Используйте команду resmon, чтобы определить процесс, который вызывает проблемы. Даже если у вас серьезные проблемы с компьютером, прежде чем переустанавливать Windows, лучше попробуйте восстановить целостность установки ОС или для Windows 8 и более поздних версий Windows выполнить команду DISM.exe /Online /Cleanup-image /Restorehealth. Это позволит восстановить операционную систему без потери данных.
Стандартные средства проверки
Температуру можно узнать двумя способами — через BIOS и с помощью Windows PowerShell (средство автоматизации). В первом случае показания температуры процессора не учитывают нагрузку. То есть выяснить перегревается ли аппаратная часть сложно. А вот разработанное Microsoft средство автоматизации системы с открытым кодом даст достоверный результат. Чтобы воспользоваться сервисом, нужно:
- В поиске панели Пуск ввести
PowerShell и запустить от имени администратора;
В новом окне ввести get-wmiobject msacpi_thermalzonetemperature -namespace «root/wmi» (просто скопировать);
Найти в списке слева «CurrentTemperature».

Цифра напротив и будет искомым параметром, но не значением фактической температуры. Чтобы получить Цельсии, нужно значение 3010 (пример с фото) разделить на 10. Затем полученную цифру уменьшить на 273С. Температура процессора — +28С.
Важно! При вводе команды средство может выдать ошибку. Нужно повторить ввод, но перед нажатием Enter заменить кавычки с использованием английской раскладки, проверить, не поставлено ли лишних пробелов. Нажать ввод
Приведенная команда может и не работать в некоторых системах
Нажать ввод. Приведенная команда может и не работать в некоторых системах.
Использование BIOS — не менее простая процедура. Чтобы попасть в него, необходимо в момент перезагрузки компьютера или ноутбука удерживать клавишу на клавиатуре F2, F8 или F12, Delete или другие. В зависимости от типа BIOS и материнской платы интересующие пользователя данные (а конкретнее CPU Temp или Temperature) системы могут находиться в различных разделах:
- Hardware Monitor;
- Status;
- Monitor;
- PC Health Status и др.
После получения данных из BIOS нужно выйти, нажав Exit. Компьютер перезагрузится.

Общие сведения
При поразительно малом размере файла всего около 520 кБ, Open Hardware Monitor загружается и устанавливается менее чем за 2-3 минуты. Софт совместим с Windows XP, Vista, 7, 8, 8.1 и 10. Способен работать как в 32-разрядной, так и в 64-разрядной версиях Windows, а также совместим со всеми операционными системами Linux на базе x86.
Интерфейс
Пользовательский интерфейс относительно прост. В верхней части главного окна расположены только четыре меню («Файл», «Вид», «Параметры» и «Справка»). Все атрибуты компьютера отображаются в аккуратно организованном списке, который классифицирует статистику на основе операционной системы и названию показателя. Можно щёлкнуть мышью на устройстве, чтобы развернуть отчёт по его работе и узнать текущее, а также минимальное и максимальное значения. Для более быстрого и непрерывного контроля параметров вы можете использовать настраиваемый гаджет для рабочего стола или настроить программу для работы в системном трее.
- Может запускаться при запуске системы.
- Совместимость с большинством контрольных микросхем современных плат, в том числе Winbond, ITE и Fintek.
- Даёт вам возможность отображать контролируемые значения тремя различными способами – в главном окне интерфейса, с помощью персонализированного настраиваемого гаджета для рабочего стола и в системном трее.
- Мониторинг и отображение температуры процессора процессоров Intel и AMD.
- Мониторинг датчиков видеокарт ATI и Nvidia.
- Обеспечивает непрерывную обратную SMART (самоконтроль, анализ и отчётность) связь практически для всех компьютерных жёстких дисков.
- Определяет критичные значения напряжения процессора Vcore и батареи.
- Отображает температуру системы и процессора в градусах Цельсия и в Фаренгейте, а также скорость вращения верхнего, нижнего и заднего вентиляторов, а также источника питания.
- Среднему пользователю компьютера может быть сложно понять, что означают различные статистические данные. Поэтому для эффективного анализа результатов отчётов, созданных программным обеспечением, может потребоваться помощь профессионала.
- Поскольку это бета-версия, софт может иногда выдавать незначительные ошибки.
Особенности и цели
Open Hardware Monitor – полностью бесплатный программный пакет, предназначенный для того, чтобы пользователи могли контролировать многие аспекты своей операционной системы в режиме реального времени. Мало того, что это может быть полезно для разработчиков, такой софт идеален для всех, кто хочет увеличить операционную способность своей системы или получить доступ к дополнительным решениям по устранению неполадок. Основная цель Open Hardware Monitor – отобразить все наиболее важные физические показатели операционной системы. На регулярной основе измеряются температура процессора, напряжение, потребляемые всеми жёсткими дисками, скорость любых встроенных охлаждающих вентиляторов и т. д. Это факторы могут помочь повысить эффективность жёсткого диска и увеличить общий срок службы компьютера. Функциональность «в один клик» делает использование программы максимально простым. Утилиту также можно настроить на автоматический запуск в фоновом режиме.
Как пользоваться HWMonitor
Вся информация о состоянии оборудования находится в главном окне. Именно с него начнется наша инструкция. Никаких настроек, изменения внешнего вида и графиков в приложении не предусмотрено. Для постройки графиков температуры нужна расширенная версия CPUID HWMonitor Pro.
Интерфейс программы
Внешний вид представлен деревом оборудования. Каждый аппаратный компонент, который способна мониторить программа, представлен разворачивающимся списком с древовидной структурой. Уровнем ниже расположены датчики на выбранном устройстве, ещё ниже – их значения.

Ширина столбцов изменяется: кликните левой клавишей на разделительную линию между ними и тащите влево или вправо. HWMonitor выводит информацию о материнской плате, жёстком диске, графическом ускорителе, центральном процессоре. Ненужные строчки можно сворачивать. Дальше давайте разберемся как пользоваться hwmonitor для просмотра информации о системе.
Просмотр информации об оборудовании
Утилита отображает текущие значения сенсоров в столбце Value, минимальное зафиксированное в течение рабочего сеанса – Min и наибольшее – Max. Данные сбрасываются с помощью пункта главного меню View –> Clear Min/Max. О системной плате утилита собирает данные из ряда датчиков:
- Voltages – напряжение по различным линиям;
- Temperatures – температура чипсета;
- Fans – частота вращения вентилятора центрального процессора;
- Fans PWM – частота вращения вентилятора (-ров) в процентах от максимальной, если поддерживается управление числом оборотов;
- Utilization – процент используемой оперативной памяти.

О центральном процессоре доступна такая информация:
- VID – напряжения для каждого физического ядра;
- Temperatures – температура процессора hwmonitor;
- Powers – потребляемая мощность;
- Utilization – нагрузка на каждое их них;
- Clocks – текущая рабочая частота.
Приложение позволяет отслеживать состояние процессора в реальном времени, например, при повышении его эксплуатационных характеристик, тестировании.

О жёстком диске выводятся такие показатели hwmonitor: температура, объём каждого логического раздела и объем занятого пространства.

Данные о видеокарте выводятся следующие: напряжение на ядре и его температура, число оборотов вентилятора, загруженность и частота видеопамяти и ядра видеокарты.

На ноутбуках в списке устройств появляется аккумулятор. HWMonitor покажет изначальный уровень заряда, текущий и оставшийся, напряжение батареи и рассчитанный процент изношенности. Изначально напряжение батареи равняется 14,8 В, но со временем проседает. Данные об износе – приблизительные, дадут понять, когда следует позаботиться о замене аккумулятора.
Экспорт информации
HWMonitor поддерживает сохранение результатов в текстовый файл. Для сохранения вызовите пункт меню File и выберите Save Monitoring Data или зажмите Ctrl + S.

В экспортированном документе содержится больше информации, чем утилита предоставляет в графическом интерфейсе. В частности, есть подробная информация о USB-контроллере и портах, сокете, мониторе, графическом драйвере.

В Pro-версии CPUID hwmonitor можно строить графики температуры и сохранять их, отображать данные из любого сенсора в трее.

Удаление через панель управления
Теперь к вопросу о том, как удалить Open Hardware Monitor в зависимости от используемой версии операционной системы.
Во всех ОС Windows предусмотрена панель управления, где можно просмотреть полный список всего установленного программного обеспечения. Нюанс в том, что для каждой версии операционной системы существуют свои инструкции по удалению.
Если на компьютере или ноутбуке используется ОС Windows XP, тогда руководство будет иметь следующий вид:
- нажмите на «Пуск»;
- перейдите в «Панель управления»;
- далее в каталог «Установка и удаление программ»;
- в списке ПО выберите искомую утилиту;
- кликните на кнопку «Удалить».
СОВЕТ. Помимо стандартных инструментов удаления, во всех версиях ОС Windows рекомендуется дополнительно почистить реестр и память с помощью специальных утилит типа CCleaner.
Для пользователей Windows 7, как и для версии Vista, инструкция будет одинаковой:
- кликните на кнопку «Пуск»;
- перейдите в «Панель управления»;
- оттуда в каталог «Программы и компоненты»;
- далее в раздел «Удалить программу»;
- откроется список, где следует найти проблемную утилиту и кликнуть «Удалить».
Сейчас многие юзеры активно используют ОС версий Windows 8 и Windows 8.1. В их случае с удалением Open Hardware проблем возникнуть не должно. Здесь нужно:
- в режиме рабочего стола кликнуть правой кнопкой мышки в левом нижнем углу;
- откроется меню, где следует выбрать пункт «Панель управления»;
- далее в подраздел «Программы и компоненты»;
- тут уже нажимайте на «Удалить программу»;
- выберите из списка утилиту;
- подтвердите удаление и дождитесь завершения процесса.
Все новые ПК и ноутбуки работают под управлением ОС Windows 10.
В этом случае последовательность удаления утилиты такая:
- нажать на «Пуск»;
- перейти в раздел «Параметры»;
- выбрать «Система»;
- далее в раздел «Приложения и возможности» в левом списке;
- отыскать утилиту;
- нажать кнопку удаления;
- дождаться завершения процедуры.
Можно воспользоваться дополнительно поиском, чтобы отыскать остаточные файлы и папки, связанные с Open Hardware Monitor.
Но всё же куда эффективнее с удалением всех следов и остаточных файлов справляются специальные утилиты.
Завершив полное удаление программы, убедитесь, что на компьютере отсутствуют другие потенциально вредоносные и опасные приложения, утилиты, игры и прочее.
Другие преимущества
С открытым исходным кодом этот пакет выгоден для всех, кто не хочет платить за аналогичные сторонние платформы. Программа разрабатывалась и обновлялась на протяжении многих лет, и для её работы требуется очень мало памяти. Если вы заинтересованы в том, чтобы получить максимальную отдачу от аппаратного обеспечения вашего компьютера, вы наверняка уже попробовали разгон, чтобы получить небольшую дополнительную производительность без необходимости обновления аппаратной части ПК. Поскольку выведение аппаратных средств за их максимальные пределы производительности является довольно опасным, контроль температуры и напряжения основных компонентов ПК поможет добиться увеличения мощности без риска для оборудования.
Это простое в использовании портативное приложение позволяет отслеживать состояние всех аппаратных устройств, включая процессор и жёсткий диск. Если вы экспериментируете с разгоном, эта информация поможет вам определить, какие настройки будут безопасны. Программа может быть настроена на автоматический запуск Windows, поэтому вы всегда будете иметь необходимую информацию. Open Hardware Monitor использует датчики SMART, чтобы информировать вас о температуре процессора и жёстких дисков, а также о состоянии видеокарты. Когда дело доходит до процессора, также можно контролировать скорость шины и ядра, а также общий уровень нагрузки.
Если вы предпочитаете не использовать стандартное окно программы для мониторинга вашего оборудования, есть возможность добавить гаджет на рабочий стол. К нему можно добавить несколько разных датчиков, чтобы нужная информация была всегда под рукой. Возможность просмотра данных в виде графика означает, что с течением времени можно отслеживать изменения без необходимости вручную записывать предыдущие показатели.
источник
Использование программы
Open Hardware Monitor — максимально простая утилита, которая не требует особых специфических навыков управления. Существует буквально одно, единственное меню, в котором и находится вся базовая информация. Настройки также не требуется, хотя и существует несколько изменяемых параметров.
Чтобы получить данные с сенсоров необходимо:
- Загрузите приложение;
- Запустите его и, если возникает сообщение о наличии новой версии, обновите;
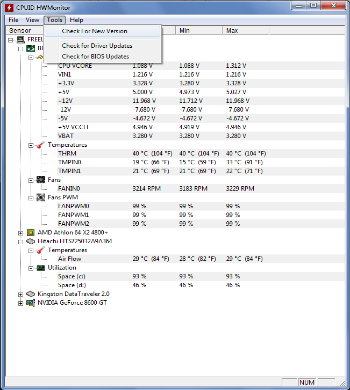
- Разверните список с целевым устройством, где выделено несколько основных объектов для контроля;
- Существует 3 значения у каждого пункта: Value – текущее состояние, Min – минимальное значение за время, которое программа работает и Max – это аналогичный параметр, только с максимальных уровнем.
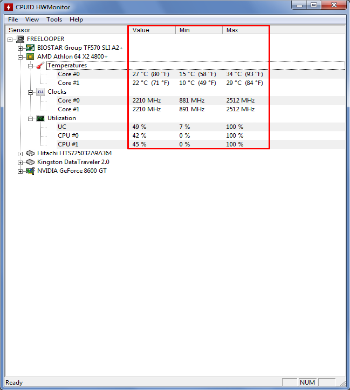
Информация о файле OpenHardwareMonitor.exe
Процесс Open Hardware Monitor принадлежит программе Open Hardware Monitor или AnVir Task Manager или Fan Control Software или AnVir Task Manager Free от (www.anvir.com).
Описание: OpenHardwareMonitor.exe не является важным для Windows и часто вызывает проблемы. OpenHardwareMonitor.exe находится в подпапках «C:\Program Files».
Известны следующие размеры файла для Windows 10/8/7/XP 490,496 байт (36% всех случаев), 486,912 байт и .
Это не системный файл Windows. У файла нет информации о создателе этого файла. Приложение не видно пользователям.
Поэтому технический рейтинг надежности 30% опасности.Если у вас возникли проблемы с OpenHardwareMonitor.exe, Вы можете попросить разработчиков, www.anvir.net, о помощи, или удалить программу AnVir Task Manager или AnVir Task Manager Free в Панели управления Windows в разделе Программы и компоненты.
Рекомендуем: Выявление проблем, связанных с OpenHardwareMonitor.exe
- Если OpenHardwareMonitor.exe находится в подпапках «C:\Users\USERNAME», тогда рейтинг надежности 71% опасности. Размер файла 494,592 байт (50% всех случаев), 492,544 байт или 490,496 байт.
Это не файл Windows. Нет описания файла. У процесса нет видимого окна. - Если OpenHardwareMonitor.exe находится в подпапках Windows для хранения временных файлов, тогда рейтинг надежности 66% опасности. Размер файла 490,496 байт (66% всех случаев) или 494,592 байт.
Это не файл Windows. У процесса нет видимого окна. Нет информации о создателе файла. - Если OpenHardwareMonitor.exe находится в подпапках «Мои файлы» , тогда рейтинг надежности 64% опасности. Размер файла 492,544 байт (50% всех случаев) или 207,360 байт.
- Если OpenHardwareMonitor.exe находится в подпапках диска C:\, тогда рейтинг надежности 36% опасности. Размер файла 486,912 байт (50% всех случаев) или 207,360 байт.
Зачем нужна утилита Open Hardware Monitor?
Программа контроля работы компьютера выполняет довольно простую, но важную функцию, позволяя узнавать состояние компонентов. Так часто необходимо узнать температуру процессора или видеокарты потому, что элементы сильно греются и корректная работа составляющих влечет за собой исправность ПК продолжительное время.
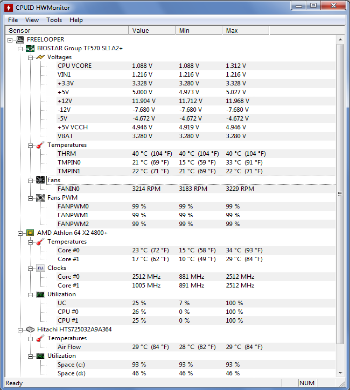
Благодаря наличию в программе не только моментального вывода результатов, но и статистики, можно просмотреть динамику роста температуры. Рекомендуется запускать приложение перед ресурсоёмкой игрой, чтобы знать какое максимальное значение достигается компьютером.
На основании полученных данных следует делать вывод о необходимости профилактики, чистки от пыли. Увы, но максимальная температура нагрева каждого элемента сильно варьируется, и узнать нормальный уровень можно в документации. Обычно следует беспокоиться, если максимальная температура достигает 80 градусов для процессора или видеокарты. Для серверов стандарт значительно отличается.
Если у вас присутствует проблема произвольного отключения ПК, то вероятной причиной может быть именно перегрев.
Контроль за работой компьютера доступен и по другим параметрам. Так возможно узнать вольтаж оборудования, то есть количество используемой энергии. В разделе контроля кулеров указывается их частота вращения и процент мощности, который сейчас задействован. Если указано 99%, то это не всегда значит, что компьютер закипает, возможно, стоят такие настройки в BIOS.
System Information Viewer

System Information Viewer is another free hardware monitor software that displays hardware statistics and specifications. It gives detailed info about how your computer’s hardware are working. The hardware which this software monitors are: CPU, GPU, Hard Drive, RAM, Network Adapter, USB, etc.
On the main interface, real time RAM usage, RAM latency, Paging File usage, and File Cache usage are displayed. Along with overall CPU and GPU usage, real time voltage, temperature, and power for each CPU and GPU core can be viewed.
Even more detailed information about the mentioned hardware can be viewed in their respective sections. Not only usage and statistics of hardware, but hardware info and specifications can be viewed as well.
This software is feature rich and fetches detailed information about CPU, RAM, USB buses, Fans, Volumes (HDD), Battery, and more.
Общие сведения
При поразительно малом размере файла всего около 520 кБ, Open Hardware Monitor загружается и устанавливается менее чем за 2-3 минуты. Софт совместим с Windows XP, Vista, 7, 8, 8.1 и 10. Способен работать как в 32-разрядной, так и в 64-разрядной версиях Windows, а также совместим со всеми операционными системами Linux на базе x86.
Интерфейс
Пользовательский интерфейс относительно прост. В верхней части главного окна расположены только четыре меню («Файл», «Вид», «Параметры» и «Справка»). Все атрибуты компьютера отображаются в аккуратно организованном списке, который классифицирует статистику на основе операционной системы и названию показателя. Можно щёлкнуть мышью на устройстве, чтобы развернуть отчёт по его работе и узнать текущее, а также минимальное и максимальное значения. Для более быстрого и непрерывного контроля параметров вы можете использовать настраиваемый гаджет для рабочего стола или настроить программу для работы в системном трее.
- Может запускаться при запуске системы.
- Совместимость с большинством контрольных микросхем современных плат, в том числе Winbond, ITE и Fintek.
- Даёт вам возможность отображать контролируемые значения тремя различными способами – в главном окне интерфейса, с помощью персонализированного настраиваемого гаджета для рабочего стола и в системном трее.
- Мониторинг и отображение температуры процессора процессоров Intel и AMD.
- Мониторинг датчиков видеокарт ATI и Nvidia.
- Обеспечивает непрерывную обратную SMART (самоконтроль, анализ и отчётность) связь практически для всех компьютерных жёстких дисков.
- Определяет критичные значения напряжения процессора Vcore и батареи.
- Отображает температуру системы и процессора в градусах Цельсия и в Фаренгейте, а также скорость вращения верхнего, нижнего и заднего вентиляторов, а также источника питания.
- Среднему пользователю компьютера может быть сложно понять, что означают различные статистические данные. Поэтому для эффективного анализа результатов отчётов, созданных программным обеспечением, может потребоваться помощь профессионала.
- Поскольку это бета-версия, софт может иногда выдавать незначительные ошибки.
Особенности и цели
Open Hardware Monitor – полностью бесплатный программный пакет, предназначенный для того, чтобы пользователи могли контролировать многие аспекты своей операционной системы в режиме реального времени. Мало того, что это может быть полезно для разработчиков, такой софт идеален для всех, кто хочет увеличить операционную способность своей системы или получить доступ к дополнительным решениям по устранению неполадок. Основная цель Open Hardware Monitor – отобразить все наиболее важные физические показатели операционной системы. На регулярной основе измеряются температура процессора, напряжение, потребляемые всеми жёсткими дисками, скорость любых встроенных охлаждающих вентиляторов и т. д. Это факторы могут помочь повысить эффективность жёсткого диска и увеличить общий срок службы компьютера. Функциональность «в один клик» делает использование программы максимально простым. Утилиту также можно настроить на автоматический запуск в фоновом режиме.
HWiNFO

HWiNFO lets you monitor computer hardware of your computer as well as remote computer. It is an extensive hardware monitoring software that provides real time system monitoring and also displays hardware information. You can log hardware statistics to create extensive reports and easily share data.
Real time statistics along with average, minimum, and maximum values attained are displayed for the following hardware:
- Virtual memory load and usage.
- Physical memory load and usage.
- Page file usage.
- CPU core clock speed, CPU core usage, total CPU usage, core temperature, and core ratio.
- GPU clock speed, GPU usage, and GPU memory status.
- memory clock speed, memory clock ratio, and memory command rate.
- Motherboard temperature, CPU temperature, CPU core voltage, etc.
- Drive temperature, drive usage, and drive read/write speed.
- Total download/upload, current download sped, and current upload speed.
- Total hardware errors.
To monitor hardware on remote computer, you will have to enter the remote computer’s IP. If the computer is password protected, you will have to enter correct user ID and password.
Logging hardware activity on this free hardware monitoring software is easy. Simply click on the Log button, and the current values on the screen will be saved as a CSV file.
Использование приложения
Разархивируйте скачанный архив в любое удобное место и запустите из него файл OpenHardwareMonitor.exe. Откроется главное окно программы. В основном окне содержится древовидный список всех компонентов вашего ПК:
- Материнская плата;
- Процессор;
- Оперативная память;
- Видеокарта;
- HDD.
Для отображения подробной информации о каждом из пунктов раскройте его. Каждый из аппаратных пунктов имеет свои характеристики. Это могут быть:
- Voltages – напряжение (процессора);
- Temperatures – температуры использования компонента;
- Fans – скорость вращения вентилятора;
- Controls – настройка скорости вращения вентилятора вручную;
- Clocks – тактовая частота работы ядер процессора и видеокарты;
- Load – степень загрузки компонента;
- Data – степень физического использование памяти (загрузка ОЗУ и заполнение HDD).
В строке меню доступны дополнительные опции. В File можно отключить компоненты, которые не нуждаются в мониторинге. Пункт View позволяет сбросить средние показатели программы, скрыть или показать скрытые сенсоры, а также скрыть или удалить график (для его использования необходимо проставить птички напротив тех показателей, которые должны отображаться на графике, в главном окне программы) и гаджет. Пункт Options позволяет изменить некоторые настройки – минимизировать в трей, включить или отключить запуск при старте Windows, выбрать значение температуры, а также интервал обновления датчиков.
Как отключить процесс
Многие воспринимают Open Hardware Monitor как вредоносное ПО, а потому хотят от него избавиться.
Фактически тут есть 2 пути решения:
- отключить;
- удалить.
Тут уже каждый пользователь сам для себя решает, по какому пути пойти.
Отключение
Для начала стоит рассмотреть отключение приложения, что может пригодиться для тех, кто не хочет разрешать автоматический запуск утилиты на компьютере.
Первый вариант, как можно отключить программу, выглядит следующим образом:
- найдите и запустите саму утилиту;
- в открывшемся окне выберите меню Options;
- уберите галочку с пункта Run On Windows Startup.
Если утилита устанавливалась вместе с AnVir Task как дополнительное программное обеспечение, тогда запускайте саму антивирусную программу и в настройках ищите возможность отключения автозапуска утилиты.
Есть ещё один вариант отключения. Здесь нужно выполнить следующие манипуляции:
- одновременно нажать комбинацию клавиш Win и R;
- прописать стандартную команду msconfig;
- откроется новое окно;
- перейти во вкладку «Автозагрузка»;
- убрать галочку напротив Open Hardware.
Такой способ актуален лишь в том случае, если утилита устанавливалась как самостоятельная программа.
Если же сканер шёл как дополнение к AnVir, тогда потребуется запустить эту программу, перейти в раздел автозагрузок и убрать галочку автозапуска Open Hardware там.
What is Hardware Monitoring?

Hardware and health monitoring are essential practices to prevent a PC from overheating and overloading.
Hardware monitoring tools can display real-time statistics of CPU, RAM, GPU, Hard Drives, Motherboard, Network Adapter, and other PC components. Some tools can even show you the information and specifications of the hardware.
Even though most computers are capable of handling some errors and self-healing, sometimes the rise in the temperature due to hardware malfunctioning or some unexpected code error can degrade the system’s performance.
So, it is necessary to implement a Hardware Monitoring solution that can minimize those failures.
A Hardware Monitoring tool analyzes the periodic information collected from the core components and then displays it in real-time graphs.
The software notifies you when an unexpected event occurs so you can start working on the problem immediately before that system crashes due to hardware maflunctions.
Following are the system components and metrics that a hardware monitoring system should be able to collect and display:
- CPU Usage The CPU usage can be reduced or increased by a process. The code errors in the process can increase the CPU consumption, which may lead to a potential rise in the temperature.
- Memory Utilization Excessive memory utilization can also impact the OS performance. For instance, if an app is using too much cache memory, it will decrease the system performance.
- Physical Disk Space Average response times could be another factor that notifies us about a faulty disk. The typical response can be to swap to the available partitions and free the space on the volume.
- Network Monitoring The bandwidth of the network or even its entire traffic can be affected by a faulty adapter, defective hardware, protocol failures, and even potential cabling issues.
- Event Logs These are the records for network safety. The logs are registered in the background and can be used when there is suspicious activity, or an error takes place. When there is a failed drive or high temperature, the event logs related to these issues can be sent over email or any alerting practice.
- Core Temperature and Fan Speeds Keeping track of fan speed in computers is critical. The optimal temperature for a running CPU should remain as cold as possible. A CPU without cooling and running hot, can make the entire system crash and possibly damage the processor permanently.
- Voltages Another important component for hardware monitoring. A difference in electrical power such as over-voltage or under-voltage could also impact and degrade a server or PC.
