Градусник для процессора: обзор утилит мониторинга температуры
Содержание:
- Speed Fan
- CPU Clock Utility
- What Is a Good CPU Temperature?
- Установка программы
- How to Lower your CPU Temperatures?
- Wrapping it Up: What Having ‘Good CPU Temps’ Really Means…
- What’s the Best CPU Temp for Your Computer?
- How to check your CPU temperature
- #1 Core Temp
- Достоинства и недостатки
- #8 Speccy
- How to lower your CPU temperatures
- Как защитить процессор от перегрева с Core Temp
- What is a good CPU temp?
- #10 HWiNFO
- Signs of Overheating
- Dangers of a Hot PC
- Нормальная температура комплектующих
- Нормальная температура процессора
- Программа HWMonitor
- How to Find the CPU Temp Manually
- #4 Real Temp
Speed Fan
Speed Fan is another CPU temperature monitoring program that you’ll want to consider. Like some of the other options on this list, Speed Fan can present you with real-time information on your CPU and other hardware. However, Speed Fan is also unique in that it will allow you to change your fan’s speed directly in the software.
Another great feature of Speed Fan is how many different customization options it has. The tool can range from being a simple hardware monitoring tool that allows you to manually change fan speeds, to an extreme customization tool that will let you set your own fan settings.
CPU Clock Utility
With CPU Clock utility you will take full control of your CPU, and that means being able to keep an eye on its temperature. You will be able to monitor the CPU frequency in real-time and not just that but also the load level and throttle.
Easily monitor the CPU’s frequency, load level, and throttling. Don’t forget that you can also change the CPU performance level on supported CPU models, something that will surely keep your CPU nice and cool.

The CPU temp monitor software is compatible with the most used CPU models such as AMD K7, AMD K8, Intel Pentium M/Centrino platform, Intel Core Solo/Core Duo/Centrino Duo platform, Intel Pentium 4 and Xeon, Intel Core 2, VIA C7 and Transmeta Crusoe/Efficeon CPU families. It can also show you information such as battery life, charge level, and CPU Core temperature.
What Is a Good CPU Temperature?
There’s not one perfect CPU operating temperature because conditions vary so much. The temperature of the room your computer is in, what you’re doing on the computer, and other factors like your computer’s age can affect how hot your CPU gets.
In general, though, you can follow these guidelines for CPU temperatures under some kind of load:
- Under 60 degrees C is perfectly normal.
- Between 60 and 70 degrees C is fine, but you might want to consider removing dust from your machine and ensuring it has adequate airflow to prevent further temperature increase.
- Between 70 to 80 degrees C: This is fairly hot, so unless you’ve overclocked your PC or are doing something particularly demanding, like playing an intensive game, you should seek to cool down your system before long.
- Between 80 and 90 degrees C: Running in this range for too long could damage your CPU.
- Above 90 degrees C: This is too hot; shut down your computer as soon as you can.
For more information, see our guide to PC operating temperatures.
Установка программы
Программа устанавливается стандартно как и другой софт. Но в процессе установки рекомендуется отключить галочки для установки дополнительных приложений. Запустите файл с программой и следуйте следующим шагам:
 Первый этап процесса установки
Первый этап процесса установки
Нажимаете далее. В следующем окне принимаете условия соглашения и жмете далее.
 Отключение установки дополнительного софта
Отключение установки дополнительного софта
Обязательно отключите выделенный значок, иначе загрузится игра. Но если вы хотите отблагодарить разработчика, то можете установить игру.
Выбрали пункты и нажимаете далее и установить.
 Последний шаг установки Core Temp
Последний шаг установки Core Temp
How to Lower your CPU Temperatures?
A hot computer with loud fans is a clear giveaway that it’s spring cleaning time. If you regularly see high temperatures on your processor, with rising figures, then that pretty much means that there is a deeper cause that you need to look into.
It may be so that there is a rogue program that is taking up all your CPU cycles like malware or a cryptocurrency mining program. Open up the Task Manager to confirm and stop any such processes that are out of control.
Laptop users that have not cleaned the internals for more than a year, may find dust accumulation blocking the internal vents. Blow out the dirt with compressed air. It may also be necessary to open up the laptop and clean the fans to keep it running cool.
Don’t waste time if things are out of control, and get your device serviced to ensure its smooth running.
Wrapping it Up: What Having ‘Good CPU Temps’ Really Means…
Let me finish this up by saying…
For most users, there is no need to try and push your processor to operating at extremely low temperatures.
Yes, theoretically, the cooler your processor’s cores run, the better.
Where having really good CPU core temperatures matters most is when you are planning on overclocking your processor. In the simplest of definitions, the cooler you can get your processor to run, the higher you can overclock it.
If you have no plan on overclocking your processor, then as long as your processor runs at an average (or even slightly above average) temperature while under load, then that’s completely fine.
Though, you might not get as many years out of your system as someone who uses better cooling. But, since you’ll likely upgrade your system within 4-5 years, you probably won’t miss the added lifespan that better cooling offers.
So, in other words, if you landed on this article because you are freaking out that your i7-11700K (as an example) is running at 70-degrees Celsius when playing PUBG, and Joe Bob the extreme PC builder’s CPU is at 65-degrees Celsius when running PUBG, that doesn’t mean that there is anything wrong with your system.
It just means that Joe Bob the extreme PC builder has taken their cooling to the… well… extreme. And, your “normal” temperature only looks hot in comparison, when, in fact, it is actually fine.
So, the bottom line is that you shouldn’t freak out if your CPU’s core temps aren’t extremely low. You should only freak out if your CPU’s core temps are extremely high. And, with the information in this guide, I think you’ll have a better idea of how to figure that out.
What’s the Best CPU Temp for Your Computer?
To keep your computer in the best possible shape, it is ideal that you keep your temps under 60°C. Anything under this temperature and your computer should be able to perform its best without inflicting damage to your computer.
If you find that your computer is consistently sitting between 60°C and 80°C, then it’s probably time for a cleaning. Check to make sure your fans are running properly and not hindered by dust.
Make sure that your processor is not reaching temperatures over 90°C. This will cause serious damage to your computer. If CPU temperature is high, look into replacing fans and reverting any overclocking adjustments you might have made.
How to check your CPU temperature
Although your computer’s motherboard has sensors installed already, you’ll need to download a third-party app to check your CPU temperature by assessing readings from those sensors.
For Windows, we like the free HWMonitor app, downloadable at the developer’s website. When you launch the app, you’ll find a full list of your computer’s components and their temperature readings. Find the CPU, listed with its model name and number, and check its temperature under the «Value» column.
You’ll see temperature values for all of your CPU cores.
Emma Witman/Insider
For Macs, a good option is the open-source app XRG. Find and download the app at macupdate.com, or from the developer’s website. When you launch the app, you’ll see a slender window with a black background, where you can find all sorts of temperature statistics, including the CPU heat. You can find more data and options by clicking «Window» at the top of the screen, and selecting «Temperature Sensors.»
For more information on both apps, read our article on how to check your PC or Mac’s CPU temperature.
#1 Core Temp

Core Temp is a lightweight, easy-to-use temperature monitor for Windows computers. It works with most processors and displays the temperature for each individual core. You can also view other basic system information such as the processor model, platform, and frequency.
The application displays the temperature in real time and does not use a lot of resources. You can leave it running in the background without slowing down your other programs.
Note: You might need to click on ‘show hidden icons’ in the task bar to see the temperature for each core.
Besides the basic Core Temp program, users can install add-ons to increase its functionality. For example, there are several add-ons that allow you to remotely monitor the CPU temperature from another device.
The developer of Core Temp also released mobile versions of the application for Android and Windows Phone devices.
Достоинства и недостатки
Из достоинств Core Temp выделяются:
- защита от перегрева;
- бесплатная лицензия;
- опция записи данных температуры в файл;
- компактный интерфейс;
- контроль температуры процессора.
Но также присутствуют недостатки, например отсутствие поддержки других ОС. А также отсутствие портативной версии. Но минусы незначительны в сравнении с достоинствами, которые предлагает софт. Пользователи ценят простоту в использовании, а также возможность детально настроить программу под себя. Своевременное снижение температуры способно спасти процессор от перегрева и продлить его срок эксплуатации. Программа подойдет для системных администраторов и для пользователей, которые следят за показателями компьютера.
#8 Speccy
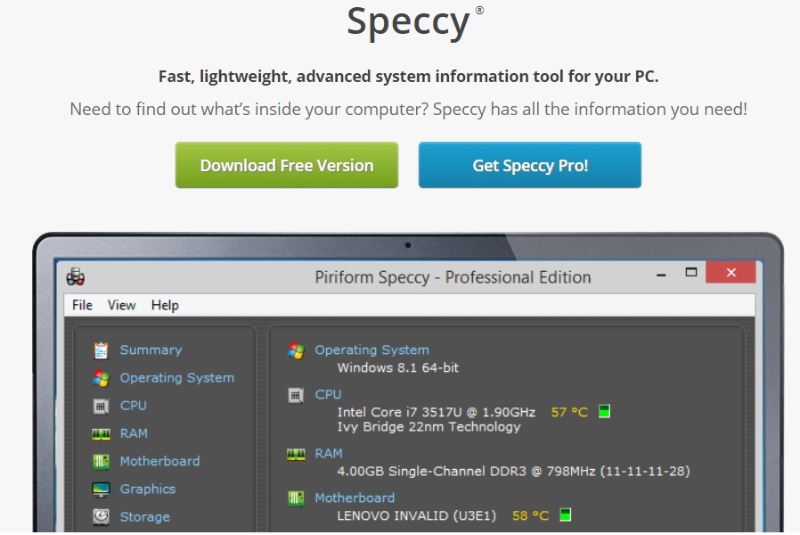
Speccy is a free PC monitoring program from the developers of CCleaner. It displays detailed system info related to the CPU, RAM, motherboard, operating system, graphics card, storage disks, and other hardware. You can also view the temperature for key components including the CPU and motherboard.
Speccy can also be used to create detailed reports. You can view the performance of your hardware over a set period. The program is not as lightweight as some of the other options. However, it offers more information about the type of hardware installed in your computer.
Besides the free version of Speccy, the company offers a premium version with customer support and automatic updates. There is also a bundled package that includes Speccy, CCleaner, Recuva, and Defraggler.
How to lower your CPU temperatures
If you’re regularly encountering high CPU temperatures, there are some steps you can take to try and fix the issue.
Alex Cocilova/IDG
Roll up your sleeves.
Hopefully that fixes the issue. If not, more intensive steps are in order. The thermal paste that transfers heat from your CPU to its cooler might have dried out if you’ve had your PC for a few years. That can cause temperature spikes.
If all that doesn’t help, your cooling solution simply might not be capable of keeping up with your CPU’s heat output, especially if you’re pairing a stock cooler or a modest third-party cooler with higher-end chips—and doubly so if you’re overclocking. Buying a new CPU cooler may be in order.
Note: When you purchase something after clicking links in our articles, we may earn a small commission. Read our affiliate link policy for more details.
Как защитить процессор от перегрева с Core Temp
Эффективная защита от перегрева – поход в сервисный центр, где вы, возможно, отдадите не мало средств. Конечно, во многих компьютерах присутствует защита от перегрева, которая заключается в немедленном отключении ПК. Но, что делать, если у вас нет возможности пойти в сервис и нет функции защиты от перегрева. Для этого и существует программка Core Temp, которая имеет эту полезную функцию.
С множеством настроек в программе мы можем максимально эффективно снизить перегрев ЦП. Зайдите в программу и перейдите во вкладку «Параметры», а потом нажмите на пункт «Защита от перегрева».
Если галочка напротив «Включить защиту» не стоит, то ставим её. Также можно перевести чекбокс на параметр «Включить при достижении заданной температуры» и выставляем то значение, которое критично для вашего процессора. Вообще, оптимальная температура для ЦП варьируется от 35 до 55 градусов, если температура выше этой отметки, например, 70, то нужно бить тревогу и пытаться выявить причину перегрева. Критическая температура начинается с 75 и выше.
Итак, когда программа определит, что температура превышает оптимальное значение, вы увидите уведомление и несколько рекомендаций, дальше последует следующий этап реагирования – запуск программы или скрипта для связи с абонентом по интернет, либо мобильной связи.
Последнее действие программы – понижение критических показателей температуры посредством выключения компьютера, либо перевода его в спящий режим.
Как видите программа очень эффективная и спасет ваш процессор от выхода из строя. Но стоит обратить внимания, что не нужно постоянно полагаться на программу, если такие проблемы случаются при каждом включении компьютера и работе за ним, то нужно определить причину перегрева и избавиться от нее, например, причиной может быть большое скопление пыли, а значит нужно почистить системный блок или ноутбук от пыли.
источник
What is a good CPU temp?
Again, there isn’t one single «good» temperature. The temperature of your CPU will depend on how you’re using it, and how much stress it’s under. But in general, you should make sure it’s staying within a set range of temperatures.
A CPU that’s too hot won’t work nearly as well as a cooler one.
Maximum PC Magazine/Getty Images
When your computer is sitting idle, or just isn’t running anything intensive, you should expect it to sit at or under about 120 to 130℉.
More important than idle temperature is its temperature under load — in other words, the temperature when playing games, rendering videos, or running several apps at once. While under load, ideally it should stay at or under 175℉.
This is all true for desktop computers. If you’re using a laptop — especially a slimmer one, like a MacBook Air or a netbook — things might get hotter quicker. Expect idle temperatures of about 140℉, and load temperatures of about 180 to 190℉.
| Target CPU temperatures | Good CPU temperature on desktops | Good CPU temperature on laptops |
| Sitting Idle | <120℉ to 130℉ | 130℉ to 140℉ |
| Under Load | <175℉ | 180℉ to 190℉ |
In both cases, however, you’ll want to look out for any temperatures above 203℉. Once you hit that point, your CPU may start throttling itself — in simpler terms, it’ll start automatically slowing itself down to avoid heating up any more. And if that doesn’t work, it might just shut down, taking your computer with it.
#10 HWiNFO
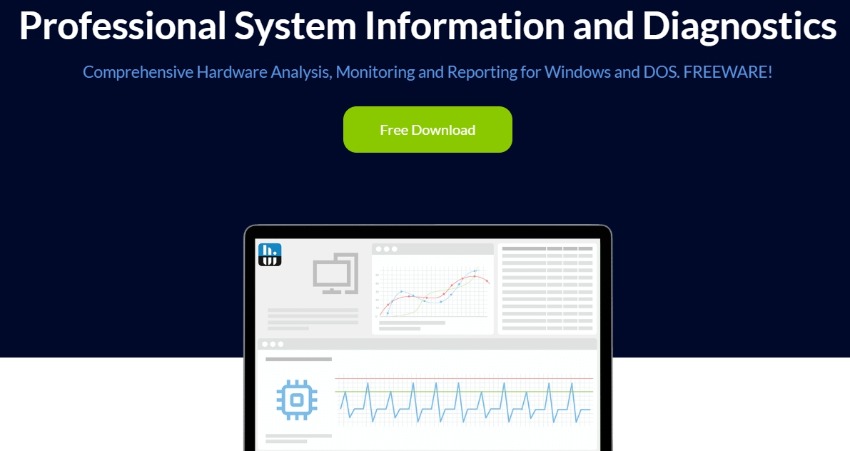
Last but not least is HWiNFO. This Freeware app will provide more information about your computer than you will ever need, including ofcourse temperature of your CPU.
It runs on all Windows operating system versions (from Windows 98 up to Windows 10) and supports monitoring of literally hundreds of different hardware components, from CPUs, Graphics cards and Chipsets.
What I like about this software is that you can customize alerts and get notifications on any parameter monitored, plus you can get reports and integration with external and 3rd party add-ons and extensions.
For a freeware app, it is one of the best in our list.
Signs of Overheating
We all know the feeling. Computers naturally run hot, but laptops and even desktops can court all manner of problems if they are not running at an ideal temperature. These range from fans that are constantly running to the device frequently freezing every time the going gets tough.
Your PC may also start acting sluggish, lock up, or shut down automatically unless you cool it back down to acceptable levels.
And while keeping an eye on internal temperatures is important for all users, it is vitally important for owners of powerful laptops and those who overclock their machines. These are folks that are playing with fire, and even few degrees can be the difference between a PC that runs and a PC that doesn’t.
Dangers of a Hot PC
Computers are built to withstand some heat, so you don’t need to worry about slightly higher than usual temperatures when you’re doing intense work. However, running your PC at an extreme temperature for long periods of time isn’t safe.
Potential minor damage includes shortening the CPU’s lifespan due to the increased strain from the heat. If your system gets extremely hot, it may shut down to prevent more damage, which is frustrating and can cause you to lose work. Running a blazing-hot CPU all the time could cause it to outright fail, too.
Unless you hear your fans running like crazy all the time or your computer feels hot to the touch, your CPU temperature is probably in the safe range. It’s not a bad idea to check your CPU temperature occasionally, though, so you can diagnose problems ahead of time.
Нормальная температура комплектующих
В каких же пределах должна держаться температура для различных комплектующих.
Процессора
- До 42 oC. Процессор в режиме простоя.
- До 65 — 70 oC (в зависимости от модели). При нагрузке.
- До 61 — 72 oC (в зависимости от модели). Максимально рекомендуемая.
А также:
- 94 — 105 oC. Включение троттлинга — снижения производительности.
- Более 105 oC. Выключение компьютера с целью предотвращения сгорания.
Обратите внимание, что данные показатели могут постоянно меняться, так как меняются технологии. Если необходимо узнать точную информацию по конкретному процессору, можно воспользоваться подсказками в различных программах, например, в представленной выше Core Temp:
Таким образом, данные цифры условны — норма зависит от производителя (Intel, AMD …) и конкретной модели. Также, норма для процессоров большинства ноутбука ниже. Правильнее всего зайти на страничку конкретного процессора и посмотреть его норму по температуре.
Видеокарты
В большей степени, рабочая температура видеокарты зависит от ее класса — для точного определения стоит изучить документацию. Средние показатели, примерно, следующие:
- До 45 oC. В режиме простоя.
- До 85 oC. При нагрузке.
- До 100 oC. Максимально рекомендуемая.
Свыше 100 oC видеокарта запускает процесс троттлинга и, если он не помогает — выключает компьютер.
Диска
- До 45 oC. В режиме простоя.
- До 53 oC. Максимально рекомендуемая.
При температуре выше 53 градусов значительно увеличивается амортизация диска, что приводит к ускорению его выхода из строя. Максимально допустимый порог SSD дисков чуть выше и может доходить до 70 градусов.
Минимальная рабочая температура диска должна быть в пределах 24-26 градусов. При более низких показателях возможны повреждения. Поэтому, если мы принесли с улицы холодный носитель, не стоит его сразу использовать в работе. Таким образом, комфортная температура для диска — от 25 до 45 градусов по Цельсию.
Данные цифры справедливы как для внутренних дисков, так и внешних, так как, по сути, последние — это те же самые диски, помещенные в отдельные боксы.
Нормальная температура процессора
Пожалуй, глупо было бы сказать, что какой-то определенный диапазон температуры является оптимальным для всех современный процессоров. Процессоры сейчас удивляют своим разнообразием параметров, и тем, как производители комбинируют эти параметры. Например, с первого раза сложно понять какой процессор мощнее, с двумя ядрами, но высокой тактовой частотой или с четырьмя ядрами, но меньшей тактовой частотой. А стоит еще учесть и другие параметры. Не будем повторяться, все это мы уже писали в статье «Как выбрать центральный процессор?».
Но к чему я все это веду… температура процессора зависит от большинства из этих параметров. И какая же нормальная температура процессора? Очевидно, что для каждой отдельной модели процессора характерна индивидуальная «нормальная температура». Если одна система будет перезагружаться при температуре процессора 75°C, то в другом случае система будет относительно нормально работать при температуре процессора 100°C. Но это нежелательно допускать по причине более быстрого износа процессора.
Многие пользователи считают нормальной температуру процессора, указанную его производителем в характеристиках устройства. Другие же считают оптимальной температуру не выше 70-85 градусов в нагрузке. Причём для разных процессоров, по их мнению, оптимальная температура индивидуальна. Однако эти мнения не совсем верны. Последнее же предположение у профессионалов и вовсе вызывает смех. Кристаллы всех процессоров изготавливаются из одних и тех же материалов по схожим технологиям. Предположение про индивидуальную нормальную температуру для разных процессоров родилось, по видимому, из практических положений. Однако в теории оно неверно.
Среди специалистов популярно мнение, что после 80-85 градусов увеличение температуры кристалла кремния на каждые 5 градусов сокращает срок службы процессора в 2 раза. Проводились даже некоторые неофициальные подтверждающие исследования на этот счёт. Исходя из этого, нормальной температурой процессора можно считать температуру до 80 градусов в нагрузке. В этом случае пользователь может рассчитывать на его нормальную работу более 20 лет. Безусловно, увеличение рабочей температуры до отметки 80 градусов также сокращает срок службы процессора, но не настолько резко.
Насчёт температуры процессора в режиме простоя пользователю не стоит беспокоиться вообще, если температура в нагрузке не превышает оптимальную. Она всегда оказывается ниже температуры ЦП в нагрузке. Однако высокая температура процессора в режиме простоя может свидетельствовать о наличии в системе скрытых “майнеров”. В норме процессор в простое должен нагреваться значительно меньше, чем в нагрузке.
Если все подытожить, то получается, что нормальная температура процессора это показатель очень размытый и нет никакой точности на этот счет. Однако вы можете на 100% быть спокойны, если температура вашего процессора находится в таком диапазоне:
- в режиме простоя – около 40-50°C;
- при нагрузке – около 70-85°C.
Программа HWMonitor
HWMMonitor — более функциональная программа для мониторинга не только температуры процессора, но и других важных элементов системы.
HWMMonitor можно скачать в двух версиях – в виде .exe файла и в виде .zip файла, второй вариант представляет собой заархивированную версию программы, не требующий установки. Первый же – классический вариант в виде установочного файла.
1.Скачиваем и устанавливаем программу HWMMonitor.

2. Открываем программу.
Температуру процессора можно найти, прокрутив список нижу, в пункте CPU-mine. Также как и в программе CoreTemp вы увидите температуру на каждом из ядер вашего процессора.

How to Find the CPU Temp Manually
There are a couple of ways that you can manually check CPU. If you are a Windows user, you may be wondering how to check CPU temp on Windows 10.
Unfortunately, there is no easy way to check this, so you will have to opt to check your basic input-output system (BIOS). The BIOS is located on the motherboard and is the first software that starts when you power on your computer. It’s responsible for making sure all of the hardware in the device turns on and runs properly.
The BIOS can be found in computers from decades ago and is slowly being phased out. Many new PC’s operate with the Unified Extensible Firmware Interface (UEFI) software. This new software runs much faster and has fewer limitations. You can check your BIOS/UEFI software when you reboot your computer. As your computer restarts it will give you a designated key to access your processor settings (typically: F12, F2, ESC or DEL).
Step 1: Go to Settings in the taskbar.
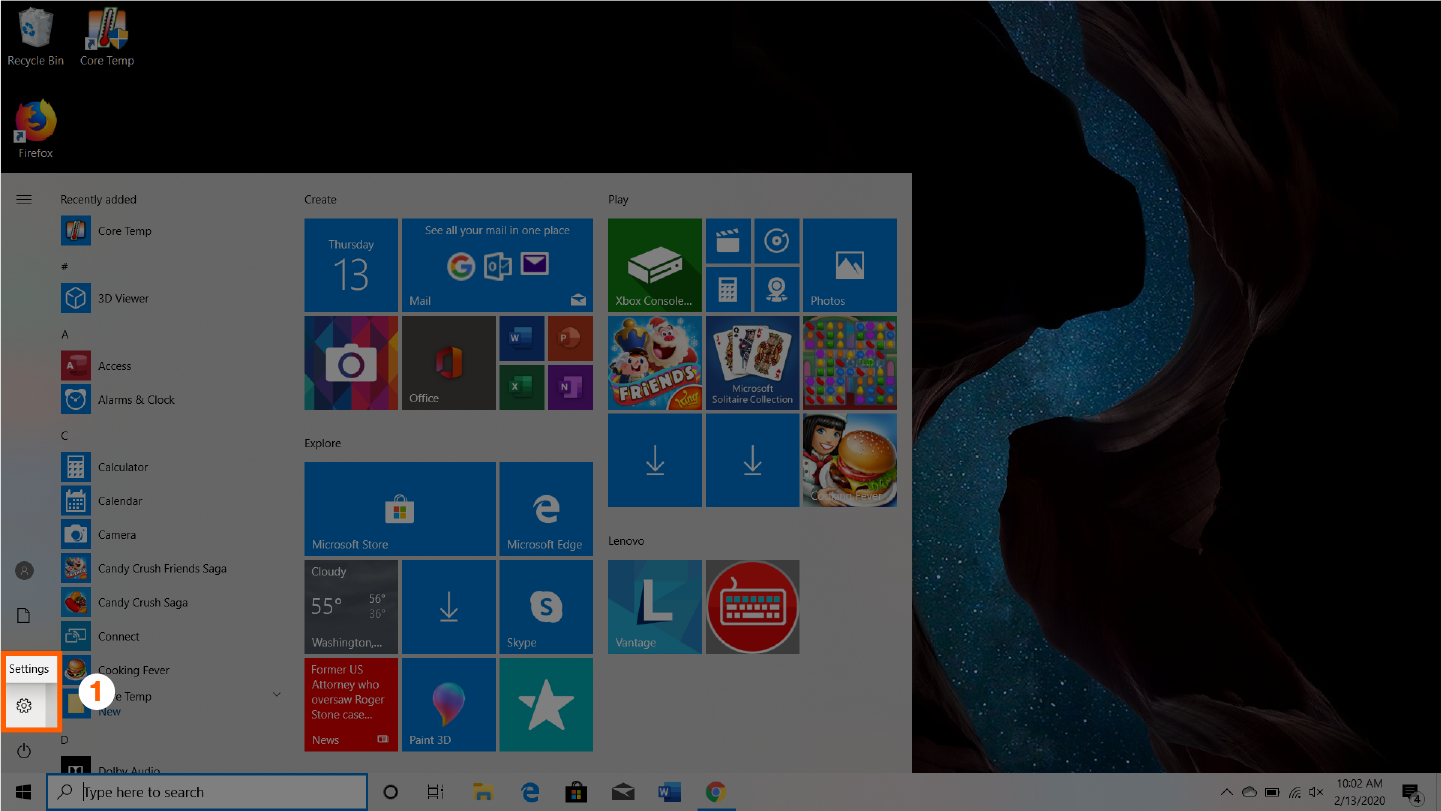
Step 2: Scroll to Update & Security.
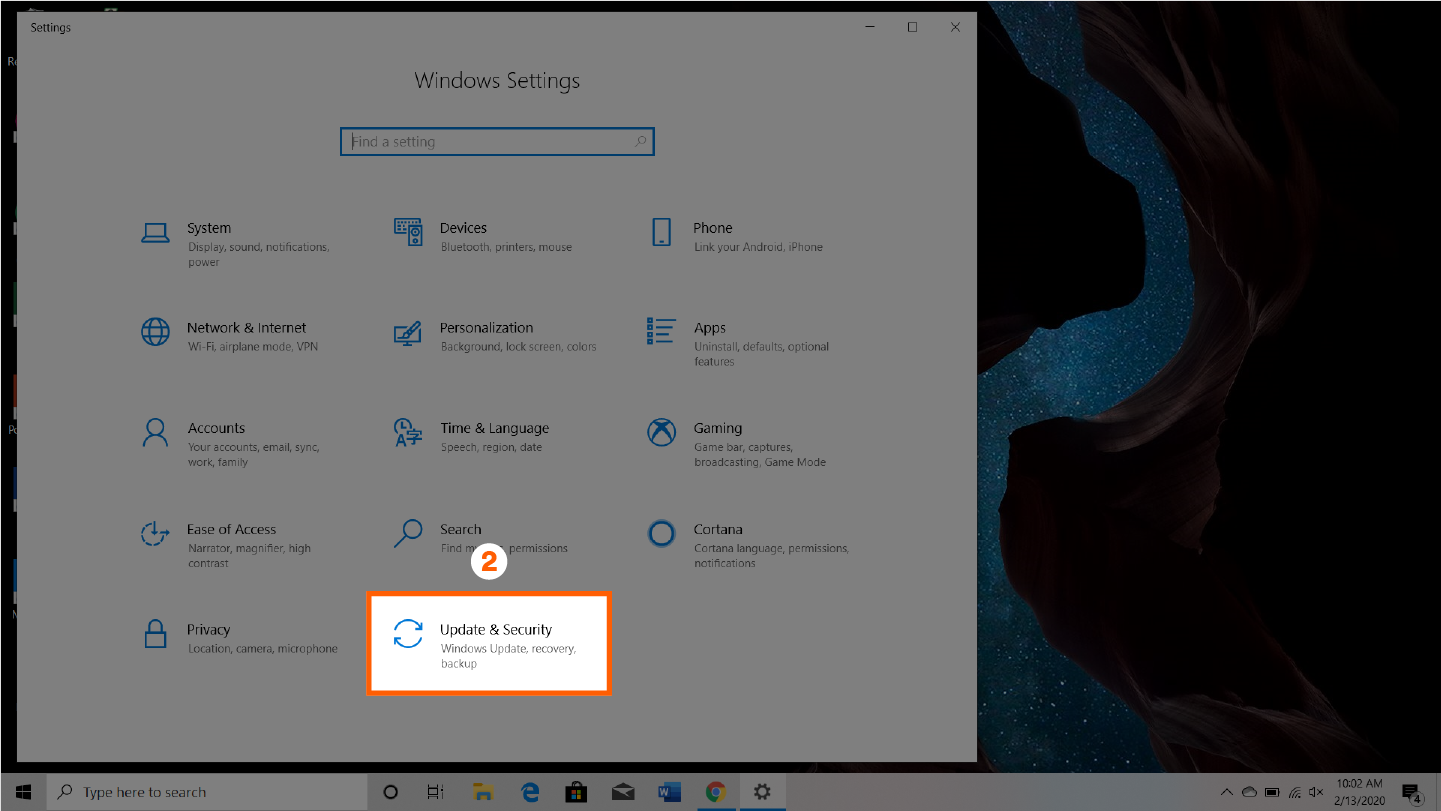
Step 3: Select Recovery in the side panel.
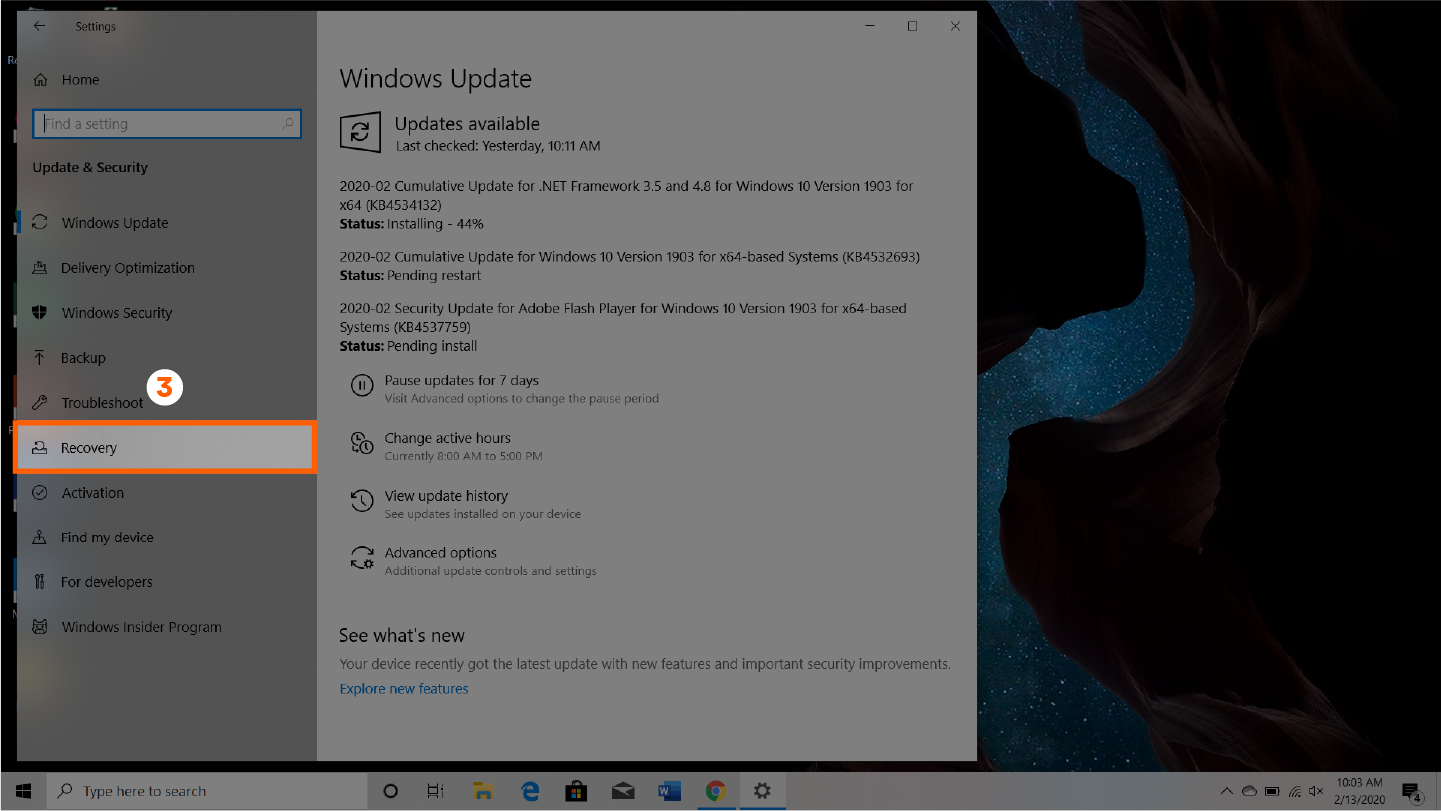
Step 4: Hit Restart now under Advanced startup.
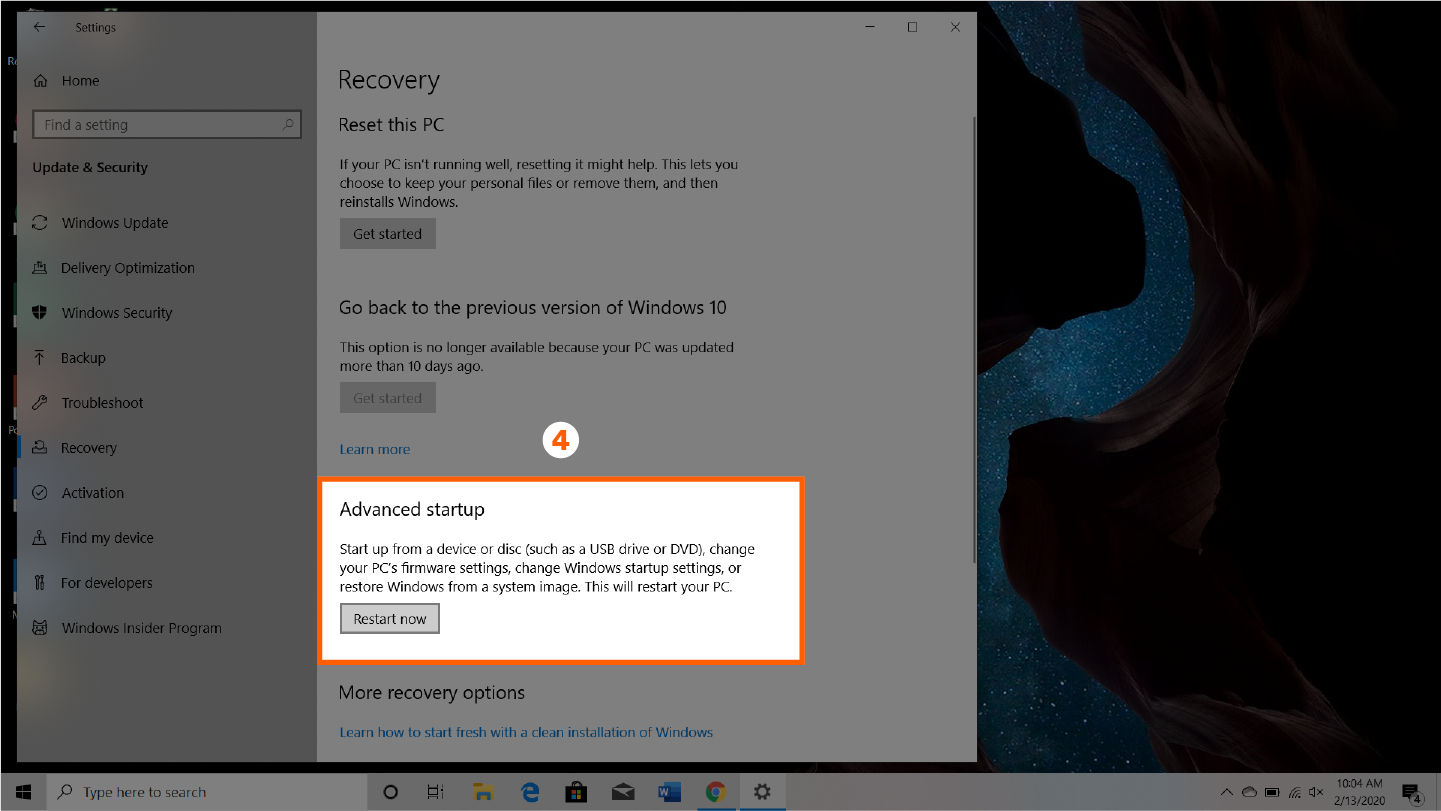
Step 5: Select troubleshoot from reboot screen.
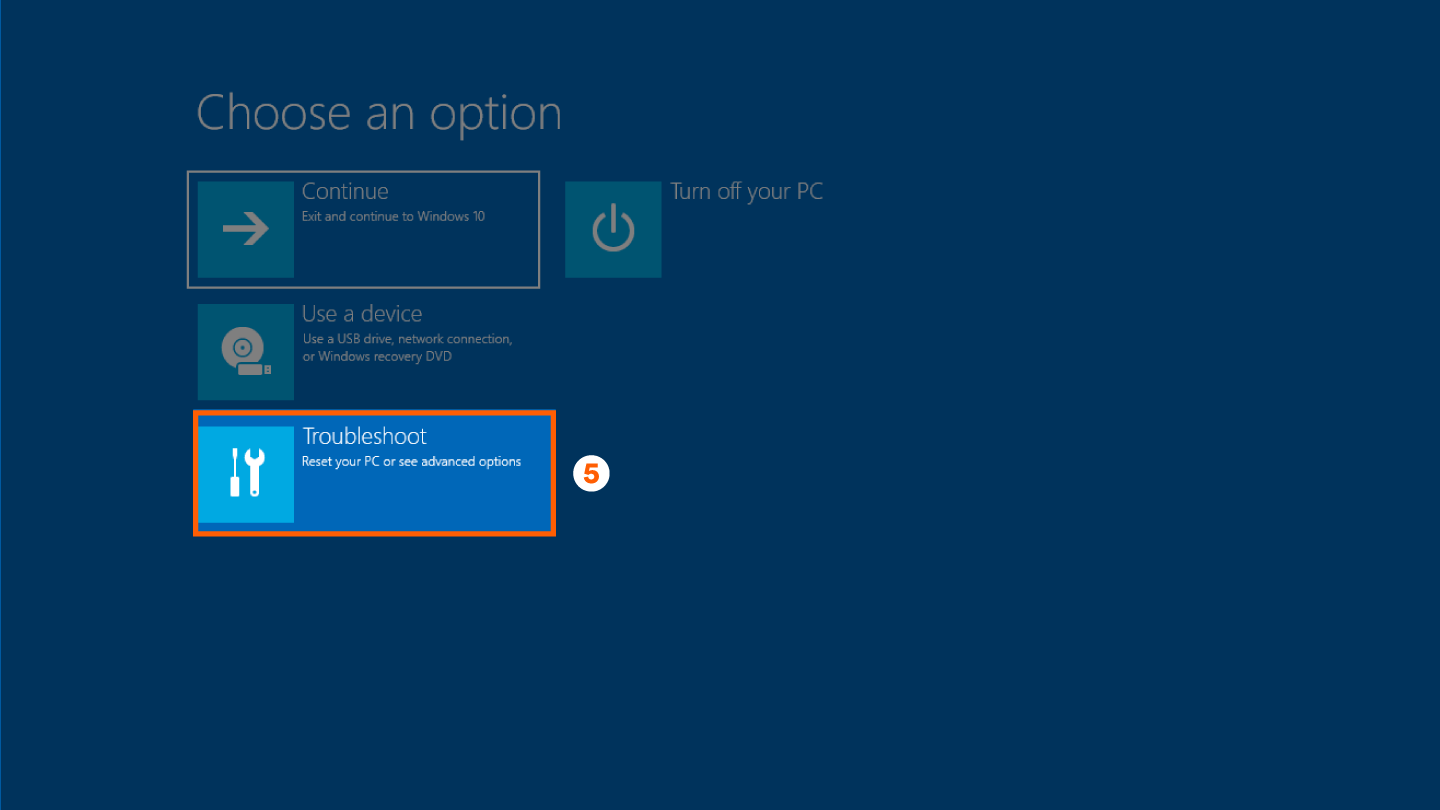
Step 6: Select Advanced options.
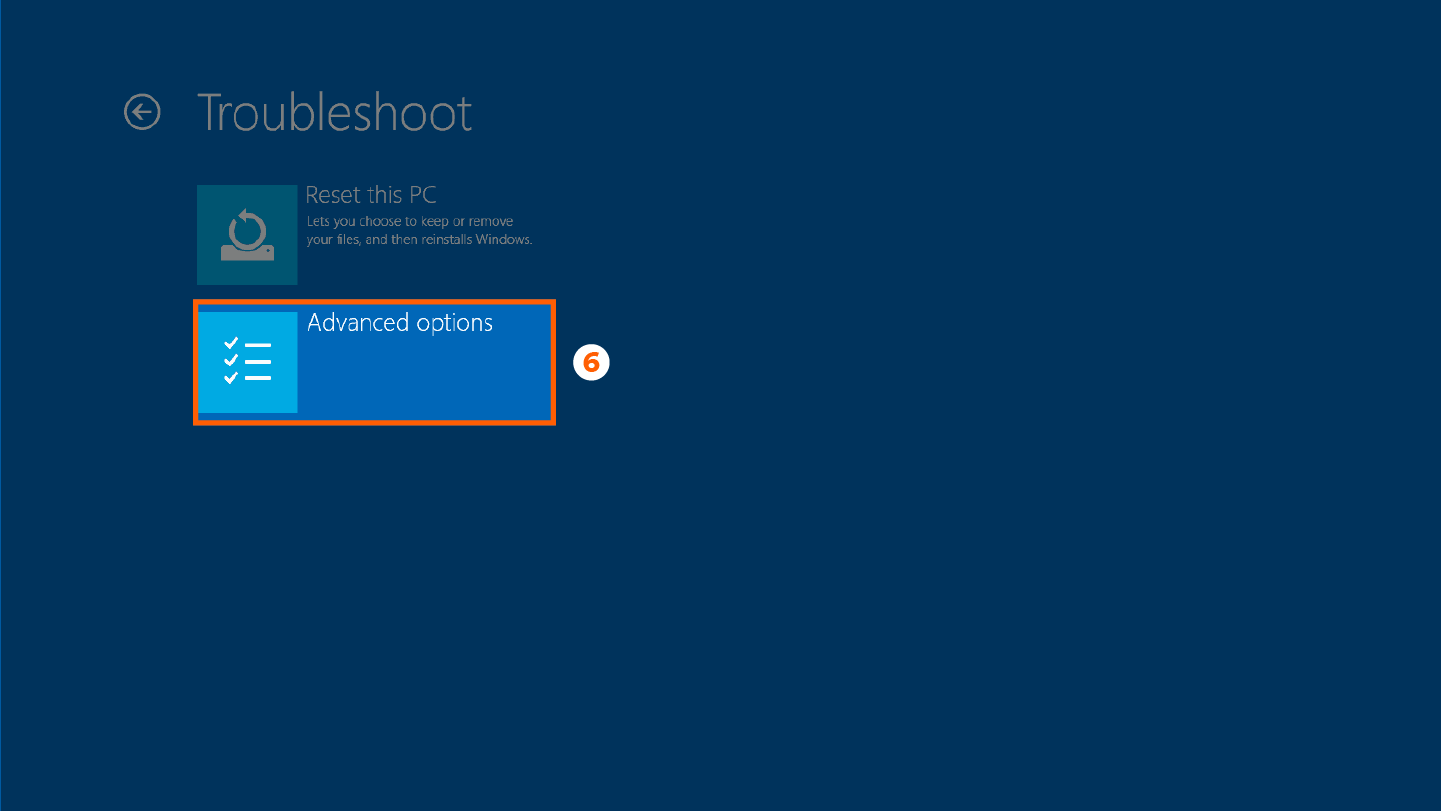
Step 7: Click UEFI Firmware Settings.
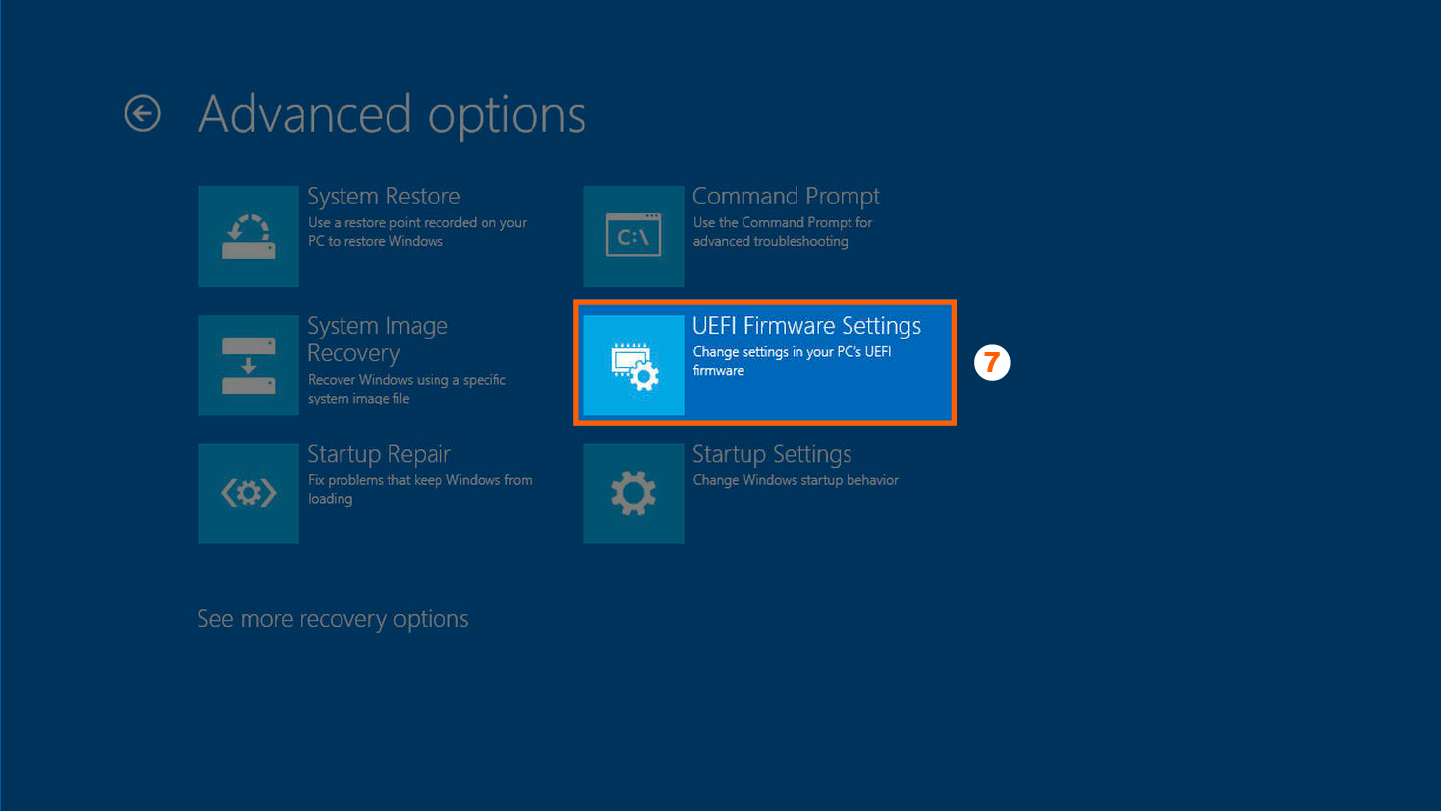
Step 8: Click Restart to confirm.
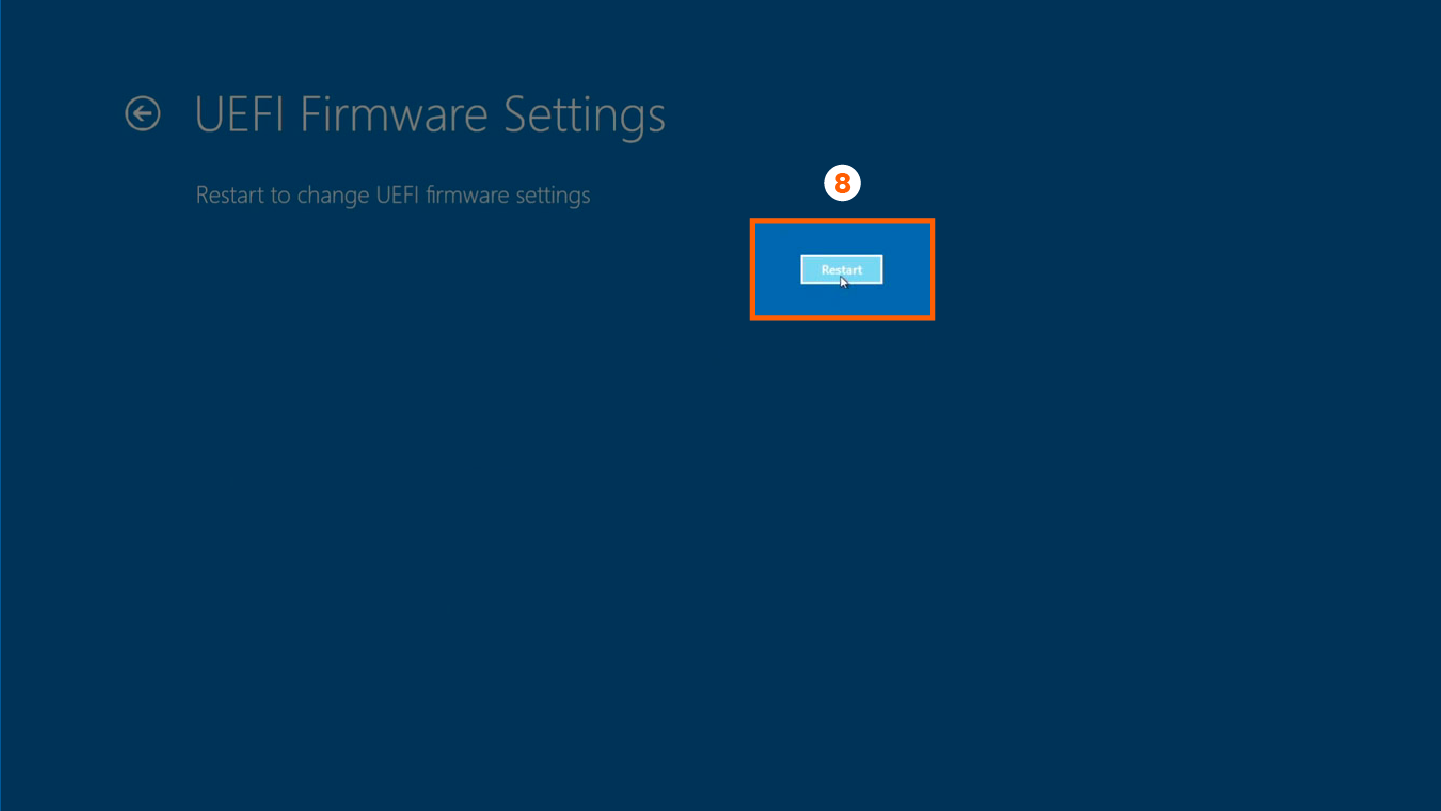
From here you’ll be taken to a screen where you can find what your CPU temp is under the PC Health Status or System Hardware Monitor.
#4 Real Temp
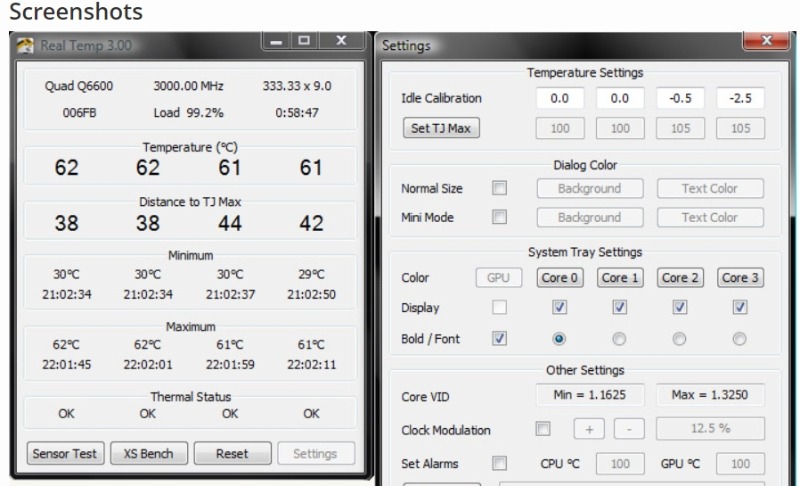
Real Temp provides a streamlined view of the CPU temperature, including the temperature for each individual core. However, it only supports Intel Core-based processors. It will not work with AMD processors or Pentium 4 processors.
If you have an Intel Core processor, you can install this program on a Windows PC running Windows 2000 to Windows 10. It also works on both 32-bit and 64-bit processors.
Real Temp includes a few features for improved temperature monitoring. It logs the minimum and maximum CPU temperatures, uses test sensors, and includes a high-temperature alarm and shutdown feature.
While Real Temp does not display additional system info, it offers a simple method for viewing the CPU and GPU temperatures.
