Состояние компьютера во время игры — fps monitor 5070
Содержание:
- MSI Afterburner
- Программы для отображения FPS в играх
- Способ 4: Клиенты игровых магазинов
- Что такое «Frames per Second» и зачем он нужен
- Что такое FPS в играх? — Разбираемся вместе
- Как пользоваться?
- Как пользоваться
- Описание и возможности
- Достоинства и недостатки
- Что нужно для получения высокого FPS в играх?
- MSI Afterburner
- Игры со встроенным счетчиком FPS
- Понятие об FPS
- Как пользоваться
- Представители рейтинга
- Достоинства и недостатки
- Встроенный счетчик FPS в Steam
- Что такое фпс в играх?
- Что такое FPS
- Afterburning
- Как посмотреть FPS в играх Windows 10
MSI Afterburner

Иногда простого отслеживания частоты кадров недостаточно, поскольку некоторые пользователи хотят знать множество другой информации (например, загрузку видеопамяти, нагрузку на ядра ЦПУ и т.д.). В таком случае стоит установить MSI Afterburner – один из лучших инструментов для просмотра статистики подобного рода. Технически, основная цель программы — разгон видеокарты, но она также обеспечивает невероятно подробный настраиваемый оверлей с большим количеством статистических данных. Кроме того, Afterburner совместим с любой видеокартой и не ограничивается лишь устройствами, выпущенными компанией MSI.
При установке MSI Afterburner убедитесь, что включили прилагаемое приложение RivaTuner Statistics Server (требуется для отображения информации о производительности). Откройте настройки Afterburner и перейдите на вкладку «Мониторинг». Там вы увидите огромный список показателей, которые можно отобразить, включая частоту кадров, использование графического процессора, памяти, процессора, скорость вращения вентилятора и многое другое.

Просмотрите список и поставьте галочку напротив того компонента, который вы хотите видеть, а затем установите флажок на «Показать в экранном меню».
Как только вы закончите, нажмите OK и запустите нужную игру. Нажмите сочетание клавиш, выбранное в настройках, и увидите специальное меню в углу экрана, которое и покажет статистику о производительности вашего ПК.

Программы для отображения FPS в играх
Счетчики FPS редко встречаются и в игровых клиентах (Epic Game Store, Origin, Uplay), и в компьютерных развлечениях: часто приходится рассчитывать лишь на стороннее программное обеспечение и старательно разбираться в настройках. Но потраченное время порой приносит дополнительные плоды: тот же Fraps разблокирует доступ к функциям, связанным с подготовкой скриншотов, а помощники GeForce Experience и RadeonPro – к эксклюзивным технологиям и автоматическому подбору графических параметров для повышения производительности в играх. Но обо всем по порядку.
Bandicam
 Bandicam – программа для захвата изображения с экрана монитора, записи видеороликов и организации трансляций на стриминговых площадках. Формально предлагаемого разработчиками контента слишком много для тех ситуаций, когда необходимо проверить ФПС. Но, как подсказывает практика, Bandicam намного результативнее конкурентов справляется со сбором статистики в развлечениях, поддерживающих технологии DirectX/OpenGL/Vulkan, и точнее выводит информацию (погрешности минимальны).
Bandicam – программа для захвата изображения с экрана монитора, записи видеороликов и организации трансляций на стриминговых площадках. Формально предлагаемого разработчиками контента слишком много для тех ситуаций, когда необходимо проверить ФПС. Но, как подсказывает практика, Bandicam намного результативнее конкурентов справляется со сбором статистики в развлечениях, поддерживающих технологии DirectX/OpenGL/Vulkan, и точнее выводит информацию (погрешности минимальны).
FPS Monitor
 Программа для мониторинга и вывода системы оповещений в играх FPS Monitor с функциональной точки зрения сосредоточена исключительно вокруг частоты кадров и сбора информации о производительности компьютера. Ни инструментов для подготовки скриншотов, ни кнопок для записи видеороликов не предусмотрено.
Программа для мониторинга и вывода системы оповещений в играх FPS Monitor с функциональной точки зрения сосредоточена исключительно вокруг частоты кадров и сбора информации о производительности компьютера. Ни инструментов для подготовки скриншотов, ни кнопок для записи видеороликов не предусмотрено.
FPS Monitor лишь выводит информацию о времени отображении кадра, нагрузке на центральный процессор и видеокарту, проблемах с оперативной памятью. Способ отображения статистики меняется в «Настройках»: цвет, шрифт, тени, фон. Дополнительно предусмотрены оповещения: если какие-то показатели превышают выставленные значения, то цифры начнут подсвечиваться специальными индикаторами. Из любопытного – тест производительности с возможностью выгрузки результатов в лог-файл.
MSI Afterburner
 Узнать ФПС утилита для разгона видеокарт MSI Afterburner разрешает даже на компьютерах с видеокартами не от MSI (подойдет и Gigabyte, и ASUS). Предстоит лишь разобраться с «Настройками» и перейти на вкладку «ОЭД», разрешающую разобраться с мониторингом и дополнительной системной информации.
Узнать ФПС утилита для разгона видеокарт MSI Afterburner разрешает даже на компьютерах с видеокартами не от MSI (подойдет и Gigabyte, и ASUS). Предстоит лишь разобраться с «Настройками» и перейти на вкладку «ОЭД», разрешающую разобраться с мониторингом и дополнительной системной информации.

Разработчики разрешают выставить связку клавиш для вызова подробностей, а затем – расставить галочки на подходящих пунктах. На соседней вкладке – «Мониторинг», задаются дополнительные параметры, вроде вывода FPS или информации о нагрузке на ЦП и видеокарту.
Fraps

Но разбираться в деталях совсем необязательно: если запустить Fraps, а после игру – то оверлей запустится сразу и без дополнительных настроек. Заглянуть в раздел FPS рекомендуется лишь в том случае, если необходим запуск стресс-тестов (назначенная кнопка Benchmarking Hotkey разрешит записывать результаты анализа в лог-файл и выгружать на жесткий диск) или появилась желание периодически скрывать оверлей.
GeForce Experience
 Инструмент GeForce Experience после релиза продвигался разработчиками в качестве платформы для подбора оптимальных настроек игр и приложений и загрузки драйверов. Но после обновлений функционал расширился: появилась вкладка для стримеров (молниеносная организация трансляций на распространенные площадки), а заодно – счетчик FPS.
Инструмент GeForce Experience после релиза продвигался разработчиками в качестве платформы для подбора оптимальных настроек игр и приложений и загрузки драйверов. Но после обновлений функционал расширился: появилась вкладка для стримеров (молниеносная организация трансляций на распространенные площадки), а заодно – счетчик FPS.
Перед доступом к перечисленным возможностям предстоит зарегистрироваться или пройти авторизацию. Без аккаунта контент заблокирован. И даже драйвера и те не загрузить.
RadeonPro
AMD Radeon Pro Software – мультифункциональный лаунчер, предназначенный и для своевременного обновления драйверов, и для организации прямых трансляций (поддерживается Twitch, YouTube), и даже для корпоративного взаимодействия. Представлен разработчиками и раздел «Производительность», включающий классический счетчик FPS Counter (выводится в виде оверлея в запускаемых развлечениях), показатели нагрузки на ЦП и видеокарту, и даже набор рекомендаций для настройки графики и повышения производительности. Выводится статистика и в подробном виде, и в сжатом: показатели меняются в разделе с «Настройками».
Способ 4: Клиенты игровых магазинов
В приложениях некоторых цифровых магазинов имеется функциональность проверки количества кадров в секунду. Рассмотрим такую возможность на примерах Steam и Origin.
Steam
В продукте компании Valve встроенный счётчик ФПС можно включить следующим образом.
- Откройте пункты «Steam» — «Настройки».
Перейдите ко вкладке «В игре».
Воспользуйтесь выпадающим меню «Отображение частоты кадров», где выберите подходящее положение.
Origin
В магазине издателя Electronic Arts также есть возможность просмотра FPS.
- В основном окне программы воспользуйтесь панелью инструментов вверху – наведите курсор на кнопку «Origin» и задействуйте пункт «Настройки приложения».
Здесь наведитесь на вкладку «Дополнительно» и выберите вариант «Внутриигровой экран Origin».
Найдите блок «Во время игры» и в выпадающем списке «Показать кадровую частоту» укажите место, где должен находиться счётчик.
После выбора на предыдущем шаге станут доступны ещё два параметра: «Размер окна кадровой частоты» и «Прозрачность кадровой частоты». В первом случае регулируется размер самого индикатора, значения выше «100%» стоит устанавливать владельцам мониторов с разрешением выше 1080p. Второй пункт отвечает за прозрачность элемента – варианта, установленного по умолчанию, достаточно в большинстве случаев.
В других популярных клиентах цифровых магазинов подобная опция активируется аналогичным образом, если такие возможности предусмотрены.
Что такое «Frames per Second» и зачем он нужен
ФПС — это счетчик частоты кадров в секунду. Для удобной игры нужно около 60 FPS. Это позволит удерживать приемлемую производительность при большом количестве эффектов (огня, взрывов, дыма и так далее). Частота зависит от установленного железа: чем лучше процессор, видеокарта и другие комплектующие, тем выше производительность не только в играх, но и других программах.
Совет: cуществуют способы повысить количество ФПС без покупки нового оборудования. Например, разгон процессора, видеоадаптера и пр.
Программа для просмотра FPS помогает игрокам держать все сведения перед глазами. К примеру, если это MMORPG, то в случае с низкой частотой можно быстро понизить графику. Также утилиты пригодятся для первой настройки игры.
Что такое FPS в играх? — Разбираемся вместе
FPS — это сокращенное написание Frames Per Second (кадров в секунду). Как правило используется в оценке производительности вашего компьютера в игровом плане. Игрок с более высоким показателем FPS сможет быстрее реагировать на изменения в геймплее, а если показатель частоты кадров начинает падать меньше 30, то игра по русски говоря — тупо тормозит.
Картинки снизу конечно же немного приукрашена маркетингом и такой разницы между 144 и 165 FPS нет, но в целом чтобы вы понимали — чем выше частота обновления экрана (а FPS априори не может превышать это значение) тем плавнее будет изображение на вашем экране

Никогда точно не знаешь чего не хватает конкретной гейме, поэтому нужно провести анализ и мониторинг загрузки процессора и видеокарты в играх чтобы понять что ограничивает ваш FPS.
FPS в некоторых случаях может быть аббревиатурой First-Person Shooter, что в переводе с английского — шутер от первого лица
Как пользоваться?
- Сцены и оверлей. Эти параметры можно полностью настроить под себя или выбрать что-то из готовых шаблонов.
- На 2019 год в программе есть более 40 датчиков, если вы не собираетесь пользоваться всеми, то оповещения можно отключить.
- Оверлеи(сенсеры) также можно подобрать как угодно пользователю. Двойной клик мыши откроет меню редактирования.
- Можно делать скриншоты во время игры. Просто выберете для этого горячую клавишу и папку, где буду храниться файлы.
- Можно сделать так, чтобы при запуске определенных программ fps monitor не работала. По умолчанию туда уже занесено несколько процессов, поэтому если что-то не работает, то проверьте, возможно, программа добавлена в этот список.
- В окне «Свойства»можно менять цвет, стиль начертания и размер шрифта.
- Доступно добавление изображений, данная возможность поможет разгрузить или вовсе не использовать необходимый ранее софт. Просто укажите путь к картинке, и при надобности поставьте галочку напротив«Следить за изменениями файла» — тогда программа автоматически обновит его, если были внесены изменения.
Как пользоваться
Составим краткое руководство, последовательно выполнив пункты которого вы сможете создать собственный блок с необходимой именно вам информацией:
- При первом открытии утилиты сразу переходим к меню «Сцены» и выбираем, какой вариант сцены будет наиболее удачным – для игры, стрима, компактный или же созданный вручную.
- Блок, который будет выводиться поверх экрана, расположен на размеченной области – любые его элементы можно беспрепятственно добавлять, передвигать, масштабировать и удалять.
- Для настройки оповещений переходим к соответствующему пункту меню и отмечаем те значения отдельных показателей, при достижении которых программа должна выдать уведомление.
- В разделе «Настройки снимков экрана из игр» можно указать горячую клавишу, с помощью которой будут создаваться скриншоты, а также папку их сохранения.
- Перейдя в «Настройки графиков Sysinfo», можно настроить вид требуемых графиков, их цвет, толщину и частоту обновления.
Мы рассмотрели ключевые особенности и базовые аспекты работы с FPS Monitor – отличным многофункциональным инструментом, применение которому найдёт как новичок, так и профессионал.

Описание и возможности
Начинать, как и во всех остальных случаях, мы будем с разбора возможностей взломанной редакции FPS Monitor Pro. Список функций данной программы можно выразить примерно так:
- Отображение данных об использовании центрального процессора в полноэкранном режиме. Например, при работающей игре.
- Показ загруженности отдельных ядер и всего ЦП в целом.
- Вывод данных об использовании ресурсов графического процессора видеокарты.
- Показ информации о количестве используемой оперативной памяти. То же самое отдельно можно сделать и для видеопамяти графического адаптера.
- Любые данные, которые мы выводим, можно расположить в удобном месте, настроить шрифт, размер текста и так далее.
- Программа автоматически контролирует стабильность работы аппаратного обеспечения и при перегреве последнего уведомляет пользователя.
- Для удобства использования можно настроить фон, на котором выводятся диагностические данные.

Достоинства и недостатки
Как и у любого другого приложения, у FPS Monitor есть свои характерные сильные и слабые стороны. Если рассматривать их подробнее, можно сформировать такие списки:
Плюсы:
- минимальные системные требования;
- отличное быстродействие;
- полностью русифицированный пользовательский интерфейс (в отличие от версии 4400, 5020 или 5075);
- простота программы, в которой даже за 5 минут может разобраться любой новичок;
- монитор не влияет на ФПС в играх;
- для вас предложение полностью бесплатно;
- постоянные обновления, улучшающие функционал и быстродействие.
Минусы:
К минусам можно отнести немного странный алгоритм настройки разрешения экрана игры.

Если по каким-то причинам данное приложения вас не устраивает, можете воспользоваться одним из аналогов, описанных ниже.
Что нужно для получения высокого FPS в играх?
Ответ достаточно прост – мощный игровой компьютер. И, разумеется, монитор с высокой частотой обновления.
Но что в системном блоке влияет на FPS? Практически всё. И постоянная память (скорость чтения HDD или SSD), оперативная память (в большей степени её скорость, но и объём должен быть достаточным), видеокарта и процессор. Последние два комплектующих считаются наиболее важными, но про остальные забывать также не стоит – они должны быть на соответствующем уровне.
У разных игр разные требования. Одни очень требовательны к процессору, другие – не очень. Поэтому, как бы банально это ни звучало, для одних игр нужен мощный процессор, для других – не очень.
Если говорить простыми словами, то процессор выполняет основную работу – именно он строит графику, просчитывает расстояние, проектирует движение различных игровых моделей, рисует силуэты и т.п. И если процессор в определенной игре очень хорошо справляется со своими задачами, то дело остаётся за видеокартой. Видеокарта выводит графику, которую построил процессор, и чем она вышла сложнее, и чем больше в ней мелких деталей и частиц, тем больше нагрузка на видеокарту.
Оценить свой набор «процессор + видеокарта» для конкретной игры Вы можете при помощи специального программного обеспечения, например, MSI Afterburner, поставив в отображение на экране загрузку процессора и видеокарты.
Если у Вас процессор загружен на 100%, а видеокарта значительно меньше, например, на 25%, и игра при этом выдаёт очень низкий FPS, то проблема очевидно в процессоре – он просто не справляется с игрой. И замена видеокарты на более мощную Вам практически ничего не даст конкретно в этой игре.
Если же процессор загружен, скажем, на 42%, а видеокарта на 100%, и игра при этом выдаёт недостаточный FPS, то проблема, скорее всего, в видеокарте. Следует понизить настройки графики и убрать все дополнительные графические эффекты, перезайти в игру и заново проверить FPS. Если он заметно вырос, то замена видеокарты на более мощную даст Вам солидный прирост частоты кадров в секунду.
Если говорить совсем простыми словами, то процессор рисует фигурки, а видеокарта их раскрашивает. И если процессор рисует фигурки очень медленно, то видеокарта никак не сможет раскрасить то, что ещё не готово.
Многие называют подобные отношения процессора и видеокарты «раскрытием видеокарты», но если речь идёт об играх, то нужно понимать, что у них разные требования к процессору и видеокарте – при одинаковом наборе «процессор + видеокарта» в одной игре может не тянуть процессор, а в другой – видеокарта. И это нормально. Важен именно баланс всех комплектующих.
MSI Afterburner

Иногда простого отслеживания частоты кадров недостаточно, поскольку некоторые пользователи хотят знать множество другой информации (например, загрузку видеопамяти, нагрузку на ядра ЦПУ и т.д.). В таком случае стоит установить MSI Afterburner – один из лучших инструментов для просмотра статистики подобного рода. Технически, основная цель программы – разгон видеокарты, но она также обеспечивает невероятно подробный настраиваемый оверлей с большим количеством статистических данных. Кроме того, Afterburner совместим с любой видеокартой и не ограничивается лишь устройствами, выпущенными компанией MSI.
При установке MSI Afterburner убедитесь, что включили прилагаемое приложение RivaTuner Statistics Server (требуется для отображения информации о производительности). Откройте настройки Afterburner и перейдите на вкладку «Мониторинг». Там вы увидите огромный список показателей, которые можно отобразить, включая частоту кадров, использование графического процессора, памяти, процессора, скорость вращения вентилятора и многое другое.

Просмотрите список и поставьте галочку напротив того компонента, который вы хотите видеть, а затем установите флажок на «Показать в экранном меню».
Как только вы закончите, нажмите OK и запустите нужную игру. Нажмите сочетание клавиш, выбранное в настройках, и увидите специальное меню в углу экрана, которое и покажет статистику о производительности вашего ПК.

Игры со встроенным счетчиком FPS
Многие игры позволяют включить счетчик кадров в настройках. Из наиболее популярных онлайн игр настоящего времени, отметим следующие:
- Dota 2 – помимо этого показывает пинг и потерю сетевых пакетов.
- Overwatch – также показывает температуру GPU, использование видеопамяти, пинг и задержку интерполяции.
- Counter-Stike всех версий показывает наибольшее количество информации, влияющей на быстроту реакции игрока, включая FPS.
- Apex Legends позволяет включить счетчик в опциях платформы Origin (по аналогии со Steam).
- Valorant помимо счетчика кадров может показывать пинг.
Многие другие игры также имеют опцию показа частоты кадров во время игры, либо замера ее в специально тесте производительности, определяющим оптимальные настройки графики.
Понятие об FPS
FPS является аббревиатурой и означает Frames per second, то есть отражает количество кадров за секунду.
Чаще всего эта характеристика применяется именно для оценки производительности компьютера при запуске той или иной игры. Чем выше этот параметр, тем быстрее геймер может реагировать на происходящее в виртуальном мире. Если же ФПС начнёт падать и опустится ниже отметки 30 единиц, игра попросту будет тормозить, и играть окажется крайне некомфортно.

Фактически высокий FPS сглаживает изображения, выводимые на монитор компьютера. Это и даёт общее представление о необходимости использования программ для отображения текущего FPS в играх на ПК или ноутбуке.
Как пользоваться
Для того чтобы начать работать с приложением, о котором идет речь в статье, принимаем ряд нехитрых мер:
- Сначала скачиваем архив, воспользовавшись кнопкой, которую вы найдете ниже. После этого распаковываем наш исполняемый файл, применив пароль, идущий в комплекте.
- Устанавливаем приложение, руководствуясь подсказками пошагового мастера.
- Изначально нам необходимо настроить положение индикаторов на экране. Для этого можно применить простое перетаскивание.
- Когда все будет готово сворачиваем программу и запускаем саму игру.

Теперь в выбранной области экрана будут отображаться те параметры, которые вы укажете в настройках. При этом производительность игры никак не изменится.
Представители рейтинга
Далеко не каждая программа способна в полной мере удовлетворить запросы и потребности пользователя. Софт для мониторинга ФПС в компьютерных играх не исключение. Бывалые геймеры знают, насколько хорошо прописанная программа отличается от низкопробной разработки.
Это позволило сформировать группу фаворитов, которые и позиционируются как лучшие программы, предназначенные для подсчёта реального FPS.
В этот список вошли такие компьютерные разработки:
- Fraps;
- Afterburning;
- FPS Monitor;
- CAM;
- Overwolf;
- AgaueEye;
- NVIDIA Experience.
Все эти программы прекрасно подойдут для измерения FPS. Но чем конкретно будет пользоваться геймер, он уже решит сам. Возможно, сделав итоги исходя из представленного рейтинга и рассмотренных кандидатов.
Достоинства и недостатки
Как и у любого другого приложения, у FPS Monitor есть свои характерные сильные и слабые стороны. Если рассматривать их подробнее, можно сформировать такие списки:
Плюсы:
- минимальные системные требования;
- отличное быстродействие;
- полностью русифицированный пользовательский интерфейс (в отличие от версии 4400, 5020 или 5075);
- простота программы, в которой даже за 5 минут может разобраться любой новичок;
- монитор не влияет на ФПС в играх;
- для вас предложение полностью бесплатно;
- постоянные обновления, улучшающие функционал и быстродействие.
Минусы:
К минусам можно отнести немного странный алгоритм настройки разрешения экрана игры.
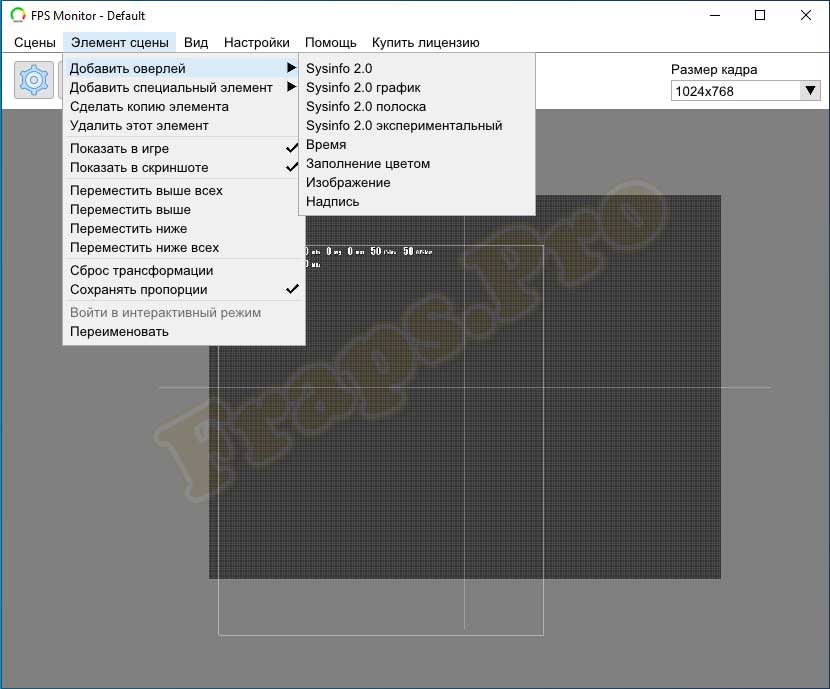
Если по каким-то причинам данное приложения вас не устраивает, можете воспользоваться одним из аналогов, описанных ниже.
Встроенный счетчик FPS в Steam

Если вы играете с помощью платформы Steam, то у нас хорошие новости: сервис имеет встроенный счетчик FPS. Чтобы включить эту функцию, зайдите в «Настройки Steam»> «В игре»> «Отображения частоты кадров». Откройте список, и выберите нужную опцию (там можно выбрать место расположение счетчика).
ВАЖНО: если перед изменением настроек включена какая-либо игра, её нужно закрыть. При следующем запуске какой-либо игры, вы увидите, что частота кадров отображается в выбранном ранее углу с использованием темно-серого текста (хотя вы можете установить флажок на «Высокий контраст счётчика кадров», чтобы он отображался в более читаемом тексте)
При следующем запуске какой-либо игры, вы увидите, что частота кадров отображается в выбранном ранее углу с использованием темно-серого текста (хотя вы можете установить флажок на «Высокий контраст счётчика кадров», чтобы он отображался в более читаемом тексте).

Эту опцию легко включить, но она довольно проста – возможность настройки какой-либо горячей клавиши отсутствует, и у вас нет возможности отображать другую статистику, которую могут предложить сторонние инструменты. Однако если вам нужно знать лишь количество кадров в секунду, данная опция – то, что нужно.
Если же вы используете другую программу запуска игр, например Epic Games или EA Origin, проверьте настройки, поскольку там также может быть что-то похожее.
Что такое фпс в играх?
Аббревиатура расшифровывается как «число кадров в секунду» и обозначает, сколько кадров видеокарта способна отображать каждую секунду и/или сколько
кадров спасобен отображать ваш монитор. Первое зависит от вычислительной мощности видеокарты, а второе полностью зависит от частоты
обновления монитора.
В любой игре FPS определяет, аналогичную ситуацию. Чем выше FPS, тем более гладкой и отзывчивой будет игра.
Напротив, низкий ФПС создаст впечатление, будто игра поддергивается, фризит, тормозит и сделает ее более сложной и менее приятной для игры.
Если вы новичок в играх, будь то настольный компьютер, консоль или и то и другое, вы обязательно услышите или увидите аббревиатуру «FPS», используемую в игровых и аппаратных
дискуссиях.
Рейтинги ФПС округляются до следующего:
- 30 — самая распространенная частота кадров, наблюдаемая в большинстве консольных игр и на некоторых недорогих ПК. Это также рассматривается как минимальный уровень для того, чтобы игра не лагала и была играбельной, хотя большинство людей не замечают никакого поддергивания, пока ФПС не упадет до или ниже 20.
- 60 — часто считается идеальной частотой кадров, 60 FPS достижимо только на консолях в некоторых хорошо оптимизированных играх, в то время как приличный игровой ПК сможет получить 60 кадров в большинстве игр, хотя игры AAA могут требовать определенной степени настроек. Это также максимальная частота кадров, отображаемая на обычных мониторах и телевизорах.
- 120 — достижимо только на высококлассных игровых ПК, которые подключены к мониторам с частотой обновления 144 Гц, 120 ФПС заметно плавнее, чем 60 FPS. Из-за высоких требований к оборудованию и неизбежно высоких цен он остается популярным только среди энтузиастов-геймеров.
- 240 — пиковая частота кадров, которую можете получить сегодня, 240 FPS отображается только на мониторах с частотой обновления 240 Гц, так же как 120 ФПС видна только на 144 Гц мониторах. Разница между 120 FPS и 240 практически не различима. Это в сочетании с еще более высокой стоимостью оборудования делает очевидным, почему 240 кадров предназначены только для небольшого числа игровых энтузиастов.
Физически невозможно поддерживать полностью стабильную частоту кадров и что она будет колебаться независимо от того, насколько мощна система, на которой вы играете,
или насколько хорошо оптимизирована игра. Кроме того, чем выше фпс, тем менее заметны будут эти колебания.
 Среднее и высокое обновление экрана
Среднее и высокое обновление экрана
Почему важен высокий фпс?
Особенно в шутерах. Но он может быть больше или меньше, чем вы ожидаете. Некоторые пользователи могут вообще не получить никаких улучшений.
Представьте, что вы смотрите что-то, работающее на скорости 1 ФПС. Это означает, что вы будете видеть только одно изображение каждую секунду,
что будет больше похоже на слайд-шоу, чем на видео.
Не только высокая частота кадров влияет на плавность изображения, но и визуальный потенциал, в первую очередь анимация. При условии, что игра имеет
естественную анимацию, она будет отображаться плавно с высоким FPS. На устаревших играх с более грубой анимацией, картинка может отображаться с рывками.
Как помогает высокий FPS?
Увидев больше кадров на экране, вы сможете быстрее реагировать на любые происходящие изменения. Более отзывчивая игровая среда позволяет лучше наблюдать и анализировать ее в реальном времени.
В некоторых случаях если у вас онлайн-игра начала дергаться, и персонаж просто застревает позади экрана, то проблема может быть аппаратная. Заключается неисправность в роутере или в вашем провайдере интернета.
Чем FPS выше, тем лучше?
Большинство единодушно согласится, что чем выше, тем лучше. Но правда в том, что иногда более низкий FPS лучше в некоторых случаях.
Зачем нужен высокий фпс?
- Гладкость — если компьютер пытается поддерживать постоянную частоту кадров и, таким образом имеет частые падения FPS, было бы более приятно ограничить его на уровне 30. Так получаете более плавное изображение.
-
Погружение. Большинство фильмов снимаются с частотой 24 кадра в секунду, поэтому 30 кадров в секунду могут придать игре более кинематографический характер. В некоторых старых играх или в тех, которые не используют
технологию захвата движения, анимация может показаться слишком неуклюжей на высоких частотах.
Что такое FPS
Термин Frames Per Second появился уже давно и ранее применялся в кинематографе. Но после развития игровой индустрии стал распространенным ориентиром для определения производительности компьютера и помощником при подборе подходящих параметров графики. Но кроме мощности ПК встречаются и иные нюансы.
FPS – величина переменчивая, которую весьма проблематично распознать «на глаз»: разницу между 55 и 60 кадрами в секунду порой не заметят даже прожженные геймеры. Но даже минимальные просадки порой мешают игровому комфорту. А потому пора разобраться, как молниеносно и с точностью до кадра распознать FPS и какими инструментами для сбора статистики воспользоваться.
Afterburning

Интересная разработка MSI, которая, по признаниям пользователей и профильных экспертов, находится на 2 месте в рейтинги лучших программ для отображения FPS.
Программа отличается большим количеством графических настроек, нежели признанный лидер. Эта разработка способна собирать все данные и выдавать развёрнутую статистику. Здесь присутствует функция видеозаписи, причём абсолютно бесплатная.
Изначально программу позиционировали как софт, чтобы разгонять графические адаптеры. Но новичкам влезать глубоко в настройки всё же не рекомендуется.
Утилита распространяется на бесплатной основе. Имеется частично русифицированный интерфейс. Отличный выбор для опытного юзера и продвинутого геймера.
Функции здесь следующие:
- показывает степень загрузки видеокарты;
- отображает температуру видеокарты, частоту, напряжение питания и пр.;
- регулирует вентиляторы видеокарты;
- настраивает визуальное отображение параметров;
- записывает игровой процесс;
- имеет встроенный стресс-тест;
- автоматически находить бесплатные настройки для разгона.
Дополнительно стоит отметить наличие мобильной версии для гаджетов под управлением Android. Через него можно удалённо управлять разогнанной видеокартой.
Как посмотреть FPS в играх Windows 10
Обновлённый игровой режим
Как включать игровой режим не будем разбираться. Сразу воспользуемся сочетанием клавиш Win+G, чтобы открыть панель Xbox Game Bar. В разделе производительность нажмите Запросить доступ. Смотрите: Не работает счетчик кадров Xbox Game Bar (не показывает FPS).
AMD Radeon Settings
В последнее время пользователи обладающие видеокартами от стороны красных заметили глобальное обновление утилиты сопровождающих драйвера. Вместо AMD Catalyst пользователи получили обновленные AMD Radeon Settings, которые обладают современным интерфейсом и широкими возможностями.
Сейчас AMD Radeon Settings отображает количество кадров в секунду, использование видеокарты, процессора и другие. Все параметры можно настраивать прямо в игре используя горячие клавиши: Alt+R, а сочетание Ctrl+Shift+O включает наложение.
Обновление AMD Radeon Software Adrenalin 2020 Edition опять принесло глобальное изменение интерфейса. Перейдите в Настройки > Общее, и найдите категорию Производительность. Перетяните ползунок Отобразить оверлей показателей в положение Включено.
GeForce Experience
Компания NVidia выпустила программу компаньона GeForce Experience для своих видеокарт, которая расширяет возможности драйверов. Программа GeForce Experience позволяет не только показывать FPS в играх, но и делится с друзьями своими видео, скриншотами и прямыми трансляциями игрового процесса.
Для включения отображения количества кадров в секунду пользователю необходимо открыть GeForce Experience и нажать кнопку Поделиться. Дальше перейти в Настройки > Расположение HUD > Счетчик частоты кадров в секунду и выбрать его положение.
MSI Afterburner
В программе перейдите в свойства нажав на шестеренку Настройки. Перейдите во вкладку Мониторинг и найдите пункт Частота кадров. Теперь установите отметку Показывать в ОЭД для активации частоты кадров (можно указать вид Текст или График).
Steam
Steam это лучший сервис цифрового распространения компьютерных игр и программ, разработанный компанией Valve. Именно Steam используют большинство пользователей для загрузки игр. Программа Steam позволяет включить удобный счетчик FPS во всех играх.
Достаточно просто включить счетчик количества кадров в секунду в настройках. В меню Steam выберите пункт Настройки. Откройте раздел В игре и в пункте Отображение частоты кадров установите нужное значение.
Есть возможность установить счетчик количества кадров в секунду в любом углу, а также тут можно включить высокий контраст счетчика кадров.
Fraps
Не большая утилита позволяющая достаточно быстро и удобно показывать FPS в играх. Пользователям достаточно скачать два мегабайта и установить утилиту на компьютер. Скачать бесплатную версию можно на официальном сайте программы.
Чтобы включить счетчик FPS в играх необходимо открыть программу Fraps и перейти во вкладку 99 FPS. Дальше в пункте Overlay Hotkey указываем горячую клавишу для включения счетчика в игре и ниже выбираем положение счетчика.
Заключение
Количество кадров в секунду является важным параметром, по которому можно определить уровень производительности компьютера в целом. Множество пользователей так и сравнивают производительность видеокарт разных производителей. Для комфортной игры пользователю необходимо не меньше 60 кадров в секунду.
Множество программ установленных на Вашем компьютере могут выводить счетчик количества кадров в играх. Далеко не многие пользователи знают как включить отображение FPS в GeForce Experience, AMD Radeon Settings или Steam. Пользователи вообще не догадываются что они способны заменить сторонние программы показывающие FPS в играх.
