Как отключить алису в яндекс.браузере
Содержание:
- Отключение Алисы
- Способ 2: Настройки приложений
- Как отключить
- Удаление помощника «Алиса» с компьютера (Windows 7, 8, 10)
- Второй способ: простое удаление на экране
- Способ 1: Настройки ОС
- Удаление «Яндекс. Алиса» с помощью программных средств сторонних разработчиков
- Что такое Алиса?
- Как сделать, чтобы Алиса работала в фоновом режиме?
- Отключение на устройствах iOS
- Третий способ: использование сторонних программ
- Отключение голосового помощника на компьютере
- Как избавиться от приложения?
- Что нового в Алиса?
- Отключение Алисы в Яндексе на устройстве с Windows 10
- На Android
- Выводы статьи
Отключение Алисы
Деактивировать Алису можно на любом из устройств: компьютере, телефоне, планшете. Отключив её, вы не лишитесь остальных функций, предоставляемых приложениями от «Яндекс». Единственное последствие: пользоваться Алисой вы не сможете до тех пор, пока её не включите снова.
Windows
Независимо от того, какой версией операционной системы вы пользуетесь (Windows 7, 10), вы сможете отключить Алису двумя способами: через параметры помощника или настройки браузера. Использовать можно любой метод, результат будет один — голосовой помощник перестанет нагружать компьютер.
При помощи параметров помощника
После того как Алиса установилась на ваш компьютер, в панели быстрого доступа, расположенной в нижней части экрана, появился её значок с сине-фиолетовым градиентом. У него несколько форм: поисковая строка с иконкой и кнопкой в виде микрофона или просто иконка
Какой из них отображается у вас в данный момент — неважно, нужно сделать следующие действия:
-
Кликните по логотипу правой клавишей мыши.
- Выберите функцию «Выключить Алису». Готово, помощник отключён.
- Если данной функции у вас нет в контекстном меню, то выберите пункт «Настройки».
-
Пролистайте список параметров до самого конца и нажмите на большую жёлтую кнопку «Выключить». Готово, Алиса деактивирована.
При помощи настроек браузера
Чтобы настроить работу Алисы через параметры браузера, пройдите следующие шаги:
-
Развернув «Яндекс.Браузер», откройте его меню, кликнув по иконке в виде трёх параллельных полос, расположенной в верхнем правом углу.
- В меню выберите пункт «Настройки».
- Пролистайте страницу с параметрами до блока, посвящённого Алисе. Если не можете его найти, воспользуйтесь встроенной поисковой строкой.
-
Снимите галочку с пункта «Включить голосовой помощник». Готово, Алиса деактивирована.
Android
На телефонах и планшетах, работающих под управлением Android, Алиса связана с мобильным браузером «Яндекс». Поэтому, чтобы отключить её, нужно изменить параметры браузера:
-
Оказавшись на главной странице браузера, разверните меню, нажав на кнопку в виде трёх точек, выстроенных в ряд.
-
Перейдите к настройкам браузера.
-
Снимите галочку с пункта «Голосовая активация». Готово, помощник отключён.
iOS
Чтобы отключить Алису на iPad и iPhone, работающих под управлением iOS, нужно пройти следующие шаги:
-
Оказавшись на главной странице браузера, разверните меню, нажав на кнопку в виде трёх точек, выстроенных в ряд.
-
Выберите раздел «Настройки».
-
Прокрутив страницу настроек, отыщите пункт «Голосовая активация». Перегоните ползунок, находящийся напротив него, так, чтобы он стал серым. Готово, помощник отключён.
Способ 2: Настройки приложений
Помимо применения к Алисе системных средств Android-девайса, с целью её деактивации можно обратиться в «Настройки» приложений, где предусмотрено, но не требуется голосовое взаимодействие с помощником. Предложенное далее можно применить в дополнение или взамен вышеописанного подхода.
Вариант 1: Яндекс
-
Запустите объединяющее сервисы компании воедино приложение Яндекс. Откройте экран изменения параметров работы софта, коснувшись изображения своего профиля в панели внизу и затем выбрав «Настройки» в открывшемся меню.
-
Пролистайте отобразившийся перечень разделов параметров до блока «АЛИСА». Первым делом деактивируйте переключатель «Активация через гарнитуру».
-
Далее в списке параметров Алисы выберите пункт «Голосовая активация». Переведите расположенный справа от опции «Использовать голосовую активацию» переключатель в положение «Выключено» и затем вернитесь к основному перечню настроек приложения Яндекс.
-
На этом фактически всё, но дополнительно в перечне параметров «АЛИСА» вы по желанию можете тапнуть «Основной помощник» — это откроет экран в «Настройках» Android, где ассистент деактивируется как используемый в системе по умолчанию (как описано в первой инструкции из этой статьи).
Вариант 2: Яндекс.Браузер
- Откройте веб-обозреватель от Яндекса, перейдите в его «Настройки». Для этого:
-
Если отображается главная страница Яндекс.Браузера, коснитесь трёх точек справа в поле поиска, затем тапните «Настройки» в открывшемся меню.
-
Когда открыт какой-либо веб-сайт, нажмите на три точки в нижнем правом углу экрана, затем потяните отобразившуюся панель вверх, найдите значок «Настройки» и тапните по нему.
-
-
Прокрутите список разделов параметров и опций до категории «ПОИСК», коснитесь в ней пункта «Голосовые возможности».
-
В первом сверху блоке открывшегося экрана выберите «Не использовать голос». После этого можно выходить из «Настроек» обозревателя и продолжать эксплуатировать его уже без возможности взаимодействия с помощником Алиса голосом.
Как отключить
Если пользователю не нужны предоставляемые голосовым помощником функции в Yandex.Browser, он может просто не использовать сервис. В ином случае можно убрать Алису или даже удалить.
Чтобы отключить Алису в Яндекс.Браузере, необходимо зайти в меню браузера (три горизонтальные полоски в правом верхнем углу), там нажать на кнопку с шестерёнкой и в появившемся окне промотать до конца, где будет находиться блок с настройками онлайн-помощника. Здесь от пользователя требуется снять галочку с пункта «Голосовая активация фразой…».
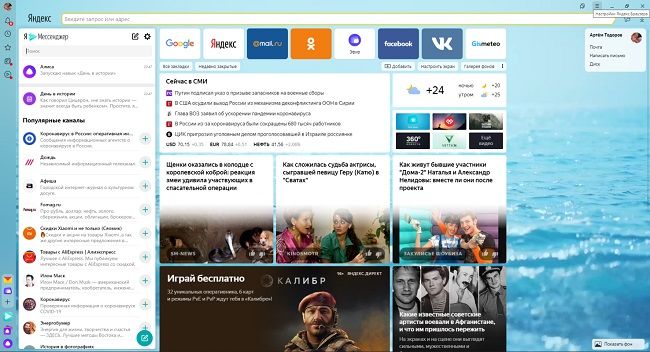
Но это не позволит удалить Алису из Яндекс.браузера, ей всё ещё можно будет воспользоваться, нажав на соответствующий фиолетовый значок. Чтобы отключить её полностью, необходимо в нижней панели Windows нажать правой клавишей на фиолетовый значок и во всплывшем окне выбрать «Выключить Алису».
Однако и этот способ полностью не удалит помощника с компьютера. Для полной деинсталляции с ноутбука необходимо зайти в сервис «Приложения» в Windows через кнопку пуск и значок шестерёнки, затем найти строку «Голосовой помощник Алиса» и нажать «Удалить».
Удаление помощника «Алиса» с компьютера (Windows 7, 8, 10)
К сожалению, чем дальше, тем все большее количество экспертов и простых юзеров вынуждены констатировать факт агрессивного навязывания собственной продукции компанией Яндекс. Вот и голосовой помощник производителя, который по неосмотрительности можно скачать на ПК вместе с браузером, даже не заметив этого, у многих пользователей вызывает откровенное раздражение.

Причин для подобной реакции действительно немало – начиная с автоматической активации и занятия места на панели задач, и заканчивая необходимостью очистки памяти и бесполезностью ассистента, часто откровенно не справляющегося со своими прямыми обязанностями.
С помощью Удаления программ
Итак, «Яндекс.Браузер» установлен, а вместе с ним и «Алиса», однако, со временем выясняется, что в использовании этого или любого другого голосового управления на ПК нет особой необходимости. Что же делать в таких случаях?
По мнению специалистов, сегодня существует два способа решения проблемы, выбор которых напрямую зависит от того, хочется ли скрыть ассистента из видимости, вернув в случае надобности все на свои места, или вообще удалить его из операционной системы.

Намного проще воплотить в реальность именно второй вариант, ведь все, что нужно сделать для полного удаления приложения – это зайти в панель управления, выбрать раздел «Программы» и перейти в единственный его подраздел «Удаление программы».
Для его деинсталляции нужно будет кликнуть правой кнопкой мыши по строке и выбрать соответствующую команду.
Если ее нет в программах
В случае если голосовая поддержка по какой-то причине отсутствует в общем списке приложений, необходимо перейти в обозреватель браузера, чтобы отключить ее в исходных настройках.
Для этого необходимо выбрать «Инструменты» в настроечном меню и проставить галочку напротив ассистента, после чего осуществляется перезапуск браузера и проверка эффективности проведенных ранее действий.

Через командную строку полностью
Конечно же, перечень универсальных методов для борьбы с навязчивым приложением не ограничивается одним только удалением и отключением в браузерных настройках, и при желании избавиться от него можно и с помощью старой доброй командной строки.
Для этого необходимо запустить ее от имени Админа и прописать в открывшемся окне команду wmic. Следующий шаг предполагает введение комбинации product get name, автоматически открывающий доступ к общей консоли ПО, где можно произвести безвозвратное удаление, просто вбив команду name= «Голосовой помощник Алиса» call uninstall.

Специальные программы, если она не удаляется
Удаление программы голосового управления является возможным и посредством применения некоторых эффективных деинсталляторов. В качестве наглядного примера можно привести утилиту Revo Uninstaller, которую необходимо установить на свой ПК, выполнить ее запуск, выбрать соответствующую опцию деинсталлизации, найти в открывшемся перечне компьютерных программ надоевший ассистент, выделить его и произвести утилизацию.

Второй способ: простое удаление на экране
Удалить Алису с Андроида можно непосредственно через иконку приложения. Однако, большинство смартфонов в данном случае подразумевают уничтожение ярлыка программы, при этом все приложение остается. Рассмотрим, как это делается на примере мобильного устройства, которое позволяет полностью исключить все «хвосты».
- Находим программу с Алисой в перечне всех имеющих приложений на телефоне.
Steam Inventory Helper для Яндекс Браузера
- Далее удерживающим нажатием пальца выполняем клик по красному ярлыку «Яндекс», так чтобы в верхней части экрана появилась «Корзина».
Перетащив в корзину отпускайте программу. После этого появится сообщение, требующее подтвердить действие удаления. Нажмите на кнопку «ОК».
Способ 1: Настройки ОС
После установки и конфигурирования Алисы этот голосовой помощник становится в некотором роде частью операционной системы и взаимодействует со многими её компонентами. Такое положение вещей делает возможным установку запрета на некоторую активность ассистента путём изменения «Настроек» ОС, что обеспечивает его фактическое отключение без необходимости деинсталляции.
Вариант 1: Деактивация Алисы как помощника по умолчанию
Следующие простые действия позволяют создать ситуацию, при которой инициация быстрого вызова голосового ассистента установленным ранее способом (к примеру, жестом или кнопкой) перестанет приводить к запуску «спящей» Яндекс Алисы на смартфоне или планшете. Взамен по вашему выбору девайс либо вообще не будет реагировать, либо откроется другой, инсталлированный в системе помощник, например, Google Ассистент.
-
Откройте «Настройки» Android, переместитесь в раздел «Приложения и уведомления», коснитесь «Дополнительно», затем разверните список «Приложения по умолчанию».
-
Тапните по пункту «Цифровой помощник» («Помощник и голосовой ввод»), на следующем экране нажмите «Цифровой помощник по умолчанию».
-
Переведите радиокнопку в положение «Нет» (или выберите отличный от предлагаемого Яндексом ассистент в перечне). Для завершения операции деактивации Алисы просто выйдите из «Настроек» операционки.
Вариант 2: Отзыв разрешений
Более «грубый», нежели вышепредложенный, и приводящий к иным результатам, но при этом часто более действенный и подходящий вариант отключения Алисы заключается в установке запрета голосовому помощнику доступа к микрофону устройства. Таким образом ассистент лишается возможности «слушать» ваш голос и, соответственно, реагировать на него.
- Вызовите относящийся к ПО, у которого отзывается разрешение, экран «О приложении»:
-
В «Настройках» ОС откройте категорию «Приложения и уведомления», разверните перечень «Показать все приложения», тапните по названию софта.
-
Или длительным нажатием на иконку «Алиса» («Яндекс», «Яндекс.Браузер») на Рабочем столе либо в меню приложений Андроид вызовите список опций и выберите в нём отмеченный значком «i» пункт.
-
-
На открывшемся экране просмотра сведений и управления параметрами работы отдельного Android-софта коснитесь «Разрешения».
-
Далее в блоке «РАЗРЕШЕНО» нажмите «Микрофон», затем переведите радиокнопку «МИКРОФОН: ДОСТУП ДЛЯ ЭТОГО ПРИЛОЖЕНИЯ» в положение «Запретить». Вернитесь «Назад» и закройте «Настройки» операционной системы.
Удаление «Яндекс. Алиса» с помощью программных средств сторонних разработчиков
Для уверенных пользователей ПК не составит труда сразу перейти к наиболее трудному, но и более действенному способу удаления голосового помощника от Яндекс. Есть множество программ-деинсталляторов, основное предназначение которых удаление приложений, с полной очисткой системы включая и системный реестр от следов удаленной программы.
Ввиду того, что программ для удаления слишком много, а интерфейсы всех программ-деинсталляторов чрезвычайно просты и интуитивно понятны, рассматривать каждую из них не целесообразно. Разберем общий принцип работы с деинсталляторами:
Весь процесс заключается в запуске программы, выборе из списка установленных программ, деинсталлируемого продукта и нажатии кнопки «Удалить». Далее деинсталлятор сделает все сам.

После удаления приложения и всех следов от него программа-деинсталлятор автоматически перезагрузит компьютер.
Что такое Алиса?
Это голосовой помощник со встроенными автоматическими навыками. Виртуальный робот распознает человеческую речь и находит подходящие данные в интернете в соответствии с запросом. Алиса умеет точно отвечать на некоторые стандартные вопросы, например, о погоде или текущих мероприятиях в городе.
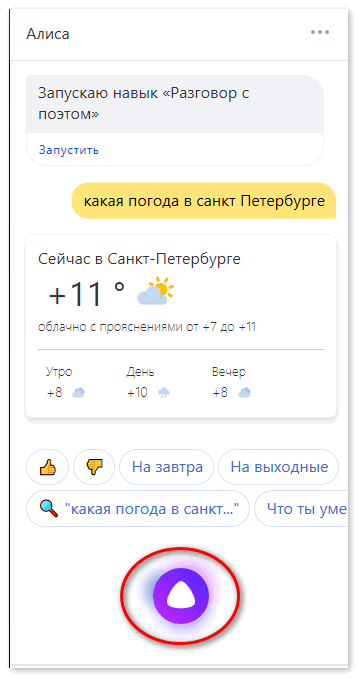
Если программа не может сама точно сформулировать ответ на вопрос, она предлагает подходящие варианты поиска в Яндекс. Пользователь может посмотреть перечень сайтов и выбрать нужный для поиска информации.
Алиса является встроенной программой внутри Яндекс Браузера. Голосовой помощник активируется только после скачивания и установки браузера на компьютер или смартфон.
Программа имеет отдельную компьютерную версию под операционную систему Windows. Она доступна на официальном сайте Яндекс. Для установки программы на ПК достаточно нажать кнопку «Скачать» на главной странице сайта.
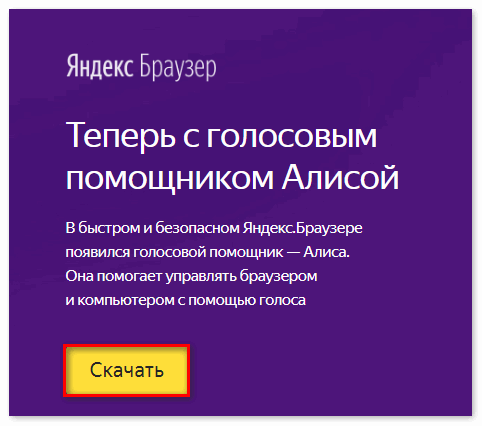
После установки системного файла на рабочем столе появится строка поиска. Для начала работы с приложением следует произнести голосовую команду или нажать на микрофон.

Как запустить Алису голосом?
С рабочего стола компьютера голосовой помощник запустится автоматически после фразы «Слушай, Алиса». В мобильном приложении для старта работы следует сказать «Привет, Алиса» и далее сформулировать запрос, начав его со слов «Слушай, Алиса».
Сразу после установки приложение может не реагировать на стартовую фразу. Причиной этому может быть отключенная функция автоматического запуска в настройках.
Алиса голосовой помощник на русском включить можно через настройки приложения. Нужный значок расположен в левом нижнем углу приложения.
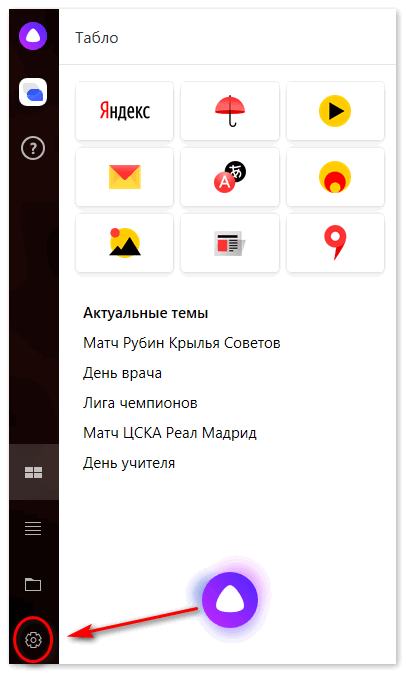
На экране появятся ключевые опции программы. Чтобы робот всегда реагировал на обращения голосом, достаточно включить первую функцию «Голосовая активация». После фразы «Слушай, Алиса» на рабочем экране будет автоматически появляться активное окно приложения и выдавать ответ под заданный вопрос.
Как отключить программу?
Деактивировать приложение можно в два отдельных этапа:
- Отключить голосовую команду «Слушай, Алиса»
- Полностью выключить программу на ПК.
Вносить необходимые изменения следует также через настройки программы. Чтобы приложение больше не реагировало на конкретное голосовое сообщение, достаточно нажать на соответствующую функцию.
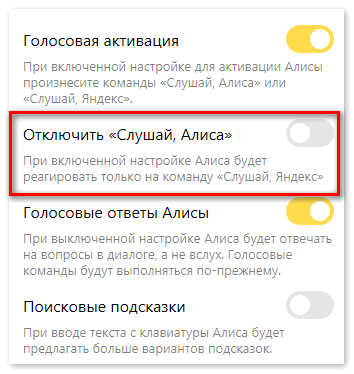
Для полного отключения приложения следует пролистать меню настроек чуть ниже и нажать на кнопку «Выключить голосовой помощник». При повторной загрузке компьютера или телефона приложение не будет запускаться автоматически. Вызвать помощник можно будет через ярлык на рабочем столе или меню смартфона.
Как запутать Алису?
Приложение Яндекс Алиса обладает интересными навыками. Оно не только умеет общаться приятным женским голосом, но и может активировать заложенные в нем функции. Например, для заказа суши онлайн достаточно дать Алисе соответствующий запрос: «Слушай, Алиса, хочу заказать суши на дом».
Однако робот пока не всегда справляется с поставленной задачей на 100%. В программе заложены варианты подбора ответов на определенные запросы, но есть моменты, которые Алиса пока не может обработать правильно.
Если голосовая команда была сформулирована некорректно, Алиса может «услышать» совершенно не тот запрос, который нужно. В результате она выдаст неправильные результаты поиска или не поймет сказанное.
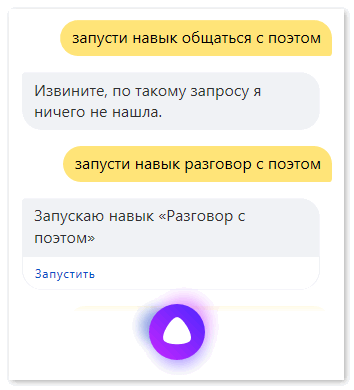
В некоторых случаях Алиса отвечает совсем невпопад. Возможно, это связано с неполной проработкой навыков программы на сегодняшний день.

Яндекс Алиса голосовой помощник включить можно несколькими способами:
- Воспользоваться голосовой командой «Слушай, Алиса»;
- Нажать на значок микрофона и сказать сообщение голосом;
- Ввести приветственное сообщение в строке программы.
Чтобы приложение работало корректно, необходимо проверить раздел «Настройки». Отключить Алису при необходимости можно через соответствующие опции в настройках.
Как сделать, чтобы Алиса работала в фоновом режиме?
Как сделать, чтобы Алиса работала в фоновом режиме? Ассистент Алиса работает с Навигатором, браузером Яндекс, графической оболочкой для организации рабочего стола на смартфонах с системой Android или лончером, а так же приложением «Голосовой помощник». Полностью в фоновом режиме на заблокированном неактивном устройстве Алиса доступна только на устройствах компании Яндекс: Яндекс. Станции и Яндекс-телефоне.
На компьютере
Чтобы Алиса работала в фоне на компьютере, нужно: • Запустить яндекс-браузер; • Зайти в «Настройки»; • Перейти к «Поиску»; • Отметить «включить голосовой помощник Алиса» и «Голосовая активация помощника Алиса»; • В нижней части экрана в появляющемся меню найти и нажать значок бота; • Затем кликнуть по значку настройки голосового помощника; • Включить голосовую активацию. Алиса будет работать, пока открыт Яндекс-браузер.
На Android телефонах и планшетах
На смартфонах Android и планшетах перед запуском голосового помощника Алисы необходимо скачать и установить Яндекс с Алисой или Яндекс-браузер с Алисой. После установки, в браузере можно найти фиолетовый кружок с микрофоном. Это значок Алисы. Нажатие на него активирует голосового помощника. Для удобства пользователя значок бота можно переместить на экран смартфона, тогда Алиса будет всегда под рукой. Делается это так:
- На пустом месте экрана запускаем режим настроек путем длительного нажатия;
- Открываем «Виджеты»/«Приложения и виджеты» и ищем виджеты от Яндекса, листая страницы;
- Находим ярлык Алисы и зажимаем его пальцем, пока не переместиться на рабочий экран;
- Не отпуская значок, определяем ему место и отпускаем;
- Теперь Алиса доступна с рабочего стола смартфона.
Этот метод подходит для тех, у кого еще не был установлен Яндекс-браузер. Если пользователь давно использует Яндекс на своем смартфоне или планшете, то:
- Откройте браузер;
- Перейдите в настройки;
- Запустите голосовую активацию, выбрав один из предложенных вариантов.
К сожалению Гугл не позволяет активировать Алису на своих гаджетах напрямую, но есть возможность запуска с помощью функции Voice Match (данная функция не работает на некоторых марках смартфонов, например Xiaomi) в приложении Google Ассистент. Для этого необходимо установить приложение и настроить функцию Voice Match. Затем смартфон нужно заблокировать и активировать Google Assistant фразой «Окей, Гугл». Дальнейшие команды для запуска Алисы: «Открой Яндекс» – «Привет, Алиса» или «Слушай, Алиса». Алиса будет реагировать на голосовые команды до тех пор, пока телефон не перейдет в режим ожидания и не погаснет экран.
На iOS
Как и на Android, на смартфонах с iOS необходимо установить Яндекс с Алисой, где голосовой помощник доступен по умолчанию, и убедиться, что голосовая активация запущена. Но запустить голосом Алису не так-то просто. Для этого необходимо обойти голосового ассистента Сири.
Чтобы пользователь смог запускать Алису голосом, нужно:
• В настройках смартфона нажать «Siri и поиск»; • Включить «Слушать «Привет Siri»» и «Siri с блокировкой экрана»; • Отключить блокировку смартфона. Делается это так: Настройки – Touch ID и код-пароль – Разблокировать iPhone перевести в неактивный режим. Далее отыскать и выключить код-пароль. После этого выключить экран смартфона и голосом запустить Сири: «Привет, Сири» – «Открой Яндекс» – «Привет, Алиса».
Отключение на устройствах iOS
Как и на Android, с мобильных устройств iOS отключить голосовой помощник можно через сам браузер. Настройка выполняется следующим образом:
- Откройте Yandex Browser и создайте новую вкладку.
- Кликните на значок меню (1).
- Перейдите в раздел «Настройки» (2).
- Листайте страницу вниз, до пункта «Голосовая активация».
- Снимите галочку напротив данного пункта.
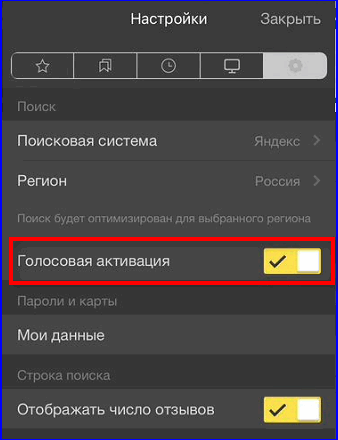
Отключение Алисы – удобная опция от Yandex Browser, которая позволяет остановить работу голосового поиска и обеспечить конфиденциальность данных. С десктопа также есть возможность полностью удалить голосовой помощник, если вы не планируете использовать его в дальнейшем.
Третий способ: использование сторонних программ
Следующий вариант удаления программы для телефона Андроид — это использование различных деинсталляторов, которые имеют дополнительные функции. Все они работают аналогичным способом. Рассмотрим на примере программы «Очистка».
- Заходим в приложение «Очистка». Проводим плановую ревизию и чистку памяти.
- После того, как анализ завершен, нужно пролистать в приложении вниз до пункта «Удаление приложений».
В программе листаем вниз до тех пор, пока не появится ярлык «Яндекса»
Обратите внимание, что он может находится в начале списка
- Теперь устанавливаем галочку в кружочке справа. Внимательно отмечайте флажком, так как случайно можете удалить нужные программы.
- В нижней части экрана нажимаем кнопку «Удалить». На ней стоит отметка сколько места освободится в пользовательской памяти устройства.
- После нажатия на кнопку «Удалить», необходимо подтвердить действие. Кликаем на кнопку «ОК» и дожидаемся завершения процесса.
Как отключить Алису на время
Зачастую мобильное приложение «Яндекс», которое пользователь скачивает с Play Market обычно сопровождается наличием голосового помощника, но его можно принудительно выключить.
- Открываем мобильный браузер Яндекс. Он изображается стандартной иконкой на белом фоне.
Яндекс Алиса — как установить голосовой помощник на компьютер
- Далее в поисковой строке видим три вертикальные точки, нажимаем на них и переходим в интерфейс браузера.
- Листаем вниз в появившемся меню и находим пункт «Настройки».
- Далее в меню открываем пункт «Голосовые возможности» или «Голосовой помощник Алиса».
- В появившейся вкладке устанавливаем галочку напротив записи «Не использовать голос».
Дальнейшее использование мобильного обозревателя будет осуществляться только набором текста. Включить голосовую активацию можно, выполнив все действия с точностью наоборот.
Для чего нужно удалить голосового помощника
Многие настолько привыкли к текстовому набору, что порой забывают о голосовом поиске. Однако многие другие причины способны вызвать необходимость деинсталляции. Рассмотрим почему же приходится это делать:
- неудобный виртуальный помощник;
- некорректно установлен браузер и Алиса вместе с ним;
- недостаточно оперативной памяти для работы приложения в фоновом режиме;
- вместе с программой загружен вирус;
- «тормозят» другие приложения после установки помощника.
Для таких случаев целесообразно знать, как удалить Алису с телефона. Это поможет избавить от нагрузки на операционную систему и устранить заражение, если таковое имеется. После проделанных действий обязательно выполните очистку мусорных файлов любым приложением-чистильщиком.
Отключение голосового помощника на компьютере
Если вы ранее скачивали и устанавливали Алису на свой компьютер, а теперь не нуждаетесь в данном приложении, удалите программу из памяти, чтобы не тормозить работу ОС. Есть два способа ликвидации голосового помощника – встроенными средствами Windows и с помощью сторонних приложений. Сначала рассмотрим штатную панель управления. Находится она в кнопке “Пуск” (при работе в Windows 10 для доступа к функционалу нужно на “Пуск” нажать ПКМ). Затем делаем следующее:
- ищем меню “Программы и компоненты”;
- в открывшемся окне выбираем “Голосовой помощник Алиса” и нажимаем “Удалить”;
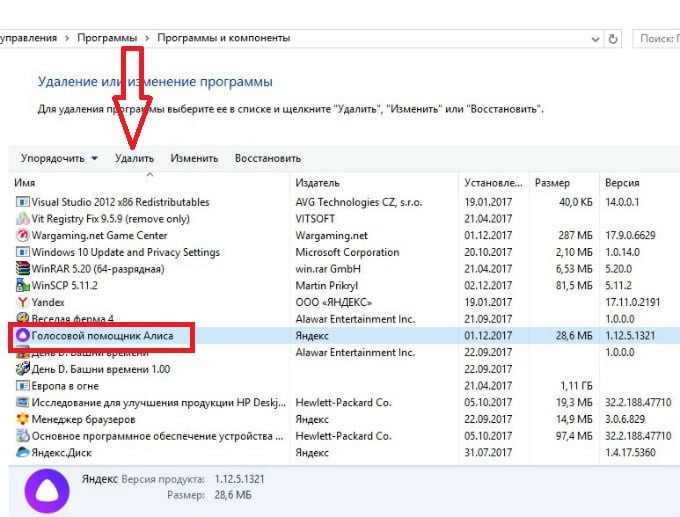 Удаление Алисы при помощи панели управления
Удаление Алисы при помощи панели управления
после подтверждения действий Алиса будет удалена с компьютера.
После этого включится Яндекс.Браузер и на странице вы увидите небольшой опрос на тему “Зачем вы удаляете Голосовой помощник”. Ответьте на вопросы – это поможет разработчикам понять что нужно совершенствовать в данном приложении.
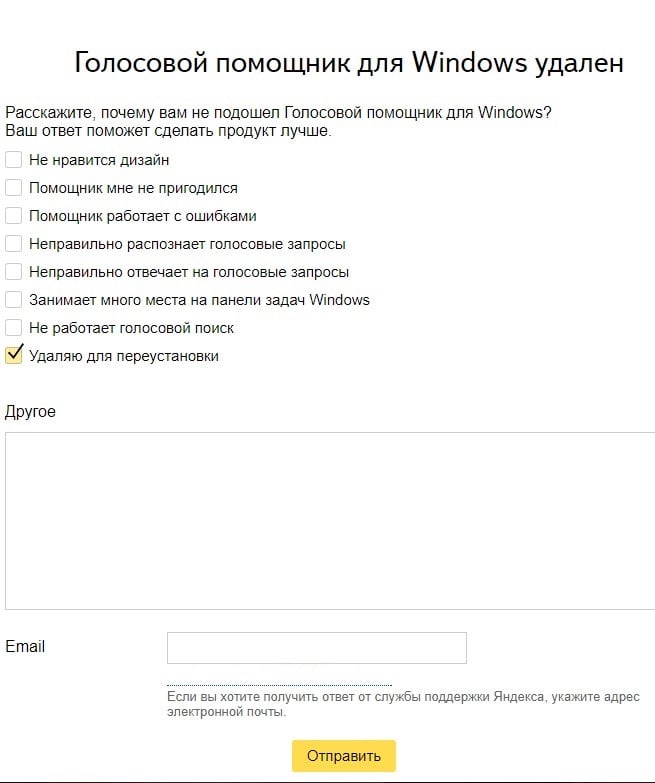 Опрос на тему удаления Алисы
Опрос на тему удаления Алисы
Опытные пользователи советуют удалять ненужные приложения не штатными средствами, а при помощи особых программ-чистильщиков. Можно воспользоваться достаточно распространенным софтом CCleaner. Он не только удалит все данные с компьютера, но и зачистит все “хвосты”, оставшиеся в памяти.
Как избавиться от приложения?
Прежде чем удалять Алису с компьютера полностью, можно попробовать отключить ее голосовую активацию. Данное действие позволит решить проблемы бесконечной активации приложения в самые неподходящие моменты, а также поможет сэкономить оперативную память ПК для увеличения быстродействия системы.
Отключить приложение можно тремя известными способами:
- в настройках Яндекс-браузера;
- через контекстное меню Windows;
- через панель инструментов
Для отключения Alice на ПК или ноутбуке первым способом потребуется:
- Зайти в Yandex-browser.
- В правом верхнем углу экрана найти изображение трех параллельных прямых, расположенных друг над другом, нажать по данному значку.
- Найти изображение шестеренки, расположенное сразу после «Режима инкогнито», кликнуть по Settings.
- Для ускорения процесса ввести в появившейся справа сверху строке поиска ключевое слово. Напротив «Голосовая активация помощника» и «Включить ГП» убрать галочки.
- После проведения данной операции значок А с панели инструментов ПК будет скрыт. Для того чтобы вернуть возможность голосового поиска, потребуется активировать функцию в новой вкладке браузера, нажав на значок белой капельки или треугольника, – кто как видит в фиолетовом круге.
Для деактивации программы в контекстном меню нужно:
- Нажать правой кнопкой мышки по характерному значку фиолетового цвета.
- Перейти в раскрывающемся меню в первый пункт – «Settings».
- Убрать тумблер с функции «Голосовая активация»: во включенном состоянии меню окрашено в желтый цвет, при выключенном – в серый. Также потребуется отключить «Голосовые ответы», «Поисковые подсказки», «Уведомления» и «Слушай, Alice».
Произвести указанную операцию пользователь может также, воспользовавшись панелью инструментов Windows 7-10. Для этого:
- кликнуть правой кнопкой мышки по свободному полю панели инструментов;
- перейти в меню «Панели»;
- напротив «Голосового помощника» убрать соответствующую отметку.
Если пользователь твердо решил удалить Алису Яндекс с компьютера без возможности последующего восстановления, тогда подойдет следующая инструкция:
- Перейти в панель управления ПК.
- Зайти в раздел Programs, после чего перейти во вкладку «Удаление».
- Воспользоваться поиском соответствующей program либо пролистать и найти в списке вручную.
- Удалить помощника Алису с компьютера.
Чтобы удалить программу Алиса с компьютера полностью при помощи CCleaner, нужно:
- Загрузить одноименное приложение с официального сайта.
- Запустить Клинер и войти во вкладку «Сервис», расположенную в левой части экрана.
- Перейти в меню «Удаление программ».
- В раскрывшемся списке предустановленных приложений отыскать вручную или при помощи поисковой строки приложение Алиса или любое другое, которое нужно удалить с компьютера.
- Для старта процесса выбрать «Деинсталляцию».
- После того как процесс завершится, следует почистить реестр и систему от остаточных файлов.
Для очистки реестра после удаления голосового помощника Алисы с ноутбука или ПК в CCleaner понадобится:
- Запустить Клинер, перейти в «Реестр» в левом боковом меню, запустить функцию «Поиск проблем».
- Начнется проверка системы на наличие ошибок, которая может длиться несколько минут. После завершения процесса следует выбрать «Исправить…» — опцию в правом нижнем углу приложения.
- Система предложит зарезервировать текущие данные реестра – нужно дать согласие, так как в случае непредвиденных сбоев информация пригодится для отката системы из сохраненной копии.
- После резервирования данных программа отобразит список найденных ошибок и проблем системного уровня. Нажать на «Исправить отмеченные», затем приложение выполнит свою задачу в устранении ошибок.
- По факту исправления высветится окно с информацией о том, что чистка окончена. На этом работу в приложении можно закончить и не переживать о наличии на компьютере остаточных файлов от удаленной программы Алисы.
Далее будет инструкция для продвинутых пользователей, которые уже научились действовать от имени Администратора на своем устройстве. Для них доступен неочевидный способ удаления голосовой Алисы с компьютера через командную строку. Для этого:
- Зайти в командную строку от имени Admin.
- Ввести короткую команду «wmic».
- Далее прописать следующую команду – «product get name».
- В отобразившейся консоли будет список со всеми инсталлированными на ПК программами.
- Для стирания любой из них нужно всего лишь ввести команду name= «здесь вставляем название помощника, которое указано в списке» call uninstall.
- Приложение будет стерто из системы, после чего рекомендуется почистить остаточные файлы доступным способом.
Что нового в Алиса?
Когда голосовой ассистент ещё только представили в прошлом году, мы почти сразу же написали подробную статью, где показали почти все возможности ассистента, включая неочевидные, а также подытожили плюсы и минусы на тот момент.
Что нового появилось с тех пор в Алиса? Если не считать довольно увесистого числа мелких огрехов, в том числе и в интерфейсе ассистента, которые поправили разработчики, то сразу же можно отметить, например, что Алису научили общаться текстом.
Когда мы знакомились с ней прошлой осенью, поддерживалось лишь голосовое общение, из-за чего требование к микрофону было обязательным. Ещё одно новшество – Алису обучили различным играм и другим способам чем-то занять скучающего пользователя.
Часть перечня развлекательных возможностей ассистента
Сегодня у Алисы есть в арсенале более дюжины подобных развлечений. От игры в «города» и «верю – не верю» до угадывания песен и устных квестов.
Также в прошлогоднем обзоре мы жаловались, что Алиса не интегрирована даже с некоторыми сервисами от самого Яндекса. Ситуацию эту разработчики потихоньку исправляют. Например, недавно появилась поддержка Яндекс.Такси.
Меняется, разумеется, что-то и в техническом плане. Например, раньше мы отмечали, что с Алиса на компьютере в диспетчере задач связан процесс searchbandapp64.exe. Однако в новых версиях к нему добавился ещё и процесс searchbandcf64.exe, который также принадлежит голосовому помощнику от Яндекса.
Впрочем, самым важным событием за время, прошедшее с первого обзора, можно назвать открытие Алисы для сторонних разработчиков, которое произошло в начале этой весны. Данная особенность позволит независимым разработчикам заметно усилить функциональность Алисы, а взамен получать возможность интегрировать её в свои сервисы.
Отключение Алисы в Яндексе на устройстве с Windows 10
Если же доводится работать с ПК на операционной системе Windows 10, то проделать аналогичную манипуляцию можно и с помощью комбинации горячих клавиш «Win+R», которая откроет путь «Программы – Удаление приложений – Голосовой помощник – Удаление». Примечательно, что такая простая методика позволяет решать проблему надоевших ассистентов на всей платформе Windows, а не только на последней «десятке». Кроме того, описанный метод является эффективным не только в случае с Алисой, но и с голосовой поддержкой от любого другого производителя.

Если же проделанные манипуляции не принесли желаемого результата, что также случается, то можно попробовать переустановить браузер на ПК, обновив его до самой свежей версии и повторив попытку удаления Алисы. Иногда помогает и простой перезапуск компьютера, хотя каждый случай является индивидуальным, и то, что срабатывает на одном ПК, не дает никакого результата на другом устройстве, в результате чего приходится пускать в ход специальные утилитные деинсталляторы.
Как видно, удаление Алисы из компьютерной или мобильной системы не составит особого труда, и при желании с поставленной задачей сможет справиться и начинающий пользователь. При этом риски минимальны, ведь в случае чего всегда можно произвести повторную инсталляцию ассистента.
На Android
Смартфоны на базе андроид и ios имеют некоторые отличия. Хоть и приложение Яндекс почти идентично на обоих телефонах, все равно разберем более детально каждое из устройств.
Если рассматривать телефон с операционной системой Android, то Алиса на нем отключается следующим образом:
Способ 1
- Включаем приложение Яндекс на основной странице. Найдем три точки в правой части экрана и кликнем по ним.
- Перед нами появится меню сайта, где представлены основные его функции и возможности. Внизу окна увидим строчку «Настройки». Нажмем один на раз на данный пункт.
- Откроется страница со всеми возможными настройками Яндекса. Листаем вниз до того момента, пока не найдем раздел «Поиск». Там будет графа «Голосовые возможности». Кликаем на эту строку.
- После этого, перед нами будет представлен раздел с изменением голосовых возможностей браузера. Ставим точку напротив пункта «Не использовать голос».
- Готово! Теперь, если мы случайно активируем Алису, то своих функций она выполнять не будет.
Способ 2
Теперь разберемся, что делать, если вы случайно включили Алису. В этом случае нужно поступить так:
- Вверху окна голосового помощника есть белая линия.
- Тянем её вниз до того момента, пока окно полностью не скроется.
- Вот и все. Теперь перед нами лишь пустая страница в Яндекс браузере.
Как удалить значок главного экран
Теперь разберемся, как удалить значок Алисы с главного экрана нашего смартфона. Для этого выполним ряд простых действий:
- Откроем раздел с иконкой голосового помощника.
- Зажимаем пальцем на область данного значка. Страница должна принять такой вид:
- Вверху страницы есть значок крестика и надпись «Удал.». Перетягиваем иконку голосового помощника именно туда. Как это сделали, отпускаем палец. Готово! Теперь на экране нашего смартфона не будет Алисы.
Выводы статьи
В случае, использования программ Яндекса на своих устройствах, пользователи сталкиваются с голосовым помощником Алиса, который встроен или устанавливается с некоторыми программами Яндекса. Если, Алиса досаждает вас навязчивыми сообщениями, приложение можно удалить с компьютера или смартфона, или отключить голосового помощника на время, до того момента, как этот ассистент снова вам понадобится на телефоне, ПК или в Яндекс Браузере.
Похожие публикации:
- Как узнать пароль от своего Wi-Fi на компьютере
- Как узнать модель материнской платы — 7 способов
- Как открыть файл MDF в Windows — 3 способа
- Как открыть файл в формате ISO — 5 способов
- Как изменить размер диска — 3 программы
