Как преобразовать pdf в читаемый текст
Содержание:
- Как вставить текст из PDF в Word
- Система оптического распознавания текста (OCR)
- Итак, как перевести одно в другое?
- PDF Converter for Windows 7
- Удаление части или целого текста в ПДФ-файле через Foxit Reader
- Мой пример использования конвертирования PDF в редактируемый формат
- Как скопировать текст из PDF в Word
- Использование ABBYY Fine Reader
- Используя pdfplumber для извлечения текста
- Adobe Reader и аналоги
- Как вставить файл PDF в Word связанным объектом
- Бесплатная программа для конвертации UniPDF
- Удаление страниц из PDF
- Онлайн OCR PDF в текстовые конвертеры
- Использование программ
- Подготовка
- Использование PYPDF2 для извлечения текста PDF
- Копирование текста с помощью конвертера
- Онлайн конвертер PDF в Word на PDF2Go
- Для начала, разберемся, что это за форматы такие, и для чего каждый предназначен.
- Выводы статьи
Как вставить текст из PDF в Word
Часто пользователям нужно вставить текст из ПДФ в Ворд. Microsoft Office Word преобразует содержимое PDF в редактируемый формат.
Проделайте следующее:
- Войдите во вкладку «Вставка».
- В группе «Текст» нажмите на стрелку около кнопки «Объект».
- В выпадающем меню выберите «Текст из файла…».
- В окне Проводника выберите на компьютере соответствующий PDF документ.
- В предупреждающем окне вас проинформируют, что приложение Word преобразует файл формата PDF в редактируемый документ. Возможно, что изменится исходное форматирование, если файл содержит много изображений.

В результате конвертирования, содержимое PDF файла будет встроено в Word. Вы сможете редактировать документ по своему усмотрению.
Система оптического распознавания текста (OCR)
При всей прелести этой методики у нее есть недостаток. Конвертировать PDF в Word не получиться, если PDF-документ создан сканированием с бумажного носителя или защищен от редактирования.
Поэтому будем использовать другой метод. А имено, с помощью специальной программы оптического распознавания текста.
Программа называется ABBYY FineReader и, к сожалению, является платной. Но зато функционал этой программы позволит перекрыть любые требования по созданию и конвертированию PDF-файлов.
Вот, например, имеем отсканированный текст в PDF формате
Запускаем ABBYY FineReader и в стартовом окне выбираем Файл в Microsoft Word
И все! Система сама распознает текст и отправляет его в Word
Итак, как перевести одно в другое?
Начнем с перевода PDF- DOC.
- Можно использовать онлайн конвертеры, которых на просторах интернета великое множество. Конвертер — это такая программа перевода из пдф в ворд онлайн, т.е в режиме реального времени. Другое дело, что, как показывает практика, не каждый из них справляется с задачей. Качественно конвертировать текст из пдф в ворд могут не все существующие сервисы. Многие бесплатные конвертеры очень любят превратить текст в набор «кракозябликов». Чтобы Вы не столкнулись с такими, вот Вам заранее проверенные нами исправные конвертеры, совершающие преобразование пдф-ворд совершенно бесплатно:
http://pdf2doc.com/ru/https://smallpdf.com/ru/pdf-to-wordhttp://www.pdftoword.ru/
Просто загружаете Ваш документ, и через пару минут достаете его же, но в другом формате.
- Если Вам по какой-то причине неудобно заходить на сайт и конвертировать документ в режиме онлайн, то следует рассмотреть программы-конвертеры из одного формата в другой. Программы платные, но что поделать – за все в этом мире нужно платить. Одна из них называется First PDF. Если Вы скачаете и установите эту программу, расплачиваться за пользование ей придется, но, правда, не сразу. Целый месяц можно пользоваться пробной версией. Интерфейс программы выглядит вот так:
First PDF - Перевод из пдф в ворд онлайн с помощью Google. Практически у каждого есть почта на сервисе гугл. Итак, закачиваем наш документ в пдф на гугл-диск, затем выбираем “Открыть с помощью”, далее – “Google документы”. В открывшемся документе выбираем «Файл» — «Скачать как» — «Microsoft Word (DOCX)». Все, вуаля, готово.
- Жизнь – сложная штука, и в ней бывают ну совсем уж сложные случаи. Например, Ваш текст изобилует формулами, и ни один конвертер не справляется с переводом в другой формат. В таком случае, Вы можете обратиться к нашим специалистам, которые при необходимости вручную доведут Ваш текст до совершенства. Точнее, почти до совершенства. Ведь мы, как образованный люди, знаем, что абсолютного совершенства в нашем мире нет, и быть не может.
Перевести из PDF в Word и обратно
А если переводить формат обратно? Иными словами, как ворд сохранить в pdf? В данном случае все гораздо проще. Если кто-то не знал — знайте! Ворд прекрасно умеет сохранять файлы в формате пдф – так что, при сохранении документа просто указывайте нужный формат. Собственно, сохранять в пдф умеют все программы Майкрософт Офис.
Искренне надеемся, что данная статья принесет Вам пользу. Ведь так приятно узнавать что-то новое каждый день. Оставайтесь с нами!
PDF Converter for Windows 7
Еще более легкая и простая программка для конвертирования от фирмы Vivid Document Imaging Technologies. Не смотря на то, что в названии стоит «Windows 7», она подойдет и для более поздних версий Windows 8 и 10. Программа бесплатная, но язык только английский. Имеет возможности:
- Извлекать изображения и текст из PDF-файлов
- Перевод PDF-файла в готовый к редактированию документ
- Оптимизация изображений и размера выходного файла
- Быстрое восстановление ПДФ-документа
- Пакетное преобразование файлов
- Восстановление конфиденциальных и скрытых данных
- Расшифровка зашифрованных файлов перед конвертацией
- Распознование и перевод PDF в 9 различных форматов
- Повысить или понизить версию ПДФ-документа
Системные требования
| Версия Windows | XP, Vista, 7, 8, 10 |
| Место на диске | 1,6 Mb |
| Память ОЗУ | 128 Mb |
| Процессор | Pentium III 500 |
Удаление части или целого текста в ПДФ-файле через Foxit Reader
Foxit Reader – это программа для просмотра электронных книг в формате PDF, которую можно использовать полностью бесплатно. Ридер поставляется с базовыми инструментами редактирования, которых вполне хватит, если вам нужно исправить некоторые фрагменты в документе. В приложении доступны функции комментирования, добавления текстовых блоков и изображений, добавление форм и защита документа.
В бесплатной версии есть некоторые ограничения на изменение оригинального контента, поэтому удалить текст в ПДФ файле можно только путем скрытия выбранного фрагмента.
- Установите Foxit Reader на свой компьютер и откройте в нем документ, который нужно обработать.
- Перейдите во вкладку «Комментарии» и найдите кнопку «Рисование». В правой колонке с параметрами инструмента установите для заливки белый цвет и укажите для непрозрачности показатель 100.
- Обведите курсором часть текста, который нужно скрыть из документа.
- Чтобы сохранить изменения в оригинальном файле, кликните по иконке дискеты в левом верхнем углу приложения. Это перезапишет открытый документ.
- Для экспорта в качестве нового PDF-документа кликните «Файл» и выберите опцию «Сохранить как».
Еще один вариант обработки текста — преобразование PDF-документа в Word. В этом случае станут доступны все функции редактирования, но оригинальный стиль и форматирование будут сбиты.
Мой пример использования конвертирования PDF в редактируемый формат
В свое время, я столкнулся с необходимостью преобразования файлов из одного формата в другой редактируемый формат. Моя дочь училась в младших классах, очень много времени занимало выполнение домашних заданий.
Мне поручили выполнять переводы с английского языка. Знакомая многим ситуация, но был один нюанс: в свое время я учил испанский язык, а жена — французский. Помочь с переводами текстов мы не могли.
Вам также может быть интересно:
- Как конвертировать Word в PDF — 9 способов
- 10 сервисов для преобразования Word в PDF онлайн
Вручную набрать пару страниц текста для вставки в онлайн переводчик было нереально (огромные затраты времени). Поэтому, я придумал, как выйти из этого положения. План был такой: я сканирую листы учебника на принтере МФУ (имеющем встроенный сканер), сохраняю их в формате PDF, а потом с помощью программы ABBYY PDF Transformer конвертирую в редактируемый формат Word. После проверки на ошибки, текст готов для работы с переводчиком.
Подобным образом я пару лет выполнял домашние задания по английскому языку, потом дочка стала успевать делать уроки. Программа ABBYY PDF Transformer меня здорово выручила.
Как скопировать текст из PDF в Word
Самый простой способ перенести текст из PDF в Word — использовать стандартное копирование, которым постоянно пользуется большинство пользователей.
Для этого нужно:
- Открыть ПДФ документ в любой программе, предназначенной для чтения файлов подобного формата;
- Нужную часть текста выделяют;
- Кликают по ней правой кнопкой мыши, и выбирают пункт «Копировать»;
- Переключаются на текстовый редактор, и с помощью сочетания клавиш CTRL+C вставляют в текст выбранный фрагмент.
К сожалению, этот способ работает не всегда. Иногда исходный файл защищен от копирования создателем. Кроме того, этим методом не получится скопировать таблицы и картинки, поэтому в некоторых случаях имеет смысл воспользоваться другими методами.
Использование ABBYY Fine Reader
Программа ABBYY Fine Reader специально предназначена для распознавания текста. Как правило, ее используют для распознавания отсканированных фрагментов текстовых документов. Но далеко не все знают, что с помощью этой программы также можно копировать текст из ПДФ.

Пошаговая инструкция такая:
- Открывают программу ABBYY Fine Reader, кликают на кнопку «Открыть» и выбирают нужный ПДФ файл.
- Когда программа закончить распознавать текст, пользователю достаточно кликнуть на кнопку «Передать в Word».
- После этого перед пользователем откроется страница текстового редактора с уже вставленным текстом.
Используя pdfplumber для извлечения текста
Pdfplumber другой инструмент, который может извлечь текст из PDF. Это мощнее по сравнению с PYPDF2.
Давайте начнем с установки PDFPlumber.
pip install pdfplumber
Начните с импорта PDFPlumber, используя следующую строку кода:
import pdfplumber
3. Использование PDFPlumber для чтения PDFS
Вы можете начать читать PDFS, используя PDFPlumber со следующим куском кода:
with pdfplumber.open("sample_pdf.pdf") as pdf:
first_page = pdf.pages
print(first_page.extract_text())
Это получит текст с первой страницы нашего PDF. Выход поставляется как:
Hello World. This is a sample PDF with 2 pages. This is the first page. Process finished with exit code 0
Вы можете сравнить это с выходом PypDF2 и посмотреть, как PDFPlumber лучше, когда речь идет о форматировании.
PDFPlumber также предоставляет возможности получить другую информацию из PDF.
Например, вы можете использовать .page_number Чтобы получить номер страницы.
print(first_page.page_number)
Выход:
1
Чтобы узнать больше о методах под PDFPLUBM, см. Его официально документация.
Adobe Reader и аналоги
Самый простой, быстрый и бесплатный вариант:
Открываем нужный PDF-документ в Adobe Reader. Заходим в меню Редактировать, потом выбираем команду “Копировать файл в буфер обмена”
А дальше, стандартные действия: открываем Word, создаем новый документ и нажимаем кнопку Вставить или воспользуемся быстрыми клавишами (Ctrl+V).
Все, можно спокойно редактировать полученный текст.
Обратите внимание, при использовании данного метода не сохраняется форматирование текста и нет возможности вытащить изображения!!!
Если вам, все таки, во что бы то ни стало нужно извлечь изображение из PDF-документа, чтобы не использовать какие-нибудь программы, сделайте скриншот с экрана на котором открыт PDF-файл, из которого вы скопировали текст, но не получилось скопировать картинку.
И полученное изображение вставьте в Word. Должно получиться вот так:
Понятно, что качество изображения будет оставлять желать лучшего, но как запасной вариант вполне подойдет.
В других просмотрщиках нужно будет сделать несколько иное действие.
Вот так в Foxit Reader (меню инструменты –> команда Выделить текст):
А вот так в PDF-XChange Viewer (меню Инструменты –> Основные –> Выделение):
Затем выделяем нужный текст и производим стандартные действия с буфером обмена, для тех кто не догадался: Копировать (Ctrl+C) и в Word — Вставить (Ctrl+V).
Как вставить файл PDF в Word связанным объектом
В отличие от предыдущего способа, данный метод позволяет связать вставленный объект — PDF файл с исходным документом ПДФ. Поэтому любые изменения в исходном PDF файле будут автоматически отображаться в документе Word.
Пройдите последовательные шаги:
- Откройте вкладку «Вставка».
- Перейдите в группу «Текст», нажмите на кнопку «Объект».
- В открывшемся окне «Вставка объекта» войдите во вкладку «Создание из файла».
- С помощью кнопки «Обзор…» выберите PDF файл на своем ПК.
- Установите флажок в пункте «Связь с файлом».
- Нажмите на кнопку «ОК».
Вы можете также активировать опцию «В виде значка». В этом случае, вместо предварительного просмотра содержимого первой страницы, на странице документа отобразится значок объекта.
- В документе Word отобразится значок или отображение первой страницы PDF-файла, в зависимости от выбранных настроек.
При обоих вариантах отображения вставленный объект связан с исходным PDF файлом. После двойного клика по объекту в документе Word, исходный PDF файл откроется в программе Adobe Acrobat Reader.
При каждом открытии этого документа Microsoft Word, в окне с предупреждением вам предложат обновить данные, связанные с исходным файлом PDF.
Чтобы не прерывалась связь между двумя документами, нельзя перемещать исходный PDF файл из его месторасположения.
Бесплатная программа для конвертации UniPDF
В закромах англоязычного интернета можно обнаружить надежную качественную программу UniPDF, предназначенную для конвертации различных текстовых форматов.
Выбираем любой сервер из списка.
Ждем пока программа скачается, благо она весит немного, и этот процесс происходит практически моментально.
После загрузки открываем файл и устанавливаем программу. Для этого нажимаем Next → I Agree → Next → Install → Finish. На Рабочем столе или в Пуск → Все программы → UniPDF появится ярлык, через который запускаем приложение.
Жмем кнопку «Добавить» внизу.
Выбираем нужный файл через окошко, щелкаем по нему внутри программы и жмем кнопку «Конвертировать».
Обратите внимание, что в правом углу должна стоять отметка «Word»
Далее, нам предлагают выбрать место на компьютере, куда отправится новый файл. Можно просто нажать «ОК» и тогда он сохранится туда же, где лежит исходный документ.
И ждем окончания процесса, после чего программа предложит открыть результат или показать папку, где он находится.
Программа со своей задачей обычно справляется плюс «вытягивает» картинки, но с форматированием бывают проблемы.
Если не помогло
Все способы, которые я показал вам в этой статье, весьма эффективны. Некоторые – почти идеальны (smallpdf). Единственное, что им не под силу, это распознать сканированный текст (кроме Гугл диска).
Для таких документов нужно использовать специальные программы или онлайн-сервисы.
Бесплатные сайты для распознавания текста:
Гугл диск (drive.google.com)
Программы для распознавания текста:
ABBYY FineReader (платная)
Удаление страниц из PDF
Существует три типа программ, которые способны убирать страницы из ПДФ-файлов – специальные редакторы, продвинутые просмотрщики и многофункциональные программы-комбайны. Начнём с первых.
Способ 1: Infix PDF Editor
Небольшая, но очень функциональная программа для редактирования документов в формате PDF. Среди возможностей Инфикс ПДФ Эдитор присутствует и опция удаления отдельных страниц редактируемой книги.
- Откройте программу и воспользуйтесь пунктами меню «Файл» – «Открыть», чтобы загрузить документ для обработки.
В окне «Проводника» проследуйте к папке с целевым PDF, выделите его мышкой и нажмите «Открыть».
После загрузки книги перейдите на лист, который хотите вырезать и щёлкните по пункту «Страницы», далее выберите вариант «Удалить».
В открывшемся диалоговом окне необходимо выбрать листы, которые хотите вырезать. Отметьте нужное и нажмите «ОК».
Выбранная страница будет удалена.
Для сохранения изменений в отредактированном документе снова используйте пункт «Файл», где выберите опции «Сохранить» или «Сохранить как».
Программа Infix PDF Editor – отличный инструмент, однако распространяется это ПО на платной основе, а в пробной версии ко всем изменённым документам добавляется неудаляемый водяной знак. Если вас такое не устраивает, ознакомьтесь с нашим обзором программ для редактирования PDF – во многих из них есть и функция удаления страниц.
Способ 2: ABBYY FineReader
Файн Ридер от компании Эбби является мощным программным обеспечением для работы со множеством форматов файлов. Особенно богат он на инструменты для редактирования PDF-документов, которые позволяют в том числе и удалять страницы из обрабатываемого файла.
- После запуска программы используйте пункты меню «Файл» – «Открыть PDF-документ».
С помощью «Проводника» проследуйте к папке с файлом, который хотите отредактировать. Добравшись к нужному каталогу, выделите целевой PDF и нажимайте «Открыть».
После загрузки книги в программу взгляните на блок с миниатюрами страниц. Найдите лист, который желаете вырезать, и выделите его.
Затем откройте пункт меню «Правка» и воспользуйтесь опцией «Удалить страницы…».
Появится предупреждение, в котором нужно подтвердить удаление листа. Нажмите в нём кнопку «Да».
Готово – выделенный лист будет вырезан из документа.
Кроме очевидных преимуществ, у Эбби Файн Ридер есть и недостатки: программа платная, а пробная версия сильно ограничена.
Подробнее: Как удалить страницу в Adobe Reader
Заключение
Подводя итоги, хотим отметить, что если вы не желаете устанавливать дополнительные программы для удаления страницы из PDF-документа, к вашим услугам онлайн-сервисы, способные решить данную задачу.
Опишите, что у вас не получилось.
Наши специалисты постараются ответить максимально быстро.
Онлайн OCR PDF в текстовые конвертеры
Онлайн-сервисы распознавания PDF иногда могут быть самым простым решением, поскольку они не требуют установки какого-либо программного обеспечения. Они также позволяют пользователю получить документ PDF, преобразованный почти немедленно с любой операционной системой или вычислительным устройством.
Предупреждение: всегда будьте осторожны при передаче конфиденциальных документов онлайн. Если ваш PDF-файл содержит конфиденциальные данные (номера социального страхования, данные кредитной карты и т. Д.), Рассмотрите возможность использования редактора на вашем компьютере, а не онлайн-инструмента.
Гугл Диск
Google Drive, который интегрирован с Google Docs, является фантастическим бесплатным онлайн-сервисом, предоставляемым Google, который поддерживает несколько форматов документов, включая файлы PDF. Чтобы преобразовать PDF в текст с помощью Google Docs, выполните следующие действия.
Совет. Для любого PDF-файла, содержащего страницы, которые необходимо повернуть, мы предлагаем использовать онлайн-распознавание текста вместо Google Drive, поскольку он будет автоматически вращать все страницы.
1. Откройте Google Docs.
2. В Документах Google нажмите значок « Настройки» в правом верхнем углу (как показано ниже) и нажмите « Загрузить настройки», а затем убедитесь, что установлен флажок « Преобразовать текст из загруженных файлов PDF и изображений» .
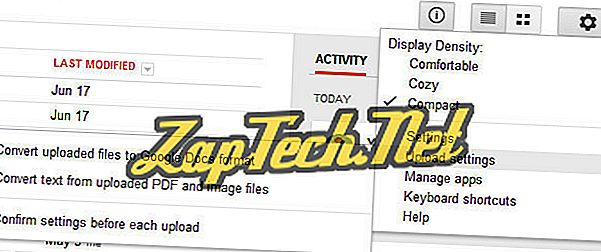
3. После проверки указанных выше настроек любой файл PDF, загруженный в Документы Google, будет автоматически преобразован в текст.
Другие онлайн-сервисы
- Online OCR — Online OCR — отличный бесплатный сервис, который может конвертировать отсканированные PDF-файлы в текстовые, документы Word, Excel, HTML и другие форматы. Служба также может вращать ваши PDF-файлы, если это необходимо, и поддерживает несколько языков. Тем не менее, в гостевом режиме программа преобразует только одну страницу вашего PDF, если ваш PDF содержит несколько страниц, которые необходимо зарегистрировать (что по-прежнему бесплатно).
- Free OCR — FREE OCR — еще один отличный бесплатный сервис, который может конвертировать PDF и другие отсканированные изображения в текстовые и другие форматы. Единственным ограничением является то, что изображения не должны быть больше 2 МБ, не шире или не превышать 5000 пикселей, и существует ограничение в 10 загрузок изображений в час.
Использование программ
Теперь поговорим о том, как перевести текст документа PDF в читаемый формат для текстового редактора. Но главное – обеспечить возможность редактирования. С этим помогут справиться специализированные программы.
Далеко не все они являются бесплатными. Но даже ограниченного функционала этих приложений вполне хватит для решения задачи. Есть и бесплатные варианты. Но они, как правило, справляются с такой работой хуже.
ABBYY Finereader
Ссылка: https://www.abbyy.com/ru-ru/download/finereader/
Профессиональный программный продукт для распознавания текста с отсканированных документов и работы с проблемными форматами. Утилита превосходно справляется с конвертированием практически всех форматов.
Продукт очень мощный и требует довольно много ресурсов компьютера. Да и стоит дорого. Но для нашей задачи хватит и пробной версии приложения. А перегнать PDF в Word с помощью этой программы и вовсе – пара пустяков.
- Запускаем программу и в главном окне выбираем пункт «Convert to Microsoft Word» в блоке «Convert Documents».
- Теперь выбираем нужный PDF (1) и нажимаем «Открыть» (2).
- Теперь выбираем тип документа – «Editable copy» (1), языки распознавания – «Russian and English» (2) и жмем кнопку «Convert to Word» (3).
- Выбираем место для сохранения документа (1) и жмем «Сохранить» (2).
Все остальное программа сделает сама. Пользователю останется только зайти в ранее выбранный каталог и запустить созданный документ в текстовом редакторе Microsoft Word. После этого можно заниматься редактированием.Readiris Pro
Ссылка: http://www.irislink.com/EN-UA/c1729/Readiris-17–the-PDF-and-OCR-solution-for-Windows-.aspx
Относительно небольшая программа для работы с документами различных форматов. Умеет не только конвертировать тексты, но и редактировать их. Тем не менее программный продукт является платным.
Хотя для наших задач хватит возможностей и демоверсии приложения. Скачать программу можно с официального сайта разработчика. А пользоваться ею очень легко. Инструкция по переводу документа ПДФ в формат DOC или DOCX предельно проста.
- Запускаем программу и в главном окне щелкаем кнопку «Из файла».
- Теперь выбираем нужный документ (1) и жмем «Открыть» (2).
- Дожидаемся, пока программа прочтет все страницы и жмем кнопку «DOCX».
- В следующем окне просто нажимаем «ОК».
Последний шаг: выбираем место для сохранения элемента (1) и жмем «Сохранить» (2)
Вот и все. Теперь можно открывать документ при помощи текстового редактора и приступать к его редактированию. Стоит, однако, учесть, что эта программа работает намного медленнее того же ABBYY Finereader, каким бы требовательным к железу последний ни был.
First PDF to WORD Converter
Ссылка: https://www.pdftoword.ru/download.html
Небольшая относительно бесплатная утилита, которая предназначена исключительно для того, чтобы можно было перевести документ из PDF в DOCX. Утилита не требует слишком много системных ресурсов и работает довольно быстро.
Но самое ценное заключается в том, что перевести текст в другой формат для редактирования с помощью этой программы можно всего в пару кликов. Инструкция по конвертированию невероятно проста. А сделать нужно следующее.
- Запускаем программу и щелкаем по кнопке «Добавить файл(ы)».
- Далее выбираем нужный документ (1) и нажимаем «Открыть» (2).
- Теперь остается просто нажать на кнопку «Конвертировать» и процесс запустится.Все остальное программа сделает сама. Результат по умолчанию будет находиться в системной папке с документами. Останется только найти его и открыть в Microsoft Word для последующей работы.
Мало кто знает, но этот сервис от компании Google тоже можно использовать для того, чтобы бесплатно перевести документ ПДФ в классический формат для Microsoft Word. И делается это очень просто.
- Запускаем Диск Google и жмем кнопку «Создать».
-
Затем выбираем нужный документ на ПК, загружаем его в Диск и потом щелкаем по нему правой кнопкой мыши (1). В контекстном меню выбираем «Открыть с помощью» (2) и кликаем «Google Документы» (3).
- Ждем, пока элемент полностью загрузится и щелкаем меню «Файл» (1). Там выбираем пункт «Скачать как» (2) и щелкаем «Microsoft Word (DOCX)» (3).
Сразу же начнется скачивание документа, который автоматически будет переведен в нужный формат. Для данного способа пользователям необходимо иметь аккаунт в Google и интернет.
Выше рассмотрены наиболее удобные способы преобразования документов из формата PDF в формат DOC. После данного преобразования вы можете работать с документом в текстовом редакторе Microsoft Word. В этой статье предлагаем ознакомиться со способами, как обратно преобразовать документ из формата doc в формат pdf.
Подготовка
Вам потребуется:
- Проверить, что PDF документ не позволяет извлечь текст обычным способом.
- Преобразовать страницы PDF документа в изображения высокого разрешения.
- Выполнить распознавание текста на изображениях и получить текст без форматирования.
Для Tesseract потребуется дополнительная настройка:
В Linux установите или скомпилируйте самостоятельно проекты «libleptonica-dev» и «libtesseract-dev». Скомпилированные библиотеки добавьте в ваш проект. Например, под Ubuntu 20.04:
В macOS установите Tesseract с помощью brew:
После этого нужно добавить файлы для некоторых зависимостей в проект:
liblibdl.so должна оказаться уровнем выше относительно libleptonica-1.78.0.so и libtesseract41.so
В проекте для каждого из *.so файлов нужно установить свойство «Copy to output directory» в «Always copy».
Обратите внимание, что с Tesseract может быть установлена иная версия зависимостей. Например, в моем случае была установлена Leptonica 1.79.0 вместо требуемой 1.78.0
Это нормально, если установленные версии совместимы с Leptonica 1.78 и Tesseract 4.1.
Использование PYPDF2 для извлечения текста PDF
Вы можете использовать Pypdf2 Чтобы извлечь текст из PDF. Посмотрим, как это работает.
1. Установите пакет
Чтобы установить PYPDF2 в вашу систему введите следующую команду на вашем терминале. Вы можете узнать больше о диспетчере пакета PIP.
pip install pypdf2
Откройте новую ноутбуку Python и начните с импорта PYPDF2.
import PyPDF2
3. Откройте PDF в двоичном режиме
Начните с открытия PDF в чтении двоичного режима, используя следующую строку кода:
pdf = open('sample_pdf.pdf', 'rb')
Это создаст Объект pdffilereader Для нашего PDF и храните его в переменной ‘ PDF ‘.
4. Используйте pypdf2.pdffilereader () для чтения текста
Теперь вы можете использовать Pdffilereader () метод pypdf2 для чтения файла.
pdfReader = PyPDF2.PdfFileReader(pdf)
Чтобы получить текст с первой страницы PDF, используйте следующие строки кода:
page_one = pdfReader.getPage(0) print(page_one.extractText())
Мы получаем вывод как:
Hello World. !This is a sample PDF with 2 pages. !This is the first page. ! Process finished with exit code 0
Здесь мы использовали метод GetPage для хранения страницы в качестве объекта. Затем мы использовали метод ExtractText (), чтобы получить текст с объекта страницы.
Текст, который мы получаем, имеет тип Нить.
Аналогично получить вторую страницу от использования PDF:
page_one = pdfReader.getPage(1) print(page_one.extractText())
Мы получаем вывод как:
This is the text on Page 2.
Заполните код для чтения текста PDF с помощью PypDF2
Полный код из этого раздела приведен ниже:
import PyPDF2
pdf = open('sample_pdf.pdf', 'rb')
pdfReader = PyPDF2.PdfFileReader(pdf)
page_one = pdfReader.getPage(0)
print(page_one.extractText())
Если вы заметите, что форматирование первой страницы немного выключено на выходе выше. Это связано с тем, что PYPDF2 не очень эффективен при чтении PDF.
К счастью, python имеет лучшую альтернативу pypdf2. Мы собираемся посмотреть на это дальше.
Копирование текста с помощью конвертера
Если пользователь не хочет устанавливать программу ABBYY Fine Reader, или у него нет возможности использовать этот софт, можно воспользоваться специальными конвертерами.
С помощью таких программ пользователь сможет быстро конвертировать текст из ПДФ в Ворд, а затем скопировать нужный фрагмент. Рассмотрим процесс конвертации на примере программы UniPDF.
Для этого нужно:
- Программу скачивают и открывают;
- Добавляют в софт нужный файл;
- Выбирают вариант конвертации, в данном случае — в документ Word и жмут на кнопку Convert.
Использование онлайн конвертера
Бывают случаи, когда установить сторонний софт не представляется возможным. Но, если есть доступ к Интернету, конвертировать документ из PDF файла в Ворд помогут специальные онлайн-конвертеры.
Как правило, такие программы работают немного хуже десктопных версий, но для периодического копирования текстов вполне подходят, тем более, что пользователю не придется устанавливать на компьютер никакой сторонний софт.
Сначала нужный ПДФ файл загружают в окно онлайн-программы, затем выбирают формат файла, в который нужно преобразовать документ (например, в Ворд), и кликают на кнопку конвертации. Готовый документ останется только скачать на компьютер.
Онлайн конвертер PDF в Word на PDF2Go
Сервис PDF2Go имеет 26 инструментов, предназначенных для работы с форматом PDF. PDF2Go помимо обычного конвертирования документа выполняет распознавание ПДФ в Ворд онлайн.
Выполните следующие действия:
- Откройте страницу сайта PDF2Go.
- Нужно нажать на кнопку «Выберите файл», опустить файл с ПК в специальную форму, ввести URL-адрес сайта или добавить файл из облачных хранилищ Dropbox или Google Drive.
Обратите внимание на параметры конвертирования, установите подходящие настройки. В разделе «Настройки» нужно выбрать подходящие опции:
В разделе «Настройки» нужно выбрать подходящие опции:
- Формат файла — «*.docx» или «*.doc».
- Тип преобразования — в виде изображений или конвертирование с помощью OCR в редактируемый текст версткой (для обычного PDF) или распознаванием (для из изображений).
- Улучшить OCR — перевод исходного документа в монохромный формат для лучшего распознавания.
- Нажмите на кнопку «Начать» для того, чтобы запустить конвертор PDF Word онлайн.
- Далее происходит процесс обработки файла на сервисе.
- Конвертация ПДФ в Ворд онлайн завершена, нажмите на кнопку «Скачать» для загрузки файла на компьютер, загрузите документ в облачное хранилище, или скачайте архив в виде ZIP файла.
Для начала, разберемся, что это за форматы такие, и для чего каждый предназначен.
PDF — Portable Document Format. Этот формат создан специалистами компании Adobe Systems и предназначен для хранения текстовых документов, изображений, электронных книг. Его главная особенность такова – при открытии на любом компьютере, в принципиально разных ОС, Ваш документ будет выглядеть совершенно одинаково. Информационные потери в этом формате сведены к нулю. Именно поэтому пдф находит такое широкое применение. Документ пдф удобен и прост в использовании, занимает мало места на диске. С другой стороны, возможность редактирования такого документа очень ограничена.
Как перевести из PDF в Word
Выводы статьи
Форматы PDF и Word часто используются для хранения электронных документов. При работе на компьютере происходят ситуации, при которых необходимо файл ПДФ конвертировать в Ворд онлайн, если на компьютере нет программного обеспечения, имеющего подобные функции. Для решения этой задачи можно преобразовать PDF Word онлайн на сервисах в интернете: PDF2Go, Online-convert.com, Convertio.co, iLovePDF, Sejda.
Как конвертировать PDF в Word онлайн (видео)
Похожие публикации:
- Как объединить PDF онлайн — 7 сервисов
- Как конвертировать FB2 в Word
- Как конвертировать DjVu в Word — 5 способов
- Как сохранить файл в PDF — 3 способа
- Как сжать PDF онлайн — 6 сервисов
