Использование менеджера профилей для создания и удаления профилей firefox
Содержание:
- Открываем профиль
- Как перенести профиль Mozilla Firefox на другой компьютер
- Инструкция
- Как создать и загрузить новый профиль Firefox
- Файлы профиля
- Как перенести свой профиль в Firefox
- Как найти профиль, не запуская Firefox
- Резервирование и восстановление
- Открываем профиль
- Перенос профиля в другой раздел
- Все про профиль Firefox: где находится, как перенести, создать и восстановить
- Где находятся профили Firefox
- Перенос файлов между профилями Firefox
- Резервное копирование вашего профиля
- Использовать выбранный профиль, не спрашивая при запуске
- Использовать Синхронизацию с новым профилем
- Перемещение профиля
- Восстановление информации из старого профиля
- Файлы профиля
- Как получить доступ?
- Удаление профиля
- Скачиваем программу MozBackup
- Основные выводы
- Подведем итоги
Открываем профиль
Если при работе с профилем возникают ошибки, это может объясняться перенесением папки профиля в другую директорию или ее удалением в полном или частичном варианте. Для решения подобных проблем необходимо открыть корневую папку с профилем. Эту операцию возможно провести несколькими вариантами. Рассмотрим два наиболее популярных:
- В самом браузере;
- Через меню пуск.
Способ 1: при помощи меню firefox
В открытом браузере нажмите на кнопку главного меню в правом верхнем углу программы (квадрат с тремя жирными линиями). Кликните по разделу «справка».


Далее откроется вкладка с характеристикой сборки браузера, внизу которой, располагается кнопка-ссылка на необходимую папку с профилем, которая используется в данный момент.

После перехода по кнопке пользователь перейдет в проводник с отображением данных профиля.
При переходе в проводнике на уровень выше, пользователь перейдет в папку Profiles и сможет увидеть список всех имеющихся профилей для Файрфокса, где каждая директория будет представлять отдельный профиль.

Способ 2: через интерфейс операционной системы
Возможно открыть профиль используя инструменты меню пуск, выполнив следующие действия:
- Нажмите сразу две клавиши на клавиатуре: «Windows»+ «R».
- В появившемся окне команды «Выполнить» в строку необходимо ввести следующий текст:
- Далее необходимо нажать «ОК».
- На экране покажется папка со всеми профилями.
- Выберите интересующую вас директорию.
Как перенести профиль Mozilla Firefox на другой компьютер
Перенос профиля браузера Mozilla Firefox вручную по такому алгоритму возможен не только для переносной (portable) версии этого браузера, но и для обычной версии.
Если вам необходимо переустановить операционную систему, но вы хотите сохранить все настройки вашего браузера. Например, вам нужно установить браузер Mozilla Firefox со своими настройками на другой компьютер.
Все настройки браузера можно перенести описанным выше способом вручную. Необходимо сохранить профиль браузера, а потом восстановить его на другом компьютере.
Для этого достаточно скопировать и сохранить содержимое папки «default» профиля вашего браузера. Так как профиль пользователя браузера Mozilla Firefox расположен в скрытой папке, сначала нужно будет сделать видимыми скрытые папки и файлы.
В операционной системе Windows 7, Windows 8, Windows 10 профиль пользователя находится здесь:
C:\Пользователи\User\AppData\Roaming\Mozilla\Firefox\Profiles\xxxxxxxx.default
В операционной системе Windows XP профиль пользователя находится здесь:
C:\Documents and Settings\User\Application Data\Mozilla\Firefox\Profiles\xxxxxxxx.default
Копируете папку с профилем (в имени папки будет выражение «default») на флешку или другой съемный накопитель. А затем, после переустановки операционной системы, или на новом компьютере, вам нужно будет сначала установить браузер Mozilla Firefox на компьютер.
Далее заходите в профиль вновь установленного браузера (как это сделать смотрите выше в статье) и удаляете содержимое папки «xxxxxxxx.default», а затем копируете в эту папку сохраненное ранее содержимое папки (а не сохраненную папку) профиля вашего старого браузера.
После этого вновь установленный браузер Mozilla Firefox будет работать со всеми вашими сохраненными настройками, которые вы сделали раньше.
Не забудьте снова отменить отображение скрытых файлов и папок в операционной системе.
Инструкция
Существует несколько способов перенести пользовательский профиль из Firefox, однако мы рассмотрим наиболее простой и действенный. Использование сторонних утилит и расширений остается на совести читателей!
Для удобства восприятия разобьем дальнейшее повествование на несколько логических блоков.
Начало процедуры
Этот метод предполагает использование сплава встроенных возможностей браузера и файлового менеджера Windows.
Для претворения задуманного в жизнь:
- Запускаем Мазилу и переходим в системное меню путем клика ЛКМ по главной кнопке в правом верхнем углу экрана (в виде трех горизонтальных линий).
- В открывшемся меню выбираем раздел «Справка», а затем «Информация для решения проблем».
- В блоке папка профиля кликаем на кнопку «Открыть папку».
- Выделяем все содержимое открывшегося каталога, а затем копируем его.
Завершение
Для переноса пользовательской информации на другую копию интернет-обозревателя достаточно воспользоваться следующей пошаговой инструкцией:
- Устанавливаем Firefox и не запуская его переходим в системную директорию проекта.
- Там выделяем все содержание каталога Profiles и заменяем его той информация, которая хранится на электронном носителе.
- Впервые запускаем наш браузер.
Таким образом можно безболезненно произвести трансплантацию персональной информации из одной копии Мазилы в другую.
Как создать и загрузить новый профиль Firefox
Для начала вам следует найти ярлык программы. Он может располагаться на рабочем столе, в панели задач или в меню «Пуск»
Откройте свойства ярлыка, переключитесь на вкладку «Ярлык» и обратите там внимание на поле «Объект»
Здесь вы должны вставить пробел после кавычек, а после него дописать -p -no-remote так, как это показано на скриншоте:

Благодаря этому при каждом запуске Firefox у вас начнёт появляться менеджер профилей. Из него вы можете создать новый, выбрать и загрузить имеющийся, а также удалить профиль, если он не нужен. Так менеджер выглядит у автора этого текста, который работает сразу с несколькими профилями Firefox:

Ваш изначальный профиль, с которым вы работали всё это время называется default. Скорее всего, в отличие от картинки выше, в списке доступных профилей у вас будет только он. Не удаляя его, вы можете создать другой абсолютно чистый профиль Firefox. Кнопка «Создать» находится слева от списка профилей.
Создание происходит очень быстро. В первом окошке вам расскажут теорию:

Профиль – это то, где хранятся все ваши данные, дополнения и изменения, что вы внесли в изначальный Firefox. Это закладки, пароли, плагины, расширения, изменённые опции и многое другое.
Во втором окне вам предложат дать профилю название и выбрать, где он будет храниться:

Можно согласиться и с тем, что предлагается, не меняя здесь ничего. Имеющийся профиль «default» и создаваемый «Default User» будут изолированы друг от друга. Далее лишь нажмите кнопку «Готово» и ваш чистый новый профиль будет готов:

Выделите его и нажмите кнопку «Запуск Firefox», чтобы загрузить чистую версию браузера. При этом все ваши данные останутся не тронутыми и будут находиться в профиле «default», который вы также сможете открывать с помощью того же ярлыка, выбирая его в менеджере профилей.
К слову, при необходимости ничего не мешает вам открыть и оба эти профиля одновременно. Получится два окна Firefox, но не простые, а независимые друг от друга. Каждое со своими настройками и данными. В итоге запустить несколько профилей Firefox оказывается совсем несложно:

Файлы профиля
Если пользователь вносит изменения в функционале браузера, они сохраняются в специальной папке профиля. Эти данные хранятся в отдельно расположенном хранилище от файлов Firefox, что обеспечивает сохранность информации в случае повреждения основной программы. К файлам профиля относятся добавленные расширения, сохраненные пароли, информация о сохраненных вкладках. Выделенная папка также позволит сохранить значения профиля, даже в случае удаления браузера или переноса firefox на другой компьютер.
Виды данных профиля FF:
- sqlite – содержит данные посещаемых веб порталов и историю загрузок.
- Bookmarkbackups – папка с резервным экземпляром закладок.
- db и logins.json позволяет сохранять пароли и логины пользователя.
- permissions.sqlite содержит размеры окон для отдельных веб-порталов.
- json.mozlz4 – фиксирует возможные средства поиска, закрепленные в панели поиска браузера.
- dat – содержит добавленные слова в словарь Mozilla FireFox.
- sqlite – хранит введенные данные в формы веб сайтов и панель поиска.
- sqlite сохраняет куки для состояния входа на сайты и прочую информацию.
- sqlite и chromeappsstore.sqlite формируют хранилище DOM для более надежной альтернативы cookies.
- Extensions содержит все расширения интернет обозревателя.
- db хранит информацию о настройке сертификатов безопасной работы, а также сертификаты SSL импортированные в Файрфокс.
- db представляет базу данных защитного модуля программы.
- json регулирует действия необходимые при работе с тем или иным форматом файлов. Например, если пользователю необходимо работать с PDF документом, то handlers.json укажет на использования Acrobat Reader или подобной программы.
- dat является хранилищем типов MIME плагинов, которые используются системой для работы со звуком, видео контентом или играми.
- js формирует списки используемых в момент закрытия браузера окон и вкладок в качестве сеанса, что позволит восстановить работу с сайтами при новом включении.
- json – это директория с индивидуальным расположением инструментов, окон и панелей.
- js фиксирует предпочтения пользователя во вкладках, а файл user.js в случае наличия может вернуть первоначальный вид опций.
Как перенести свой профиль в Firefox
Перенос профиля в Firefox на диск, флешку или винчестер необходим для сохранения пользовательских настроек в браузере после его переустановки, форматирования системного раздела, инсталляции операционной системы. Также эта процедура необходима при переносе данных Firefox на другой компьютер (например, закладок, паролей, истории посещений и др.).
Из этой статьи вы узнаете, как выполнить перенос профиля в Firefox различными способами, как отдельно импортировать и экспортировать закладки, а также о том, как изменить его местонахождение на диске (разместить его в другом разделе винчестера).
Как найти профиль, не запуская Firefox
Firefox сохраняет вашу папку профиля на вашем компьютере, по умолчанию в этом месте: C:Users AppDataRoamingMozillaFirefoxProfiles Папку AppData Windows скрывает по умолчанию, но вы можете найти вашу папку профиля следующим образом:
- Нажмите + R на клавиатуре. Откроется диалоговое окно Выполнить.
- Наберите:%APPDATA%MozillaFirefoxProfiles
- Щёлкните OK . Откроется окно, содержащее папки профилей.
- Дважды щёлкните папку с профилем, который хотите открыть. Если у вас всего один профиль, его папка будет иметь имя “default”.
- В экране запуска, щёлкните по плитке Рабочий стол. Откроется вид Рабочий стол.
- На рабочем столе, наведите курсор в правый нижний угол, чтобы открыть панель чудо-кнопок.
- Выберите чудо-кнопку Поиск . Откроется боковая панель Поиск.
- В поле поиска наберите:%APPDATA%MozillaFirefoxProfilesне нажимая Enter. Появится список папок профилей.
- Нажмите на папку профиля, который хотите открыть (она откроется в окне). Если у вас всего один профиль, его папка будет иметь имя “default”.
- Нажмите кнопку Пуск в Windows. Откроется меню Пуск.
- В поле поиска, в нижней части меню Пуск, наберите: %APPDATA%MozillaFirefoxProfilesне нажимая Enter. Список профилей появится в верхней части меню Пуск.
- Нажмите на папку профиля, который хотите открыть (она откроется в окне). Если у вас всего один профиль, его папка будет иметь имя “default”.

Вы также можете найти свой профиль, нажав кнопку и затем набрать: %APPDATA%MozillaFirefoxProfiles
- Нажмите кнопку кнопку Пуск в Windows и выберите пункт Выполнить… .

Наберите:%APPDATA%MozillaFirefoxProfilesи нажмите кнопку OK .Откроется окно, содержащее папки профилей.
Произведите двойной щелчок по папке профиля, который хотите открыть. Если у вас всего один профиль, его папка будет иметь имя “default”.
Щёлкните по значку Finder в доке. В панели меню щёлкните по меню Go , и, удерживая клавишу option или alt , выберите Library . Откроется окно, содержащее вашу папку Library.
- Откройте папку Application Support , в ней откройте папку Firefox , а в ней – папку Profiles .
- Папка вашего профиля находится внутри этой папки. Если у вас всего один профиль, его папка будет иметь имя “default”.
- (Ubuntu) Откройте меню Переход в левой верхней части экрана и выберите Домашняя папка . Появится окно Обозревателя файлов.
- Откройте меню Вид и выберите Показывать скрытые файлы , если оно ещё не отмечено.
- Произведите двойной щелчок по папке .mozilla .
- Если у вас всего один профиль, его папка будет иметь имя “default”.
Резервирование и восстановление
Метод №1: вручную
1. Откройте директорию с профилями.
2. Закройте браузер: клацните «крестик» вверху слева.
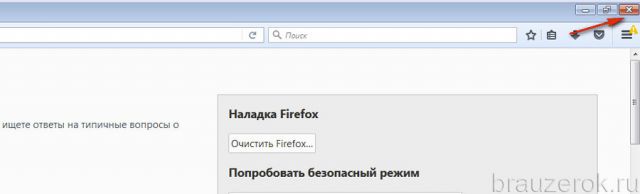
3. Кликните правой кнопкой по профилю, который необходимо зарезервировать для последующего восстановления. В меню нажмите «Копировать».
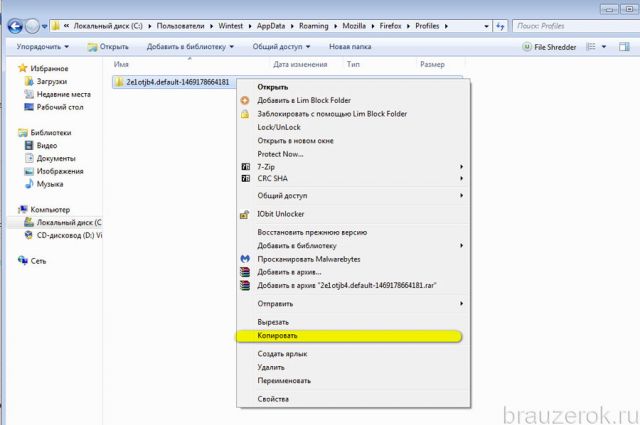
4. Перенесите копию в другую папку на винчестере (желательно не в системный раздел) или на рабочий стол: клацните по пустому месту правой кнопкой, нажмите «Вставить».

5. Откройте профиль, в котором вы хотите разместить созданную копию (на другом ПК, в только что установленном дистрибутиве FF и т.д.).
6. Выделите все находящиеся в ней элементы (файлы и папки): выделите любой объект кликом мышки и нажмите Ctrl + A.
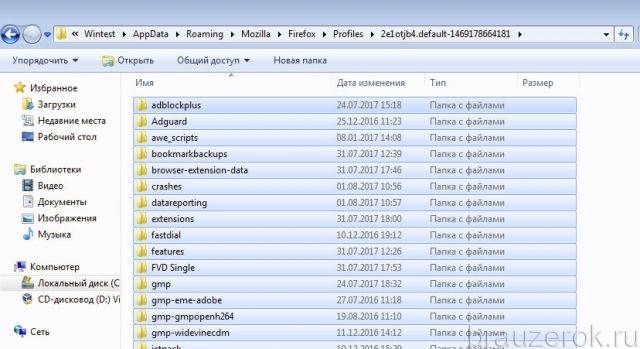
7. Щёлкните правой кнопкой по выделенному списку. В меню запустите команду «Удалить».
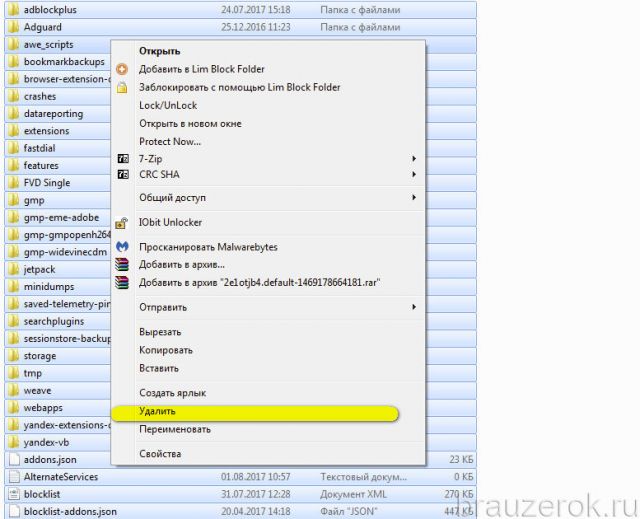
8. Откройте ранее скопированную папку (копию профиля).

9. Скопируйте её содержимое:
- выделите все элементы;
- правой кнопкой откройте меню и нажмите «Копировать».
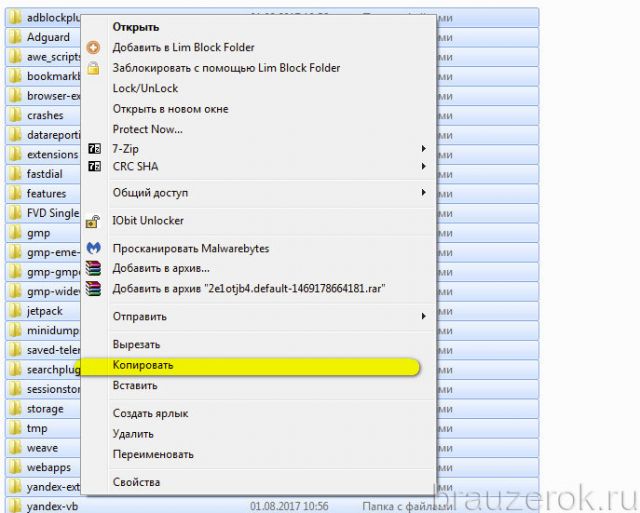
10. Перейдите в очищенную папку, в директории FF.
11. Нажмите правую кнопку мыши, щёлкните в перечне команду «Вставить».
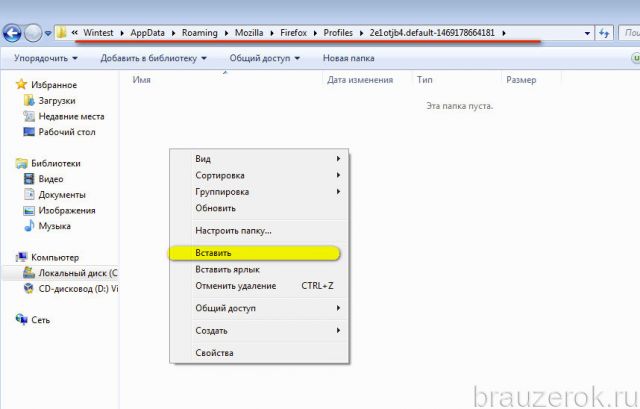
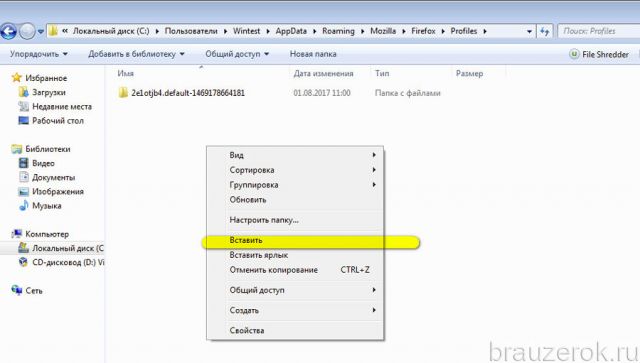
12. Теперь, когда данные перенесены, запустите FF.
Метод №2: автоматически — в программе MozBackup
Mozbackup — программа, которая выполняет восстановление пользовательских данных в FF на уровне отдельных элементов в автоматическом режиме. Освобождает пользователя от необходимости вручную переносить профильную папку. Рекомендуется к использованию в первую очередь начинающим пользователям.
Чтобы воспользоваться ей, выполните это руководство:
Загрузка и инсталляция
1. Загрузите офсайт — http://mozbackup.jasnapaka.com.

2. Кликните раздел «Download».
3. Клацните по любой ссылке для скачивания инсталлятора.
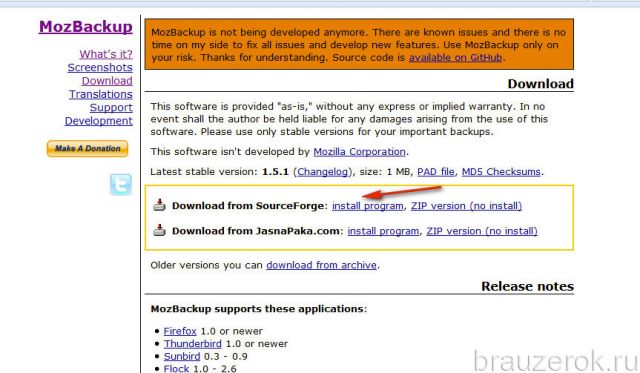
4. Запустите скачанный файл, выполните установку.
Создание бэкапа
1. Кликните ярлык утилиты. Нажмите «Next».
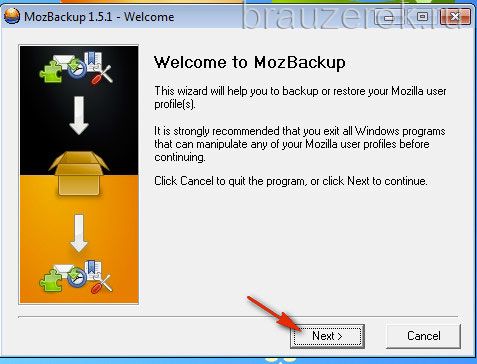
2. Убедитесь в том, что в блоке «Operation» включен режим «Backup a profile» (создание бэкапа).
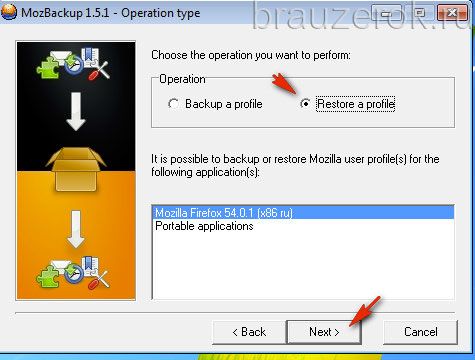
3. Нажмите «Browse», установите директорию для бэкапа.
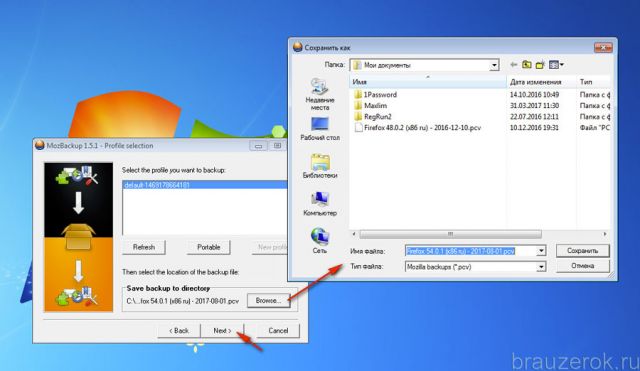
4. Для перехода выберите «Next».
5. В окне «Question»:
- нажмите «Да», если хотите закрыть доступ к файлу паролем, и введите ключ;
- нажмите «Нет», если пароль не нужен.
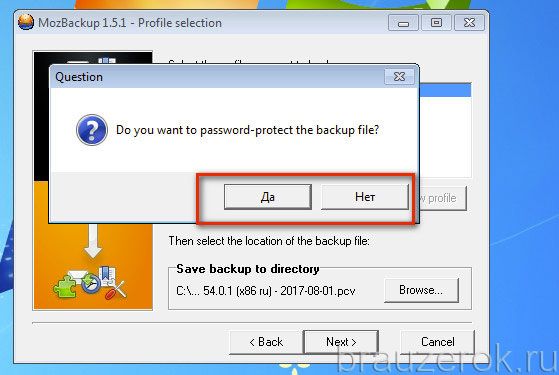
6. Выберите данные, которые необходимо скопировать. Установите возле них «птички».

7. По окончании резервирования кликните «Finish».
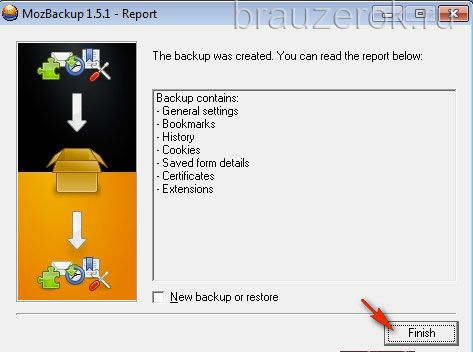
Восстановление из файла
1. Закройте браузер, откройте MozBackup.
2. Включите режим «Restore a profile» (восстановление).
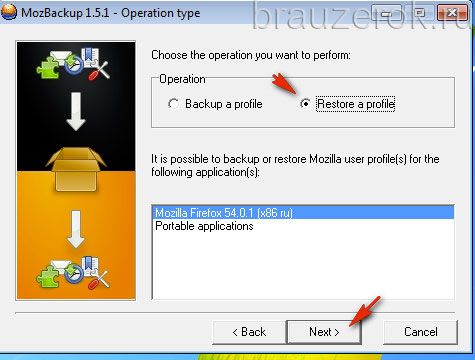
3. Укажите путь к резервной копии (кнопка Browse).
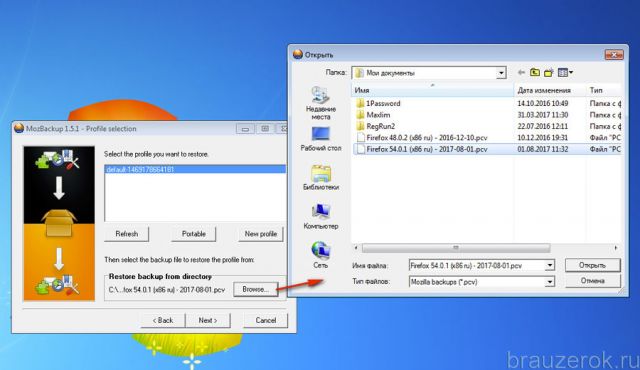
4. Выберите элементы для восстановления.
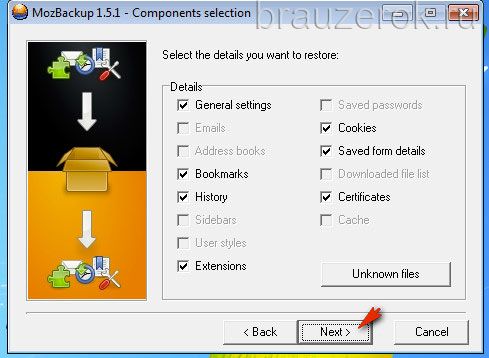
5. Подтвердите запуск операции: клацните «Да» в запросе «Question».
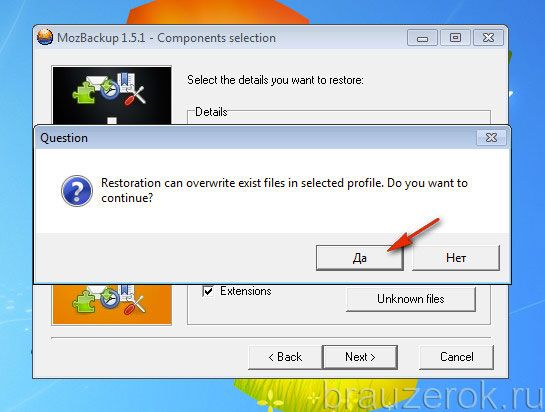
Метод №3: копирование в аккаунт Firefox
Метод позволяет хранить бэкап на сервере разработчиков FF и использовать его для переноса пользовательских настроек на ПК, мобильных устройствах.
Чтобы его задействовать, сделайте так:
1. В браузере щёлкните: Инструменты → Настройки.
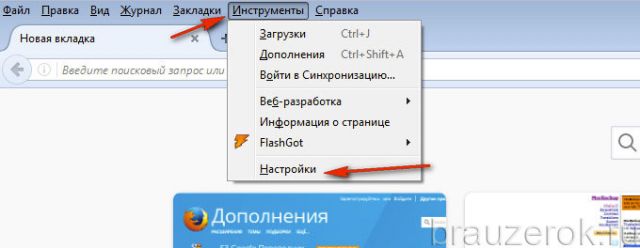
2. Откройте подраздел «Синхронизация».
3. Нажмите «Создать аккаунт».
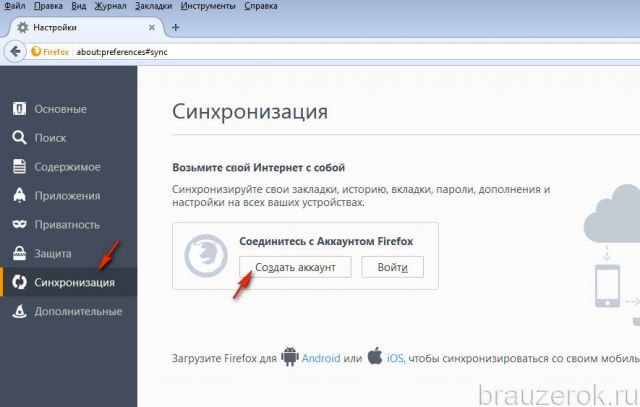
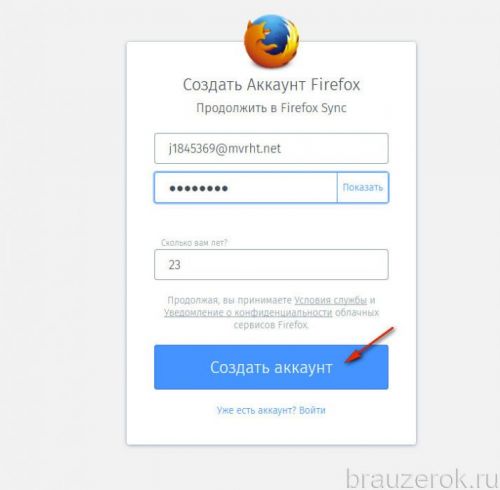
5. Нажмите «Создать… ».
6. Подтвердите вход в режим синхронизации.
7. Укажите, какие данные нуждаются в резервировании, а какие нет. По умолчанию отмечены все (вкладки, история, пароли и т.д.). Нажмите «Сохранить… ».
9. Для восстановления профиля опять перейдите: Инструменты → Настройки → Синхронизация.
Открываем профиль
Если при работе с профилем возникают ошибки, это может объясняться перенесением папки профиля в другую директорию или ее удалением в полном или частичном варианте. Для решения подобных проблем необходимо открыть корневую папку с профилем. Эту операцию возможно провести несколькими вариантами. Рассмотрим два наиболее популярных:
- В самом браузере;
- Через меню пуск.
Способ 1: при помощи меню firefox
В открытом браузере нажмите на кнопку главного меню в правом верхнем углу программы (квадрат с тремя жирными линиями). Кликните по разделу «справка».  Далее необходимо перейти в пункт «информация для решения проблем».
Далее необходимо перейти в пункт «информация для решения проблем».
Далее откроется вкладка с характеристикой сборки браузера, внизу которой, располагается кнопка-ссылка на необходимую папку с профилем, которая используется в данный момент.
После перехода по кнопке пользователь перейдет в проводник с отображением данных профиля.
При переходе в проводнике на уровень выше, пользователь перейдет в папку Profiles и сможет увидеть список всех имеющихся профилей для Файрфокса, где каждая директория будет представлять отдельный профиль.
Способ 2: через интерфейс операционной системы
Возможно открыть профиль используя инструменты меню пуск, выполнив следующие действия:
- Нажмите сразу две клавиши на клавиатуре: «Windows»+ «R».
- В появившемся окне команды «Выполнить» в строку необходимо ввести следующий текст:
«%APPDATA%\Mozilla\Firefox\Profiles\».
- Далее необходимо нажать «ОК».
- На экране покажется папка со всеми профилями.
- Выберите интересующую вас директорию.
Перенос профиля в другой раздел
В некоторых случаях необходимо перенести файлы firefox на другой диск. Часто причиной может служить заполнение диска С.
Для этого необходимо следующее:
- Создать папку для файлов в новом разделе.
- Выделить и скопировать необходимые элементы профиля.
- Вставить документы в созданную папку.
- Зайдите в Файрфокс и укажите новый адрес профиля.
Через параметр в ярлыке
- Откройте свойства ярлыка браузера используя ПКМ.
- В «Объекте» добавьте новый путь профиля.
- Нажмите «ОК» и проверьте работу программы.
Через стандартный функционал firefox
Для такого сценария необходимо сделать следующее:
- В открытом браузере в меню «Инструменты» выбираем «Настройки».
- Переходим во вкладку «Синхронизации».
- Создаем аккаунт.
- Заполняем форму входа и нажимаем «Создать».
- Подтверждаем режим синхронизации.
- Отмечаем нужные папки.
- Отреагируйте на письмо в указанном при регистрации e-mail.
- Для использования резервной копии необходимо перейти по пути: Инструменты-Настройки и выбрать «Синхронизацию.»
Все про профиль Firefox: где находится, как перенести, создать и восстановить

Профиль Firefox (Mozilla) — хранит данные о конкретном пользователе этого браузера: о cookies файлах, кэше, истории, паролях, закладах, расширениях и всех других настройках. Их можно создавать, что равносильно еще одной копии Фаерфокса, не зависящей от первой. Это позволяет решать разнообразные задачи, например, по заработку Как раз для этой цели я ранее активно применял эту фишку, а сейчас использую и в других браузерах для отдельных задач.
Когда-то хороший друг показал мне эту фишку и, честно говоря, без нее некоторые привычные дела решались бы проблематичнее или вовсе не решались!
Сейчас расскажу все, что знаю о профилях Mozilla Firefox: как создать новые, покажу где они хранятся, чтобы можно было перенести на другой компьютер, а также поделюсь опытом исправления возможных проблем (например, когда не удалось загрузить один из них).
Где находятся профили Firefox
В предыдущем разделе мы объяснили, что делать, если Firefox не запускается и выдаёт сообщение ошибку о том, что профиль не удалось загрузить (он отсутствует, недоступен, не найден). Как вы поняли, в таком случае нужно просто создать новый чистый профиль. Однако тут же встаёт вопрос по поводу прежнего, ведь там остались ваши, возможно, ценные данные.
Папка со старым профилем могла каким-то образом быть стёрта целиком. Если профиль удалён – это совсем плохой вариант. Впрочем, ситуация может быть и чуть более оптимистичной: например, были повреждены лишь некоторые файлы. Папка, в свою очередь, могла быть не удалена, а переименована или перемещена. Отсюда и ошибка профиля.
Вам следует найти каталог, где Firefox хранит профили. Откройте браузер (так как у нас появился новый чистый профиль, то он теперь должен хотя бы запускаться), кликните по главному меню, перейдите в раздел «справка», там найдите пункт «информация для решения проблем»:

Клик по нему откроет новую вкладку с различной информацией о браузере, причём внизу будет кнопка-ссылка на папку текущего профиля:

После клика по ней запустится окно проводника, где отобразится вся информация вашего текущего профиля.

Для того чтобы увидеть все доступные профили, вам нужно перейти на уровень выше в папку Profiles (нажмите по кнопке, на которую указывает стрелка на скриншоте выше). В итоге вы попадёте в каталог, где хранятся папки с профилями браузера Mozilla. Каждая папка здесь – это профиль. У нас их семь, у вас вряд ли будет более двух:

Папки начинаются со случайного набора символов, но по окончанию названия нетрудно их опознать. Default User – это наш чистый профиль (если вы, конечно, не выбрали для него другое имя в процессе создания в предыдущем разделе). А вот default, выделенный на скриншоте, – изначальный профиль, в котором могло что-то сохраниться.
Перенос файлов между профилями Firefox
Во всех профилях есть одинаковые файлы, вручную копируя или перемещая их с заменой вы сможете перемещать свои данные из одного профиля в другой. Пожалуй, самыми важными являются три вида данных.
- places.sqlite – это ваши закладки. Здесь также хранится история посещений. Вместе с этим файлом вы заодно можете перенести favicons.sqlite – это иконки ваших закладок;
- logins.json и key3.db – два важнейших файла, куда Firefox сохраняет ваши пароли. Переносить их нужно только вместе. Если ни одного пароля у вас не сохранено, файла logins.json вы не увидите;
- sessionstore.jsonlz4 – ваши вкладки на момент последнего выхода из браузера. Ещё несколько сессий может хранится в папке sessionstore-backups (это файлы с разрешением .jsonlz4, нужный из них следует переименовать в sessionstore и заменить им базовый файл).
Собственно, вот для наглядности некоторые из перечисленных выше файлов в одном из наших тестовых профилей:
![]()
Проделав эти замены у вас есть шанс не только реанимировать Firefox новым профилем, но и перенести в него данные из старого. Если вы неопытный пользователь, советуем вручную делать где-нибудь резервные копии всего, что будете перемещать и заменять. Ну и совсем очевидный совет: ориентируйтесь на размер. Чем больше places.sqlite и sessionstore.jsonlz4, тем больше ваших закладок и вкладок они хранят.
Резервное копирование вашего профиля
Чтобы сделать резервную копию вашего профиля, сначала закройте Firefox, если он открыт, а затем скопируйте папку профиля в другое место.
- Определите местоположение папки вашего профиля, как объяснено выше.
- Закройте Firefox (если он открыт):
Щёлкните по кнопке меню
Щёлкните по меню Firefox
/.mozilla/firefox/
Щёлкните правой кнопкой мыши Удерживая Ctrl щёлкните кнопкой мыши по папке вашего профиля (напр. xxxxxxxx.default ), и выберите Копировать .
Щёлкните правой кнопкой мыши Удерживая Ctrl щёлкните кнопкой мыши в месте где вы предполагаете хранить резервные копии (например, USB-флешка или пустой CD-RW диск) и выберите Вставить .
Использовать выбранный профиль, не спрашивая при запуске
Если у Вас имеется несколько профилей, то этот параметр указывает Firefox, что делать при запуске:
- Если вы поставите галочку у этого параметра, Firefox будет автоматически загружать выбранный профиль при запуске. Для доступа к другим профилям, вы должны сначала запустить Менеджер профилей.
- Если вы снимите галочку у этого параметра, Firefox будет показывать вам Менеджер профилей каждый раз при запуске Firefox для того,чтобы вы могли выбрать профиль для использования.
Использовать Синхронизацию с новым профилем
Когда вы впервые откроете Firefox в новом профиле, откроется страница «Добро пожаловать в Firefox» с местом для ввода вашего адреса электронной почты.
Введите ваш адрес электронной почты и нажмите Continue, чтобы создать или войти в Firefox аккаунт. Затем вы можете настроить «синхронизацию» для нового профиля, чтобы вы могли делиться закладками, историей просмотра, паролями и другими пользовательскими данными с другими профилями Firefox или устройствами.
Если вы уже используете синхронизацию в другом профиле или устройстве, то введите адрес электронной почты и пароль для вашей учётной записи Firefox, чтобы ваш новый профиль мог использовать эти настройки.
Если вы не используете синхронизацию, не хотите синхронизировать данные с новым профилем, или если вы хотите решить это позже, то можете войти в ваш Firefox аккаунт и выбрать «Не синхронизировать это устройство» (смотрите Отключение синхронизации Firefox) или пропустить этот шаг.
Для получения дополнительной информации, прочитайте статьи Как мне настроить Синхронизацию на своем компьютере? и Как мне выбрать, какие виды информации будут синхронизироваться Firefox?.
Перемещение профиля
Чтобы скопировать все данные и настройки Firefox в другую установку Firefox (например, если вы купили новый компьютер), можно создать резервную копию вашего профиля, а затем восстановить её на новом месте. Для получения дополнительной информации, прочитайте статью Резервирование и восстановление данных в профилях Firefox.
Восстановление информации из старого профиля
Если у вас имеется важная информация в старом профиле Firefox, такая как закладки, пароли или настройки пользователя, вы можете перенести эту информацию в новый профиль Firefox путём копирования соответствующих файлов. Для получения дополнительной информации, прочитайте статью Восстановление важных данных из старого профиля. Вы также можете переключиться на предыдущий профиль, чтобы восстановить старые данные профиля. Прочитайте статью Как восстановить пользовательские данные, которые пропали после обновления Firefox для получения подробной информации.
Файлы профиля
Если пользователь вносит изменения в функционале браузера, они сохраняются в специальной папке профиля. Эти данные хранятся в отдельно расположенном хранилище от файлов Firefox, что обеспечивает сохранность информации в случае повреждения основной программы. К файлам профиля относятся добавленные расширения, сохраненные пароли, информация о сохраненных вкладках. Выделенная папка также позволит сохранить значения профиля, даже в случае удаления браузера или переноса firefox на другой компьютер.
Виды данных профиля FF:
- sqlite – содержит данные посещаемых веб порталов и историю загрузок.
- Bookmarkbackups – папка с резервным экземпляром закладок.
- db и logins.json позволяет сохранять пароли и логины пользователя.
- permissions.sqlite содержит размеры окон для отдельных веб-порталов.
- json.mozlz4 – фиксирует возможные средства поиска, закрепленные в панели поиска браузера.
- dat – содержит добавленные слова в словарь Mozilla FireFox.
- sqlite – хранит введенные данные в формы веб сайтов и панель поиска.
- sqlite сохраняет куки для состояния входа на сайты и прочую информацию.
- sqlite и chromeappsstore.sqlite формируют хранилище DOM для более надежной альтернативы cookies.
- Extensions содержит все расширения интернет обозревателя.
- db хранит информацию о настройке сертификатов безопасной работы, а также сертификаты SSL импортированные в Файрфокс.
- db представляет базу данных защитного модуля программы.
- json регулирует действия необходимые при работе с тем или иным форматом файлов. Например, если пользователю необходимо работать с PDF документом, то handlers.json укажет на использования Acrobat Reader или подобной программы.
- dat является хранилищем типов MIME плагинов, которые используются системой для работы со звуком, видео контентом или играми.
- js формирует списки используемых в момент закрытия браузера окон и вкладок в качестве сеанса, что позволит восстановить работу с сайтами при новом включении.
- json – это директория с индивидуальным расположением инструментов, окон и панелей.
- js фиксирует предпочтения пользователя во вкладках, а файл user.js в случае наличия может вернуть первоначальный вид опций.
Как получить доступ?
Открыть директорию с профильными настройками можно двумя способами:
Способ №1: при помощи опции FF
1. Щёлкните иконку «Меню» вверху справа (значок «три полоски»).

2. В выпавшем окне, под блоком иконок, клацните «знак вопроса».
3. В перечне кликните «Информация …».

4. В загрузившейся вкладке нажмите «Открыть …».

5. В системном окне появится содержимое профильной папки.

Способ №2: через меню «Пуск»
1. В панели задач выберете «Пуск».

2. В поисковой строке напечатайте: %APPDATA%MozillaFirefoxProfiles

3. В «Пуск» появится иконка директории. Кликните её, чтобы просмотреть содержимое.
Удаление профиля
После запуска Менеджера Профилей, как описано выше, вы можете удалить существующий профиль следующим образом:
- В менеджере профилей выберите профиль, который необходимо удалить и нажмите на кнопку Удалить….
- Подтвердите, что вы действительно хотите удалить профиль:
- Не удалять файлы удалит профиль из Менеджера профилей, но сохранит файлы данных Вашего профиля в его папке на Вашем компьютере, так что Ваша информация не будет утеряна. Опция «Не удалять файлы» является предпочтительным вариантом, поскольку это сохраняет папку старого профиля и позволяет вам восстановить файлы в новый профиль.
- Удалить файлы удалит профиль и все его файлы (включая закладки, настройки, пароли и прочие данные). Если Вы выберете опцию «Удалить файлы», то папка профиля и все находящиеся в ней файлы будут удалены. Это действие не может быть отменено.
- Отмена прервёт удаление профиля.
Скачиваем программу MozBackup
Поможет в этом деле программа из заголовка и подзаголовка.
MozBackup, — это программа, предназначенная для резервного копирования всех профилей (закладок, расширений, паролей, кукис, истории посещений и тд и тп) программ Firefox , Mozilla Thunderbird, Mozilla Suite, SeaMonkey и Netscape .
Скачать сие счастье можно здесь (ссылка прямая) или набрав в любом поисковике её название.
Она абсолютно бесплатна, её несложно найти на русском языке, но и на английском там всё предельно просто и ясно, а посему я предоставлю Вам инструкцию к английской версии, то бишь как раз той, которую Вы скачали, если нажали на ссылку выше.
Основные выводы
Теперь я думаю вы знаете все о профилях Firefox, даже сможете в случае чего устранить ошибку, когда вашу учетку не удается загрузить.
Технология эта очень полезная, как в других поддерживаемых браузерах, потому что зачем нам устанавливать 2 разных браузера, например, чтобы через один выполнять рабочие задачи, а через другой личные? Мы ведь привыкли пользоваться одним и потому совсем не обязательно привыкать к другому.
И минусов того, что на компьютере будут использоваться 2 и более учетных записи Фаерфокса никаких нет, ведь это стандартная возможность, вы ничего не делаете, так сказать, наперекор разработчикам Вот, например, Opera и некоторые другие браузеры такого делать не позволяют без плясок с бубном, там уже приходится химичить.
Сделай репост – выиграй ноутбук!
Каждый месяц 1 числа iBook.pro разыгрывает подарки.
- Нажми на одну из кнопок соц. сетей
- Получи персональный купон
- Выиграй ноутбук LENOVO или HP
—>
Вам может помочь синхронизация в Firefox. Т.е. создаете аккаунт, а затем в профиле нужном входите в аккаунт и все ваши настройки синхронизируются. Затем на другом компьютере в профиле входите в тот же аккаунт и должны подцепиться эти же настройки.
Спасибо! А профили есть еще в браузерах Yandex и Google Chrome, о которых я очень скоро также выпущу заметки. Поэтому если пользуетесь каким-то из них и уже привыкли, то на Firefox, думаю не стоит переходить из-за профилей только.
Mozilla Firefox — браузер, через который в интернет выходите. Такой же как Google Chrome, Opera и другие. А так статья конечно для тех, кто в общем то и искал эту тему. Спасибо, что откликнулись!
Подписка на статьи
YouTube Instagram Facebook Вконтакте Одноклассники Twitter
Подведем итоги
Существует немало способов переноса профиля Firefox на другой компьютер. Для претворения задуманного не нужно продвинутого знания ПК и существенных временных затрат. Главная их особенность – отсутствие необходимости в подключении дополнительных утилит для решения поставленных задач.
Mozilla Firefox – популярный во всем мире интернет-обозреватель, предназначенный для просмотра веб-ресурсов в сети. Данный обозреватель, по мнению многих пользователей, имеет оптимальное соотношение «скорость-функциональность-производительность». Не лишним будет упомянуть и о применении приложением-браузером специальных модулей –дополнений для улучшения собственного функционала.
WebGL для Mozilla Firefox
Веб-обозреватель Мозилла использует в свое работе совокупность настроек определенного человека, называемую профилем.
- В профиль пользователя включены следующие сведения:
- Список открытых веб-ресурсов, перечень закладок юзера и скачанных из сети файлов;
- Реестр учетных пользовательских данных (паролей и логинов);
- Специальные настройки внешнего вида обозревателя Фирефокс (шрифты, масштаб изображения, цветовая гамма и так далее);
- Сведения для автоматического заполнения полей;
- Cookies;
- Перечень активированных юзером расширений;
- Настройки безопасности;
- Опции встроенного инструментария.
Скачать Mozilla Firefox BetaNoScript для Mozilla Firefox
В приведенном ниже материале можно найти подробные инструкции, объясняющие, как перенести Firefox на другой компьютер. Это может понадобиться, например, при апгрейде вычислительной техники и переносе всей необходимой информации на другой комп. Ведь намного удобнее использовать уже настроенный веб-браузер Мазила.
Ниже представлена пошаговая инструкция по переносу юзер-профиля Мазилла на другой компьютер.
Шаг 1. Определение местонахождения папки с профилями и копирование на флешку
Чтобы узнать точный путь к каталогу с профильными данными юзера, необходимо произвести следующие действия:
- Запустить интернет-браузер Mozilla Firefox.
- Открыть перечень опций обозревателя, нажав пиктограмму из трех линий в верхней части дисплея.
- Кликнуть по иконке со значком вопроса.
- В открывшейся форме выбрать пункт «Информация для решения проблем».
- Нажать кнопку «Открыть папку».
- В системном файловом менеджере «Проводник» откроется папка текущего профиля пользователя.
- Перейти на уровень выше, кликнув по Profiles.
- Щелкнуть правой кнопкой мышки по папке юзер-профиля и нажать в контекстном меню на надпись «Копировать».
- Выбрать другой диск (например, флеш-накопитель) и нажать «Вставить» в контекстном меню.
Шаг 2. Копирование сведений пользователя на другой персональный компьютер
- Установить обозреватель Mozilla.
- Не запуская его, перейти в файловом менеджере по следующему пути: C:Usersимя_пользователяAppDataRoamingMozillaFirefoxProfiles.
- Удалить содержимое каталога Profiles.
- Скопировать в вышеуказанную директорию сохраненные ранее на флеш-накопитель профиль-данные.
- Запустить веб-обозреватель Мозилла Файрефокс.
В данном обзоре были приведены подробные инструкции по переносу юзер-профиля Мазилла в одноименный интернет-обозреватель на другом персональном компьютере.
| Рекомендуем!InstallPack |
|---|
| Официальный дистрибутив Firefox |
| Тихая установка без диалоговых окон |
| Рекомендации по установке необходимых программ |
| Пакетная установка нескольких программ |
- https://brauzerok.ru/mozilla-firefox/kak-perenesti-svoy-profil
- https://firefx.ru/faq/kak-perenesti-profil-firefox-na-drugoj-kompyuter
- https://firefox-browsers.ru/perenesti-profil-mozilla-firefox.html
