Онлайн-сервисы для удаления страниц из pdf
Содержание:
- Онлайн конвертер электронных книг из DJVU в DOCX
- Как удалить ненужную страницу в файле ПДФ?
- Альтернативный способ: вытаскиваем страницы через Adobe Acrobat
- Как редактировать PDF-файлы?
- Программы для разделения PDF на страницы
- PDFResizer
- Как удалить страницу в файле PDF на «маках»
- Удаление страниц из PDF
- Как конвертировать файл DJVU
- PDFCandy
- Отсортировать PDF страницы онлайн и сохранить PDF
- Удаление части или целого текста в ПДФ-файле через Foxit Reader
Онлайн конвертер электронных книг из DJVU в DOCX
- Главная
- Онлайн конвертер электронных книг
- Онлайн конвертер электронных книг из DJVU в DOCX
Наш новый пакетный конвертер электронных книг. Подробнее можно почитать в статье о нашем новом конвертере.
| # | Результат | Исходный файл |
Реклама помогает поддерживать и развивать наш сервис. Пожалуйста, отключите блокировку рекламы для этого сайта. Подробнее
Чтобы выполнить конвертацию электронной книги, выполните несколько шагов:
- С помощью кнопок «Локальный файл» или «Онлайн файл» укажите каким образом загрузить документ на сервер. Используете «локальный файл» если вам нужно сконвертировать файл с вашего компьютера, для того чтобы указать файл, находящийся в интернете выберите «Онлайн файл» и в появившемся поле вставьте ссылку на файл. Мы не устанавливаем никаких ограничений на размер электронной книги, но чем больше файл, тем больше времени будет занимать конвертация. Просто наберитесь терпения и все получится. Вы можете конвертировать файлы из форматов AZW, AZW3, AZW4, CBZ, CBR, CBC, CHM, DJVU, DOCX, EPUB, FB2, HTML, HTMLZ, LIT, LRF, MOBI, ODT, PDF, PRC, PDB, PML, RB, RTF, SNB, TCR, TXT или TXTZ.
- Для начала конвертации нажмите кнопку «Конвертировать» чтобы начать преобразование. В случае успешной конвертации файл будет доступен в разделе «Результаты конвертации». Если вам нужно просто скачать файл, то кликните на имя файла. Если вы хотите получить другие способы сохранения, то нажмите на значок чтобы сформировать QR-код для загрузки результата на ваш мобильный телефон или планшет, а также если вы хотите сохранить файл в одном из онлайн-сервисов хранения данных, таких как Google Drive или Dropbox.
Пожалуйста, будьте терпеливы в процессе преобразования.
Сравнение форматов DJVU и DOCX
| Format introduction | DjVu is a computer file format designed primarily to store scanned documents, especially those containing a combination of text, line drawings, indexed color images, and photographs. | The Office Open XML file formats are a set of file formats that can be used to represent electronic office documents. There are formats for word processing documents, spreadsheets and presentations as well as specific formats for material such as mathematical formulae, graphics, bibliographies etc. |
| Technical details | DjVu uses technologies such as image layer separation of text and background/images, progressive loading, arithmetic coding, and lossy compression for bitonal (monochrome) images. This allows for high-quality, readable images to be stored in a minimum of space, so that they can be made available on the web. | Office Open XML documents are stored in Open Packaging Convention (OPC) packages, which are ZIP files containing XML and other data files, along with a specification of the relationships between them. Depending on the type of the document, the packages have different internal directory structures and names. |
| File extension | .djvu, .djv | .docx, .docm |
| MIME | image/vnd.djvu, image/x-djvu | application/vnd.openxmlformats-officedocument.wordprocessingml.document |
| Developed by | AT&T Labs — Research | Microsoft |
| Type of format | Document file formats | Document file format |
| Associated programs | SumatraPDF, Evince. | Microsoft Office, LibreOffice, Kingsoft Office, Google Docs. |
| Wiki | https://en.wikipedia.org/wiki/DjVu | https://en.wikipedia.org/wiki/Office_Open_XML_file_formats |
Как удалить ненужную страницу в файле ПДФ?
Доброго всем времени суток, мои дорогие друзья и гости моего блога.
Сегодня я вам хочу рассказать о том, как удалить страницу в файле пдф , так как лично у меня частенько возникает потребность вычленить ненужные листы из существующего pdf документа.
А ведь с помощью обычного Adobe Reader этого не сделаешь, только если использовать платный adobe acrobat. Но я вам расскажу, как все сделать абсолютно бесплатно прямо в режиме онлайн.
статьи
- 1 Small Pdf
- 2 ilovepdf.com
- 3 PDF2GO
Small Pdf
Сразу хочу показать вам, как можно решить проблему с помощью моего любимого в этом плане сервиса SmallPDF.
- Зайдите на сайт smallpdf.com/ru и выберите пункт «Разделить PDF».
- Перетяните в это окно файл из проводника с помощью зажатой левой кнопки мыши, либо же просто нажмите на ссылку «Выберите файл». После этого выберите тот документ, из которого вы хотите убрать лист.
- После этого подгрузятся все странички, которые есть в данном документе. И теперь все, что вам нужно сделать, это выделить только те страницы, которые вы хотите оставить. То есть, если вам нужно убрать 3 лист, то мы соответственно кликаем на 1,2,4,5, пока они не выделятся характерной рамкой. Если с зажатой клавишей SHIFT можно сразу выделять диапазон листов.
- Когда вы все выделите, нажимайте на «Разделить PDF», после чего вас перекинет в новое окно, где вы сможете скачать готовый получившийся документ, нажав на соответствующий значок.
Но если вы читали мою статью про то, как перевести pdf в ворд, то вы наверняка помните, что у этого сервиса есть ограничение на количество использований. Вы можете пользоваться этим сервисом не более 2 раз в час. Но я думаю, что этого вам будет вполне достаточно, поэтому вам даже не придется покупать платный доступ.
Ну а в целом сервис просто шикарный. Я всегда им пользуюсь, если дело касается работы с пдф-документами.
ilovepdf.com
Еще один хороший сервис, который я открыл для себя совсем недавно. Но тем не менее он хорошо себя зарекомендовал, так что можете им также воспользоваться.
- Зайдите на сайт ilovepdf.com и также, как и в предыдущем способе выберите пункт «Разделить pdf».
- В появившемся окне нажмите на большую красную кнопку, которая призывает вас загрузить файл, либо же просто перетащите документ сами, зажав левую кнопку мыши.
- А вот теперь самое интересное. Вам нужно выделить те диапазоны тех страниц, которые вы хотите оставить в документе. Например, мне нужно убрать лишние страницы 5, 6, 27 и 64. В этом случае я вношу в первый диапазон 1 и 4. Это будет означать, что данные листы я не трогаю.
- Теперь нажимаем «Добавить диапазон» и вписываем туда числа 7 и 26. Это будет означать, что листы 5 и 6 мы пропускаем, а листочки с 7 по 26 я не трогаю.
- Затем нам остается исключить только число 64. Для этого еще раз нажимаем на «Добавить диапазон» и у же в новый вписываем числа 28 (мы помним, что 27 мы пропускаем) и 63. И последним штрихом добавим диапазон еще раз и впишем туда числа 65 и 96, то есть последняя страница. После этого нажимаем «Разделить PDF».
По сути всё. Вам остается только скачать готовый документ, где будут отсутствовать те самые листы, которые мы пропустили.
PDF2GO
Ну и напоследок я покажу вам еще один замечательный сервис, который который можете справляться с нашей работой и не только. Давайте посмотрим, как в нем работать.
Зайдите на сайт pdf2go.com и выберите в левом столбце пункт «Сортировать и удалить». А в появившемся окне в центре нажмите «Загрузить локальные файлы». Ну и соответственно ищите ту ПДФку, которая вам нужна.
Когда весь процесс загрузки документа пройдет, то вам покажутся все страницы, которые в нем содержатся. Вам нужно лишь нажимать крестики на тех страничках, которые вы хотите вычленить. Например 2 и 5.
Ну вот в принципе и все. Теперь и вы знаете, как удалить страницу в файле ПДФ без использования программ типа acrobat. Так что если вам вдруг это понадобится сделать, то вы всё сделаете быстро и бесплатно прямо в режиме онлайн.
Ну а на этом я свою статью заканчиваю. Надеюсь, что она вам понравилась и была для вас полезной. Также надеюсь, что вы подпишитесь на обновления моего блога, чтобы следить за выходом новых интересных статей. Ну а я вас с нетерпением буду снова ждать на своем блоге. Удачи вам. Пока-пока!
Альтернативный способ: вытаскиваем страницы через Adobe Acrobat
Adobe Acrobat включает в себя возможности для командной работы, что делает его хорошим выбором для сложных профессиональных проектов. Программа синхронизирует документацию с облаком, позволяет создавать общедоступные ссылки, подключать других пользователей и отслеживать изменения и комментарии в режиме реального времени.
В редакторе можно найти все необходимые инструменты для редактирования ПДФ-документов, в том числе систематизацию листов, которая позволяет извлечь страницу из PDF и экспортировать в выбранном формате.
- Сначала нужно добавить ПДФ-документ для обработки через пункты «Файл» – «Открыть». Если вы уже работали с нужным проектом, вы можете открыть его из блока «Последние».
- Когда файл откроется, найдите в боковой панели справа пункт «Систематизировать страницы». Также вы можете запустить эту функцию через вкладку «Инструменты».
- Чтобы вытянуть отдельный объект, выделите его и на панели опций кликните по кнопке «Извлечь». Для множественного выбора воспользуйтесь клавишей Ctrl.
- Вы можете удалить выбранные листы из документа после их извлечения и экспортировать их по отдельности либо объединив в новый ПДФ. Галочками отметьте нужные пункты и снова нажмите «Извлечь».
- Страницы откроются в отдельной вкладке редактора. Теперь их нужно экспортировать на жесткий диск как новые проекты. Для этого воспользуйтесь пунктами «Файл» – «Сохранить как».
- В окне экспорта откройте вкладку «Мой компьютер» и выделите папку из предложенных либо нажмите «Выбрать другую папку».
- Укажите новую директорию, измените название и кликните «Сохранить».
Систематизация содержимого не поддерживаются в бесплатной версии Adobe Reader, потребуется апгрейд до про-версии Acrobat DC. Лицензия на один месяц стоит 1932 руб/месяц, для скачивания демоверсии требуется указать данные платежной карты.
Adobe Acrobat дает большую нагрузку на системный процессор, поэтому лучше использовать его на мощных ПК. В ином случае приложение может зависать или самопроизвольно закрываться.
Как редактировать PDF-файлы?
На первый
взгляд, многим пользователям может показаться, что PDF-файлы являются,
так сказать, цельными и корректированию не поддаются. Это абсолютное
заблуждение. Сегодня существует достаточно много утилит, позволяющих не
только удалить страницу PDF документе любого типа, куда она была
вставлена, но и произвести полное редактирование исходного файла.

На
самом деле структура файла такова, что в нем присутствует разбивка на
текстовую и графическую часть. Именно поэтому получается, что некоторые
данный формат называют текстовым, а другие – графическим. Оба
утверждения неверны. По сути, это совмещение обоих форматов.
Программы для разделения PDF на страницы
Иногда возникает необходимость разделить PDF-файл на отдельные страницы. Существует множество инструментов, позволяющих легко сделать это своими руками. Предлагаем рассмотреть самые эффективные и надежные решения.
PDF Splitter
Стоит начать с удобной утилиты PDF Splitter, предназначенной для быстрого разбиения многостраничного документа. Предусмотрено несколько режимов работы: разделение файла на отдельные страницы, по закладкам или пустым страницам, а также извлечение отдельных страниц и четных или нечетных. Полученные в результате объекты можно объединять в другие документы, не используя для этого дополнительное ПО.
PDF Splitter оснащен понятным интерфейсом с интуитивным управлением и поддержкой русского языка. Для более удобного выбора файлов можно воспользоваться фильтром. Реализована командная строка для продвинутых пользователей. Связь с разработчиками осуществляется непосредственно из главного меню. Программа является платной, однако можно воспользоваться пробной версией для разовых нужд.
Урок: Разделяем файл PDF на страницы
PDF-Xchange Editor
PDF-Xchange Editor — многофункциональное решение для работы с документами формата PDF. Позволяет просматривать, печатать и редактировать их, доступен экспорт текста и графических объектов в отдельные файлы. Во встроенном редакторе можно добавлять всплывающие подсказки и комментарии, изменять шрифт текста, масштабировать его и т. д. Поддерживается работа с зашифрованными документами. Предусмотрена возможность открывать сразу несколько файлов для одновременной обработки.
В PDF-Xchange Editor можно как открывать существующие документы, так и создавать собственные с нуля. Реализован продвинутый алгоритм распознавания текста на различных языках, при работе со сканами используется технология OCR. Поддерживаются сервисы Google Диск, SharePoint и Office 365. Отдельные страницы или изображения могут быть экспортированы в форматы TXT, RTF, DOC, JPEG, PNG, BMP, TIFF и др. Главная проблема в том, что большинство функций открывается только при покупке полной версии.
PDF Split & Merge
PDF Split & Merge — приложение для быстрого разделения и объединения PDF-документов. Как и в случае с PDF Splitter, реализовано несколько режимов для различных нужд: постраничное разделение, по группам, с указанным интервалом и с удалением ненужных страниц. Поддерживается работа с зашифрованными документами. Помимо этого присутствует множество дополнительных функций, среди которых стоит о, систему безопасности документов и подробную настройку PDF.
Разделение и объединение файлов осуществляется в несколько кликов. Для этого даже не нужно открывать окно программы, поскольку PDF Split & Merge добавляет свои функции в контекстное меню операционной системы. Можно скачать бесплатную версию, однако в ней присутствует ограничение по количеству обрабатываемых файлов и их страниц. Приобретение PRO-версии убирает эти недостатки. Интерфейс русскоязычный.
PDFsam Basic
PDFsam Basic — простая утилита, в которой предусмотрена возможность разделения и объединения отдельных страниц. Присутствуют и дополнительные функции, позволяющие осуществлять стандартные операции над PDF-файлами: извлечение определенных фрагментов документа, поворот страниц, изменение их порядка и опция визуального составления проекта с помощью перетаскивания объектов курсором.
PDFResizer
Этот онлайн-сервис будет полезен в тех случаях, когда необходимо удалить страницы сразу из нескольких PDF-файлов (до 50 штук). В отличие от Smallpdf или Sejda, редактор PDFResizer полностью бесплатен и не выставляет ограничений на количество задач, выполняемых в определённый промежуток времени. Однако общий размер загружаемых документов не должен превышать 100 МБ.
Загруженный файл отобразится в виде аккуратных эскизов, на каждом из которых появится надпись Remove. Щёлкая по ней, вы сможете удалить ненужные страницы. При загрузке нескольких PDF, все они будут располагаться в одном окне в порядке возрастания – от меньшего количества страниц к большему.
После внесения необходимых изменений, нажмите кнопку Generate PDF, чтобы затем скачать каждый документ по отдельности. К сожалению, сервис не предоставляет возможности объединения файлов, но имеющихся функций вполне достаточно для базового редактирования.
PDFResizer хоть и не отличается обилием опций и изысканностью интерфейса, но достаточно надёжен в использовании. Его главное преимущество – отсутствие лимитов на количество выполняемых задач в течение часа при обработке как одного, так и нескольких документов.
Как удалить страницу в файле PDF на «маках»
С компьютерами, работающими под управлением «яблочных» операционных систем, тоже можно разобраться без особого труда.
Для редактирования понадобится утилита под названием Preview, которая интегрируется в контекстное меню. В данном случае проблема, как в PDF удалить страницу, решается через открытие искомого файла при помощи именно этой утилиты с последующим переходом в раздел миниатюр. Теперь нужно просто отметить станицы или листы, подлежащие удалению, и подтвердить выполнение операции (для выделения нескольких страниц нужно навести на них курсор и зажать клавишу CMD).
Конечно, можно использовать не только программы и утилиты, описанные в данной статье. Существует еще немало онлайн-сервисов, которые предполагают прямое редактирование загруженных на сайт пользователем документов. Однако такой вариант кажется самым простым только для тех юзеров, которые по сути своей являются обычными лентяями.
Насколько ведь проще без всяких поисков в Интернете редактировать файлы при помощи подручных средств
Хотелось бы, конечно, посоветовать еще и текстовый редактор Word, входящий в состав пакета Microsoft Office, но, к великому сожалению, как показывает практика, документы программа открывает и редактирует, а вот с кодировкой у нее неважно. Никогда не знаешь, что именно удаляешь. Правда, если использовать дополнительные плагины, проблема решаема на все сто
Правда, если использовать дополнительные плагины, проблема решаема на все сто.
Как уже понятно, само редактирование файлов с расширением .pdf ничего сложного из себя не представляет. Не нужно пугаться. По сути своей, этот формат можно сравнить с тем же текстовым документом, созданным в Word, где вставлена графика. Другое дело, что он имеет целостный формат для просмотрщика, но при наличии любой программы, способной его редактировать, ситуация становится проще. Тут не то что листы удалять можно будет, так еще и корректировать графические изображения собственными средствами или же внешними, заданными в настройках программами. В общем, при желании средств для извлечения страниц или удаления листов из файлов PDF можно найти сколько угодно.
Впрочем, и не каждая утилита способна производить качественное редактирование файлов такого формата
Отдельно стоит остановить внимание именно на программах, изначально предназначенных не для просмотра, а для обрезки и редактирования
Удаление страниц из PDF
Существует три типа программ, которые способны убирать страницы из ПДФ-файлов – специальные редакторы, продвинутые просмотрщики и многофункциональные программы-комбайны. Начнём с первых.
Способ 1: Infix PDF Editor
Небольшая, но очень функциональная программа для редактирования документов в формате PDF. Среди возможностей Инфикс ПДФ Эдитор присутствует и опция удаления отдельных страниц редактируемой книги.
- Откройте программу и воспользуйтесь пунктами меню «Файл» – «Открыть», чтобы загрузить документ для обработки.

В окне «Проводника» проследуйте к папке с целевым PDF, выделите его мышкой и нажмите «Открыть».

После загрузки книги перейдите на лист, который хотите вырезать и щёлкните по пункту «Страницы», далее выберите вариант «Удалить».

В открывшемся диалоговом окне необходимо выбрать листы, которые хотите вырезать. Отметьте нужное и нажмите «ОК».

Выбранная страница будет удалена.

Программа Infix PDF Editor – отличный инструмент, однако распространяется это ПО на платной основе, а в пробной версии ко всем изменённым документам добавляется неудаляемый водяной знак. Если вас такое не устраивает, ознакомьтесь с нашим обзором программ для редактирования PDF – во многих из них есть и функция удаления страниц.
Способ 2: ABBYY FineReader
Файн Ридер от компании Эбби является мощным программным обеспечением для работы со множеством форматов файлов. Особенно богат он на инструменты для редактирования PDF-документов, которые позволяют в том числе и удалять страницы из обрабатываемого файла.
- После запуска программы используйте пункты меню «Файл» – «Открыть PDF-документ».

С помощью «Проводника» проследуйте к папке с файлом, который хотите отредактировать. Добравшись к нужному каталогу, выделите целевой PDF и нажимайте «Открыть».

После загрузки книги в программу взгляните на блок с миниатюрами страниц. Найдите лист, который желаете вырезать, и выделите его.

Затем откройте пункт меню «Правка» и воспользуйтесь опцией «Удалить страницы…».

Появится предупреждение, в котором нужно подтвердить удаление листа. Нажмите в нём кнопку «Да».

Готово – выделенный лист будет вырезан из документа.
Как конвертировать файл DJVU
Файлы DJVU не так широко используются, как аналогичные форматы, такие как PDF, EPUB, MOBI и другие форматы файлов электронных книг.
DjVu2PDF.com и ConvertOnlineFree.com – это два онлайн-конвертера DJVU для Windows, Mac и Linux, которые обеспечивают быструю возможность конвертировать DJVU в PDF.
Zamzar – ещё один бесплатный онлайн-конвертер файлов, который отлично подходит для небольших файлов DJVU. Просто загрузите файл DJVU на этот веб-сайт, чтобы преобразовать его в JPG, BMP, GIF, PNG, TIF или некоторые другие подобные форматы изображений.
Помимо онлайн-конвертеров DJVU, есть, конечно, загружаемые и устанавливаемые конвертеры, такие как Calibre. Эта конкретная программа может конвертировать DJVU в EPUB, MOBI, AZW3, DOCX, PDB, FB2, LRF и другие форматы. Однако, Calibre может конвертировать файл DJVU только в том случае, если он содержит встроенный текст, как если бы он был создан с использованием программного обеспечения OCR. То есть DJVU файлы с изображениями не поддерживаются.
Другим примером загружаемого конвертера DJVU является конвертер DjVu, который может конвертировать DJVU в PNG, JPG, EPUB, PDF и TIFF. С помощью этой программы вам не нужно конвертировать все страницы, если вы не хотите, чтобы некоторые из них были включены в окончательный файл. Например, вы можете преобразовать только страницы с 10 по 25 или только страницы 11 и 14, чтобы по существу вырезать каждую страницу. Также есть возможность определить качество изображения и степень сжатия.
Упомянутые выше Sumatra PDF и DocsPal также могут конвертировать файлы DJVU.
PDFCandy
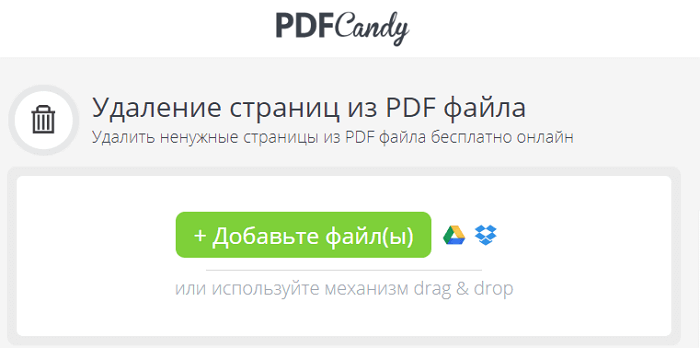
В отличие от других инструментов из этого списка, в PDFCandy вы не увидите уменьшенных эскизов страниц обрабатываемого документа. Перед запуском процесса редактирования нужно вставить порядковые номера или диапазоны страниц в поле рядом с надписью Delete.
Нажмите на значок увеличения, появляющийся при наведении курсора на миниатюру загруженного PDF. Документ откроется в дополнительном окне, и вы сможете ещё раз проверить, какие его страницы нуждаются в удалении.
Как только всё будет готово, нажмите кнопку Delete Pages. Изменённый файл можно будет сохранить на компьютер, Google Диске или Dropbox, либо продолжить его редактирование с помощью других имеющихся в PDFCandy опций: конвертирование в различные форматы, изменение размера, упорядочивание страниц и т. д.
Отсортировать PDF страницы онлайн и сохранить PDF
Выберите файл PDF, страницы которого вы хотите отсортировать или перетащите PDF в активное поле. Страницы PDF будут отображены. Выберите способ сортировки или перетащите страницы, чтобы изменить порядок страниц. Сохраните ваш отсортированный PDF файл. Не беспокойтесь о качестве. Сортировка страниц PDF файлов не влияет на качество вашего PDF. Инструмент сортирует страницы так, чтобы качество файлов PDF оставалось совершенно одинаковым.
PDF24 позволяет легко и быстро сортировать страницы в файлах PDF. Вам не нужно ничего устанавливать или настраивать, просто выберите ваши файлы PDF на странице приложения и приступите к сортировке.
Для сортировки файлов PDF онлайн нет особых требований. Приложение работает со всеми текущими операционными системами и браузерами. Просто используйте это приложение в своем браузере и начните сортировку страниц.
Вам не нужно загружать и устанавливать любое программное обеспечение. Файлы PDF сортируются в облаке на наших серверах, поэтому этот инструмент не потребляет ваши системные ресурсы.
Это приложение для сортировки PDF страниц не хранит ваши файлы на нашем сервере дольше, чем необходимо. Ваши файлы и результаты будут удалены с нашего сервера через короткий промежуток времени.
На этой странице
Чтобы манипулировать страницами в документе PDF, необходимы разрешения на редактирование PDF. Это можно проверить, выбрав «Файл»> «Свойства» и нажав вкладку «Защита». Разрешения отображаются в разделе «Сводка ограничений документа».
В этом документе приведены инструкции по работе с Acrobat DC. Инструкции по работе с Acrobat XI см. в справке по Acrobat XI.
Удаление части или целого текста в ПДФ-файле через Foxit Reader
Foxit Reader – это программа для просмотра электронных книг в формате PDF, которую можно использовать полностью бесплатно. Ридер поставляется с базовыми инструментами редактирования, которых вполне хватит, если вам нужно исправить некоторые фрагменты в документе. В приложении доступны функции комментирования, добавления текстовых блоков и изображений, добавление форм и защита документа.
В бесплатной версии есть некоторые ограничения на изменение оригинального контента, поэтому удалить текст в ПДФ файле можно только путем скрытия выбранного фрагмента.
- Установите Foxit Reader на свой компьютер и откройте в нем документ, который нужно обработать.
- Перейдите во вкладку «Комментарии» и найдите кнопку «Рисование». В правой колонке с параметрами инструмента установите для заливки белый цвет и укажите для непрозрачности показатель 100.
- Обведите курсором часть текста, который нужно скрыть из документа.
- Чтобы сохранить изменения в оригинальном файле, кликните по иконке дискеты в левом верхнем углу приложения. Это перезапишет открытый документ.
- Для экспорта в качестве нового PDF-документа кликните «Файл» и выберите опцию «Сохранить как».
Еще один вариант обработки текста — преобразование PDF-документа в Word. В этом случае станут доступны все функции редактирования, но оригинальный стиль и форматирование будут сбиты.
