Как перенести профиль firefox
Содержание:
- Файлы профиля
- Как создать новый профиль Firefox
- Синхронизация закладок Firefox Облачное хранилище для закладок
- Как мне найти мой профиль?
- Как запустить разные профили Firefox для работы одновременно
- Как очистить Firefox?
- Профиль был удалён
- Как получить доступ?
- Файлы и папки, находящиеся вне профиля
- Файлы и папки, находящиеся вне профиля
- Удаление профиля
- Creating Shortcuts
- Структура профиля
- Где находятся профили Firefox
- Файлы и папки, находящиеся вне профиля
- Какая информация хранится в моём профиле?
- Создание нового профиля.
- В какой папке Firefox хранит дополнения и букмарки ?
- ProfileSwitcher Extension [No Longer Available]
- Add-ons
- Как найти профиль, не запуская Firefox
- Выводы статьи
Файлы профиля
Если пользователь вносит изменения в функционале браузера, они сохраняются в специальной папке профиля. Эти данные хранятся в отдельно расположенном хранилище от файлов Firefox, что обеспечивает сохранность информации в случае повреждения основной программы. К файлам профиля относятся добавленные расширения, сохраненные пароли, информация о сохраненных вкладках. Выделенная папка также позволит сохранить значения профиля, даже в случае удаления браузера или переноса firefox на другой компьютер.
Виды данных профиля FF:
- sqlite – содержит данные посещаемых веб порталов и историю загрузок.
- Bookmarkbackups – папка с резервным экземпляром закладок.
- db и logins.json позволяет сохранять пароли и логины пользователя.
- permissions.sqlite содержит размеры окон для отдельных веб-порталов.
- json.mozlz4 – фиксирует возможные средства поиска, закрепленные в панели поиска браузера.
- dat – содержит добавленные слова в словарь Mozilla FireFox.
- sqlite – хранит введенные данные в формы веб сайтов и панель поиска.
- sqlite сохраняет куки для состояния входа на сайты и прочую информацию.
- sqlite и chromeappsstore.sqlite формируют хранилище DOM для более надежной альтернативы cookies.
- Extensions содержит все расширения интернет обозревателя.
- db хранит информацию о настройке сертификатов безопасной работы, а также сертификаты SSL импортированные в Файрфокс.
- db представляет базу данных защитного модуля программы.
- json регулирует действия необходимые при работе с тем или иным форматом файлов. Например, если пользователю необходимо работать с PDF документом, то handlers.json укажет на использования Acrobat Reader или подобной программы.
- dat является хранилищем типов MIME плагинов, которые используются системой для работы со звуком, видео контентом или играми.
- js формирует списки используемых в момент закрытия браузера окон и вкладок в качестве сеанса, что позволит восстановить работу с сайтами при новом включении.
- json – это директория с индивидуальным расположением инструментов, окон и панелей.
- js фиксирует предпочтения пользователя во вкладках, а файл user.js в случае наличия может вернуть первоначальный вид опций.
Как создать новый профиль Firefox
Для создания нового профиля браузера Mozilla Firefox, в окне менеджера профилей Firefox необходимо нажать на кнопку «Создать…».

Затем откроется окно «Мастер создания профиля», в котором нужно нажать на кнопку «Далее».

В окне «Завершение работы Мастер создания профиля» нужно будет ввести имя нового профиля. По умолчанию новому профилю дается имя «Default User», Но, обычно, у уже созданного профиля, который был создан при установке браузера на компьютер, скорее всего, будет точно такое имя.
Поэтому новому профилю браузера Mozilla Firefox следует дать другое имя. На этом изображении, вы можете увидеть, что я дал новому профилю такое имя — «new profile». Вы можете дать новому профилю Firefox свое имя, то, которое вы хотите использовать.
В процессе создания профиля можно выбрать другую папку для хранения нового профиля, но, думаю, что делать этого не нужно.
После создания нового профиля браузера Firefox нужно нажать на кнопку «Готово».
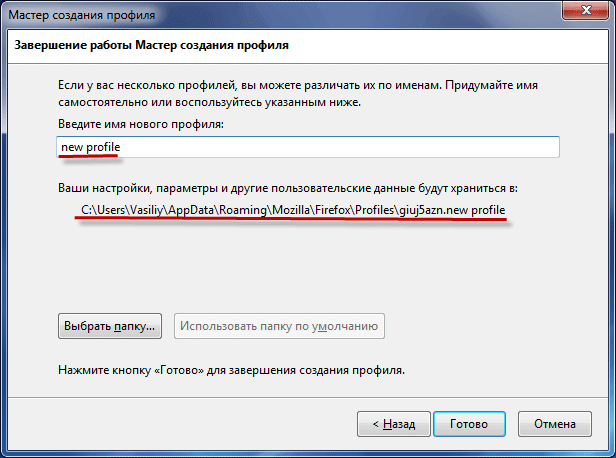
Теперь в окне «Firefox — выбор профиля пользователя» вы увидите два профиля браузера — старый (Default User) и новый (new profile).

Синхронизация закладок Firefox Облачное хранилище для закладок
С недавних пор в браузере Мозила появилась очень удобная функция – это синхронизация закладок
. Воспользовавшись этой функцией, мы можем не переживать о потере закладок, так как они будут храниться на серверах браузера и при необходимости мы можем легко получить к ним доступ. Остаётся только завести себе аккаунт.
Для того, чтобы зарегистрироваться, нужно заполнить простую форму на официальном сайте: https://accounts.firefox.com/signup . Указываем буквально свой адрес почты, дату рождения и придумываем себе пароль. После чего жмём кнопку Регистрация
.


Переходим в почту и находим там свежее письмо от Мозилы
. Нажимаем там большую синюю кнопку Подтвердите
.

Отлично! Теперь можем использовать синхронизацию в Мозиле
. После зажатой клавиши Alt
переходим в меню Инструменты
– Настройки
.

В открывшемся окне нам нужна вкладка Синхронизация
. Там мы увидим, что вход в наш аккаунт Firefox был выполнен автоматически и все данные уже синхронизируются. Мы можем убрать галочки с пунктов, которые не должны участвовать в этой функции.

Если вы попробуете зайти в раздел Синхронизация
сразу после , то конечно вход в аккаунт выполнен НЕ будет и нам нужно будет сделать это вручную. Там мы увидим ссылку Войти
.


После входа синхронизация будет включена.


Таким образом используйте синхронизацию в Мозиле
на всех своих устройствах (компьютер, ноутбук, планшет, телефон), чтобы иметь везде свежие версии закладок, паролей и других данных.
К тому же это очень удобно, ведь перед нам не нужно будет сохранять в Мозиле закладки, так как они постоянно хранятся на серверах Firefox и их можно будет восстановить простым вводом данных от аккаунта!
Все изменения, сделанные в Firefox, такие как домашняя страница, используемые панели, расширения, которые вы установили, ваши закладки и сохранённые пароли хранятся в специальной папке, называемой «профилем». Ваша папка профиля хранится отдельно от исполняемых файлов Firefox, так что если вдруг что-то пойдёт не так с Firefox, ваша информация всегда сохранится. Это также значит, что вы можете удалить Firefox, не потеряв свои настройки, и что вам не нужно переустанавливать Firefox, чтобы удалить информацию или решить проблему.
Эта информация является справочной. Вам не обязательно следовать этой инструкции, если только вы не были перенаправлены сюда с другой статьи.
Как мне найти мой профиль?
Щёлкните по кнопке меню
, затем щёлкните по кнопке Справка
и выберите .
Из меню Справка
выберите Информация для решения проблем
.
Откроется вкладка Информация для решения проблем.
В разделе Сведения о приложении
щёлкните по кнопке Открыть папку
Показать в Finder
Открыть каталог
. Откроется окно, содержащее папку вашего профиля.
Откроется папка вашего профиля.
Как запустить разные профили Firefox для работы одновременно
При отключенном браузере, кликните правой кнопкой мыши по ярлыку браузера Mozilla Firefox.
В окне «Свойства: Mozilla Firefox» во вкладке «Объект», после пути к исполняемому файлу, введите следующий параметр
Обратите внимание на то, что после пути к файлу нужно сделать пробел. Потом введите параметр (в параметре тоже есть пробел), который можно скопировать отсюда:
-no-remote -p "<default>"
Вместо «default» у вас может быть другое имя профиля, поэтому измените на имя профиля вашего браузера.

Далее кликните по ярлыку для запуска браузера Mozilla Firefox.
Откроется окно «Firefox — выбор профиля пользователя», в котором отображаются все профили, созданные в браузере. Выделите нужный профиль, а затем нажмите на кнопку «Запуск Firefox» для того, чтобы запустить профиль Firefox.

После этого, откроется окно браузера с выбранным профилем. Сверните окно, снова кликните по ярлыку браузера.
В Менеджере профилей выделите другой профиль. На моем компьютере в браузере Файрфокс другой профиль имеет имя «new». Нажмите на кнопку «Запуск Firefox».

После этого, запуститься другой профиль браузера Mozilla Firefox. В Firefox одновременно открыты разные профили браузера.
На этом изображении видно, что открыты два окна браузера Mozilla Firefox: мой рабочий профиль и специально созданный новый профиль (он пока пустой). Видно, что разные профили браузера имеют свои собственные настройки.

Как очистить Firefox?
Ошибка «Не удалось загрузить ваш профиль Firefox» не обязательно может быть связана с папкой профиля или его файлами. Ошибку могут вызывать другие файлы, которые хранит браузер в кэше и других хранилищах. В программе есть специальная функция, которая очищает браузер от лишних, уже ненужных файлов, чем облегчает его работу, а также устраняет различные проблемы.
- Наберите в адресной строке запущенного браузера строку about:support.
- Вверху страницы нажмите «Очистить Firefox».
- Браузер будет вскоре закрыт для проведения очистки. Когда процесс завершится, вы увидите экран с информацией о проделанной работе, после нажатия «Готово» программа откроется снова.
Такая очистка удаляет некоторые лишние файлы профиля, оставляя для вас только самые важные, создает новую папку профиля и перемещает все сохраненные файлы в нее. Старая папка при этом удаляется. Браузер оставляет для вас следующего вида файлы:
- Часто посещаемые ваши страницы в куках.
- От всех популярных для вас сайтов пароли.
- Все ваши закладки остаются на месте.
- Для самых посещаемых вами сайтов остается информация для заполнения форм. А также история загрузок.
Следуя этим несложным методам восстановления профиля браузера можно решить ошибку «Не удалось загрузить ваш профиль Firefox. Возможно, он отсутствует или недоступен».
Профиль был удалён
Если вы удалили или потеряли вашу папку профиля и не можете её восстановить, используйте один из этих методов, чтобы создать новый профиль Firefox:
Ваш новый профиль не будет содержать параметры или пользовательские данные из удалённого или потерянного профиля.
Способ 1: С помощью мастера Менеджера профилей
Следуйте указаниям в статье Использование Менеджера профилей для создания и удаления профилей Firefox для создания нового профиля.
Способ 2: Удалите файл profiles.ini вручную
Если у вас есть проблемы с доступом к Менеджеру профилей, вы можете создать новый профиль Firefox по умолчанию, удалив файл profiles.ini, для чего надо выполнить следующие шаги:
- Щёлкните по кнопке Пуск Windows и затем щёлкните по Выполнить…
- Наберите %appdata% в поле Выполнить и щёлкните OK. Откроется скрытая папка Application Data.
- Выполните двойной щелчок по папке Mozilla.
- Выполните двойной щелчок по папке Firefox.
- Удалите (или переименуйте, к примеру, в profiles.iniOLD) файл profiles.ini.
- Щёлкните по кнопке Пуск Windows или нажмите клавишу Windows , чтобы открыть меню Пуск.
- Наберите %appdata% в поле Выполнить и нажмите клавишу Enter. Откроется скрытая папка AppData\Roaming.
- Выполните двойной щелчок по папке Mozilla.
- Выполните двойной щелчок по папке Firefox.
- Удалите (или переименуйте, к примеру, в profiles.iniOLD) файл profiles.ini.
- На экране Пуск Windows щёлкните по плитке Рабочий стол. Откроется Рабочий стол.
- На Рабочем столе наведите курсор мыши в нижний правый угол экрана, чтобы открыть боковую панель.
- Выберите панель Поиск. Откроется боковая панель Поиск.
- Наберите %appdata% в поле Выполнить и нажмите клавишу Enter. Откроется скрытая папка AppData\Roaming.
- Выполните двойной щелчок по папке Mozilla.
- Выполните двойной щелчок по папке Firefox.
- Удалите (или переименуйте, к примеру, в profiles.iniOLD) файл profiles.ini.
- Щёлкните по кнопке Пуск Windows или нажмите клавишу Windows , чтобы открыть меню Пуск.
- Наберите %appdata% (во время набора, Windows начнёт поиск) и нажмите клавишу Enter. Откроется скрытая папка AppData\Roaming.
- Выполните двойной щелчок по папке Mozilla.
- Выполните двойной щелчок по папке Firefox.
- Удалите (или переименуйте, к примеру, в profiles.iniOLD) файл profiles.ini.
Примечание: По умолчанию Windows не отображает расширение .ini-файла. Значок файла должен выглядеть как документ с шестерёнкой на нём, а тип файла быть «Параметры конфигурации» или «Настройки приложения». Вы не должны удалять папку Profiles, у которой должен быть значок папки с файлами и тип файла «Папка с файлами».
Примечание: Вместо удаления файла profiles.ini, вы можете удалить (или переименовать) папку, содержащую его. Например, щёлкните правой кнопкой мыши по папке Firefox и переименуйте её в FirefoxOLD.
Когда вы запустите Firefox, будет создан новый профиль.
- (Ubuntu) Щёлкните по Места в верхней правой части экрана и выберите Домашняя папка. Появится окно Файлового менеджера.
- Щёлкните по меню Вид и выберите Показать скрытые файлы, если это ещё не выбрано.
- Выполните двойной щелчок по папке .mozilla.
- Выполните двойной щелчок по папке firefox.
- Удалите (или переименуйте, к примеру, в profiles.iniOLD) файл profiles.ini.
Примечание: Вместо удаления файла profiles.ini, вы можете удалить (или переименовать) папку, содержащую его. Например, переименуйте папку firefox в firefoxOLD.
Когда вы запустите Firefox, будет создан новый профиль.
- Перейдите в вашу пользовательскую папку ~/Library:
- (OS X 10.6) Щёлкните по значку Finder в доке. Будет выбрана ваша домашняя папка (обычно с именем вашей учётной записи в Mac). В правой стороне окна щёлкните по папке Library, чтобы открыть её.
- (OS X 10.7 или выше) Щёлкните по значку Finder в доке. В панели меню, щёлкните Перейти, удерживайте клавишу option или alt и выберите Library. Откроется окно содержащее вашу папку Library.
- Щёлкните по папке Application Support, затем перейдите в папку Firefox.
- Удалите (или переименуйте, к примеру, в profiles.iniOLD) файл profiles.ini.
Примечание: Вместо удаления файла profiles.ini, вы можете удалить (или переименовать) папку, содержащую его. Например, переименуйте папку Firefox в FirefoxOLD.
Когда вы запустите Firefox, будет создан новый профиль.
На основе информации из статьи Profile cannot be loaded (mozillaZine KB)
Как получить доступ?
Открыть директорию с профильными настройками можно двумя способами:
Способ №1: при помощи опции FF
1. Щёлкните иконку «Меню» вверху справа (значок «три полоски»).
2. В выпавшем окне, под блоком иконок, клацните «знак вопроса».
3. В перечне кликните «Информация …».

4. В загрузившейся вкладке нажмите «Открыть …».

5. В системном окне появится содержимое профильной папки.

Если нужно просмотреть все имеющиеся профили, в адресной строке окна клацните в пути местоположения «Profiles». Проводник ОС «поднимется» в иерархии на уровень.
Способ №2: через меню «Пуск»
1. В панели задач выберете «Пуск».

2. В поисковой строке напечатайте: %APPDATA%\Mozilla\Firefox\Profiles\

3. В «Пуск» появится иконка директории. Кликните её, чтобы просмотреть содержимое.
Файлы и папки, находящиеся вне профиля
В данном разделе перечислены все файлы и папки, как правило, находящиеся вне профиля. При создании профиля вручную в местоположении, отличном от стандартного, папки Cache, OfflineCache, safebrowsing, startupCache, thumbnails и файл _CACHE_CLEAN_ будут располагаться в папке профиля Firefox.
| Имя файла | Версия Firefox | Описание |
| Cache или Сache2 | Кэш файлов загруженных из Интернета. Для информации о расположении кэша используйте команду about:cache. | |
| _CACHE_CLEAN_ | ? | |
| Crash Reports | 3.0 и выше | Папка с сообщениями о падении программы для Breakpad. Расположена в папке «Firefox» (Windows и Mac) или папке «firefox» (Linux и Unix), содержащей профили. |
| Desktop Background.bmp (Windows) | 1.5 и выше | Изображение фона рабочего стола, установленное Firefox. Файл создаётся при выборе пункта «Установить как фон рабочего стола. » в контекстном меню. Расположен в папке «Firefox» (Windows и Mac) или папке «firefox» (Linux и Unix), содержащей профили. |
| OfflineCache | Второй дисковый кэш для автономного хранилища файлов. Для информации о расположении кэша используйте команду about:cache. | |
| profiles.ini | Содержит сведения о расположении профиля. Может быть отредактирован для указания на перемещённый профиль. Если этот файл будет удалён, то при следующем запуске программы он будет сгенерирован заново вместе с новым профилем по умолчанию. Расположен в папке «Firefox» (Windows и Mac) или папке «firefox» (Linux и Unix), содержащей профили. | |
| safebrowsing | 17.0 и выше | Папка с данными защиты от атак и мошенничества. Расположена рядом с папкой Cache. |
| startupCache | 7.0 и выше | Папка кэша для ускорения запуска Firefox. Расположена рядом с папкой Cache. |
| thumbnails | 13.0 и выше | Папка с миниатюрками сайтов для страницы новой вкладки. Расположена рядом с папкой Cache. |
Файлы и папки, находящиеся вне профиля
В данном разделе перечислены все файлы и папки, как правило, находящиеся вне профиля. При создании профиля вручную в местоположении, отличном от стандартного, папки Cache, OfflineCache, safebrowsing, startupCache, thumbnails и файл _CACHE_CLEAN_ будут располагаться в папке профиля Firefox.
| Имя файла | Версия Firefox | Описание |
| Cache или Сache2 | Кэш файлов загруженных из Интернета. Для информации о расположении кэша используйте команду about:cache. | |
| _CACHE_CLEAN_ | ? | |
| Crash Reports | 3.0 и выше | Папка с сообщениями о падении программы для Breakpad. Расположена в папке «Firefox» (Windows и Mac) или папке «firefox» (Linux и Unix), содержащей профили. |
| Desktop Background.bmp (Windows) | 1.5 и выше | Изображение фона рабочего стола, установленное Firefox. Файл создаётся при выборе пункта «Установить как фон рабочего стола…» в контекстном меню. Расположен в папке «Firefox» (Windows и Mac) или папке «firefox» (Linux и Unix), содержащей профили. |
| OfflineCache | Второй дисковый кэш для автономного хранилища файлов. Для информации о расположении кэша используйте команду about:cache. | |
| profiles.ini | Содержит сведения о расположении профиля. Может быть отредактирован для указания на перемещённый профиль. Если этот файл будет удалён, то при следующем запуске программы он будет сгенерирован заново вместе с новым профилем по умолчанию. Расположен в папке «Firefox» (Windows и Mac) или папке «firefox» (Linux и Unix), содержащей профили. | |
| safebrowsing | 17.0 и выше | Папка с данными защиты от атак и мошенничества. Расположена рядом с папкой Cache. |
| startupCache | 7.0 и выше | Папка кэша для ускорения запуска Firefox. Расположена рядом с папкой Cache. |
| thumbnails | 13.0 и выше | Папка с миниатюрками сайтов для страницы новой вкладки. Расположена рядом с папкой Cache. |
Удаление профиля
После запуска Менеджера Профилей, как описано выше, вы можете удалить существующий профиль следующим образом:
- В менеджере профилей выберите профиль, который необходимо удалить и нажмите на кнопку Удалить….
- Подтвердите, что вы действительно хотите удалить профиль:
- Не удалять файлы удалит профиль из Менеджера профилей, но сохранит файлы данных Вашего профиля в его папке на Вашем компьютере, так что Ваша информация не будет утеряна. Опция «Не удалять файлы» является предпочтительным вариантом, поскольку это сохраняет папку старого профиля и позволяет вам восстановить файлы в новый профиль.
- Удалить файлы удалит профиль и все его файлы (включая закладки, настройки, пароли и прочие данные). Если Вы выберете опцию «Удалить файлы», то папка профиля и все находящиеся в ней файлы будут удалены. Это действие не может быть отменено.
- Отмена прервёт удаление профиля.
Creating Shortcuts
You can also launch a specific profile with the -p option – just add the profile’s name. For example, use the following line to launch the default profile on a 64-bit version of Windows:
If the profile’s name has a space in it, enclose the name of the profile in quotes.
Once you know this, it’s easy to create special shortcuts that launch the Profile Manager or a specific profile – with or without the -no-remote switch to let you run multiple profiles. Just create a copy of an existing Mozilla Firefox shortcut, right-click it, and select Properties. In the Properties dialog, rename the shortcut and add the options to the Target field.
Create as many shortcuts as you want and use them to easily launch Firefox with your desired options.
Структура профиля
Папка профиля браузером генерируется автоматически. Её название состоит из латинских букв и цифр. В ней хранится информация о пользовательских настройках. Вот только некоторые элементы, находящиеся в профиле, которые необходимы для восстановления созданной конфигурации Mozilla Firefox:
- places.sqlite — закладки, история посещённых страниц и скачанных файлов;
- bookmarkbackups — резерв сохранённых закладок;
- key3.db, logins.json — учётные данные (пароли и логины);
- permissions.sqlite, content-prefs.sqlite — специализированные настройки Фаерфокс (установленный масштаб, размер шрифта, разрешение отображения всплывающих окон для отдельных сайтов);
- search.json.mozlz4 — заданные поисковые системы;
- persdict.dat — дополнительные слова (словарь браузера);
- formhistory.sqlite — данные для автозаполнения полей;
- cookies.sqlite — куки;
- папка extensions — подключенные расширения;
- cert8.db — настройки сертификатов безопасности для защищённых сетевых соединений;
- secmod.db — база модулей защиты;
- mimeTypes.rdf — набор действий браузера для определённых типов файлов (например, для загрузки, просмотра файлов PDF);
- pluginreg.dat — MIME-типы установленных плагинов;
- sessionstore.js — сохранённая интернет-сессия (открытые вкладки, окна);
- xulstore.json — настройки панели инструментов;
- prefs.js — опции, изменённые пользователем.
Где находятся профили Firefox
В предыдущем разделе мы объяснили, что делать, если Firefox не запускается и выдаёт сообщение ошибку о том, что профиль не удалось загрузить (он отсутствует, недоступен, не найден). Как вы поняли, в таком случае нужно просто создать новый чистый профиль. Однако тут же встаёт вопрос по поводу прежнего, ведь там остались ваши, возможно, ценные данные.
Папка со старым профилем могла каким-то образом быть стёрта целиком. Если профиль удалён – это совсем плохой вариант. Впрочем, ситуация может быть и чуть более оптимистичной: например, были повреждены лишь некоторые файлы. Папка, в свою очередь, могла быть не удалена, а переименована или перемещена. Отсюда и ошибка профиля.
Вам следует найти каталог, где Firefox хранит профили. Откройте браузер (так как у нас появился новый чистый профиль, то он теперь должен хотя бы запускаться), кликните по главному меню, перейдите в раздел «справка», там найдите пункт «информация для решения проблем»:

Клик по нему откроет новую вкладку с различной информацией о браузере, причём внизу будет кнопка-ссылка на папку текущего профиля:

После клика по ней запустится окно проводника, где отобразится вся информация вашего текущего профиля.

Для того чтобы увидеть все доступные профили, вам нужно перейти на уровень выше в папку Profiles (нажмите по кнопке, на которую указывает стрелка на скриншоте выше). В итоге вы попадёте в каталог, где хранятся папки с профилями браузера Mozilla. Каждая папка здесь – это профиль. У нас их семь, у вас вряд ли будет более двух:

Папки начинаются со случайного набора символов, но по окончанию названия нетрудно их опознать. Default User – это наш чистый профиль (если вы, конечно, не выбрали для него другое имя в процессе создания в предыдущем разделе). А вот default, выделенный на скриншоте, – изначальный профиль, в котором могло что-то сохраниться.
Файлы и папки, находящиеся вне профиля
В данном разделе перечислены все файлы и папки, как правило, находящиеся вне профиля. При создании профиля вручную в местоположении, отличном от стандартного, папки Cache, OfflineCache, safebrowsing, startupCache, thumbnails и файл _CACHE_CLEAN_ будут располагаться в папке профиля Firefox.
| Имя файла | Версия Firefox | Описание |
| Cache или Сache2 | Кэш файлов загруженных из Интернета. Для информации о расположении кэша используйте команду about:cache. | |
| _CACHE_CLEAN_ | ? | |
| Crash Reports | 3.0 и выше | Папка с сообщениями о падении программы для Breakpad. Расположена в папке «Firefox» (Windows и Mac) или папке «firefox» (Linux и Unix), содержащей профили. |
| Desktop Background.bmp (Windows) | 1.5 и выше | Изображение фона рабочего стола, установленное Firefox. Файл создаётся при выборе пункта «Установить как фон рабочего стола. » в контекстном меню. Расположен в папке «Firefox» (Windows и Mac) или папке «firefox» (Linux и Unix), содержащей профили. |
| OfflineCache | Второй дисковый кэш для автономного хранилища файлов. Для информации о расположении кэша используйте команду about:cache. | |
| profiles.ini | Содержит сведения о расположении профиля. Может быть отредактирован для указания на перемещённый профиль. Если этот файл будет удалён, то при следующем запуске программы он будет сгенерирован заново вместе с новым профилем по умолчанию. Расположен в папке «Firefox» (Windows и Mac) или папке «firefox» (Linux и Unix), содержащей профили. | |
| safebrowsing | 17.0 и выше | Папка с данными защиты от атак и мошенничества. Расположена рядом с папкой Cache. |
| startupCache | 7.0 и выше | Папка кэша для ускорения запуска Firefox. Расположена рядом с папкой Cache. |
| thumbnails | 13.0 и выше | Папка с миниатюрками сайтов для страницы новой вкладки. Расположена рядом с папкой Cache. |
Какая информация хранится в моём профиле?
Закладки, загрузки и история просмотров:
- places.sqlite Этот файл содержит все ваши закладки Firefox, списки всех загруженных вами файлов и всех посещённых вами веб-сайтов.
- bookmarkbackups Эта папка хранит резервные файлы закладок, которые могут быть использованы для восстановления закладок.
- favicons.sqlite Этот файл содержит значки всех сайтов (favicons) для ваших закладок в Firefox.
Пароли:
- key4.db
- logins.json
Ваши пароли хранятся в этих двух файлах. Для получения дополнительной информации прочитайте статью Сохранённые пароли — Запоминайте, удаляйте, редактируйте пароли в Firefox.
- Специфичные для сайтов настройки:
- permissions.sqlite
- content-prefs.sqlite
В этих двух файлах хранится множество разрешений Firefox (например, каким сайтам разрешено открывать всплывающие окна) или уровни масштаба, устанавливаемые отдельно для каждого сайта (прочитайте статью Размер шрифта и масштаб страниц — увеличьте размер веб-страниц).
search.json.mozlz4 Этот файл содержит поисковые системы, установленные пользователем. Для получения дополнительной информации прочитайте статью Добавление или удаление поисковых систем в Firefox.
Личный словарь:
persdict.dat Этот файл содержит все дополнительные слова, которые вы добавляли в словарь Firefox. Для получения большей информации прочтите статью Как проверять орфографию в Firefox?.
Автозаполнение истории:
formhistory.sqlite В этом файле запоминается, что вы искали в панели поиска Firefox и какую информацию вы вводили в поля на сайтах. Для получения большей информации прочтите статью Управление автоматическим заполнением форм вашей информацией в Firefox.
Куки:
cookies.sqlite Куки — это небольшие фрагменты данных, сохранённые на вашем компьютере посещёнными сайтами. Обычно это что-нибудь вроде настроек сайта или статуса логина. Все куки хранятся в этом файле.
Хранилище DOM:
Хранилище DOM призвано предоставить более вместительную, безопасную и легкую в использовании альтернативу хранению информации в куках.
- webappsstore.sqlite Информация для веб-сайтов хранится в этом файле.
- chromeappsstore.sqlite В этом файле хранится информация для для страниц about:*.
Расширения:
extensions В этой папке, если она существует, хранятся файлы для всех расширений, которые вы установили. Чтобы узнать больше о расширениях Firefox и других дополнениях, посмотрите статью Найдите и установите дополнения, чтобы добавить функции в Firefox.
Настройки сертификатов безопасности:
cert9.db В этом файле содержатся все настройки ваших сертификатов безопасности и все SSL‐сертификаты, которые вы импортировали в Firefox.
Настройки устройств защиты:
pkcs11.txt В этом файле хранится конфигурация модулей защиты.
Действия при загрузке файлов:
handlers.json Этот файл содержит ваши настройки, которые сообщают Firefox что делать, когда он видит файлы определённых типов. Например эти настройки сообщают Firefox, что PDF-файлы надо открывать с помощью Acrobat Reader, когда вы на них нажимаете. Для получения большей информации прочтите статью Изменение действия производимого Firefox при щелчке по файлу или его загрузке.
Сохранённая сессия:
sessionstore.jsonlz4 В этом файле хранятся открытые в данный момент вкладки и окна. Для получения большей информации прочитайет статью Восстановление предыдущей сессии — Настройка когда Firefox отображает Ваши самые последние вкладки и окна.
Настройки панелей инструментов:
xulstore.json В этом файле хранятся настройки панелей инструментов и позиции/размер окон. Для получения большей информации прочтите статью Как настроить панели инструментов, элементы управления и кнопки Firefox.
Пользовательские настройки:
prefs.js В этом файле хранятся настройки, изменённые пользователем, такие как изменения, внесенные вами в диалоговом окне Настройки Настройки Настройки Настройки Firefox. Необязательный файл user.js , если он имеется, перекрывает действие любых изменённых настроек.
Контейнеры:
containers.json В этом файле хранится подробная информация о контейнерах, используемых функцией Вкладки контейнеров, включая созданные такими расширениями, как Facebook Container.
Создание нового профиля.
Чтобы создать 2-3 профиля Firefox и свободно переключаться между ними, нужно немного подредактировать ярлык браузера. Для этого следует:

Открыть свойства ярлыка “Mozilla Firefox” (Правый клик мышки – “Свойства”).

В появившемся окне к строчке “C:\Program Data\Mozilla Firefox\firefox.exe” нужно дописать через пробел “–p”. И нажать ОК. Должно получиться так:
“C:\ProgramData\Mozilla Firefox\firefox.exe” -p
Теперь запуск браузера при помощи этого ярлыка приведёт к открытию окошка менеджера профилей.

У большинства пользователей их профиль называется “default” т.е. – «по умолчанию». Далее:
1. Нужно кликнуть по кнопке “Создать”. С интересом прочитать пояснения от Firefox и нажать “Далее”.

2. Впечатать название нового профиля и клацнуть “Готово”.
Примечания:
- Можно так и оставить предлагаемое имя “Default User”, но в целях повышения безопасности, да и просто для удобства, его стоит изменить.
- Имя профиля можно задать на русском. Но рекомендуется – латиницей, т.к. это поможет в дальнейшем избежать ряда проблем.
- Папку для хранения можно задать самостоятельно (синяя стрелка на рис.3), но это необязательно.

В какой папке Firefox хранит дополнения и букмарки ?
Решил я рукой поправить одно расширение по имени Vimperator, да не тут-то было..
вот где Firefox хранит все свои данные:
Windows
На Windows 95, 98 и ME папки профиля по умолчанию располагаются в одной из следующих папок:
- C:\Windows\Application Data\Mozilla\Firefox\Profiles\ \
- C:\Windows\Profiles\ \Application Data\Mozilla\Firefox\Profiles\ \
На Windows 2000 и Windows XP по умолчанию папки профиля располагаются в одной из следующих папок:
C:\Documents and Settings\ \Application Data\Mozilla\Firefox\Profiles\ \
Папка «Application Data» является скрытой папкой; для отображения скрытых папок откройте Windows Explorer и выберите: «Инструменты > Параметры папки > вкладка Вид > Показать скрытые файлы и папки».
На Windows Vista и Windows 7 по умолчанию папки профиля располагаются в одной из следующих папок:
Папка «AppData» является скрытой папкой; для отображения скрытых папок откройте Windows Explorer и выберите: «Инструменты > Параметры папки > вкладка Вид > Показать скрытые файлы и папки».
На Windows 2000, Windows XP, Windows Vista и Windows 7 вы также можете ипользовать следующий путь для поиска папки профиля, даже если он является скрытым:
где %APPDATA% это переменная окружения, представляющая собой путь к папке C:\Documents and Settings\ \Application Data на Windows 2000/XP и C:\Users\ \AppData\Roaming на Windows Vista и Windows 7. Обе эти папки скрыты по умолчанию.
Чтобы найти папку профиля в папке по умолчанию в Windows 2000, Windows XP, Windows Vista и Windows 7:
- Нажмите сочетание клавиш «Windows + R», чтобы открыть приложение «Запуск программы» (или вы можете выбрать пункт «Пуск > Выполнить…» на Windows 2000/XP)
- В приложении «Запуск программы» наберите %APPDATA%.

Нажмите OK. Появится окно проводника Windows.
В этом окне выберите Mozilla > Firefox > Profiles.
Каждая папка в папке «Profiles» (напр. «xxxxxxxx.default») является профилем на вашем компьютере.
Windows Vista и Windows 7: Вы можете открыть приложение «Запуск программы», чтобы найти папку профиля, как объяснено выше, или же вы можете открыть меню «Пуск» в Windows и использовать функцию «Найти программы и файлы» в Windows 7 или функцию «Начать поиск» в Windows Vista:
«Найти программы и файлы» в Windows 7

1. Нажмите кнопку Пуск или клавишу Windows, чтобы открыть меню Пуск. 2. В поле «Найти программы и файлы» в Windows 7 или «Начать поиск» в Windows Vista введите %APPDATA%\Mozilla\Firefox\Profiles и нажмите Enter.

3. Щелкните по любому из профилей (например xxxxxxxx.default), чтобы открыть его в проводнике Windows.
Linux
Папки профиля расположены в:
Папка «.mozilla» является скрытой папкой; Чтобы показать скрытые файлы в Nautilus (обозревателе файлов по умолчанию в Gnome) или Thunar (обозревателе файлов по умолчанию в XFCE), выберите пункт меню «Вид -> Показывать скрытые файлы» либо нажмите Ctrl+H.
Папки профиля расположены в одной из следующих папок:
) относится к домашнему каталогу текущего пользователя, таким образом
/Library является папкой /Macintosh HD/Users/ /Library.
источник
ProfileSwitcher Extension [No Longer Available]
To easily switch between Firefox profiles from Firefox’s menu, install the ProfileSwitcher extension. Remember, you’ll have to install the extension separately in each profile you want to use it from.
For more great Firefox add-ons, check out our list of the best Firefox add-ons.
Do you use multiple Firefox profiles? If so, what do you use them for? Let us know in the comments.
10 Ways to Improve Your Wi-Fi Router Speed
Internet connection too slow? These simple router tweaks could make a world of difference on your home Wi-Fi network.
Read Next
About The Author
Chris Hoffman
(284 Articles Published)
Chris Hoffman is a tech blogger and all-around technology addict living in Eugene, Oregon.
More
From Chris Hoffman
Add-ons
Firefox is well known for its large library of add-ons which can be used to add new features or modify the behavior of existing features. Firefox’s «Add-ons Manager» is used to manage installed add-ons or find new ones.
For instructions on how to install add-ons and a list of add-ons, see Browser extensions.
Adding search engines
Search engines may be added to Firefox by creating bookmarks with the field using search URLs completed with %s in place of the query and the field completed with user-defined characters:
Searches are performed by pre-pending the search term with the keyword of the specified search engine: will query DuckDuckGo using the search term
firefox-extension-arch-search
Install the AUR package to add Arch-specific searches (AUR, wiki, forum, packages, etc) to the Firefox search toolbar.
Как найти профиль, не запуская Firefox
Firefox сохраняет вашу папку профиля на вашем компьютере, по умолчанию в этом месте:C:\Users\\AppData\Roaming\Mozilla\Firefox\Profiles\
Папку AppData
Windows скрывает по умолчанию, но вы можете найти вашу папку профиля следующим образом:
Щёлкните по значку Finder
в доке. В панели меню щёлкните по меню Go
, и, удерживая клавишу option
или alt
, выберите Library
. Откроется окно, содержащее вашу папку Library.
- Откройте папку Application Support
, в ней откройте папку Firefox
, а в ней — папку Profiles
. - Папка вашего профиля находится внутри этой папки. Если у вас всего один профиль, его папка будет иметь имя «default».
-
(Ubuntu)
Откройте меню Переход
в левой верхней части экрана и выберите Домашняя папка
. Появится окно Обозревателя файлов. - Откройте меню Вид
и выберите Показывать скрытые файлы
, если оно ещё не отмечено. - Произведите двойной щелчок по папке .mozilla
. - Если у вас всего один профиль, его папка будет иметь имя «default».
Выводы статьи
В браузере Mozilla Firefox можно создать новый профиль браузера Firefox для того, чтобы на компьютере была возможность использования одного браузера из разных профилей. При помощи менеджера профилей Firefox можно будет запустить нужный профиль браузера, со своими настройками и пользовательскими данными.
Профиль Mozilla Firefox — создание нового профиля (видео)
Похожие публикации:
- Classic Theme Restorer для изменения внешнего вида Firefox
- Как установить расширения Google Chrome для Opera
- Как перенести закладки в Firefox
- Профиль в браузере Google Chrome
- Недоверенное соединение в Mozilla Firefox
