7 лучших расширений chrome для создания снимков веб-страниц
Содержание:
- Доступный простой многофункциональный инструмент
- Программа для создания скриншотов Scrn.li
- Стандартные средства Microsoft
- Компьютер
- Diigo Web Collector
- Редактор расширения для скриншота
- Делаем скриншот в Windows
- Какими способами можно сделать: плюсы и минусы каждого варианта
- Создаём снимок экрана через встроенные средства Windows 10
- Создание снимка экрана в Windows 7
- Web Capture
- Горячие клавиши
- Приложения для создания скриншотов
- Создание скриншотов на ноутбуке
- Мобильная платформа
Доступный простой многофункциональный инструмент
Простой, но в то же время многофункциональный вспомогательный инструмент распространяется совершенно бесплатно, обеспечивается своевременной технической поддержкой, русифицирован, доступен для восприятия, легко осваиваемый, рабочий процесс полностью продублирован функцией «горячие клавиши».
Программа доступна для операционных систем Windows & MacOS.
Как скачать приложение
Задав в поисковике ключевое слово, пользователю необходимо выбрать свою операционную систему и нажать .
Далее следует стандартная процедура установки утилиты с подробными инструкциями.
При желании можно установить браузер «Яндекс» с настройками поиска в глобальной сети Интернет.
Удобное решение для хранения снапшотов в облачных технологиях и передача друзьям, знакомым, коллегам не самих моментальных снимков экрана, а ссылки на них.
На рабочем столе у пользователя появятся три новых ярлычка с новыми утилитами для продуктивной и творческой работы на персональном компьютере во всемирной паутине.
Как делать снэпшот
Двойной клик по иконке «Скриншоты в Яндекс.Диске» вызовет инструмент для захвата снимков с монитора ПК. Данная программа представляет собой редактор для графических изображений, в состав которой входит опция по захвату изображений:
- Определённой области (как в браузере, так и в любом другом месте на дисплее компьютера);
- Конкретно выбранного окна (иногда приходится работать с множеством окон и данная возможность позволяет сэкономить время на обрезку нужного фрагмента);
- Всего экрана.
Также в редакторе можно открыть любую другую картинку для оформления, акцентирования внимания на определенный элемент, добавление подписи, нажав на кнопку «Открыть файл».
Как пользоваться редактором
Выбрав интересующую часть для моментального снимка, результат скриншотирования готов к преображению.
Основное меню:
- Файл – открытие, сохранение, печать, передача захвата/ настройки программы;
- Правка – действия в редакторе (отменить, вернуть, вырезать, копировать, вставить, удалить);
- Вид – изменение масштаба обрабатываемой картинки;
- Справка – помощь в работе в редакторе/ информация о программе.
Основные инструменты для творчества в верхней части утилиты:
- Стрелка;
- Добавление текста;
- Использование геометрических фигур;
- Маркер для выделения текста;
- Размывающая (пикселизирующая) капля для скрытия приватного или непристойного фрагмента изображения, текста;
- Обрезка прямоугольной формы;
- Кнопки «Назад» / «Вперёд».
Для продвинутых пользователь рекомендуется попробовать инструмент с обширными возможностями Ashampoo Snap. Скриншоты высокого качества можно получить с Ашампу.
В нижней части находятся четыре функциональности:
- Масштабирование;
- Копирование редактируемого объекта;
- Сохранение в качестве отдельного файла;
- Формирование ссылки на сохранённый в облаке файл для передачи через мессенджер, E-mail, социальные сети.
Стрелки
Возможность выбрать три варианта стрелок, с тремя разными толщинами и восьмью цветами.
Вставка текста
Различные шрифты в трёх исполнения фона.
Добавленные элементы можно копировать в самом редакторе, вставлять в рабочую область и изменять их по типу и цвету.
Фигуры
Четыре варианта фигур без заливки для оформления, выделения, акцентирования части рисунка.
Маркер
Полезная опция для выделения слов, предложений, подписей, цифр, дат.
Капля размытия
Выбрав соответствующий инструмент, пользователь может заретушировать подлежащую цензуре часть изображения или личную информацию в форме прямоугольника.
В общем и целом данный инструмент пригодится любому пользователю компьютера. Благодаря задумке команды Yandex все захваты с экрана компьютера станут информативнее, красочнее и уникальны.
Яндекс Диск скриншоты могут храниться не на персональном компьютере пользователя, а в облачных технологиях компании разработчиков. Тем самым всегда будут под рукой с любого устройства в любой точке мира.
Программа для создания скриншотов Scrn.li
Расширение для скриншотов в Яндекс браузере под названием Scrn.li – англоязычный аналог Lightshot, русификатора не существует. Предлагается примерно тот же редактор с похожим набором функций и возможностью наложения геометрических фигур, стрелок, рисования и вставки текстов.
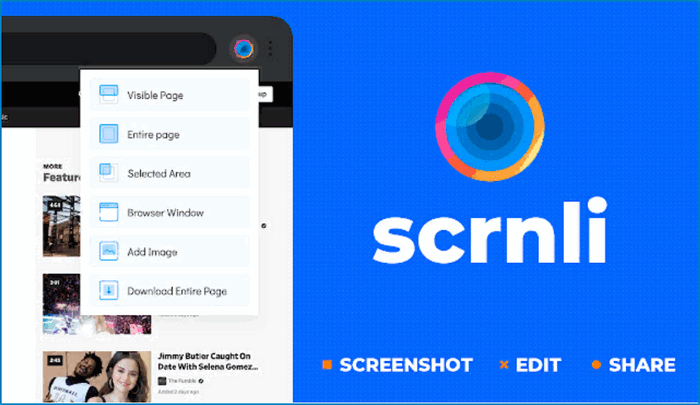
Из преимуществ расширения – широкий набор инструментов для редактирования изображений, возможность создания снимков в 1 клик, бесплатность. Единственный минус – отсутствие русского языка.
Scrn.li весит всего 1.85 Мбайт, что почти в два раза меньше, чем Lightshot. Расширение находится правее адресной строки в Яндекс Браузере. После непродолжительной установки, значок сам появится в том же месте. Кликнув по его иконке, появится меню Scrn.li со следующими пунктами:
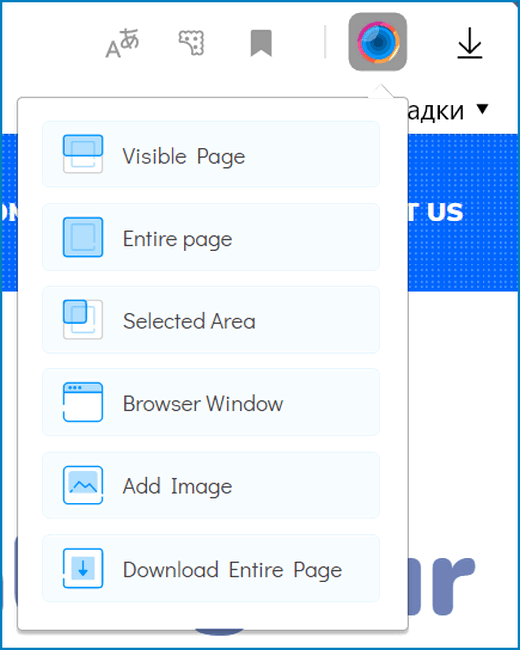
- visible Page;
- entire Page;
- selected Area;
- browser Window.
Каждый из них отвечает за область съемки. При выборе «Visible Page» на снимке отобразится видимая часть экрана, а если кликнуть по «Selected Area», то скриншот будет зависеть от выбранной области. Пункт «Browser Window» отвечает за сохранение экрана браузера.
Скачать Scrn.li
Пошаговая инструкция по использованию:
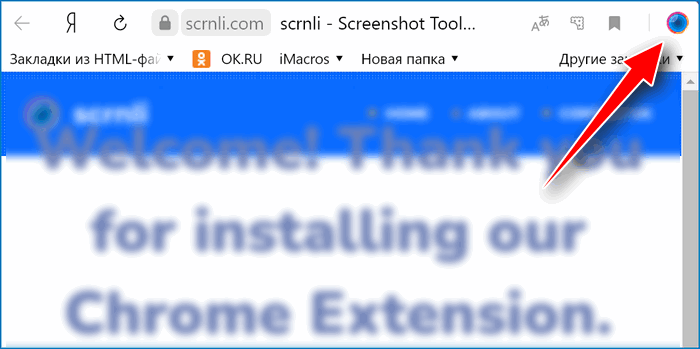
- Кликнуть на значок Scrn.li в Яндекс Браузере.
- На экране выскочит окно с предложением выбрать формат съемки.
- После завершения скриншота будет предложено отредактировать файл или завершить процесс.
- Сохранить изображение в удобную папку на компьютере при помощи «Download» и выбрать один из форматов – PNG, IMG, PDF или ссылку с сервера разработчика на изображение.
В редакторе присутствует несколько блоков. Они дают поэтапно улучшить сделанную фотографию. В первом доступно наложение геометрических фигур, рисование, размытие, текст, стрелки, а во втором все вышеперечисленные дополнения настраиваются. Меняется цвет, шрифт, ширина контура и линий, геометрических фигур. Изображение можно повернуть на 90 градусов влево или вправо.
Стандартные средства Microsoft
В верхней левой части клавиатуры находится кнопка Print Screen. Кнопка для создания скриншота
На разных устройствах она может выглядеть по-разному: «Print Screen», «PrtScn», «PrntScrn», «PrtSc» или «PrtScr».
Для того чтобы сделать скриншот экрана на компьютере просто, необходимо:
1. Нажать на кнопку Print Screen;
2. Зайти в программу Paint (она есть на ОС Windows);
3. Нажать «Вставить» (изображение появится в программе);
Запуск программы Paint
4. Нажать Файл – сохранить (выбрать нужный формат, например jpeg);
Сохранение скриншота в программе Paint
5. Ввести имя файла и выбрать путь для сохранения изображения.
На некоторых моделях ноутбуков одновременно нужно удерживать две кнопки «Print Screen» и «Fn». Чаще всего она находится на клавиатуре слева снизу.
Делаем скриншот на ноутбуке
Еще одним вариантом сделать скрин с помощью стандартных средств Windows является программа «Ножницы». Этот вариант считается более удобным, чем первый.
Чтобы сделать скрин, нужно:
1. Нажать на кнопку «Пуск»;
2. В строку поиска ввести слово «ножницы» (откроется программа);
Как подключиться к Wi-Fi БЕЗ ПАРОЛЯ? Технология WPS!
Запуск программы ножницы
3. Нажать на кнопку «Создать»;
4. Выбрать необходимую область (произвольная или прямоугольная);
5. Нажать на левую кнопку мыши и выделить нужную область экрана (левая кнопка мыши отпускается только после того, как вся область выделена);
Скриншот в программе ножницы
6. Нажать на кнопку с дискеткой «Сохранить»;
7. Ввести имя файла и сохранить в удобное для вас место.
Бывают случаи, когда удобнее делать скрины через онлайн-сервис, которых в интернете достаточно много. Например, можно использовать сайт PasteNow.ru или makescreen.ru.
Чтобы сделать скриншот экрана, нужно:
- Нажать на кнопку Print Screen, скопировав нужное изображение (для ноутбука – Print Screen+Fn).
- Затем перейти на онлайн-сервис и одновременно нажать на Ctrl+V (изображение вставится в окно сайта).
- Чтобы сохранить файл на ПК, необходимо нажать правой кнопкой мыши на изображение и выбрать пункт сохранить изображение как.
- Высветится окно, в котором можно переименовать файл, выбрать формат и путь сохранения.
Создание скриншота на компьютере с помощью онлайн-сервиса
Преимуществом данного способа является возможность сохранить изображение на экране без установки сторонних программ на компьютер.
Специальные программы для создания скрина бывают платными и бесплатными. Преимуществом специальных программ по сравнению со стандартным набором приложений Windows являются дополнительные возможности. Например, редактирование изображения, добавление стрелок, рамок и других спецэффектов.
Бесплатные программы для создания скриншота:
- PicPick (бесплатна только для домашнего использования);
- Greenshot;
- Monoshap;
- Joxi;
- Clip2net;
- Lightshot;
- Shotnes;
Каждая из программ имеет свои преимущества и недостатки.
Как сделать скриншот экрана на компьютере, пользователь решает сам, исходя из собственных предпочтений и целей.
Лично я предпочитаю использовать программу для скриншотов -Lightshot. Посмотрите мой видеообзор о ней и возможно, что вы тоже ее полюбите.
- https://softikbox.com/sposoby-sozdaniya-skrinshotov-v-yandeksbrauzere-28456.html
- https://xn--e1affnfjebo2dvb.xn--p1ai/yandeks-skrinshot
- https://rabota-na-kompjutere.ru/kak-sdelat-skrinshot-ekrana-na-kompyutere.html
Компьютер
Самый популярный способ сделать скрин в Яндекс.Браузере на компьютере – применение плагинов. Их возможностей достаточно для быстрой загрузки картинки в интернет, добавления комментариев, стрелочек, рисования линий. Но в большинстве случаев более удобным оказывается сторонний софт для создания скриншотов: плагины работают только в браузере, а программы позволят сфотографировать экран даже в игре.
Lightshot
Lightshot для Яндекс Браузера. Разработчики предлагают установить при посещении окна с дополнениями как полезный и необходимый инструмент на каждый день:
- Через главное меню откройте вкладку с дополнениями.
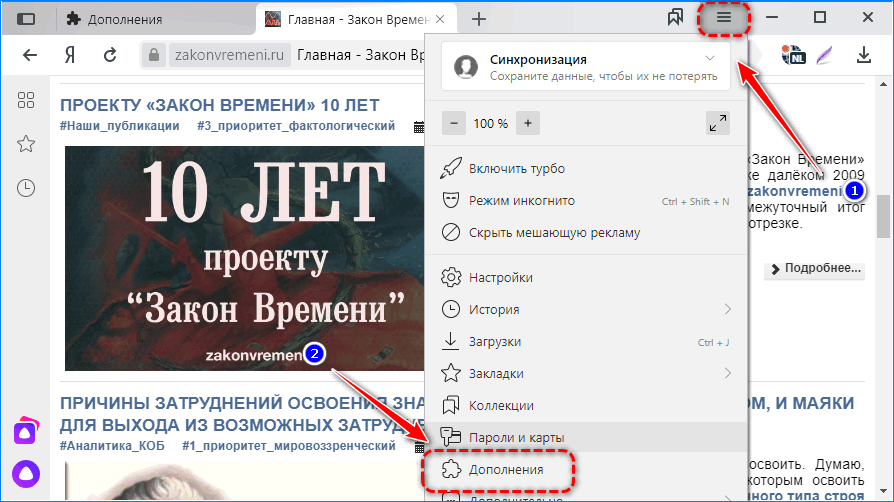
- Опуститесь ниже середины перечня плагинов и активируйте переключатель возле Lightshot.
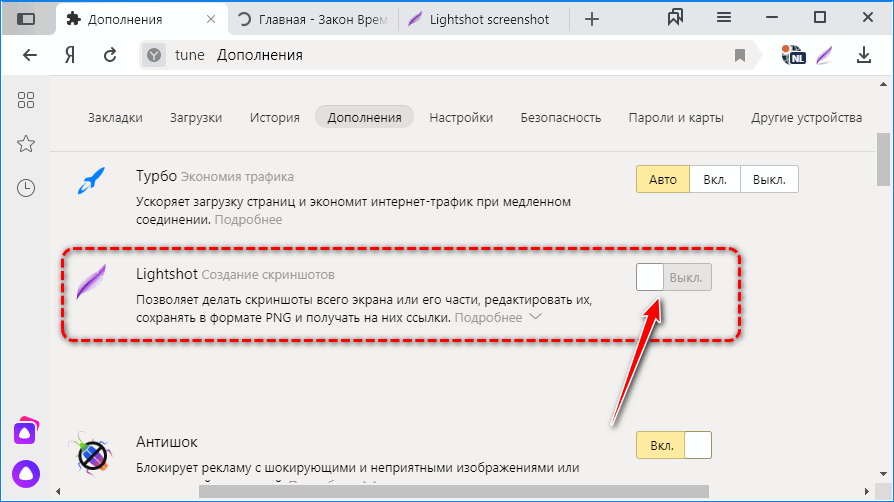
Через несколько секунд расширение установится, а его иконка появится правее от адресной строки – в панели инструментов.
- Посетите целевую страницу и кликните по значку Lightshot.
- При помощи инструмента «Прямоугольная обводка» укажите границы странички, которую нужно запечатлеть.
- Кнопками на вертикальной панели инструментов добавьте акценты в виде стрелок, линий, обводок.
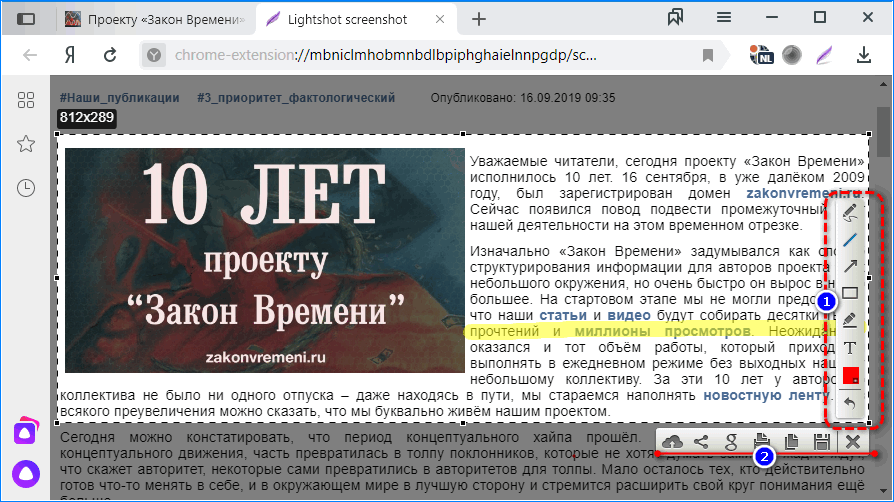
Основные недостатки – нельзя захватывать указанную область, например, все окно браузера или содержимое страницы (без элементов интерфейса обозревателя).
Fireshot
Fireshot для Яндекс Браузера – расширение для работы со снимками. Основные преимущества:
- захват прокручиваемой страницы – выручит, когда нужно сделать скриншот всей страницы сайта, которая не помещается на один экран, и переслать ее в графическом виде одним файлом;
- сделать снимок региона экрана с поддержкой прокрутки – позволит выбрать регион с поддержкой прокрутки в любом направлении.
Для захвата кликните по иконке Fireshot в панели инструментов и выберите подходящий вариант из выпавшего списка. Дополнительных инструментов вроде добавления комментариев или рисования не предусмотрено.
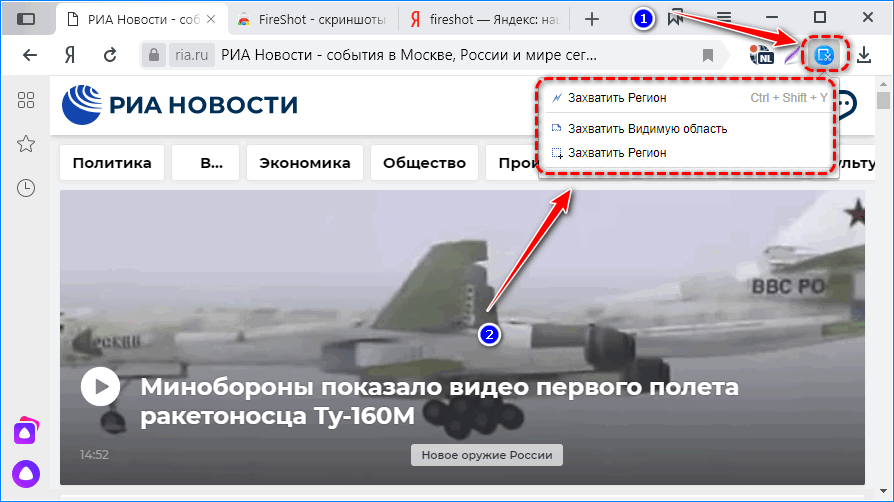
В настройках изменяется формат файлов, поведение плагина, задаются горячие клавиши для управления им и каталог для хранения графических файлов на компьютере. Внизу обязательно нажмите «Применить».
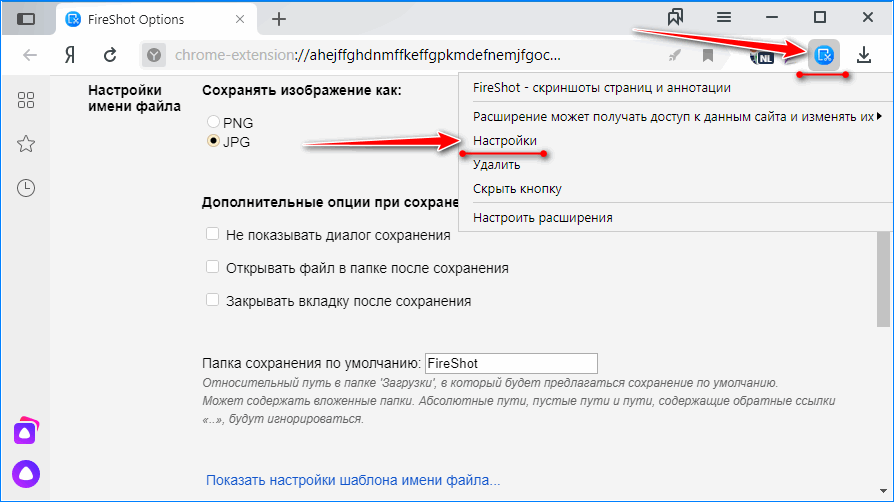
Scrn.li
- Visible page – видимая часть странички;
- Entire page – все содержимое окна с прокруткой;
- Selected area – выбранная область;
- Browse windows – окно выбранной программы или снимок на весь экран;
- Add image – загрузка картинки с компьютера для редактирования;
- Download entire page – захват всей странички с сохранением на жесткий диск.
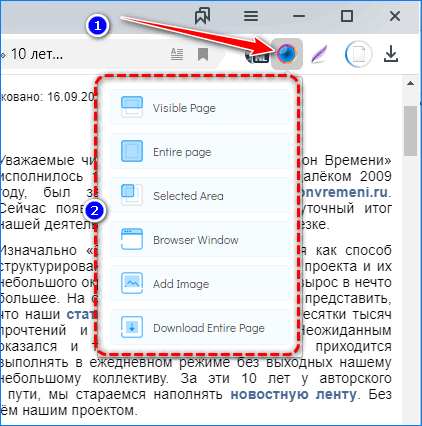
Захваченная область загрузится в новом окне редактора. В нем добавляются обводки, стрелочки, надписи, размываются области. Через контекстное меню картинка сохраняется на ПК или копируется ссылка на нее.
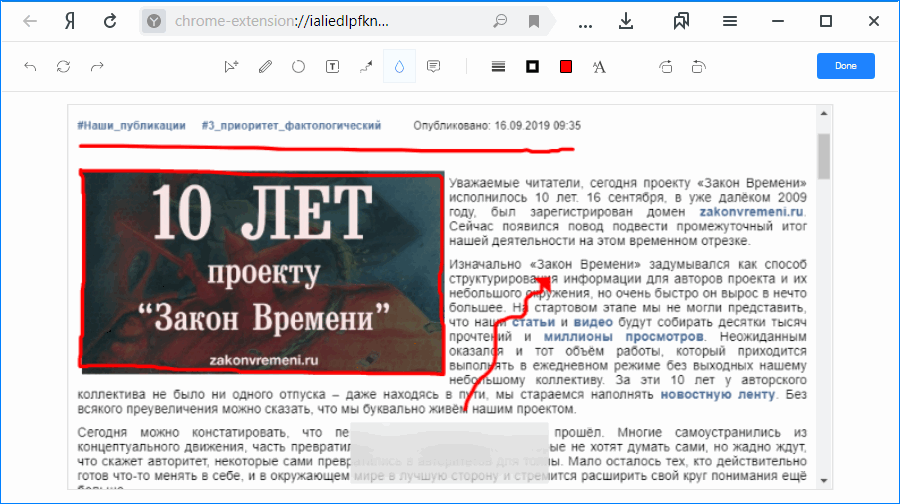
Найти и скачать другие расширения для работы со снимками экрана для Яндекс Браузера можно в магазине дополнений.
Ножницы
В дистрибутив Windows 10 входит пара встроенных утилит для создания снимков экрана – «Ножницы» и «Фрагмент и набросок». Рассмотрим на примере «Ножниц», знакомых из Windows 7.
- Нажмите «Создать» и выберите регион при помощи ограничительной рамки.
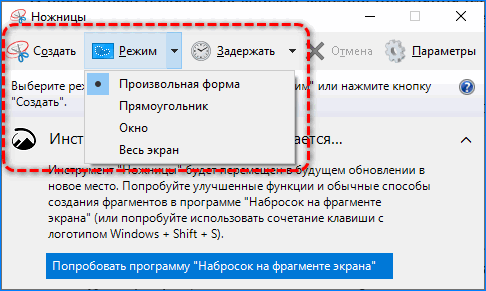
- В редакторе добавьте нужные акценты и сохраняйте изображение в файл.
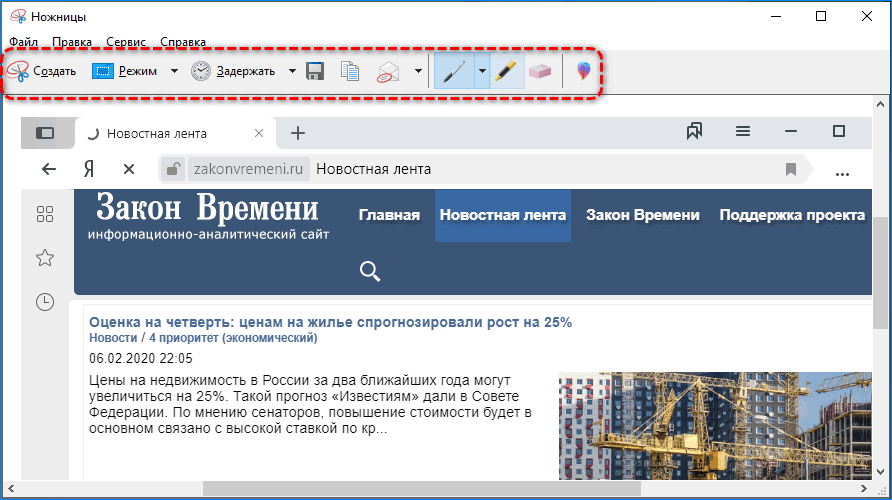
Из режимов доступен захват прямоугольной области, свободной и всего экрана, есть функция задержки спуска.
Для Windows 10 создано много сторонних утилит для работы со снимками экрана. Одна из лучших – Lightshot. Имеет тот же функционал, что и браузерное дополнение.
Diigo Web Collector

В первую очередь Diigo — это сервис для хранения закладок. Но вообще он хорошо подходит для сбора и сохранения любой информации из Сети. Расширение Diigo Web Collector позволяет сделать снимок страницы и поделиться им с друзьями, нанести на него пометки и комментарии, выделить текст или добавить на скриншот стрелку.
Затем скриншот будет сохранён в коллекции Diigo, и вы сможете быстро найти его среди прочих заметок при помощи функции поиска, пометить тегом или отправить по электронной почте.
Кроме веб‑версии и расширения, у Diigo есть ещё приложения для Android и iOS, предоставляющие доступ к вашим закладкам, скриншотам и заметкам с мобильных устройств.
Diigo
Разработчик:
Diigo
Цена:
Бесплатно
Diigo Browser
Разработчик:
Diigo Inc.
Цена:
Бесплатно
Редактор расширения для скриншота
Как только снимок будет готов, изображение автоматически откроется в редакторе для внесения меток. Начну описание с первого значка
Какие опции доступны после того, как сделаете скрин страницы или сайта, неважно, с прокруткой или без

Редактирование скриншота: опции
- Перезагрузка — если сделали что-то неправильно, вернетесь на шаг назад, отменив последнее действие.
- Вырезать — выделить зону, которая останется, остальное, за пределами выбранного окна, удалится.
- Selection — выбор области, которую хотите удалить (абзац, слово, личные данные и пр.). Функция напоминает действие ластика (стереть часть изображения на скриншоте).
- Овальная или прямоугольная форма выделенияобъекта на скрине. Цвет линий можно выбирать, нажав на иконку Заливка.
- Высвечивание одной или нескольких областей в форме круга, прочий фон затемнить. Эффект, для чего это нужно, можно увидеть на первом изображении.
- Стрелка— указатель.
- Прямая линия — к примеру для подчеркивания.
- Кривая линия, нарисованная от руки.
- Добавление текста — пояснения.
- Нумерациядействий или обозначение порядка.
- Выделение полупрозрачным цветом — широкая полоса с возможностью выбора колера.
- Размытие— скрыть читаемость текста (личные данные, банковские реквизиты и т. п.).
- Заливка — палитра для выбора цвета меток.
- Пипетка — подбор цвета, идентичного имеющемуся на скриншоте.
- Окрашивание фонаскрина (сепия) — выбор оттенка, фильтрация.
- Масштабирование — увеличение/уменьшение изображения.
- Закончить редактирование — кнопка автоматически перенаправляет на страницу сохранения, копирования, отправки снимка.
Часто пользователи сталкиваются с ситуацией, когда не знают, где находится сделанная картинка. Например, системная программа (клавиша PrtSc) отправляет ее в б/о. Чтобы увидеть снимок, его нужно сначала вставить (Ctrl+V) в какой-либо редактор. Здесь процесс контролируется: всегда найдете, где размещена картинка.
Делаем скриншот в Windows
Клавиша PrintScreen
Самый простой способ. Все что требуется: воспользоваться кнопкой Print Screen на клавиатуре.
- В зависимости от используемой вами клавиатуры, кнопка может называться по-разному. К примеру, это может быть PrtScn или PrtSc.
- Снимок экрана будет скопирован в буфер обмена.
На ноутбуке обычно требуется нажать вместе клавиши Fn и PrtScn. Если вы используете Windows 10, можно также использовать комбинацию Win + PrtScn. Это позволит создавать снимок экрана и автоматически поместить его в библиотеку изображений.
Когда снимок будет сделан и помещен в буфер обмена, его можно скопировать в любой графический редактор. К примеру, можно использовать стандартный Paint:
- Откройте Paint.
- В интерфейсе программы выберете пункт «Правка».
- В выпадающем списке нажмите на «Вставить». Также «Вставить» можно выбрать воспользовавшись верхним меню. Также для этого можно использовать комбинацию Ctrl + V.
- После всех этих манипуляций, изображение будет вставлено в редактор. Останется только сохранить его, выбрав в меню «Файл» пункт «Сохранить как», либо на иконку с изображением дискеты.
На изображение можно добавить текстовые вставки или какие-то дополнительные элементы. Сохранять картинку лучше в формате JPG, который в отличие от PNG занимает в разы меньше места и больше подходит для отправки по почте.
Инструмент «Ножницы»
С помощью «Ножниц» легко делается снимок любой части экрана:
- Программу можно запустить через меню «Пуск», открыв строку поиска и введя «Ножницы».
- Когда инструмент будет запущен, необходимо нажать на «Создать» (или New).
- Затем требуется выбрать область и создать снимок экрана.
- Откроется окно редактирования снимка. Можно добавить подпись или воспользоваться маркером для выделения текста.
- Чтобы сохранить изображение, можно воспользоваться кнопкой «Сохранить как».
Какими способами можно сделать: плюсы и минусы каждого варианта
Скриншот экрана в Google Chrome можно сделать несколькими способами.
Программой в операционной системе (Print Screen + MS Paint):
- Не требуют установки дополнительного софта.
- Примитивная функциональность: не сохраняет в файл, нельзя добавлять акценты.
Набросок на фрагменте экрана:
- Автоматически сохраняет картинку в файл.
- Нет инструментов для последующей обработки изображения.
Расширения для Гугл Хром:
- Придется скачать и установить стороннее приложение.
- Обладают рядом дополнительных возможностей (их перечень зависит от самой программы).
Инструменты разработчика:
- Неудобно работать.
- Есть функция создания скрина страницы с прокруткой.
- Нет средств для постобработки картинки.
Создаём снимок экрана через встроенные средства Windows 10
Для создания скрина можно применить встроенные средства Вин 10. Их не нужно устанавливать на ПК, однако они обладают ограниченным функционалом: вы не всегда сможете выбрать участок фотосъемки, а также указать формат для сохранения.
Комбинацией Win+PrtSc
Вы можете быстро снять весь монитор и сохранить кадр на диск, используя комбинацию клавиш. Этот способ предназначен для быстрого оформления картинки в PNG, однако он не предлагает опций для кадрирования, редактирования и конвертации.
Для создания скрина просто зажмите на клавиатуре сочетание горячих клавиш Win+PrtSc. Монитор мигнет, и будет выполнено автоматическое сохранение изображения в папку пользователя.
Через Paint
На всех версиях Винды установлен Microsoft Paint. Если он был удален с оборудования, то вы можете загрузить его из Магазина Майкрософт или официального сайта. Благодаря редактору вы сможете не только снять монитор, но и произвести базовую коррекцию фотоизображения. Paint обладает функциями, позволяющими обрезать фото, рисовать поверх него и добавить текст.
Для создания фотоснимка выполните следующие шаги:
- Зажмите Принтскрин. Система создаст экранное фото и скопирует его в буфер обмена.
- Откройте фоторедактор Paint. Нажмите «Главная» — «Вставить» или примените сочетание Ctrl+V.
- Измените фотоизображение, если необходимо. Вы можете удалить лишние части картинки, а также добавить надпись или рисунок.
- Откройте меню «Файл» и выберите «Сохранить как». Укажите название документа и расширение.
Вместо Paint вы можете использовать любой другой компьютерный редактор.
С помощью игровой панели Win+G
Игровая панель позволит произвести видеозапись дисплея, а также создать качественный скрин. Xbox Game Bar снимает в полноэкранном режиме, однако обрезает панель задач Виндовс. Результат будет сохранен на устройство в формате PNG. Для конвертации и обработки файла потребуется использовать стороннее программное обеспечение.
Чтобы сделать снимок экрана в Windows 10, выполните несколько простых шагов:
- Зажмите на клавиатуре Win+G.
- Возникнет набор окон, позволяющие записать видео и кадры с монитора. Для фотосъемки кликните на значок камеры, расположенный в левом верхнем углу.
- Обрезанная фотография без панели задач будет автоматически сохранена на ПК.
Через инструмент «Ножницы»
На Win 10 есть служба «Ножницы», позволяющая снять выделенную часть рабочего стола, открытую утилиту или произвольную область. Вы также можете обработать кадр: сделать рисунок поверх пером или маркером. Экспортировать результат можно в подходящем формате: ПНГ, ГИФ, Джепег.
Чтобы воспользоваться «Ножницами», следуйте инструкции:
- Запустите меню «Пуск». Найдите в списке блок «Стандартные» и выберите в нем инструмент «Ножницы». Также можно воспользоваться поиском.
- Во вкладке «Режим» выберите нужный вариант.
- Наведите курсор на «Создать» и выделите участок. Результат будет открыт в новом окне. Вы можете обработать его и добавить рисунки.
- Кликните «Файл» — «Сохранить как». Введите название документа и формат. Также у вас есть возможность отправить фотоматериал по электронной почте или распечатать на принтере.
С программой «Фрагмент и набросок»
Недавно Виндовс представила новое приложение, которое способно скринить кусок рабочего стола и корректировать фото. С помощью софта «Фрагмент и набросок» можно сделать скриншот части экрана в Windows 10, выбрать активное окно ПО или указать полноэкранный режим.
Для использования программного обеспечения найдите его в меню «Пуск», а затем выполните следующие действия:
- Кликните на кнопку «Создать». Вы можете снять фрагмент сразу же или с небольшой задержкой в три или десять секунд.
- На верхней вкладке выберите тип съемки: прямоугольная или произвольная форма, а также режим: оконный или экранный.
- Выделите участок, используя мышку. Кадр автоматически откроется во встроенном редакторе. Перед выводом медиаданных вы можете рисовать поверх снимка, а также кадрировать его.
- Для экспорта кликните на значок вывода. Укажите место на диске, имя медиафайла и расширение.
- Помимо вывода на устройство вы можете отправить данные на печать, скопировать или поделиться через электронную почту, социальные сети и мессенджеры.
Создание снимка экрана в Windows 7
Стандартное создание экранного снимка любой ОС Виндовс практически одинаково. Windows 7 в этом не исключение.
Однако, эта операционная система имеет такой интересный инструмент, как «Ножницы». Давайте рассмотрим подробнее.
Превью программы «Ножницы»
Для начала необходимо открыть данную программу. Для этого зайдите в меню ПУСК и выберите пункт Все программы.
После этого перейдите на вкладку со стандартными программами.
Среди присутствующего списка выберите «Ножницы».
Когда вы запустите эту программу — на экране появится небольшого размера окно.
На нем расположены следующие кнопки меню:
- создать;
- отмена;
- параметры.
Остальная область экрана монитора становится слегка затуманенной.
Нажмите на кнопку Создать, которая содержит выпадающий список.
Здесь присутствуют следующие инструменты:
- произвольная форма;
- прямоугольник;
- окно;
- весь экран.
Варианты создания снимка
При выборе пункта «Произвольная форма» вы сможете указателем мыши нарисовать на экране любую замкнутую область. Из нее и будет создан скриншот.
Если выбрать вариант «Прямоугольник» — то при помощи мыши можно сделать прямоугольное выделение.
Меню «Окно» даст возможность сделать скрин того, что активно сейчас.
Чтобы скопировать все изображение — воспользуйтесь опцией — «Весь экран»
Итак, если выбран вариант с произвольной формой — то все, что от вас потребуется — это зажать левую кнопку мыши и начать рисовать. Курсор в это время примет вид натуральных ножниц.
Соединив начальную и последнюю точки произвольной фигуры, вы создадите область, подлежащую копированию.
Она сразу же отобразится в окне программы «Ножницы».
Программа «Ножницы»
Здесь вам будут доступны некоторые средства для начального редактирования созданного изображения.
Окно программы содержит следующие пункты меню:
- Создать —с помощью данной опции вы сможете создать новую область копирования
- Сохранить — выбрав эту кнопку, вы сможете сохранить созданный фрагмент на своем компьютере. Для этого в открывшемся окне укажите имя файла и предпочтительное расширение;
- Копировать — позволяет сохранить изображение в буфере обмена для последующей вставки в любую другую программу (например, Фотошоп);
- Отправить фрагмент. Существует возможность отправки скриншота по почте;
- Инструменты. Пункт содержит небольшой набор инструментов для рисования и редактирования. Также можно удалить ненужный фрагмент;
- Маркер — позволяет закрасить желтым цветом задний фон;
- Резинка. Позволяет удалить нарисованное вами изображение.
Меню программы
Проведя все необходимые изменения сохраните созданный скриншот в любое удобное место, в графический редактор Paint или Microsoft Word.
Web Capture
Сначала введите в соответствующее поле URL страницы, для которой вы хотите сгенерировать скриншот, затем выберите формат файла, который вам нужен.
Сервис web-capture поддерживает сохранение скриншота в следующих форматах:
JPEG, PDF, TIFF, BMP, PNG, PS, SVG
Далее нажмите на кнопку «Сгенерировать скриншот веб-страницы».

После создания снимка страницы, вы можете посмотреть скриншот в полноразмерном виде, скачать скриншот в выбранном формате, или скачать как ZIP архив.
Для создания полных скриншотов веб-страниц непосредственно на страницах сайтов, можно установить букмарклет на панель закладок в браузере. После клика по букмарклету, откроется страница сервиса web-capture net, на которой вы можете сделать скриншот сайта целиком онлайн.
Горячие клавиши
Начнем с самых простых способов сделать скриншот.

1. Windows
Знакомое всем сочетание клавиш Alt и Print Screen — для снимка открытого окна. Просто Print Screen — для скрина всего экрана.
2. Mac
Command (⌘) + Shift + 3 — снимок всего экрана. Command + Shift + 4 — для части экрана. Получившиеся скрины найдете на рабочем столе.
4. Android
Владельцы Android 4.0 и выше могут сделать скрин, одновременно нажав кнопку включения и понижения громкости. В более ранних же версиях Android в принципе нет специальной команды для скриншотов. Но некоторые производители, например, Samsung, все же включили данную функцию в свои гаджеты: нажимайте кнопки питания и Home и скрин готов!
Приложения для создания скриншотов
Преимуществом установки отдельного приложения является то, что обычно такие программы намного функциональнее. С их помощью можно сделать длинный скриншот не только в браузере, но и в любой другой программе. Кроме того, некоторые программы позволяют «на ходу» редактировать изображения, подчеркивать и выделять важные места или объекты на изображении, дописывать примечания и отправлять готовый файл на почту или выгружать на сервер.
PicPick
Это надежная программа для захвата экрана и редактирования изображений. Лучше всего в PicPick – это то, что он бесплатный для личного использования и содержит некоторые интересные функции, которые вы не найдете даже в платных программах.
Что касается захвата экрана, PicPick предлагает ряд режимов захвата:
- полный экран;
- активное окно;
- управление окном;
- окно прокрутки;
- область;
- фиксированная область;
- FreeHand.
Каждый из этих режимов подходит для различных сценариев и может помочь вам настроить скриншоты как угодно. Например, режим «Область» поможет изолировать и захватить диалоговое окно без лишних частей экрана.
Режим «Фиксированная область» поможет установить желаемую длину и ширину скриншота с точки зрения количества пикселей, что помогает сохранить одинаковый размер всех скриншотов.
И самое главное, этот режим поможет благодаря окну прокрутки захватить скриншот целой веб-страницы или документа всего несколькими щелчками мыши.
Чтобы захватить окно прокрутки нужно выполнить следующее:
- Нажмите и удерживайте Ctrl + Alt вместе, затем нажмите PRTSC. Появится прямоугольное поле, выделенное красным.
- Несколько раз нажмите левую кнопку мыши, перетащите мышь в окне прокрутки, чтобы выбрать область.
- Отпустите кнопку мыши, и автопрокрутка происходить медленно. После этого все ваше окно будет захвачено всего за несколько секунд.
PicPick также имеет линейку пикселей, которую можно использовать для измерения размера изображений, отображаемых на вашем экране.
Расширение GoFullPage
Скриншот страницы сайта целиком в Chrome можно сделать с использованием расширения. Для этого в магазине приложений Chrome Store нужно установить соответствующее приложение, например GoFullPage.
После установки запустите браузер Chrome, откройте необходимую страницу сайта и на панели выберите расширение Full page simple screen capture, выберите «Скриншот всей страницы», чтобы создать скриншот с прокруткой в Chrome.
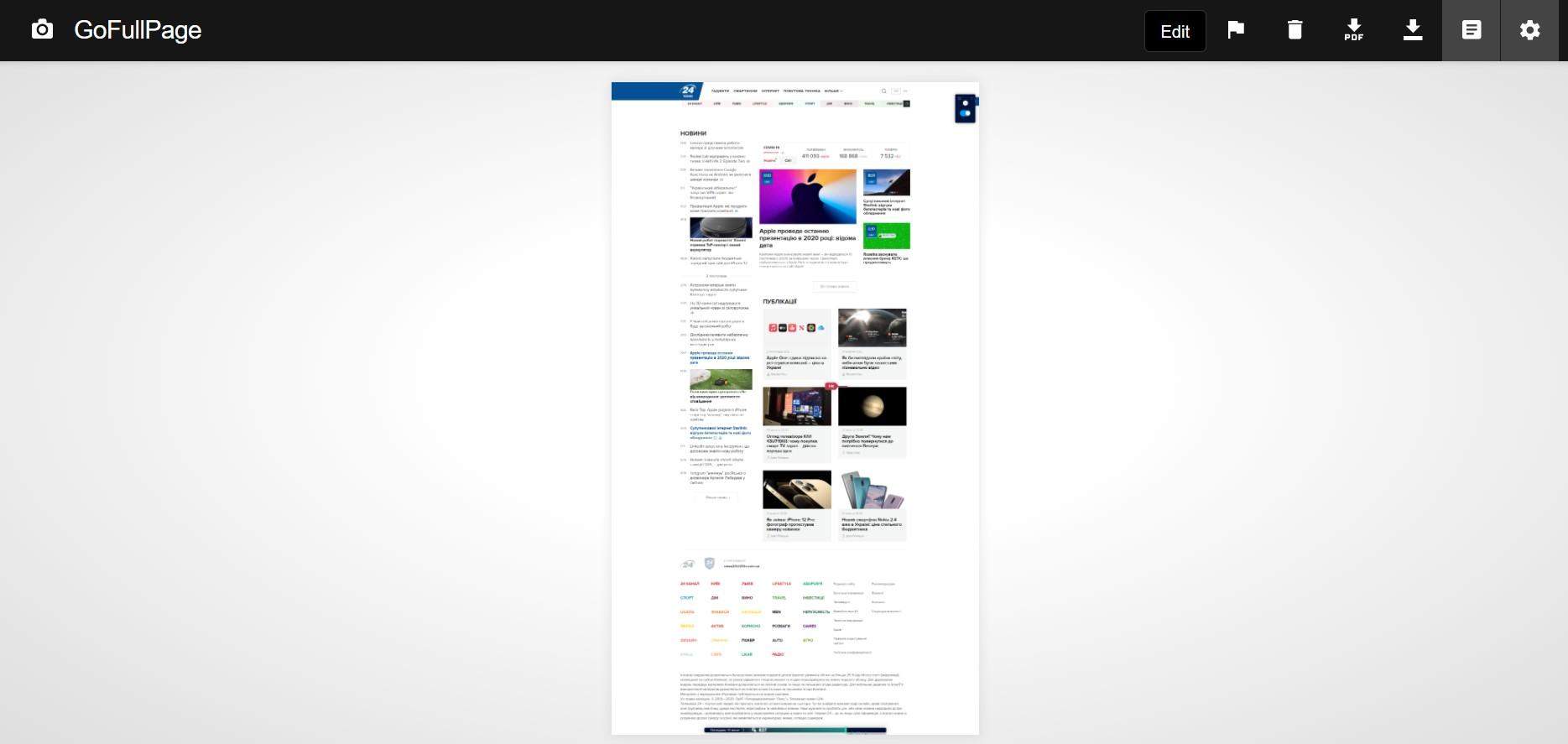 Расширение сделает скриншот полной страницы, который можно загрузить на компьютер
Расширение сделает скриншот полной страницы, который можно загрузить на компьютер
Панель разработчика Chrome
Если устанавливать программу или расширение для браузера нет желания, можно обойтись встроенными средствами Google Chrome.
Сначала нужно перейти на страницу, скриншот которой вы хотите сохранить. Затем необходимо нажать комбинацию клавиш CTRL + Shift + I для пользователей Windows и Linux, Option + Shift + I для macOS, после чего активируется панель разработчика.
На панели нужно нажать расширенное меню (три точки) и выбрать вариант размещения панели снизу.
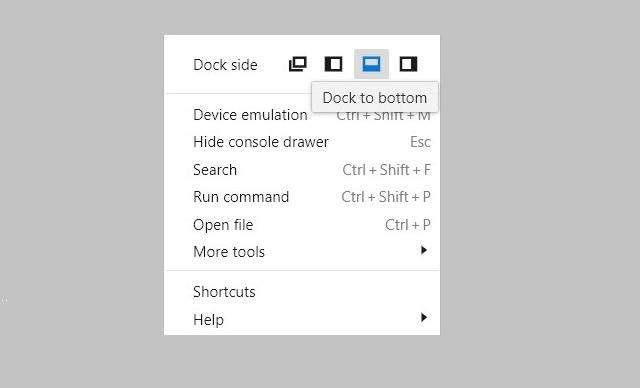 Разместите панель разработчика внизу страницы
Разместите панель разработчика внизу страницы
Теперь нажмите другую комбинацию клавиш – CTRL + Shift + P (CMD + Shift + P для Мак) и напишите «screenshot» выберите из списка «Capture full size screenshot». После чего сразу будет создан скриншот всей страницы сайта.
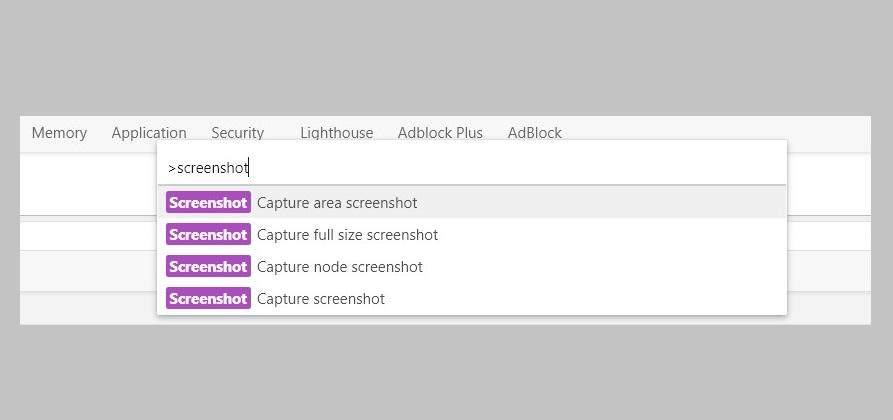 Создание скриншота с прокруткой в Chrome через панель разработчика
Создание скриншота с прокруткой в Chrome через панель разработчика
Этот способ создания длинных скриншотов подойдет тем, кто делает их не особенно часто, но если вы собираетесь сделать много снимков, то лучше воспользоваться специальной программой или расширением.
Создание скриншотов на ноутбуке
В этой операционной системе есть стандартные способы сделать скрин. Помимо этого, пользователи могут воспользоваться различным софтом и расширениями, предназначенными для решения этой задачи.
Способ № 1: Клавиша Print Screen
Такой вариант является стандартным, потому что абсолютно на всех ноутбуках предусмотрено наличие клавиши “Print Screen” (на некоторых моделях обозначается как PrtSc). Название этой клавиши говорит само за себя. В переводе на русский язык, Print Screen — это снимок экрана.
Для того, чтобы сохранить изображение на устройстве необходимо:
- Убедиться, что на мониторе отображен нужный объект. Свернуть или закрыть все ненужное.
- Нажать кнопку PrtSc.
- Открыть редактор изображений, например, Paint.
- Нажать сочетание клавиш Ctrl+V или кнопку «Вставить» на панели инструментов.
- Выбрать раздел «Файл», затем «Сохранить».
- Указать место для сохранения изображения, его формат и название.
Будет сохранено открытое окно или рабочий стол.
Способ №2: Инструмент «Ножницы»
Зачастую пользователю требуется сделать screenshot не всего экрана, а только его части. Конечно при копировании снимка в графический редактор можно провести его редактирование и обрезать до нужных размеров. Но куда проще воспользоваться специальным инструментом, который есть в этой операционной системе. Этот инструмент называется «Ножницы» и предназначен для сохранения изображения на определенных участках экрана. Он имеет простой и понятный каждому интерфейс.
Для того, чтобы воспользоваться этим инструментом, необходимо:
- Запустить экранные «Ножницы».
- Нажать кнопку «Создать».
- Выделить область для сохранения.
- Выбрать раздел «Файл» на панели инструментов, а затем «Сохранить как…».
Перечисленные 2 способа являются стандартными и не требуют от пользователя ноутбука установки дополнительных программ. Тем не менее существует софт, который более удобен для этих действий. При желании можно установить такие популярные продукты, как:
- Lightshot;
- FastStone;
- EasyCapture.
Заключение
Мы показали 2 простых способа как делать скриншоты на ноутбуке. Они простые в осуществлении и позволяют в любой момент сделать снимок происходящего на экране. В первом случае задействованы кнопка PrtSc и любой графический редактор, который позволит обрезать изображение до нужных размеров. Второй случай будет удобен тем, кому требуется сохранить конкретный участок.
Мобильная платформа
На Android скрины экрана делаются при помощи комбинации кнопок «Выключение» + «Звук вниз». На Samsung Galaxy это комбинация клавиш «Домой» и блокировки. На некоторых устройствах есть функция создания снимков при помощи жестов.
Для платформы доступно пару десятков приложений в Google Play. Попробуйте рассмотренный ранее Lightshot — функции аналогичные браузерной и Windows версии.
Способов перевести содержимое окна Яндекс.Браузера в графический файл много: инструменты операционной системы, специализированное ПО, плагины для веб-обозревателя. Все со своими особенностями и недостатками. Выбирать следует, исходя из личных предпочтений и необходимых функций.
Функция для создания снимка экрана популярна среди всех пользователей: от новичков до профессионалов. Она позволяет сохранять важную информацию на компьютере в качестве фотографии. Запечатлеть необходимый снимок можно в любом месте компьютера, в том числе и в приложении Яндекс браузер. Именно об этом мы сегодня и поговорим, а именно рассмотрим, как сделать скриншот в Яндекс браузере.

