Распознавание текста онлайн
Содержание:
- Как переводчик видит текст на картинках
- Онлайн сервисы
- Google Переводчик по фотографии с китайского языка на русский
- Переводчик по фотографии онлайн для мобильных платформ: Android, iOS, Windows Phone
- Приложения для перевода с фотографий
- Другие переводчики с фото онлайн
- Онлайн переводчик Яндекс
- Google Переводчик: перевод фото на мобильных телефонах
- Как пользоваться переводчиком от Гугл
- Переводчик Майкрософт
- Используйте конвертер изображений в текст — Почему это важно?
- Camera Translator Free — понимает и переводит японский язык по фото
- Яндекс Переводчик: перевод фотографий на мобильных устройствах
Как переводчик видит текст на картинках
Программы распознают фразы за счет технологии ОРС – оптического распознавания символов.
Для преобразования картинки система:
- Анализирует структуру исходного изображения.
- Разделяет снимок на блоки текста, таблицы, картинки.
- Выделяет символы и сравнивает с набором изображений, которые заложены в системе.
- Выдвигает гипотезы о том, что видит.
- На основе этих версий анализирует варианты разбивания строк на слова, слов – на символы.
- После сравнения и обработки огромного количества материала выдает итоговый результат.
Качество распознавания переводчиком зависит от картинки – наличие бликов, потертостей, яркости фото и т. д. Если система неспособна работать с ними, качество будет низким.
Сервисы, которые не только распознают, но и дают возможность редактировать, переводить текст, совмещают технологии ОРС и переводчика. Они могут работать в англо-русском, немецко-русском и в других направлениях.
Хорошие переводчики распознаватели поддерживают такие иностранные языки:
| Популярные | Славянские | Стран бывшего СССР | Иероглифы | Другие |
| английский;
итальянский; испанский; французский; португальский |
украинский;
русский; белорусский; польский; чешский |
азербайджанский;
армянский; грузинский; латышский; литовский; казахский; татарский; узбекский |
китайский; корейский; тайский;
хинди; японский; арабский; вьетнамский |
латынь;
башкирский; греческий; румынский; турецкий; финский; чувашский |
Что делать, если не распознается текст по фото
Если сервис не видит слов, проверьте:
- размеры файла;
- качество изображения;
- формат, в котором сохранен скрин.
Если изображение плохое, попробуйте найти фото лучшего качества либо сделать его четче. Если нет – возьмите сервис, который работает с тяжелыми картинками (ABBYY Screenshot Reader.) Многие приложения не видят рукописного текста. Переводчик может плохо работать, если в него загружено мало словарей, результат будет намного хуже..
Программа может не видеть слов, если вы не загрузили нужный словарь. Если это так, найдите в приложении меню со словарями и, спустившись по алфавиту, выберите нужный вариант.
Качественный перевод: требования к фото
Читаемость картинки зависит от ее качества. Чтобы система отделила текст от картинки, она должна быть четкой – в идеале белое на черном. Размытые контуры системе не понятны. Она не сможет найти нужные фрагменты, правильно определить язык.
Поддерживаемые форматы изображений
Убедитесь, что система поддерживает формат, в котором сохранена картинка. Почти все программы поддерживают форматы фото jpg, jpeg. Продвинутые системы видят картинки, записанные также в png, bmp, gif, psd, svg, tga, tiff, raw, PDF, img.
Для определения формата, который видит переводчик, посмотрите инструкцию. Если файл в другом расширении (напр., Фотошоп, графический редактор Corel), сохраните снимок так, чтобы приложение его узнало, например – PDF. После этого вы легко сможете перекинуть текст из PDF в Word.
Также обратите внимание на:
- ширину и высоту кадра (размер может указываться в дюймах или см);
- размер (пиксели, точки) изображения.
Если система определит, что они не соответствуют нужным параметрам, выскочит предупреждение. Внесите в изображение изменения или найдите лучший кадр.
Онлайн сервисы
Яндекс
Адрес сайта: translate.yandex.ru
1. Перейдите по адресу translate.yandex.ru. Нажмите на пункт «Картинка».
По умолчанию настроен перевод с английского на русский. Но можно выбрать и другой – для этого нажмите на язык и укажите в списке нужный.
Если язык на фото неизвестен, выберите вариант «Автоопределение».
2. Нажмите на пункт «Выберите файл».
Появится окно загрузки, через которое найдите нужный снимок и откройте его.
3. Изображение загрузится в окно. Текст, который удалось распознать, будет подсвечен желтым цветом.
Если по нему кликнуть, появится перевод.
Также можно получить текст и его перевод в отдельном окне. Для этого щелкните по «Открыть в Переводчике».
Результат загрузится в новой вкладке.
Если какое-то из слов система показала неправильно, то нажмите на него в области перевода и будут предложены другие варианты.
Free Online OCR
Free Online OCR – это англоязычный сервис по распознаванию текстов с картинки, дополнительно в нём имеется функция перевода.
2. В пункте «Select your file» щелкните по «Выберите файл».
Откроется окошко, через которое загрузите изображение.
3. Кликните по кнопке «Preview».
Картинка загрузится в главное окно сервиса. В панели «Recognition language(s)» будут показаны языки для распознавания. Если сервис указал их неправильно, выберите вручную, предварительно удалив ошибочные (значок X напротив языка).
4. Нажмите кнопку «OCR», чтобы распознать текст.
Результат будет показан внизу страницы.
5. Далее нужно выполнить перевод распознанного текста. Для этого нажмите на пункт «Google Translate».
Результат откроется в новой вкладке.
Google Диск
Для использования сервиса нужно иметь Гугл аккаунт. О том, как его создать, читайте в этом уроке.
1. Перейдите в сервис по адресу drive.google.com.
2. Нажмите на кнопку «Перейти к Google Диску».
Если авторизация не произойдет автоматически, нужно будет войти в аккаунт.
3. Щелкните по «Создать» в левом верхнем углу.
Выберите «Загрузить файлы».
Добавьте снимок в систему.
4. Щелкните по картинке правой кнопкой мыши и выберите «Открыть с помощью» — «Google документы».
В новой вкладке загрузится картинка, а под ней распознанный текст.
5. Выделите нужный текст.
6. В верхнем меню кликните по пункту «Инструменты» и выберите «Перевести документ».
Укажите язык и нажмите кнопку «Перевести».
В новой вкладке появится результат.
Google Переводчик по фотографии с китайского языка на русский
Одной из лучших программ и приложений для перевода в интернете является Google Translate или Переводчик Гугл. Прежде всего из-за качества перевода, а также скорости работы. Сервис умеет работать со 103 языками мира и распознавать информацию по фото, голосовые сообщения, через камеру смартфона, текстовые сообщения. Ещё приложение сможет быстро перевести на ваш родной язык любой сайт в интернете. Для этого разработчик предлагает нам воспользоваться их браузером — Google Chrome.
В 2017 году переводчик от компании Google значительно «поумнел». Так как его движок был полностью перенесён на нейросети. Также переводчик всегда готов рассмотреть другие варианты перевода того или иного слова. Вы можете указать правильный или даже неправильный вариант. Но со временем он будет изменён либо алгоритмом программы, либо другими пользователями обратно на правильный. Чтобы понять китайские иероглифы на изображении необходимо загрузить приложение для мобильных телефонов «Google Translate» для Android или iOS.
Дальнейший порядок действий:
-
Откройте мобильный маркет на Андроид и iOS. Скачайте и установите его;
-
Запустите приложение. В его окне можно увидеть пиктограмму фотоаппарата — нажмите её, чтобы загрузить изображение;
-
Выберите пиктограмму телефона, чтобы начать переводить картинку.
Результат перевода появится в приложении.
Наведите камеру на текст на китайском
Сфотографируйте результат, чтобы прочесть его позже в более комфортных условиях. Язык всегда можно сменить на верхней панели приложения. В том случае, если он автоматически установлен неправильно.
Переводчик по фотографии онлайн для мобильных платформ: Android, iOS, Windows Phone
Google Переводчик
В магазине Google Play самым популярным приложением считается Google Переводчик. Так и забьем его в строке поиска. Выйдет следующее изображение.
Приложение для переводов с английского на русский обладает следующими преимуществами:
- работает со 103 языками мира;
- в режиме оффлайн поддерживает 59 языков (для этого необходимо скачать дополнительные словари);
- автоматически переводит речь (с 32 языков и обратно);
- переводит текст на высокой скорости (как скопированный из любого приложения, так и сфотографированный).
Также вы можете ввести предложение от руки, Google Переводчик успешно распознает и переводит рукописный текст.
Словари ABBYY Lingvo
Установленное на мобильный гаджет приложение предлагает пользователям прекрасную возможность осуществлять различные переводы текстов, в том числе с фотографий, скриншотов и при помощи видеокамеры.
Словари Abbyy Lingvo действуют даже при выключенном Интернете, что позволяет пользоваться ими в любом месте. В приложении можно составить свой набор нужных словарей (из 11, находящихся в свободном доступе, и 200 платных). Из плюсов программы также можно отметить ее способность запоминать новые слова и добавлять их в базу. При съемке видеокамерой последнюю нужно держать максимально ровно и обеспечить хорошее освещение. Иначе приложение даже не попытается выполнить распознавание текста.
TextGrabber: OCR Распознавание текста + Переводчик
В отличие от двух выше рассмотренных переводчиков, данная программа платная. С помощью камеры сделайте фотоизображение, TextGrabber: OCR его распознает и переведет с/ на 100 и более языков мира.
Translator
Translator – простое название приложения для пользователей гаджетов на платформе Windows Phone. Является базовым переводчиком по фото онлайн от Bing. Кроме исполнения основных функций, помогает юзерам учить язык при помощи “слова дня” на главном экране. От других программ данное приложение отличается одной интересной деталью – оно пишет перевод поверх изображения. Если данная функция мешает (исходный текст написан мелким шрифтом либо состоит из большого количества слов), то ее можно отключить.
iSignTranslate (iOS)
iSignTranslate – российская разработка, которой можно гордиться. Приложение создано для перевода при помощи камеры телефона или планшета различных баннеров, указателей, вывесок. Достаточно навести камеру на цель, немного подождать и перевод ложится поверх захваченного изображения. Бесплатно доступны английский и русский языки, остальные можно приобрести за отдельную плату. Программа также не имеет собственной языковой базы и для перевода текста с изображений пользуется Google-, Bing- и Яндекс-переводчиками, поэтому может работать только при подключении к интернету.
Приложения для перевода с фотографий
Мобильное приложение, которое умеет переводить текст с фотографий, — отличный помощник в путешествиях. Благодаря ему вы сможете переводить вывески, меню и любую другую информацию, которая попадает в объектив камеры смартфона.
Google Translate
Google Translate — самое популярное приложение для перевода на Android. Среди его возможностей есть и функция распознавания текста с фотографий и любых других изображений.
Главное достоинство Google Translate — моментальный перевод прямо в интерфейсе камеры. Чтобы понять, что написано на вывеске или в меню ресторана, не нужно даже делать снимок — главное, чтобы было подключение к Интернету.
В режиме распознавания через камеру поддерживается 38 языков.
- Запустите Google Translate.
- Нажмите на значок камеры.
- Выберите язык, на который нужно перевести текст.
- Наведите объектив на текст и дождитесь появления перевода на экране прямо поверх изображения.
Вы также можете выбирать изображения из памяти телефона. Для этого приложению нужно дать разрешение на доступ к хранилищу.
Среди других возможностей Google Translate:
- Поддержка 103 языков для перевода.
- Быстрый перевод фрагментов текста из других приложений.
- Режим разговора с озвучиванием перевода.
- Рукописный и голосовой ввод.
- Разговорник для сохранения слов на разных языках.
Google Translate показывает лучшие результаты распознавания и перевода. Он справляется с текстами, которые другие программы не могут обработать корректно.
Переводчик Microsoft
Корпорация Microsoft тоже позаботилась об удобстве пользователей и добавила функцию распознавания текста с фотографий в свой переводчик. Который, кстати, поддерживает более 60 языков.
Для перевода текста с фотографии:
- Запустите Переводчик Microsoft и нажмите на значок камеры.
- Выберите язык оригинала и перевода.
- Наведите камеру на текст и сфотографируйте его.
- Дождитесь завершения обработки.
При желании можно импортировать фото из галереи, предварительно дав приложению разрешение на доступ к памяти смартфона.
Среди других возможностей программы:
- Разговорники и руководство по произношению.
- Встроенный словарь для изучения разных значений слов.
- Режим разговора с синхронным переводом речи.
- Режим многопользовательского общения (до 100 собеседников, разговаривающих на разных языках).
Переводчик от Microsoft не всегда справляется с поставленной задачей, но простую графику с текстом распознаёт без ошибок.
Translate.ru
Translate.ru от PROMT — единственное приложение, которое умеет распознавать и переводить текст с фотографий без подключения к интернету.
Чтобы функция работала, вам нужно предварительно скачать языковой пакет OCR. Выбирать следует тот язык, с которого вы планируете переводить.
Как это сделать:
- Выберите значок камеры в главном окне приложения.
- Нажмите «Ок» при появлении сообщения о том, что пакетов для распознавания текста нет.
- Перейдите на вкладку с доступными для установки пакетами.
- Выберите язык, с которого собираетесь переводить текст.
- Установите пакет (желательно подключение через Wi-FI, так как файл весит 20-30 Мб).
- Вернитесь на главное окно, наведите камеру на изображение с текстом и сделайте фотографию.
- Дождитесь результата распознавания и перевода.
Translate.ru также поддерживает импорт изображений из галереи. Для этого требуется разрешение на доступ приложения к памяти смартфона. Среди других возможностей переводчика:
- Встроенный разговорник для сохранения слов и фраз.
- Голосовой и рукописный ввод.
- Отображение транскрипции и воспроизведение оригинала текста носителем языка.
- Режим диалога для общения собеседников на разных языках.
Translate.ru неплохо справляется с переводом, но незаменимым его можно считать только в одном случае — если вам срочно нужен перевод, а на телефоне нет доступа в Интернет.
Другие переводчики с фото онлайн
Translateimages
Адрес: Translateimages
Простой сервис для перевода текста с любого изображения в своей работе использует переводчик Microsoft, так что перевод получается довольно хорошим, и, самое главное, правильным. Вся информация показывается наглядно, можно наводить мышкой на нужные куски на картинке и сразу смотреть все на нужном языке. Плюс, если не нравится Microsoft Translator — текст можно открыть в Google Translator.
Загрузите файл изображения на сайт или укажите на него ссылку. Можно оставить автоматическое определение языка или указать самому. Обязательно укажите, что переводить будете на «Russian». Затем нажмите на кнопку «Submit». Откроется само изображение с выделенным текстом, просто наведите на нужный кусок и посмотрите перевод. При желании можете открыть все в гугл, кликнув по соответствующей ссылке.
Особенности:
- Прекрасно работает с телефона и компьютера
- Интерфейс самого сайта на английском
- Есть автоопредление языка
- Не требует регистрации и бесплатен
- Позволяет перевести в Microsoft Translator или в Google Translator
img2txt
Адрес: img2txt
Добавьте нужное изображение сайт и укажите язык, который на нем находится — это сделать нужно обязательно, здесь нет автоматического определения. После нажмите на кнопку «Загрузить». Текст будет распознан и в правой колонке появятся инструменты для работы с ним, кликните по пункту перевода, и вы увидите его на новой странице.
Особенности:
- Считывает текст с изображения и отправляет его на перевод в Google translate
- Поддержка множества языков
- Нет автоопределения
- Бесплатно и на русском
- Результат можно перекинуть на редактирование в Google Docs — офис онлайн
- Понимает картинки в плохом качестве
Free Online OCR
Адрес: Free Online OCR
Сайт работает по типу предыдущего, также просто считывает текст, который есть на изображении и позволяет отправить его в Google translate. Сам сервис на английском языке, но нам понадобится буквально пара кнопок для получения желаемого результата.
Нажмите на кнопку выбора файла и загрузите нужное изображение, далее нажмите на кнопку синюю «Preview». Сверху отобразится автоматически определенный язык, если он неправильный, выберите его вручную. Далее нажмите на синюю кнопку «OCR». В самом низу страницы отобразится опознанный текст. Кликните по кнопке «Google Translate», чтобы перевести его.
Особенности:
- Сервис считывает текст с изображений и отправляет его в Гугл
- Бесплатно
- Нет необходимости в регистрации
- Понимает картинки в плохом качестве
- Текст можно отправить на редактирование в Google Docs
- Есть автоопредление
В заключение
Все эти инструменты одинаково хорошо работают, как на компьютерах, так и на телефонах. Смело используйте их в любое время, ведь они доступны абсолютно каждому.
Онлайн переводчик Яндекс
Яндекс переводчик по фото онлайн работает практически таким же образом и по такому же принципу, что и Гугл. Главное отличие между ними заключается в количестве языков, поддерживаемых каждой из программ.
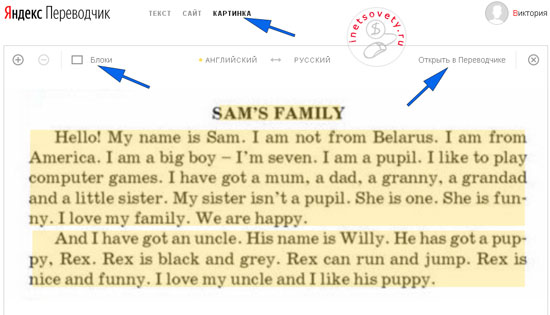
Яндекс переводчик по фотографии бывает двух видов:
Есть у Яндекса и некоторые отличия от Гугла. Их вполне заслуженно и обоснованно можно назвать значительными преимуществами. Прежде всего, скажем о возможности перевода текстов по схеме «Слов», «Линий» или «Блоков». Иногда автораспознавание текста может сбиваться, и эти функции приходят на выручку. А кнопка «Блоки» помогает прочитать текст с картинки онлайн не по отдельным словам, а по целым фразам.
Примечание. Неоспоримым преимуществом данного переводчика по изображению является то, что он дает возможность сохранить переведенный текст в виде карточек. При необходимости их можно использовать в любой удобный момент. Для сравнения: Гугл приложение для перевода текста с фотографии такой функции не имеет.
Google Переводчик: перевод фото на мобильных телефонах
Приложение Google Переводчик используется на мобильных телефонах, работающих под управлением операционных систем Android и iOS. Установите программу на смартфон из соответствующих магазинов приложений.
Приложение Google Переводчик имеет широкие функциональные возможности:
- перевод текста на 103 языка и обратно;
- функция быстрого перевода;
- перевод текста в режиме офлайн (предварительно потребуется скачать необходимые данные);
- перевод в режиме камеры с поддержкой 37 языков;
- быстрый перевод камерой надписей на 38 языках;
- поддержка перевода рукописного ввода;
- перевод в режиме разговора на 28 языках.
Google Переводчик переводит текст на фотографиях, картинках, табличках, в журналах, книгах и т. д. В приложение Google Переводчик используется два способа перевода текста с фото:
- Режим реального времени — мгновенный перевод текста при наведении камеры телефона.
- Перевод в режиме камеры — снимок текста, а затем получение перевода.
Сначала посмотрим функцию перевода в режиме камеры, который наиболее подходит, в большинстве случаев.
- Запустите приложение Google Переводчик на телефоне.
- В окне переводчика выберите направление перевода, а затем нажмите на значок «Камера».
- Наведите камеру телефона на текст, который необходимо перевести. Выровняйте камеру, если потребуется, включите дополнительное освещение. Сделайте снимок.
- После выполнения распознавания, в следующем окне нужно выделить участок текста, или нажать на кнопку «Выбрать все».
- В верхней части окна появятся два небольших поля с оригиналом и переводом текста. Нажмите на стрелку в поле перевода, для открытия полного перевода текста в соседнем окне.
Для выполнения быстрого перевода в режиме камеры, включите режим мгновенного перевода (кнопка станет зеленого цвета), если нужно, включите дополнительное освещение, выровняйте камеру.
На экране телефона появится быстрый перевод на выбранный язык.
Функция мгновенного перевода, уступает по качеству переводу с помощью режима камеры.
Как пользоваться переводчиком от Гугл
Возможности переводчика позволяют использовать камеру смартфона для перевода текста в режиме реального времени, а также переводить текст с уже отснятой вами ранее фотографии.
Чтобы воспользоваться возможностями переводчика, перво-наперво загрузите его на ваш гаджет («Андроид» или iOS).
После запуска сверху слева выберите язык, с которого будет выполнятся перевод, а справа – язык, на который будет выполняться перевод.
- Для осуществления перевода с помощью камеры нажмите на соответствующий значок камеры в меню программы слева.
- Затем наведите камеру телефона на требуемый для перевода текст, и вы практически сразу же увидите его перевод на экране вашего девайса.
Визуально это выглядит примерно так:
Вторым вариантом перевода текста с фото является съёмка фотографии, с последующим переводом иностранного текста на ней.
- Для осуществления данной операции запустите приложение, выберите сверху базовый и целевой языки перевода, нажмите на кнопку с изображением камеры.
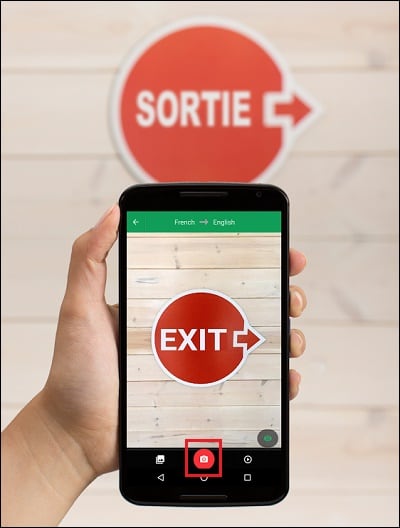 Нажмите на кнопку с изображением камеры внизу
Нажмите на кнопку с изображением камеры внизу
Вы перейдёте в режим съёмки.
Снимите требуемое изображение с текстом c помощью нажатия на кнопку с красным кружочком и камерой внизу.
Программа переводчик обработает изображение, выделит имеющийся на нём текст, и предложит вам отметить ту его часть, которая нуждается в переводе (или просто отметить весь текст с помощью нажатия на соответствующую кнопку).
После этого вам будет предоставлен перевод отмеченного вами текста.
Другие возможности переводчика позволяют использовать голосовой перевод (кнопка с изображением микрофона), а также текстовый (кнопка с изображением змейки).
Переводчик Майкрософт
Еще один хороший и весьма популярный сканер-переводчик онлайн с английского на русский – Майкрософт. Хотя, отметим, что по готовой фотографии эта программа не работает – ею можно воспользоваться только при открытии специального фотосканера. Проще говоря, камеры, направленной и захватывающей определенный объем текста.
Как это работает? Принцип оперирования этим приложением для получения перевода по картинке с английского на русский следующий:
- Для начала вам необходимо активировать камеру, чтобы получить возможность захвата текста.
- Далее сделайте щелчок камерой и ожидайте появления трансфомированного в нужный язык текста. Перевод появляется поверх основного фона, но прочитать его нетрудно. Как бы там ни было, полученный текст можно легко скопировать и сохранить, например, в текстовом редакторе.
Майкрософт переводчик работает со множеством языков, часть которых отсутствует в переводчике Яндекс. Поэтому эти приложения можно использовать в качестве отличного дополнения друг к другу.
Используйте конвертер изображений в текст — Почему это важно?
Изображение в текст может сделать вашу жизнь очень комфортной, если вы будете использовать его в правильном направлении. Есть миллионы причин использовать этот инструмент. Некоторые из них:
Экономьте время и силы
С помощью этого инструмента вы можете сэкономить много времени. Когда доступна подходящая технология, оптимально использовать эту технологию для повышения производительности.
Для повышения производительности требуется больше времени, и с помощью этого инструмента вы можете сэкономить свое драгоценное время, получив текст за несколько секунд.
Развивайте свой бизнес
Этот инструмент абсолютно бесплатный. Итак, что мешает вам использовать этот лучший инструмент для развития вашего бизнеса и вывода его на новый уровень. Вы можете извлечь текст из всех своих деловых документов и сохранить его в одном месте. Эти данные можно использовать в дальнейшем для создания отчетов об анализе и проверках.
Извлечение контента из социальных сетей
Camera Translator Free — понимает и переводит японский язык по фото
Достоинства следующего приложения-переводчика по изображениям в простоте и скорости работы
А также в минималистском дизайне, который не распыляет наше внимание и позволяет сосредоточиться на работе в окне Camera Translator Free. Приложение хорошо разбирает печатный текст на изображениях, в книгах, объявлениях
А также моментально переводит их на 150 языков. При этом результатом можно поделиться на популярных онлайн-ресурсах: Facebook, Dropbox. Загрузите его на Play Market.
Порядок использования переводчика с японского на русский язык:
-
При первом запуске вы увидите 4 блока: галерея, камера, голос и текстовый перевод на несколько языков;
Запущенное приложение Camera Translator Free
-
Выберите блок под названием Camera. Именно он позволит нам определить, что написано на картинке на японском языке. Их трудно перепутать, так как на каждом блоке есть иконка, указывающая на предназначение раздела;
Выберите иконку Camera
-
Вам также нужно будет предоставить приложению все необходимые разрешения на работу в вашем мобильном устройстве;
Предоставьте приложению все необходимые разрешения
- Далее приложение предложит установить голосовой пакет Google, чтобы была возможность читать для вас перевод. Пакет весит около 55 Мб. Подумайте, нужен ли он в смартфоне. Если вы будете использовать для перевода только камеру — нажмите «Отмена»;
- Раздел Camera сможет работать только в случае, если создать фото в реальном времени. После чего переводчик попытается перевести текст;
- Если нужно перевести с японского на русский по цифровой картинке, вернитесь в главное меню и нажмите Galery;
-
Двигающейся рамкой выберите нужную область. Если нужно повернуть изображение, нажмите вверху круговую стрелочку;
Выберите область для перевода
-
Нажмите вверху кнопку Crop, чтобы приложение просканировало фотографию.
Результат перевода картинки
Camera Translator Free является действительно бесплатным приложением. Но практически в каждом окне пользователь будет видеть рекламу. Которая при длительно использовании приложения часто мешает.
Яндекс Переводчик: перевод фотографий на мобильных устройствах
Приложение Яндекс Переводчик для мобильных телефонов, как и одноименный онлайн сервис, умеет переводить текс на фотографиях.
Основные особенности Яндекс Переводчика:
- перевод на 90 языков в режиме онлайн;
- поддержка перевода 6 языков в офлайн режиме;
- фотоперевод;
- перевод сайтов в приложении;
- перевод произнесенных отдельных слов или фраз;
- автоматический выбор направления перевода;
- словарь;
- перевод текста в приложениях из контекстного меню, начиная с версии Android0.
Запустите приложение Яндекс Переводчик, нажмите на значок камеры.
Снимите на камеру нужный текст. В данном случае, я сфотографировал текст из Instagram с экрана компьютера.
После выполнения распознавания, нажмите на значок в правом верхнем углу экрана.
В Яндекс Переводчике доступны уникальные функции, повышающие точность распознавания. При плохом качестве распознавания, выберите распознавание по словам, строкам, блокам (кнопка в нижнем левом углу).
В окне переводчика, в верхней части отобразится оригинальный текст, а основную часть экрана занимает перевод текста с фото.
В окне приложения можно прослушать оригинал и перевод теста, озвученный с помощью голосового движка, что-то надиктовать, синхронизировать (есть ограничения по размеру) перевод, отправить перевод по назначению, сохранить перевод на карточке.

