Как удалить сайт или его отдельные страницы из поиска яндекс и googlе
Содержание:
- Умная строка в Яндекс.Браузере
- Как не сохранять истории поиска на телефоне?
- Что это значит
- Удаляем Историю Просмотров Яндекс.Браузера на Телефоне – 5 Способов
- Как восстановить удаленную историю в Яндексе на компьютере и ноутбуке?
- Удаление
- Как очистить историю в Яндексе на Айфоне и Айпаде?
- Что происходит
- Как удалить историю браузера на планшете андроид или смартфоне
- Очистка журнала
- Удаление запросов в браузере на компьютере
- Что Нужно Чистить в Истории Яндекса на Редми – Кэш, Куки и Страницы
- Как отключить сохранение на компьютере?
- Как очистить историю на компьютере
Умная строка в Яндекс.Браузере
Набор функций Умной строки не ограничивается только лишь вводом запросов. Умной её называют не просто так. Теперь она совмещает адресную строку и поле для ввода запросов, как в поисковой системе. А также целый набор полезных «плюшек». Спустя десятилетия она претерпела большое количество нововведений и улучшений.
Подсказки при вводе
Когда мы начинаем вводить туда какой-то запрос, уже после 2-3 буквы обозреватель как будто предугадывает, что мы ищем и предоставляет список рекомендаций на основании самых распространенных запросов. Ввели несколько букв и браузер уже подсовывает нам подходящий полный ключ.
Быстрый переход на сайт
При вводе названия известного сайта в списке рекомендаций мы видим сразу ссылку для быстрого перехода на него. И другие, похожие ссылки, если сайт многостраничный. А также несколько запросов, подходящих по контексту. В правой части, если мы уже посещали эту страницу, она будет подсвечена серой точкой в виде маркера. Если данный сайт находится у нас в коллекциях, также это будет отображено в виде флажка в конце запроса.
Все эти возможности предоставляет Умная строка без перехода в саму поисковую систему. Сюда же добавили и Табло, которое открывается при фокусировке курсора в этой строке.
«Копировать»/«Поделиться»
Находясь на любом сайте на «Умной» строке слева в серой рамке отображается домен или URL, а после тайтл (метаданные страницы). При фокусировке курсора мыши отображается полный адрес страницы и справа появляются кнопки «Копировать»/«Поделится».
Функция «Копировать» не требует представления. Мы все её используем либо через комбинации горячих клавиш, либо через контекстное меню. Длинные адреса раньше было неудобно полностью захватить (выделить, а затем скопировать), можно было пропустить часть символов. В итоге при передаче ссылок они были не полными, а соответственно, не работали. Сейчас ссылка полностью подсвечивается синим цветом. Плюс кнопка «Копировать» позволяет поместить этот адрес в буфер обмена и потом его уже вставить где угодно. Хоть в письме, хоть в текстовом редакторе.
Автопереводчик
Если сайт англоязычный (или имеет язык интерфейса, отличный от установленного в браузере по умолчанию), то справа, в конце строки, появляется кнопка автопереводчика. Браузер автоматически переводит сайт, если язык интерфейса поддерживается самим браузером.
Яндекс.Коллекции
Изменения коснулись и закладок. Пользователи сетуют по тому поводу, что из Умной строки пропала звездочка, а вместо неё теперь непонятный флажок. Спешим вас успокоить. Функция закладок осталась без изменений. Только теперь сюда добавили ещё и Яндекс.Коллекции. Со временем мы привыкнем к этому, весьма, удобному и интересному сервису и будем его активно использовать: искать изображения, сохранять там свои коллекции сайтов, изображений и многое другое.
Защита Protect
В левой части умной строки перед адресом мы можем увидеть различные иконки: закрытый и открытый замок, иконка планеты. Это графическое изображение, показывающее нам степень защиты сайта протоколом криптографического шифрования SSL. Если его нет идентификатор домена будет выглядеть как — http. Защищенные сайты имеют идентификатор — https. Кликнув на эту иконку, открывается окно с настройками технологии защиты Protect. Здесь мы сразу видим уровень защиты сайта. А также можем дополнительно настроить: включить/отключить Турбо, рекламу на сайте. Перейти в раздел настроек Protect, настроить разрешения и посмотреть настройки содержимого.
Настройка поисковой системы
По умолчанию поиск в Яндекс.Браузере осуществляется в системе Яндекс, что логично. Но мы по желанию можем изменить её на ту, к которой привыкли. И даже ходить далеко не нужно. Открыть опции Яндекс.Браузера Умная строка позволяет из контекстного меню самой строки.
- Выполняем правый клик мыши на Умной строке и в контекстном меню выбираем «Изменить поиск по умолчанию».
- Выбираем поисковую систему из доступных в списке. При установке в новом обозревателе можно выбирать из следующих систем: Яндекс, Google, DuckDuckGo и др.
Вы можете установить альтернативную систему
- Нажимаем «Добавить» в правой верхнем углу рабочего окна.
- Пишем название, адрес и ключ с параметром.
Например: для добавления поисковой системы Bing:
- Название — Bing
- Ключ — bing.com
- Ссылка с параметром %s вместо запроса — https://www.bing.com/search?q=Поисковый+запрос
Остальные возможности в контекстном меню умной строки открываются также при клике на свободном месте правой клавишей мыши:
- Эмодзи Win + Период
- Отменить Ctrl + Z
- Вырезать Ctrl + X
- Копировать Ctrl + C
- Вставить Ctrl + V
- Вставить и найти
- Удалить
- Выделить всё
- Изменить поиск по умолчанию
- Сведения о странице
Как не сохранять истории поиска на телефоне?
На смартфонах внедрена уникальная опция, позволяющая не записывать в Яндекс Браузере поисковые запросы. При этом примененные данные авторизации в процессе пользования и иные параметры можно сохранить.
Способ 1: Изменение настроек
Чтобы не сохранять историю поиска в Яндексе на мобильном устройстве:
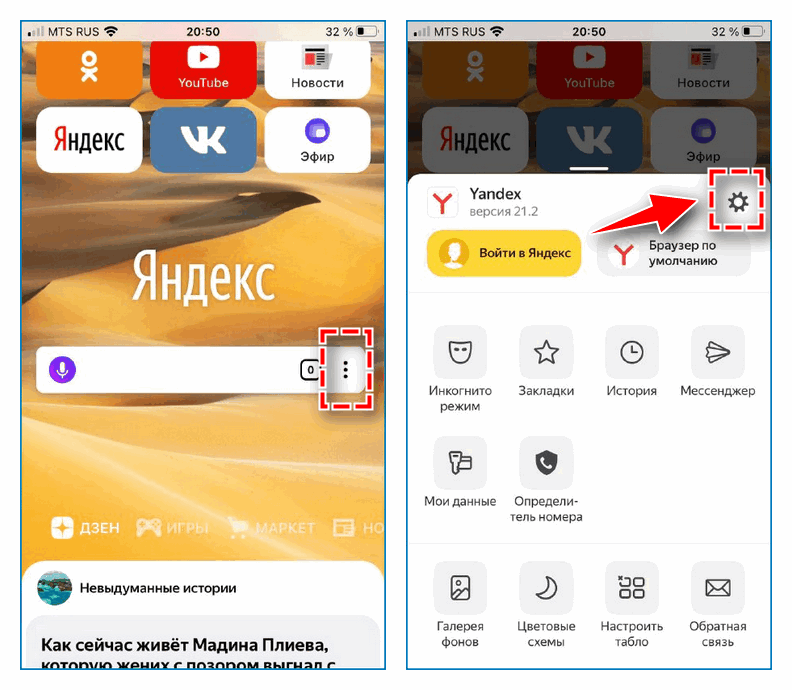
- Откройте веб-обозреватель на смартфоне.
- Кликните на иконке справа от поисковой строки на начальной странице.
- Перейдите в настройки с помощью иконки шестеренки сверху.
- Найдите блок параметров «Конфиденциальность».
- Переместите ползунок влево рядом с пунктом «Сохранять историю».
Способ 2: Режим инкогнито
В Яндекс Браузере режим «Инкогнито» обеспечивает полную анонимность пользования. При активации не сохраняются поисковые запросы, данные авторизации, история посещений. Для включения опции на смартфоне:
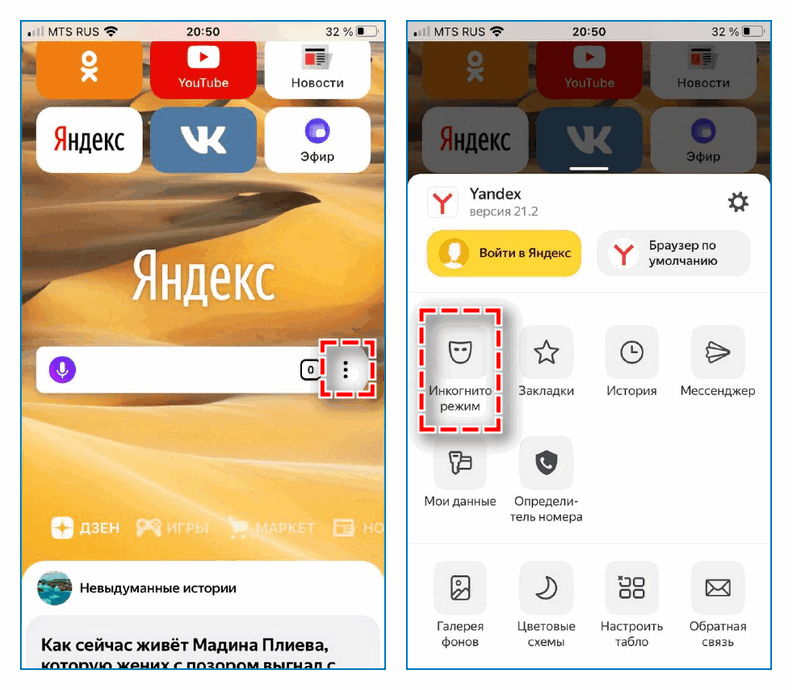
- Перейдите в меню управления.
- Кликните по кнопке «Инкогнито режим».
- Начните серфинг в веб-обозревателе.
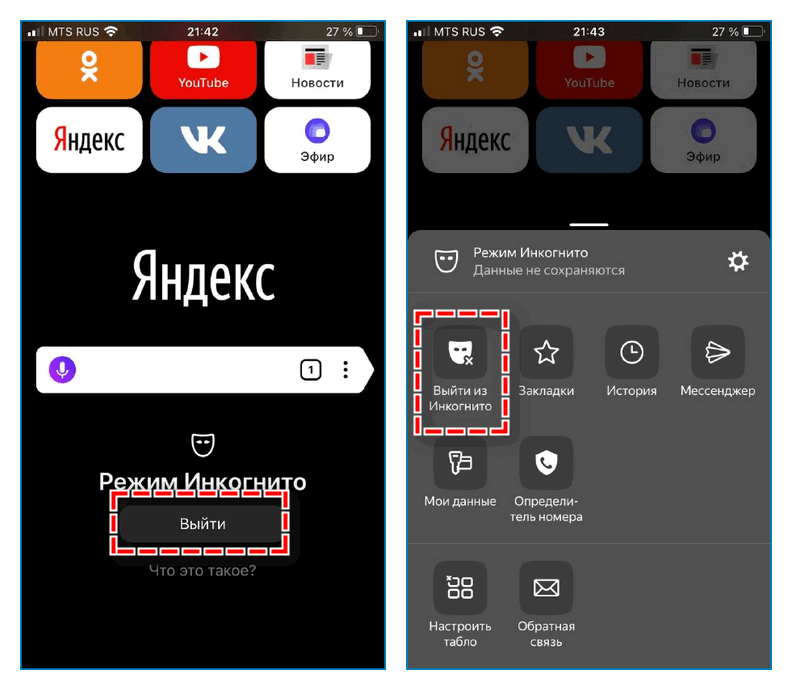
Таким же простым способом можно выйти из анонимного просмотра страниц. Для этого на начальной вкладке нажмите «Выйти». Альтернативный путь – найти в панели управления пункт «Выйти из Инкогнито».
Что это значит
С точки зрения пользователя
Цифровая приватность означает невозможность отследить пользователя через историю просмотра, поисковых запросов и активности в соцсетях. Также трудно будет собрать детали о личности, например: сексуальная ориентация, политические и религиозные взгляды, национальность, любимые продукты и так далее.
Это значит, что могут снизится:
- Преследование за ориентацию, политические и религиозные взгляды и т.п.
- Феномен самоцензуры.
Большой брат: чего добивается движение за визуальную приватность
С другой стороны, после удаления архива некоторые возможности сервисов станут недоступны. Без информации об истории прослушиваний и о лайках/дизлайках неточными будут рекомендации «Яндекс.Музыки» и других сервисов.
Кроме того, если человек наберет в поисковике что-то связанное с суицидом, благодаря данным об истории браузера на экране всплывет телефон доверия. Тем самым, со своевременной психологической помощью возникнут трудности.
С точки зрения маркетолога
Решение пользователя удалить все данные о себе из десятков сервисов сделает неэффективными настройки таргетированной рекламы. Соответственно, невозможным станет составление так называемого «аватара клиента». В итоге, это негативно сказывается на персонализации и, в меньшей степени, на кастомизации.
В отличие от нее, кастомизация осуществляется посетителем самостоятельно. Она дает возможность клиенту изменить отображение контента в зависимости от его интересов, предпочтений и так далее. Другой яркий пример — загрузка собственного принта в сервис по печати футболок.
Помимо таргетированной рекламы и персонализации, решение пользователя стереть все данные о себе лишит нейросети «Яндекса» определенного набора данных для самообучения.
Удаляем Историю Просмотров Яндекс.Браузера на Телефоне – 5 Способов
Эта и следующие инструкции применимы к веб-браузеру от «Яндекс», но они могут быть взяты за основу и при работе в других популярных интернет-обозревателях — Google Chrome, Opera, Mozilla Firefox. Если вы работаете как неавторизированный в «Яндексе» пользователь, и вам требуется почистить историю, воспользуйтесь следующей инструкцией:
- Нажмите на символ из трех точек в верхней правой части интерфейса браузера.
- В выпадающем списке выберите «Настройки».
- Перейдите в раздел «Конфиденциальность» и далее «Очистить данные».
- Поставьте отметку на пункт «История» («Данные веб-страниц», «Кэш», «Пароли», «Предупреждения для сайтов», «Загрузки» и «Открытые вкладки» можете также отметить на свое усмотрение, имея в виду, что все, связанное с этими опциями, будет безвозвратно удалено).
- Нажмите «Очистить данные», подтвердите операцию кнопкой «Да».
Здесь же можно сбросить все настройки браузера без возможности восстановления. Удаление не затронет настроек и данных, сохраненных в аккаунте.
Как Отключить Запись Сетевой Активности Яндекса на Телефоне?
К счастью, все современные браузеры позволяют очень легко скрыть историю активности пользователя и уничтожить все данные, осуществляемые онлайн. Если вы хотите, чтобы Яндекс.Браузер вообще не вел запись сетевой активности, рекомендуется сделать следующее:
- Вновь зайдите в «Настройки», раздел «Конфиденциальность».
- Отключите «Автозаполнение форм» и «Сохранять историю».
- Нажмите «Очистить данные» и повторите процедуру, описанную выше.
При желании вы можете не удалять определенные типы файлов, например, cookie и кэш. Они уменьшают время загрузки страниц и улучшают просмотр сайтов.
Как Очистить Глобальную Историю Поиска Яндекса на Телефоне?
Очистка глобальной истории подразумевает полное или частичное удаление данных из аккаунта, но не из самого браузера. Сделать это можно следующим образом:
- Войдите в аккаунт «Яндекса», историю которого хотите очистить.
- Перейдите по адресу .
- Выберите «Настройка» справа вверху.
- В выпадающем списке нажмите «Настройки портала».
- В новом окне выберите вкладку «Поиск».
- Активируйте кнопку «Очистить историю запросов».
На вкладке «Паспорт» можно изменить, удалить или добавить разные данные о пользователе, поработать с подписками, управлять сервисами. Также в «Настройках Яндекса» имеется опция фильтрации поиска, установите «Без ограничений», «Умеренный» или «Семейный» на ваше усмотрение.
Как Выборочно Удалить Истории Яндекса Браузера на Телефоне?
Так называемое выборочное удаление данных из истории будет полезным для оперативного стирания определенных страниц, посещенных ранее. Сделать это можно следующим образом:
- На главной странице Яндекс.Браузера (там, где расположено «Табло» и лента с «Дзен») нажмите на символ с часами.
- В левой части экрана выберите подлежащую удалению страницу, нажав и подержав на ней палец пару секунд.
- Во всплывающем списке нажмите «Удалить».
- Повторите манипуляцию с другими элементами истории.
Данный метод не затрагивает основную историю веб-браузера. Также здесь вы можете работать с закладками и вкладками, открывавшимися когда-либо на синхронизированных с устройством гаджетах.
Как Отключить Всплывающие Подсказки Яндекса на Телефоне?
Всплывающие во время набора запроса подсказки нравятся далеко не всем пользователям, иногда предложения поисковика мешают веб-серфингу, а часть юзеров эта опция откровенно раздражает. Для корректной работы инструмент активно использует предыдущие запросы владельца гаджета. Отключаем подсказки по следующей схеме:
- Войдите в свой аккаунт «Яндекса».
- Перейдите на стартовую страницу yandex.ru.
- Снимите галочки со всех пунктов и нажмите «Сохранить».
Если вам нужно, чтобы браузер показывал предложения лишь посещенных ранее страниц, игнорируя остальные подсказки, не снимайте метку с пункта «Показывать, сайты, на которые вы часто заходите».
Как Стереть Переписку с Алисой в Яндекс Браузере на Телефоне?
«» — фирменный инструмент от «» с намеком на искусственный интеллект. При общении с голосовым помощником диалоги сохраняются и их могут увидеть другие пользователи. Удаление переписки не является сложной задачей:
- Откройте окно с подлежащим удалению диалогом.
- Нажмите на символ с тремя точками в правом верхнем углу.
- В выпадающем меню выберите «Очистить историю».
Другая поисковая активность, связанная с «Алисой», удаляется вместе с обычной историей «Яндекса», с помощью способов, рассмотренных ранее. Для еще большей приватности рекомендуется полное отключение голосового помощника.
Как восстановить удаленную историю в Яндексе на компьютере и ноутбуке?
- Бывают ситуации, когда вам очень нужно найти ссылку на важный сайт, и все попытки найти ее в интернете безуспешны. А перед этим вы уже успели очистить историю Яндекса. Как же восстановить утерянную информацию?
- Удаленные файлы найти самостоятельно будет очень сложно. Можно воспользоваться программой, скачанной из интернета, для восстановления удаленной из компьютера информации.
- Такие программы не способны восстановить историю браузера, однако с их помощью можно оживить некоторые файлы.
- Иногда даже специалист не сможет восстановить историю браузера, потому перед ее очисткой подумайте, не уничтожите ли вы важную информацию.
Удаление
При желании записи журнала можно удалить как полностью, так и частично.
Частичное удаление производится буквально в два клика.
- В списке ссылок достаточно навести мышь на нужную позицию и в появившемся поле поставить отметку.
- Нажать на ссылку «Удалить выбранные элементы», находящуюся в верхней части списка.
- Браузер выведет на экран окно, в котором нужно будет подтвердить удаление.
- Проделать аналогичные действия с каждой ссылкой, которую требуется стереть.
Полное удаление позволяет избавиться от содержимого Истории. Для этого достаточно в правой части журнала нажать «Очистить историю» (или воспользоваться сочетанием клавиш «Ctrl + Shift + Del»), после чего программа предложит выбрать, за какой временной промежуток требуется удаление, а также отобразит дополнительные параметры очистки — cookies, данные автозаполнения, сохранённые пароли, кэш, файлы лицензий и историю загрузок.
Следует иметь в виду, что опционал браузера не предусматривает восстановления удалённых записей журнала. Поэтому, если необходимость в этом всё же возникла, можно попытаться восстановить записи обращением к файлу истории напрямую.

Для этого нужно:
- Отыскать сам файл хранилища журнала, точнее, его системную копию. Она носит название «History.bak» и расположена в папке текущего пользователя по пути «AppData\ Local\ Yandex\ YandexBrowser\ User Data\ Default».
- Проверить дату изменения этого файла (это можно увидеть в свойствах).
- Если она соответствует текущей системной дате, то восстановить журнал уже не получится.
- Если же нет, то потребуется просто переименовать файл, убрав расширение *.bak, предварительно переместив основной файл из папки в другое место.
- Перезагрузить программу.
- Можно работать с восстановленным журналом.
Режим «Инкогнито»
Это режим предназначен для пользователей, желающих сохранить определённую приватность при посещении веб-страниц, не заботясь при этом об очистке Истории, поскольку в этом режиме действия пользователя в журнал не записываются.
Однако при использовании этого режима необходимо учитывать и тот факт, что все данные автозаполнения форм, в том числе и пароли, пользователю придётся вводить на каждом из сайтов.
Включение приватного режима производится либо через меню («Меню-Режим инкогнито»), либо с помощью классического сочетания «Ctrl + Shift + N». Об активированном режиме будет свидетельствовать символ очков возле кнопки в меню.
Разумеется, стопроцентной гарантии приватности и анонимности в сети этот режим не обеспечивает (для этого целесообразнее пользоваться другими средствами в виде специальных браузерных расширений, анонимайзеров, систем VPN и даже целых комплексов вроде Tor Browser), однако в рамках отдельного устройства, к которому имеют доступ несколько пользователей, «Инкогнито» со своими задачами полностью справляется.
Синхронизация истории
Разработчиками была предусмотрена и возможность синхронизации Истории браузера. Но полноценно работать она будет только при переустановке браузера, или даже системы в целом: можно будет, войдя в учётную запись, восстановить все настройки программы, включая и данные журнала.
При запуске синхронизации на любом другом устройстве посвящённые страницы отображаться не будут, но при ручном наборе адреса, который хоть раз попадал в Историю, он будет выведен во всплывающей подсказке.
Опцию можно и деактивировать: в меню настроек нужно перейти в раздел «Синхронизация», где и отключить параметр «История».
Как очистить историю в Яндексе на Айфоне и Айпаде?
Если вы делите свой Айфон или Айпад с другим пользователем, то однажды вас может заинтересовать вопрос очистки истории в Яндексе.

Как очистить историю в Яндексе на Айфоне и Айпаде?
- Открываем главную страницу браузера, закрыв другие страницы
- список посещений и запросов будет отображаться при нажатии на кнопку истории (внизу страницы)

Как удалить историю в Яндексе на Андроиде
- Выбираем меню настроек (напоминает шестерню) и переходим к разделу очистки данных.
- В появившемся окне подтверждаем наше действие.
- На Айпаде все действия аналогичны, только здесь нам нужен значок не в виде шестерни, а в виде часиков.
Что происходит
- Компания «Яндекс» 1 июня объявила, что по запросу пользователя перестанет обрабатывать его личные данные и удалит уже существующие. Функция доступна в личном кабинете «Яндекс ID» во вкладке «Управление данными».
- Речь идет о такой информации как история посещений страниц в «Дзене», история общения с голосовым помощником «Алиса», данные о предпочтениях в сервисе «Музыка» и многое другое.
- Всего на данный момент речь идет о данных, которые «Яндекс» собирает с 12 своих основных сервисов, До конца 2021 года компания обещает распространить опцию на все 50 с лишним сервисов своей экосистемы.
- В большинстве случаев личная информация может быть удалена с серверов в течение суток, но есть ряд исключений, обусловленных в первую очередь требованиями законодательства.
- Так, в течение года будут храниться данные о фактах приема, передачи, доставки и (или) обработки голосовой информации, письменного текста, изображений, звуков, видеосообщений или иных электронных сообщений пользователей и информация об этих пользователях. Другими словами, это сама информация о факте отправления сообщений.
- До шести месяцев с момента окончания приема, передачи, доставки и (или) обработки будут храниться: текстовые сообщения пользователей, голосовая информация, изображения, звуки, видеосообщения и иные электронные сообщения. Как пример — переписка из «Почты» и «Мессенджера».
- Полностью нельзя будет убрать данные, ставшие частью сервиса — скажем, правки и панорамы в «Картах», однако «Яндекс» сотрет данные о том, кто их добавил.
Как удалить историю браузера на планшете андроид или смартфоне
Каждый пользователь определяет свой набор программ, удобных для использования и обеспечивающих набор необходимых функций. Одной из самых популярных программ на планшете является браузер. Как и других приложений, выбор браузеров на андроид не беден. Рассмотрим наиболее востребованные браузеры: Браузер, встроенный в операционную систему
. Кнопка с тремя точками переносит нас в настройки, где нам следует перейти в Личные данные, где и скрывается заветная кнопка «Очистить историю»Google Chrome . История, далее та же самая кнопка.Opera для Android OS (Opera Mini) . Удалить историю Оперы можно с помощью кнопки «Убрать все», находящейся в меню «История». Попасть в это меню можно путем нажатия большой красной буквы О.Opera Classic . В правом углу экрана буква О, в меню настроек очищаем историю.Mozilla Firefox . В этом браузере история называется «Журнал». Напротив него необходимо поставить галку в меню «Приватность» в настройках и «Удалить данные».Браузер Дельфин . В левом нижнем углу находим дельфинчика, после нажатия на которого появляется три иконки. Выбираем ту, что ниже всех (три полоски), переходим в «Настройки» и подменю «Конфиденциальность»Браузер Дельфин МИНИ . Многие пользователи считают, что Дельфин Мини не поддерживает хранение истории. Однако причиной этому является невозможность для многих оказаться вообще в настройках, из-за того, что нет данной кнопки для браузера нет. В Android 4.1 эту кнопку заменяет иконка стандартного меню(панель, где расположены кнопки назад и домой), имеющая вид трех полосок. Нажав ее, выбираем иконку с изображением гаечного ключа «Toolbox», ищем «Settings», «Clear data». Там метим «Сlear history», жмем «Ок».Boat . С права на лево проводим от правой стороны дисплея. В панели настроек выбираем «Список»(те же три точки с горизонтальными полосами), из открывшейся панели переходим в «Настройки», оттуда в «Личные данные» и «Очистить данные.»Boat MINI . Тапаем по экрану, видим снизу два значка. Нас интересует уже известная кнопка с тремя линиями, оказываемся в «Настройках». И выбираем «Очистить данные».UC Браузер . Тут все быстро и просто: в настройках выбираем пункт «Очистить данные».
Очистка журнала
В каждом веб-обозревателе есть встроенная функция очистки журнала посещённых сайтов. Порядок её запуска может отличаться в десктопной и мобильной версии. Необязательно удалять все записи. Вы можете стирать только отдельные сайты, нажимая на значок корзины рядом с их адресами.
Google Chrome
Чтобы удалить журнал посещений на компьютере:
- Раскройте главное меню Chrome.
- Наведите курсор на раздел «История». Выберите одноимённый пункт.
- Щёлкните «Очистить».
- Выберите период, за который нужно удалить записи.
- Отметьте данные, которые нужно стереть.
- Подтвердите удаление.
На Android и iOS порядок аналогичный. В меню обозревателя есть раздел, через который вы можете посмотреть и очистить журнал.
Mozilla Firefox
Для удаления в десктопной версии:
- Раскройте главное меню и выберите раздел «Библиотека».
- Перейдите на вкладку «Журнал».
- Нажмите «Удалить» и выберите период времени.
В мобильной версии нажмите на кнопку в виде трёх точек и перейдите в раздел «История» или выберите одноимённую вкладку на главном экране.
Opera
Для удаления данных в десктопной версии Opera:
- Откройте меню, перейдите в «Настройки».
- Выберите вкладку «История» и кликните по пункту «Очистить».
- Укажите период, который нужно стереть.
В мобильном веб-обозревателе Opera откройте меню и выберите раздел «История». Нажмите на кнопку с тремя точками и тапните «Очистить».
Internet Explorer
Чтобы выполнить быструю очистку данных, кликните на шестерёнку и раскройте раздел «Безопасность». Внутри вы увидите пункт «Удалить журнал».
Убедитесь, что опция «Журнал» отмечена, и щёлкните «Удалить».
Microsoft Edge
Найдите на верхней панели значок в виде трёх полосок или звёздочки (зависит от сборки Windows 10) и нажмите на него. Перейдите на вкладку «Журнал».
Удаляйте записи по одной или нажмите «Очистить» и сотрите всю информацию за определённый период.
Safari
Чтобы стереть данные из журнала посещений в Safari на macOS, откройте раздел «История» в строке меню и выберите пункт «Очистить». Выберите период, за который нужно удалить данные.
Для удаления истории на iPhone или iPad, откройте настройки iOS, выберите раздел Safari и нажмите на пункт «Очистить историю и данные сайтов».
Chromium
В десктопной версии Chromium выполняются те же действия, что и в Google Chrome. В главном меню есть раздел «История», после открытия которого можно увидеть список посещённых сайтов. Чтобы стереть отдельные записи, нажимайте на значок корзины рядом с адресом. Для удаления всех записей за определённый период кликните «Очистить».
Яндекс.Браузер
В десктопной версии Яндекс.Браузера:
- Откройте главное меню, раскройте раздел «История» и выберите одноимённый пункт.
- Нажмите «Очистить».
- Укажите период времени.
- Подтвердите очистку.
В мобильной версии вызовите главное меню и откройте «Настройки». В поле «Конфиденциальность» нажмите «Очистить данные». Отметьте пункт «История» и подтвердите очистку.
Амиго
В десктопной версии:
- Откройте главное меню.
- Перейдите в «Историю».
- Щёлкните «Очистить».
- Выберите период, который нужно стереть.
- Подтвердите очистку.
Для удаления записей в мобильном Амиго откройте главное меню, выберите раздел «История». Нажмите на кнопку с тремя точками и выберите пункт «Очистить».
Удаление запросов в браузере на компьютере
Если вы используете данный поиск в установленном на компьютере браузере, тогда открывайте стартовую страницу поисковика. В правом верхнем углу будет кнопка «Настройки», жмите на нее и выбирайте из открывшегося списка «Настройки портала».
Следующая страница должна открыться на вкладке «Поиск». Чтобы вводимые слова больше не подсвечивались сиреневым, нужно нажать на кнопку «Очистить историю запросов».
После этого должно появится сообщение, что весь процесс займет примерно минуту.
Чтобы после каждого использования поисковика не выполнять эти действия, снимите галочку в поле «Показывать частые запросы». Справа, на примере, можете посмотреть, теперь даже если вы вводили слово как, ваш предыдущий запрос выделен не будет.
Если вы часто переходите на сайты минуя страницу с результатами поиска, и сразу под строкой в блоке кликайте по нужному адресу, то в дальнейшем Яндекс начнет их показывать в блоке ниже автоматически, как только вы кликните по строке мышкой. Для того чтобы часто посещаемые сайты не отображались в подсказках, нужно сныть галочку напротив «Показывать сайты, на которые вы часто заходите».
Пролистайте страницу вниз и сохраните внесенные изменения, кликнув по соответствующей кнопке.
Если вы хотите настроить еще и персональный поиск, тогда кликайте по кнопке «Результаты поиска».
Основываясь на вашей истории и просмотренных сайтах, поисковик показывает такие варианты запросов, которые могут заинтересовать именно вас. Чтобы это отключить, снимите галочку напротив «учитывать мою историю поисков в результатах», чтобы не отображались адреса сайтов под строкой поиска, уберите галочку напротив «показывать мои любимые сайты в подсказках». Сохраняйте изменения.
Здесь необходимо учесть следующее: персональный поиск могут настроить только пользователи, зашедшие в свой аккаунт. Если вы выполнили вход, тогда справа вверху окна будет отображаться ваш логин. Если же там кнопка «Войти», тогда просто введите свои логин и пароль от почты Яндекса.
Если вы все сделали правильно и у вас получилось удалить историю поиска в Яндексе, тогда введя в строке пару букв из старого запроса, в подсказках сиреневым ничего не подсветится. То, что появляется в блоке внизу, называется поисковые подсказки. Они формируются из тех запросов, которые часто задают все пользователи.
Выборочно
- Запускаем Яндекс браузер с рабочего стола и нажимаем на три параллельные линии, расположенные в верхнем правом углу. Затем выбираем «История» и нажимаем на указанную кнопку в выдвигающемся меню.
- В появившейся вкладке отображены все сайты, на которые вы когда-либо заходили. Чтобы удалить историю определенной веб-страницы, наведите на нее курсором мыши и нажмите на стрелочку, которая направлена вниз. Затем выберете пункт «Удалить из истории».
Также перейти во вкладку «История» можно путем комбинации клавиш «Ctrl+H» на клавиатуре.
За все время
- В Яндекс браузере снова нажимаем на три параллельные линии и выбираем в меню строку «Настройки».
- В верхнем меню кнопок выбираем «История».
- Как видите, мы попали в то же меню, что и было открыто в разделе «Выборочно». Таким образом, сюда можно перейти несколькими способами. Здесь мы нажимаем на кнопку «Очистить историю».
- Итак, сверху выбираем «За всё время», чтобы история полностью очистилась. Затем отмечаем пункт «Просмотры» и нажимаем кнопку «Очистить».
Как удалить файл History
Файл History расположен в Локальном диск С компьютера. В нем как раз-таки и хранится вся информация о посещенных сайтах. Поэтому если его удалить, то удалится и история.
Для этого выполните следующее:
- Откройте любую папку на компьютере и введите в верхнюю строку следующий путь: C:UsersИльяAppDataLocalYandexYandexBrowserUser DataDefault.
- В открывшейся папке найдите файл History и удалите его.
Что Нужно Чистить в Истории Яндекса на Редми – Кэш, Куки и Страницы
Прежде чем приступать к очистке данных «Яндекса», не лишним будет знать, что такое история браузера и зачем она нужна. Веб-браузер по умолчанию сохраняет все поисковые запросы пользователя и посещенные им сайты. Это нужно для того, чтобы, например, не искать по новой понравившуюся статью или фотографию, либо восстановить при необходимости случайно закрытые вкладки.
Кроме того, опция позволяет юзеру не вводить каждый раз пароли при очередной авторизации на сайтах, где он зарегистрирован. Более конкретно, браузер сохраняет следующие данные:
- просмотренные страницы — благодаря этому можно быстро найти сайты, посещенные ранее;
- историю загрузки — браузер запоминает все закачки, пути к загруженным файлам (это не имеет отношения к самим файлам, хранящимся на диске);
- файлы cookie — фрагменты цифровой информации, сохраняемые браузером на устройстве с целью аутентификации пользователя, хранения персональных предпочтений и настроек, отслеживания состояния сеанса и сбора статистики о пользователе;
- кэш — файлы локальных копий, графики и других элементов, необходимых для более быстрой загрузки страниц.
Несмотря на то, что браузер можно настроить на сохранение данных полностью или частично, историю поиска время от времени стоит удалять в ручном режиме. При этом следует иметь в виду, что при работе в «Яндексе» со входом в аккаунт история и некоторые другие данные сохраняются не только локально, но и на серверах поисковика.
Как отключить сохранение на компьютере?
Базовый функционал Яндекс Браузера на компьютер предполагает автоматическое сохранение истории просмотров и поиска. Отключить данную опцию невозможно. Обойти соответствующие ограничения доступно двумя путями – с помощью скачиваемых расширений или режима «Инкогнито».
Вариант 1: Анонимное подключение
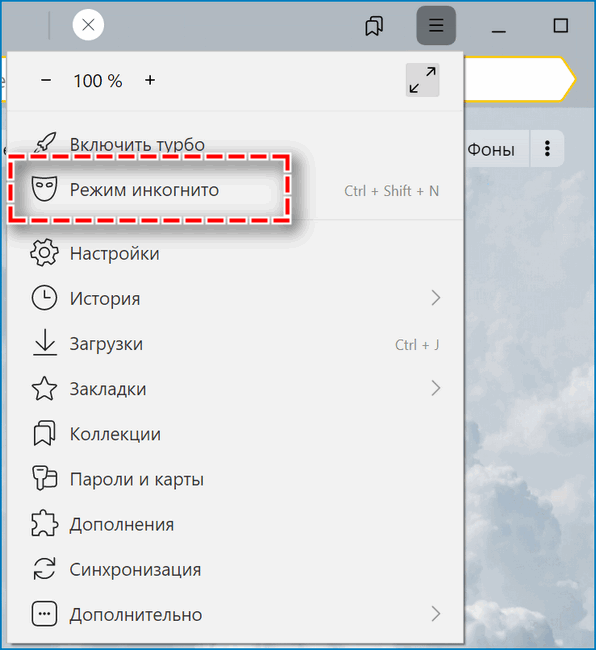
Включить анонимный просмотр страниц на десктопном устройстве можно в два клика. Достаточно открыть меню с помощью иконки в виде трех полосок в верхней панели, затем кликнуть на пункт «Режим Инкогнито». После чего на компьютере откроется второе окно веб-обозревателя в черном оформлении. Чтобы завершить сеанс, достаточно закрыть соответствующую вкладку.
При пользовании браузером в «Инкогнито» важно понимать, режим не обеспечивает полную конфиденциальность. История поиска не сохраняется только на устройстве
При этом провайдеры сети по-прежнему имеют доступ к соответствующей информации.
Вариант 2: History Disabler
Расширение History Disabler отлично подойдет в случаях, когда требуется моментально стирать историю поиска. Одно из немногих дополнений с аналогичным функционалом, которое продолжает сегодня работать. Сервис по умолчанию удаляет из веб-обозревателя информацию о запросах сразу после закрытия вкладки.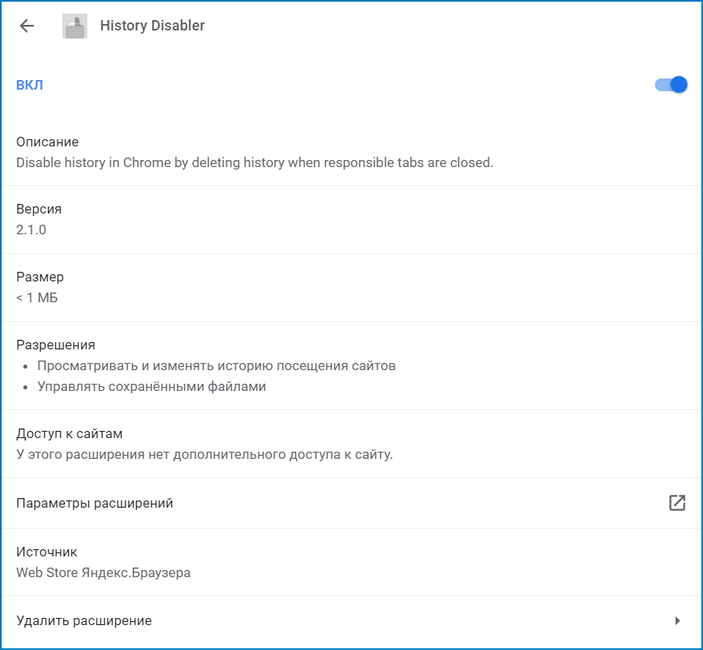
Скачать History Disabler
Вариант 3: Auto History Wipe
В сопоставлении с History Disabler расширение Auto History Wipe автоматически очищает историю при выходе или запуске веб-обозревателя. Соответствующие параметры доступно выбрать в настройках. Для перехода откройте через меню «Дополнения», найдите соответствующий продукт, кликните «Подробнее» – «Настройки».

Скачать Auto History Wipe
Вариант 4: Close&Clean
Не менее удобно в пользовании расширение Close&Clean. Простой клик на иконки сервиса позволяет мгновенно стереть историю и закрыть вкладки. Прежде чем пользовать дополнением, рекомендуется изменить настройки – кликните ПКМ на логотип и выберите соответствующий пункт.
В параметрах доступно выбрать:
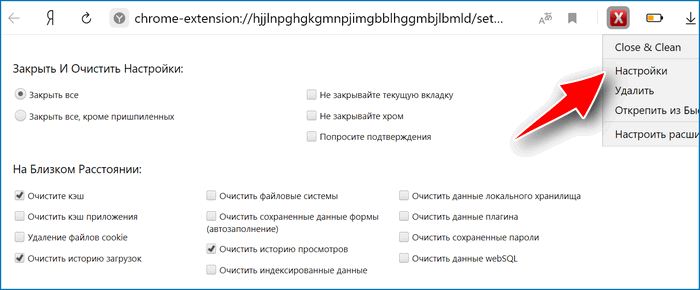
- порядок закрытия вкладок и окна браузера;
- перечень стираемой информации – от истории до параметров входа;
- период удаления сведений – час, сутки, неделя, месяц или все время;
- облик иконки на панели управления.
Загрузка расширения происходит аналогичным образом из Web-Store Chrome. Нажмите «Установить» и сразу приступайте к пользованию.
Скачать Close&Clean
Как очистить историю на компьютере
Google Chrome. Чтобы стереть журнал просмотров в Хроме, нужно нажать на кнопку с тремя точками . Находится она в правом верхнем углу, под кнопкой «Закрыть» (красный крестик).
Выбираем пункт «История» и еще раз «История».
Открывается список страниц Интернета, на которые недавно заходили. Из него можно удалить отдельные адреса. Для этого щелкните по маленькой кнопке со стрелкой рядом с названием страницы и выберите «Удалить из истории».
А если нужно убрать все страницы за какое-то время (например, за сегодня), нажмите на кнопку очистки в самом верху списка.
Появится небольшое окошко. Вверху выберите промежуток времени и отметьте птичками, что именно нужно убрать.
Я рекомендую поставить только три птички, как на картинке.
Yandex. Для очистки журнала посещений нажимаем на маленькую кнопку с горизонтальными линиями в верхнем правом углу и открываем Историю.
Если нужно удалить одну страницу, наводим на нее курсор и нажимаем на маленькую появившеюся стрелочку. Из списка выбираем «Удалить из истории».
А если же нужно стереть больше данных из Яндекса, щелкаем по «Очистить историю» справа над списком сайтов.
В появившемся окошке выбираем промежуток времени и указываем, что именно нужно удалить.
Рекомендую выставить только три галочки как на картинке.
Opera. Меню (самая верхняя кнопка слева) – История
Для удаления определенной страницы в списке наводим на нее курсор и нажимаем на крестик справа.
Если нужно стереть больше записей, щелкаем по «Очистить историю…» справа вверху.
В окошке выбираем период времени и тип данных. Лучше оставить три птички, как на рисунке ниже.
Mozilla Firefox. – Журнал – Удалить историю…
и
В окошке выбираем время и данные, которые нужно стереть. Птички рекомендую оставить всего три, как на картинке:
Для удаления страниц вручную (когда нужно стереть только пару адресов) переходим в полную версию журнала: – Журнал – Показать весь журнал. И там уже удаляем поштучно через правую кнопку мышки.
Internet Explorer. – Безопасность – Удалить журнал браузера…
Рекомендую поставить три птички: Временные файлы Интернета и веб-сайтов, Журнал, Журнал загрузок.
Для очистки по дням: – вкладка «Журнал». Удаляем нужные страницы или дни/недели через правую кнопку мышки.
Важно
Таким образом мы стираем записи в журнале, информацию о скачиваниях и чистим память браузера (страницы, фото, видео). Но все пароли и явки, которые помнит программа, остаются на месте.
Это значит, что если вы, например, входили в свою почту или в Одноклассники/Контакт/Фэйсбук не вводя никаких логинов и паролей, то всё так и останется. И любой человек за этим компьютером сможет сделать то же самое: набрать адрес и открыть вашу страницу. То есть он получит полный доступ — сможет прочитать переписку, что-то удалить, что-то добавить.
Чтобы этого не происходило, нужно стирать куки (cookie) и пароли. А для глобальной очистки еще и всё остальное. Делается это через выставление определенных галочек в окошке удаления.
В инструкции я рекомендовал эти галочки не ставить.
А всё потому, что многие пользователи не помнят, а некоторые и вовсе не знают свои логины пароли. И вот после такой очистки войти на свои страницы и в почту у них не получается. А потом пишут мне: спасите-помогите, что же делать?! Но ничего уже не поделаешь – раньше нужно было думать и подключать к каждой страничке и почте свой номер мобильного.
