Windows 10 upgrade assistant
Содержание:
- Преимущества сборки
- Всегда помните об откате, когда меняете настойки
- Отключить помощника по обновлению Windows 10 навсегда
- Обновление Windows 10 с помощью Центра обновления Windows
- Нужна ли «Виндовс 10 Апдейт Асистант» на ПК?
- Установка обновлений
- $windows.~bt — что это за папка?
- Что делает Помощник по обновлению Windows 10
- Как удалить Помощник по обновлению Windows 10
- Способ 1: Обновление функций Windows 10 встроенными средствами ОС
- Способы установки
- Отключение центра обновлений в Windows 10
- Для чего необходим помощник по обновлению Windows 10
- Как удалить навсегда Windows 10 Update Assistant
Преимущества сборки
- Разработчики расширили облачное хранилище и теперь каждый пользователь может рассчитывать на 7 ГБ свободного места для размещения любых файлов.
- Показатели производительности платформы значительно улучшились.
- Имеется светлая тема оформления, а также добавлены новые обои для рабочего стола.
- Windows Sandbox представляет собой абсолютно безопасную изолированную среду, предназначенную для запуска подозрительных утилит — это было сделано для того, чтобы ваш компьютер не имел возможности «подхватить» вредоносное ПО. Такое нововведение можно найти в редакциях Enterprise, Education, Pro.
- Есть возможность избавляться от встроенных программ — если какие-то утилиты от разработчиков Майкрософт вам не понравились, то теперь их можно будет удалить, чтобы освободить «оперативку».
- Доступно создание беспарольной учетной записи — здесь действует привязка к мобильному телефону владельца «учетки», пароль будет приходить автоматически по SMS. Когда войдете в свой аккаунт, то обязательно установите PIN-код и никому не говорите его. Такое нововведение не является обязательным, вы можете не создавать подобный аккаунт.
Хотите воспользоваться всеми возможностями виртуального Помощника, но не знаете, как грамотно обновить платформу Windows 10? Решить проблему поможет 16-минутный видеоролик, в котором автор показывает, как можно скачать Windows 10 Update Assistant с официального веб-ресурса разработчика. Выполняйте все действия последовательно, и тогда у вас получится обновиться без посторонней помощи.
Всегда помните об откате, когда меняете настойки
Если у вас не работает центр по апгрейду ОС, то можно попробовать использовать утилиту исправления ошибок. Иногда она помогает, но чаще нужен сброс системы (выбираете вариант «сохранение пользовательских данных» — если запустить этот процесс, то ПК вернется к исходному состоянию со всеми драйверами, но без установленных программ).
Однако обычно всем помогает «сканер ошибок». Многим пользователям неинтересно из-за неработающего центра обновлений делать сброс или «начисто» переустанавливать систему. Но если используется штатная антивирусная защита, то это просто необходимо.
Есть и более сложные способы исправлений ошибки, но, как правило, перед тем как вернуть систему к исходным настройкам, стоит вспомнить, что вы там меняли. Ведь «сами по себе» проблемы с центром обновления — это редкость. Если пользователь когда-то что-то отключал сторонними утилитами, можно зайти в командную строку, чтобы все исправить. В любом случае теми же утилитами или командами в строке все можно восстановить до нужного, то есть исходного состояния — просто запомните алгоритм выполнения восстановления.
Отключить помощника по обновлению Windows 10 навсегда
Поскольку Отложить обновление также не работает, лучше отключить Помощник по обновлению Windows 10 навсегда и выбрать обновление вручную, если вы считаете, что настало подходящее время. Первые два временных решения, а третье носит более постоянный характер.
1] Удаление помощника по обновлению до Windows 10

- Нажмите WIN + R, чтобы открыть подсказку запуска. Введите appwiz.cpl и нажмите Enter.
- Прокрутите список, чтобы найти, а затем выберите Windows Upgrade Assistant.
- Нажмите Удалить в командной строке.
После этого перейдите к драйверу, где вы установили Windows. Обычно это C Drive. Найдите папку с именем Windows10Upgrade . Удалите его и очистите корзину. Перезагрузите компьютер, и, надеюсь, это должно решить вашу проблему.

Возможно, что Windows может просто установить эту программу самостоятельно. Поэтому обязательно проверяйте время от времени, и, если он снова появится в списке, просто удалите его.
2] Продолжайте убивать помощника по обновлению Windows
Теперь, когда первый метод может стать слишком большой головной болью, это решение может убивать службу Windows Update при каждом запуске. Это скрипт, который убивает его и гарантирует отсутствие прогресса в обновлении системы.
Откройте Блокнот, скопируйте скрипт, упомянутый ниже, и сохраните его на рабочем столе:
@echo off : Loop taskkill/im Windows10UpgraderApp.exe/f taskkill/im SetupHost.exe/f Перейти к Loop
Сохраните файл как, скажем, WUAKiller.bat.
После этого щелкните файл правой кнопкой мыши и запустите его с правами администратора. Вы можете увидеть командную строку один раз, и тогда она будет свернута.
Чтобы убедиться, что он остается скрытым, следуйте нашему руководству о том, как запускать пакетные файлы в автоматическом режиме. Не уничтожайте этот файл bat из любого места, включая диспетчер задач.
3] Остановить обновление службы Orchestrator

Служба обновления Orchestrator управляет Центром обновления Windows. Он управляет обновлениями Windows. В случае остановки ваши устройства не смогут загружать и устанавливать последние обновления.
Если помощник по обновлению вас сильно раздражает, лучше всего прекратить эту услугу. Хотя мы не рекомендуем останавливать обновления в Windows 10, это только тогда, когда вы понимаете, что другого выхода нет. Обязательно обновите свое устройство, когда вы решили проблему, для которой решили отключить его.
- Откройте Services.msc, введя то же самое в строке поиска.
- Прокрутите, чтобы найти Обновление Orchestrator Service.
- Нажмите на Стоп.
Возможно, вы не сможете изменить тип запуска с автоматического на ручной или отключен, но остановка службы должна выполнить эту работу за вас.
В конце я снова напишу, что обновления Windows важны, и никогда не отключаю Ассистента обновлений навсегда. Вы должны делать это только тогда, когда ситуация тяжелая, и вы ничего не можете с этим поделать. Всегда полезно выяснить точную причину проблемы, особенно когда это серьезное обновление Windows.
Это также хорошая практика, если вы хотите отложить обновление на некоторое время, если Microsoft не выпустит более стабильную версию. Используйте этот совет в этом случае.
Обновление Windows 10 с помощью Центра обновления Windows
Через «Центр обновления Windows» производится автоматическое обновление Windows 10. Используются два способа скачивания обновлений:
- Обновление системы загружается на компьютер без участия пользователя. Когда все готово, Windows через предложит пользователю установить обновление.
- Пользователь самостоятельно запускает процесс обновления операционной системы.
В первом случае, обновление будет скачено на компьютер не сразу после выхода финального релиза. В этот момент, сервера Майкрософт сильно загружены, поэтому доставка ОС на компьютеры происходит по очереди. Файлы обновления окажутся на ПК через некоторое время. После получения сообщения от Windows 10 и вашего согласия на обновление, система обновится автоматически.
Во втором случае, пользователь может запустить процесс обновления самостоятельно. Для этого войдите в меню «Пуск», а затем выполните следующие действия:
- Нажмите на «Параметры», в окне «Параметры» выберите «Обновление и безопасность».
- В разделе «Центр обновления Windows», в опции «Состояние обновление» нажмите на кнопку «Проверка наличия обновлений».
- После завершения проверки наличия обновлений, появится сообщение о доступности новой версии Windows.
- Затем начнется процесс скачивания и подготовки к установке обновлений.
- Далее Windows предложит перезагрузить компьютер сейчас или в определенно время для запуска установки обновления до новой версии системы.
- После этого начнется процесс работы с обновлениями, в течение которого несколько раз произойдет перезагрузка компьютера.
- Дождитесь окончания установки, после чего на компьютере загрузиться новая версия операционной системы Windows
Иногда, случается, что процесс обновления растягивается на очень продолжительный период времени, из-за этого пользователь вынужден прервать процесс обновления системы. Порой, обновление операционной системы оканчивается неудачей, о чем Windows сообщает пользователю. В обоих случаях происходит автоматический откат до той версии Windows 10, с которой производилось обновление системы.
Нужна ли «Виндовс 10 Апдейт Асистант» на ПК?
После того, как мы разобрались, что за программа «Update Assistant», разберёмся теперь, насколько она необходима в нашей системе. Если вы заинтересованы в стабильности и безопасности вашего ОС, тогда рекомендуется не препятствовать работе данного программного инструмента. Благодаря его возможностям на вашем ПК будут своевременно установлены самые свежие обновления, что гарантирует полноценный функционал вашей операционной системы.
Кроме того, установка свежих обновлений обычно несёт в себе свежие патчи, исправляющие различные ошибки разработчиков. Потому если вы заинтересованы в стабильности работы вашей системы, рекомендуются устанавливать в систему свежие апдейты, что реализуется, в том числе, за счёт работы упомянутого «Update Assistant».
Установка обновлений с помощью «Апдейт Асистант»
Установка обновлений
В зависимости от выбранного варианта инсталляции новой системы пользователю предлагается необходимый набор апдейтов:
- Для установки или обновления системы можно использовать загрузочную флешку (официально купленный экземпляр). Впоследствии можно будет доставить обновления после выставления настроек автоматического апдейта. В последних версиях Windows 10, выпускающихся на загрузочных флешках, помощник уже предустановлен.
- Переход на новую версию системы при помощи помощника. В процессе инсталляции будут закачаны обновления, вышедшие на дату обновления. По завершении процедуры пользователь получит максимальный набор функций и средств защиты в зависимости от используемой версии системы.
Вне зависимости от выбранного способа перехода на версию системы нового поколения, пользователи могут установить обновления после. Для этого нужно в настройках активировать автоматический режим обновления. Загрузка очередных микропрограмм будет осуществляться в фоновом режиме при подключенном интернете. Вам для этого ничего делать не надо. Вся загрузка и установка будет происходить автоматически.
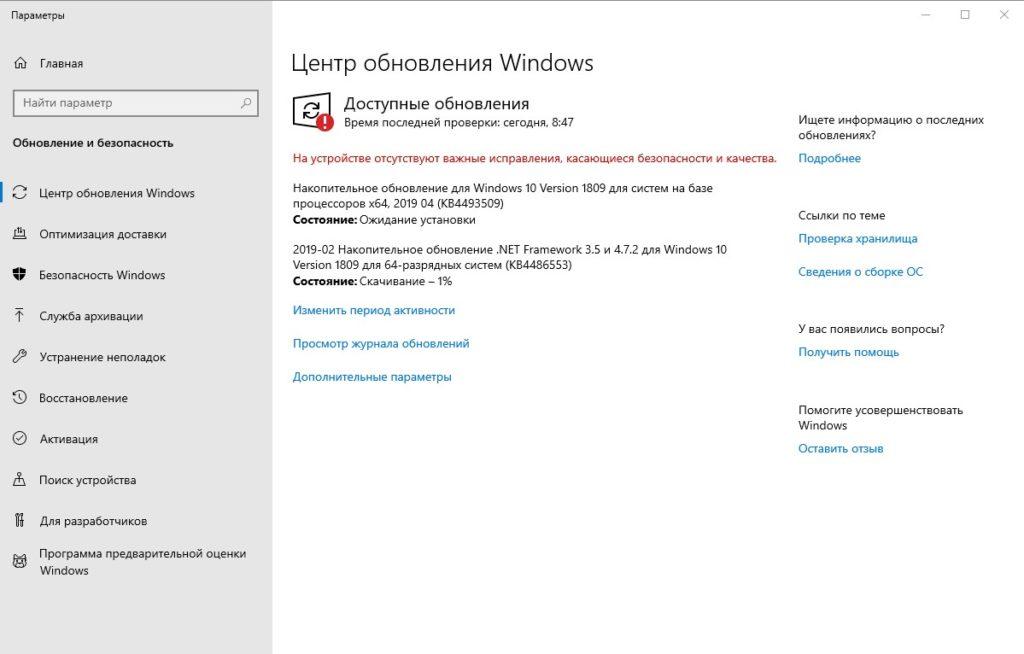
Помощник по обновлению до Windows 10 является приятным и полезным дополнением к установщику системы. С его помощью процесс установки может быть разделен на отдельные этапы в зависимости от ситуации.
$windows.~bt — что это за папка?
«$Windows.~BT» находится внутри корневого каталога, где установлена операционная система, и ее размер зависит от отведенной для нее задачи
В основном она занимает от нескольких до десятка гигабайт, поэтому пользователи, у которых система установлена на накопителе «малого» объема частот обращают на нее внимание. Папка создается автоматически после обновления или в дни, предшествующие установке крупной сборки
Майкрософт выпускает регулярные обновления, которые повышают производительность, и включают исправления ошибок. Они сначала загружаются из интернета в фоновом режиме, затем устанавливаются по усмотрению пользователя. Обновления сохраняются в этом каталоге и пару других в зависимости от их характера.
В ней также хранятся файлы журналов, которые могут быть использованы во время незначительного обновления. В некоторых случаях папка создается инструментом «Media Creation Tool», который используется для загрузки всей копии Windows на компьютер. Он временно сохраняет данные в этот каталог, который позже используется для создания программы установки ОС.
Файлы из предыдущих версий перемещаются в несколько папок на случай, если пользователю не понравится новая ОС или возникнуть ошибки при установке, и он решит вернуться к «старой». «$Windows.~BT» является одной из них, и часто содержит важные файлы журнала и данные предыдущей версии.
Что делает Помощник по обновлению Windows 10
В функционировании этого компонента есть такая интересная особенность, благодаря которой он сможет самостоятельно восстановиться даже после того, как пользователь с правами администратора удалит его. Поэтому простая деинсталляция здесь, как говорится, не прокатит. Придётся его отключать. Чтобы не давать скачивать ненужные пользователю обновления. Как же это сделать? Рассмотрим некоторые способы:
- Через Планировщик заданий;
- Деинсталляция с полным удалением всех его директорий;
- Использование специального скрипта.
Если вы хотите самостоятельно отключить Помощник по обновлению Windows 10, то вначале вам стоит попробовать поработать с Планировщиком заданий. Запустить его возможно через системный интерпретатор. Иначе его называют меню «Выполнить». И вызывается оно комбинацией клавиш «WIN + R». Далее вводите «taskchd.msc». чтобы попасть в библиотеку необходимого компонента, пройдите по адресу Windows/UpdateOrchestrator. В этом каталоге вам необходимо поотключать все активные задания. Их можно найти в разделах Udate Assistant и CalendarRun.

Такими действиями вы сможете отключить сам компонент, но останутся некоторые следы. Поэтому далее придётся действовать так:
- Удалить Ассистент Обновлений;
- Очистить все его папки;
- Деинсталлировать обновление с индексом КВ4023057.
Деинсталлировать сам Ассистент возможно стандартным методом – через Панель управления. Здесь всё достаточно просто
Но после этой процедуры останется системная папка, от которой также важно избавиться. Она располагается на диске С и называется Windows10Upgrade
Учтите, что эта утилита является предустановленной, а значит, вы не сможете её скачать, так, как вы можете скачать или любой другой сторонний софт. Более того, она не зависит от версии вашей ОС, так как поставляется абсолютно со всеми сборками – начиная от профессиональной и заканчивая самыми базовыми или начальными версиями.
Наверное, все пользователи, которые используют Windows 10 заметили навязчивые средства по обновлению операционной системы. В независимости от желания пользователей Майкрософт, как и мы, рекомендует устанавливать последние обновления. Для этого был создан Помощник по обновлению Windows 10, который устанавливается автоматически через центр обновления Windows 10. Ну или на английском называется Windows 10 Update Assistant, суть от этого совсем не меняется.
В этой статье мы рассмотрим как удалить помощник по обновлению до Windows 10 навсегда и, собственно, что это за программа Windows 10 Update Assistant. И что делать, если Windows 10 Update Assistant постоянно устанавливается.
Этот способ работает даже без удаления помощника по обновлению до Windows 10. Если все же Вы полностью хотите удалить его читайте нашу статью полностью.
Как удалить Помощник по обновлению Windows 10
Некоторые пользователи не видят необходимости в обновлении своей «десятки», поэтому стремятся удалить Update Assistant. Сделать это несложно, и никакой угрозы работоспособности системы подобная операция не несет. Удаляется Помощник так же, как и любое другое приложение. Открываем «Панель управления», а потом заходим в раздел «Программы и компоненты». В списке находим «Помощник по обновлению до Windows 10» и выделяем его.

Знаете ли вы, что у вас на ПК есть специальный помощник по обновлению? Это особая утилита, которая предустановлена на всех версиях Windows 10, благодаря которой вы сможете установить обновления буквально в несколько кликов.
Разработчики операционной системы Windows 10 уделяют особое внимание вопросам безопасности собственного продукта. Именно поэтому в этой ОС есть некоторые компоненты, которые и поддерживают подобные функции
К ним стоит отнести и Помощник по обновлению. Именно он позволяет вам как пользователю работать с самыми новыми функциями и возможностями системы, одновременно с этим делая её немного надёжнее и производительнее. Но не всегда его работа приносит только пользу. Стоит немного поговорить о том, чтобы отключить этот системный компонент, который иногда просто не нужен ввиду желания использовать именно ту версию ОС, которая инсталлирована в настоящее время.

Способ 1: Обновление функций Windows 10 встроенными средствами ОС
Самый первый и очевидный метод получения новейшей версии «десятки» — это использование встроенного в операционную систему Центра обновлений. Для того, чтобы его открыть, надо:
- Зайти в Параметры (значок шестерёнки в меню Пуск или в Панели уведомлений, а быстрее — комбинация клавиш Win+i).
- Затем перейди во вкладку «Обновление и безопасность».
- И нажать кнопку «Проверить наличия обновления».
К сожалению, далеко не всегда этот способ срабатывает быстро. Дело в том, что с чисто технической точки зрения невозможно одновременно распространить пакеты обновлений на все компьютеры с Windows 10 в мире. Неизбежно возникает своеобразная очередь, в которой апдейты и апгрейды (обновления поменьше и побольше) распространяются волнами. Этот процесс в зависимости от объёма скачиваемых файлов может растянуться на дни и даже недели. В этой связи встаёт вопрос: можно ли ускорить Центр обновлений? Ответ: да!
Ускорение получения обновлений встроенными средствами Windows 10
Активация более быстрого получения последних обновлений Windows 10 с новыми функциями возможна при изменении всего одной настройки в меню Параметры. Найти её самому довольно сложно.
Включение этого параметра в настройках может ускорить получение самых последних обновлений для Windows 10. Это происходит за счёт того, что скачивание файлов будет производиться не только с серверов Microsoft, но и с компьютеров обычных пользователей (именно по такому принципу работают торренты). Ваш компьютер в этом случае также будет раздавать части уже загруженных обновлений другим пользователям в интернете. При лимитном подключении к интернету такая передача будет остановлена. Если далее в этом пункте параметров нажать на ещё одну ссылку «Дополнительные параметры», то можно самостоятельно ограничить скорость закачки от других пользователей Windows 10 в интернете, а также отдачу им своих обновлений.
Здесь же можно установить ежемесячный лимит трафика для отдачи скачанных пакетов обновлений (от 5 до 500 Гб). Если у Вас неторопливый интернет (до 10 Мб/с), то будет разумным выставить показатели отдачи на минимум: 5% от ширины канала и 5 Гб.
Способы установки
Если вы не хотите ждать, пока ваше устройство получит поддержку новой ОС, обновление можно выполнить двумя способами.
Универсальный для всех Lumia
Важно! Удалите приложение Prewiew for Developers, если оно установлено на устройстве. В противном случае метод не работает!
Зарегистрируйтесь в программе Windows Insider.
Скачайте и установите на смартфон утилиту Windows Insider.
На сайте XDA-Developers скачайте и разархивируйте на компьютер WPInsidersHacks, после чего запустите утилиту.
Подключите гаджет к Wi-Fi точке, к которой подсоединен ПК
Настройки сети → Proxy → укажите порт 8877 и IP используемого ПК.
В адресной строке запущенного на смартфоне Internet Explorer введите: http://IP_адрес_ПК:8877.
Подтвердите установку сертификатов подлинности.
Запустите Windows Insider и выберите «Get preview builds» → укажите действие, которое предстоит сделать → примите лицензионное соглашение → после этого приложение закроется.
Удалите сведения в ранее заполненных Proxy и запустите Windows Insider.
Нажмите «Get preview builds» → Insider Fast → устройство перезагрузится.
Перейдите в настройки и проверьте наличие доступных обновлений → скачайте и установите их.Важно! Постарайтесь полностью зарядить смартфон, чтобы он работал без сбоев до конца обновления.. На видео процесс обновления представлен наглядно
На видео процесс обновления представлен наглядно.
Альтернативный для Lumia с картой памяти
Этот способ подходит для смартфонов с установленной картой памяти но без доступа к сети Wi-Fi.
Скачайте ISO-образ Microsoft Visual Studio 2013 с официального сайта (на жестком диске ПК должно быть 11 Гб свободно места).
Скачайте и распакуйте на ПК файлы: CustomPFD (1drv.ms/1AtmEpD) и CustomWPSystem (1drv.ms/1AtmI8B).
Переместите CustomPFD_003.xap на карту памяти.
На смартфоне должны быть установлены утилиты: Preview for Developers (на карте памяти) и Windows Insider.
Запустите Visual Studio → подключите смартфон по USB-кабелю.
Visual Studio – Tools — Windows Phone 8.1 — Developer Unlock – Зарегистрировать.Важно! Смартфон должен быть подключен к интернету.
Visual Studio → Tools → Windows Phone 8.1 → Application Deployment → обзор → выберите CustomWPSystem.xap → Развернуть → программа установится на смартфон – отключите гаджет от ПК.
Запустите на смартфоне CustomWPSystem → нажмите на красное поле → укажите путь к карте MicroSD → Preview for developers → Select the XAP → выберите CustomPFD_003.xap → подтвердите изменения.
Редактирование реестра смартфона
- Запустите Preview for developers → HKLMSYSTEMPlatformDeviceTargetingInfo → ключ PhoneManufactrerModelName → запишите текущее значение → укажите новое RM-976_1161 → Write.
- Ветка HKLMSYSTEMPlatformDeviceTargetingInfo → PhoneFirmwareRevision → укажите 02040.00019.14484.24002.
- Ветка HKLMSYSTEMPlatformDeviceTargetingInfo → PhoneMobileOperatorName → укажите 000-PL.
- Проверьте наличие обновлений в Windows Insider → выберите Insider Fast → установите Windows 10 Mobile в настройках смартфона.
Отключение центра обновлений в Windows 10
Первый способ, который попробуем для избавления от напоминаний Update Assistant – отключим Центр обновлений. По умолчанию он работает постоянно и самостоятельно загружает актуальные обновления. Но, если на устройстве мало памяти или трафик интернет-соединения ограничен, то Центр обновлений можно и отключить.
Для этого:
- Активируем win + r и пишем в строке services.msc.
-
Перед нами откроется окно локальных служб.
Центр обновления Windows 10
- Находим Центр обновлений и ПКМ вызываем меню, где проходим во вкладку “Свойства”.
-
Тип запуска меняем на “Отключена”, а состояние – на “Остановить”. Применяем, подтверждаем.
Изменение свойств Центра обновления Windows
- Удаляем Update Assistant при помощи стандартных средств либо специальных утилит.
Если помощник снова будет появляться в системе (что вероятнее всего), то нужно либо постоянно повторять весь алгоритм заново, либо пробовать другие способы.
Для чего необходим помощник по обновлению Windows 10
Основным предназначением помощника является проверка совместимости действующей мощности компьютера с последней версией операционной системы. Приложение автоматически проверяет параметры десктопной или мобильной версии (в настоящее время поддержка мобильных гаджетов прекращена). В числе основных параметров мониторинга – центральный процессор, оперативная память и резерв свободного места на жестком диске. Кроме того, средство обновления проверит лицензию пользователя на пользование фирменными программами «Майкрософт».
После скачивания приложения пользователи могут выбрать один из двух вариантов установки:
- Последовательное обновление системы в сопровождении помощника (автоматический режим). В ходе установки будет происходить скачивание набора новых микропрограмм с последующей заменой основных компонентов. Стоит отметить, что на десктоп будет установлена новая система. Прежняя версия при этом будет перемещена в отдельную папку с целью предоставления возможности отката.
- Второй способ перехода на новую версию в традиционном формате. При помощи все того же помощника создается образ системы на носителе, с которого в последующем можно будет произвести установку. Предварительно нужно будет указать считыватель в качестве основного устройства запуска Windows.
Побочная функция помощника состоит в том, что он является резервным средством обновления системы. Он срабатывает, когда по каким-либо причинам перейти на новые версии софта не представляется возможным из-за сбоев встроенного центра обновлений.
В последних версиях Windows (я пишу это в 2019 год), помощник не требует специальной загрузки при наличии официального дистрибутива системы и последних обновлений.
Как удалить навсегда Windows 10 Update Assistant
Чтобы удалить помощник по обновлению Windows 10 много знать не нужно, поскольку это можно сделать стандартными средствами операционной системы.
- Нажимаем Win+X и выбираем пункт Приложения и возможности.
- Находим в списке Помощник по обновлению до Windows 10, выделяем и нажимаем кнопку Удалить.
- После подтверждения выскочит интерфейс самого помощника, в котором Вам и нужно нажать кнопку Удалить.
После этих несложных действий, если автоматические обновления системы не выключены, а точнее, центр обновления Windows 10 работает, система снов загрузит помощник по обновлению до Windows 10. Именно в такой ситуации пользователи могли заметить, что Windows 10 Update Assistant постоянно устанавливается. В этом и проявляется назойливость обновления системы. Поэтому рекомендуем прочитать нашу инструкцию, .
Дальше нужно очистить папку Windows10Upgrade в корне системного локального диска C, где и располагалась эта программа. Возможно, спросите Вы можно ли удалить папку Windows10Upgrade, ответ можно, если хотите избавиться от помощника по обновлению до Windows 10.
Удалить папку Windows10Upgrade можно как вручную, так и с помощью выполнения одной команды в командной строке. Мы же покажем вариант с использованием командной строки, поскольку вручную удалить легко. Рекомендуем ознакомится со статьей как запустить командную строку в Windows 10.
rmdir /s /q C:\Windows10Upgrade

Следующим шагом, мы удалим обновление KB4023057, которое, собственно, и устанавливает помощник по обновлению до Windows 10 на все предыдущие версии Windows. Сделать это можно путем выполнения одной команды:
wusa.exe /uninstall /kb:4023057 /quiet
