Что такое коллаж и как его делать?
Содержание:
- Коллаж и способы его создания
- Pixlr: объединить несколько фото в одно – это просто!
- Google Photo
- Фото на документы при помощи онлайн-сервисов
- Fotor
- Создаём видеоколлаж
- Превратите любые фотографии в коллаж за пару кликов!
- Как сделать коллаж в сторис Инстаграм из фото
- Сайты для создания коллажей онлайн
- Примеры
- Создаем фото 3×4 онлайн
- В заключение
Коллаж и способы его создания
Что такое коллаж?
Коллаж (от фр. coller — приклеивание) — это создание композиции из разнородных элементов. В более узком смысле, коллаж – это оригинальное изображение из нескольких или множества фотографий и картинок.
Как правило, существует два основных способа создания таких работ. При выборе первого вам понадобиться большой лист, на котором далее будут размещены все элементы коллажа, клей, ножницы и материалы, из которых вы планируете делать коллаж: фотографии, журналы, газеты и т.д. В одной работе могут сочетаться самые разнообразные материалы — внешний вид коллажа может быть ограничен только вашей фантазией.

Пример оригинального коллажа
Всё, что вам потребуется для создания коллажа в случае выбора второго способа — это компьютер, материалы для работы и программа «ФотоКОЛЛАЖ». Отметим, что в роли исходников для коллажа могут выступить абсолютно любые изображения с вашего ПК или интернета.

Пример абстрактного коллажа
Создавайте свои лучшие коллажи из фотографий легко!
Скачатьвсего 148 Мб
Работает на Windows 10, 8, 7, XP, Vista
Pixlr: объединить несколько фото в одно – это просто!
Pixlr – самый продвинутый сервис из предложенных здесь. Щелкаем на вкладку «Коллаж» на сайте – она поможет склеить 2 фото онлайн.
В открывшемся окне конструктора фотоколлажей выбираем горизонтальную или вертикальную сетку для двух изображений.cr
В процессе работы легко можно будет изменить макет коллажа, так что можете поэкспериментировать с разными вариантами
В каждое окошко вставляем соответствующий снимок. Удобно, что можно загружать с компьютера сразу несколько фотографий.
Для каждой картинки доступны такие действия: заменить на другую, отредактировать и удалить
В нижнем меню вы можете регулировать толщину и цвет границ, настраивать закругленность углов, а также изменять пропорции изображения.
Когда вы получите желаемый результат, необходимо нажать на кнопку «Закончить» внизу экрана. Далее вам предложат дополнить склейку рамками, эффектами, стикерами или надписями.
Кстати, если вы хотите не просто соединить 2 фото онлайн, а сделать полноценный красивый фотоколлаж, обязательно ознакомьтесь с нашим обзором 5 сервисов для создания коллажей.
Pixlr обладает огромным ассортиментом полезных функций для редактирования фотографий
После нажатия на «Сохранить» (в левом верхнем углу) вы перейдете к выбору названия и качества загружаемой на компьютер фотографии. Это финальный этап, после которого вы сможете наслаждаться результатом своей работы.
Google Photo
Google Photo по факту представляет из себя онлайн хранилище для разного типа медиафайлов с несколькими базовыми функциями редактирования. Однако на площадке также присутствуют несколько полезных инструментов, в том числе создание коллажей из фото. Правда, возможности довольно ограничены: склеить здесь можно не больше 9 файлов. Google Photo сам выбирает вариант размещения превью на холсте в автоматическом режиме. Вам останется лишь применить фильтры из библиотеки сайта, настроить освещение и яркость, подобрать цветовой баланс и резкость деталей. Можно даже повернуть полотно на любой угол.
К сожалению, установить отдельные настройки для каждого файла нельзя – установленные параметры применяются ко всему макету в целом. Вы не можете также влиять на расположение объектов на макете, нельзя кадрировать или увеличивать снимки. Если отображение какого-то фото вас не устраивает, придется скинуть весь проект полностью и редактировать этот файл отдельно.
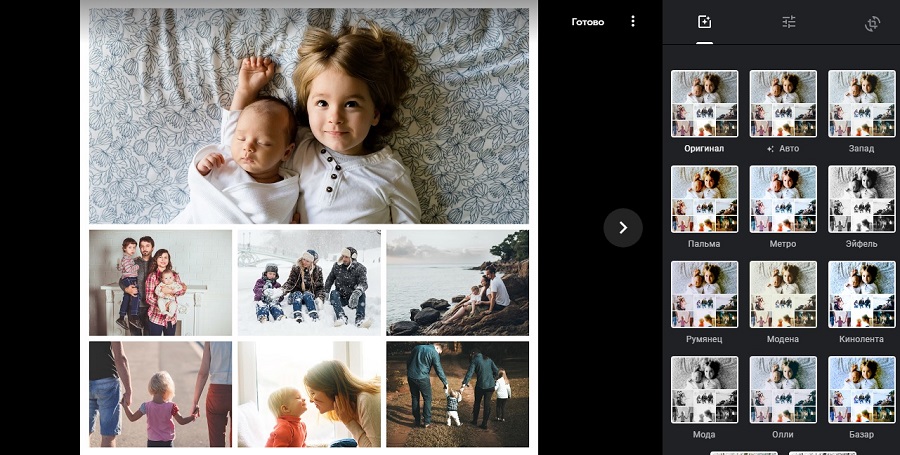
Фото на документы при помощи онлайн-сервисов
Существует множество способов создания фото для документов. Один из самых простых, на первый взгляд, — обращение в фотостудию. Однако, несмотря на то что вы потратите уйму времени и денег на ее посещение, вы рискуете получить не совсем тот результат, что ожидали.
Красные глаза, скошенное лицо, несуразная прическа — это явно не то, что мы хотим увидеть в документе, которым будем пользоваться не один день. Конечно, специалисты обычно применяют Фотошоп и другие программы для ретуши, но всё-таки случаи с получением неудачных фотографий все еще встречаются.
Вы никогда не ловили себя на мысли о том, что неплохо было бы сформировать фото для документов на основе одной из уже имеющихся у вас удачных фотографий. На сегодняшний день это можно осуществить двумя методами: при помощи программ для ретуши и с применением онлайн-сервисов.
Способ 1: Photodocs
Сервис Photodocs отличается простотой. Его преимущества: яркий и понятный интерфейс. Небольшим недостатком можно считать то, что заплатить за проделанную работу все же придется, хоть и небольшую сумму.
Сервис для создания фото для документов Photodocs
-
- На главной странице сайта вы увидите большую кнопку «Начать прямо сейчас». Кликните на нее.
-
- После этого вы увидите форму, которую вам предстоит заполнить.
-
- Нажмите на «Выбрать формат». Появится выпадающий список, где вам следует отметить то, что вам нужно. В примере будет показана работа сайта с форматом «3х4 цветная».
-
- Теперь нажмите на кнопку «Открыть файл».
-
- Отобразится окно выбора фотографий. Выберите понравившуюся и нажмите «Открыть».
-
- Введите в поле, оставшееся незаполненным, адрес вашей электронной почты и кликните «Начать обработку».
-
- На следующем этапе вы увидите выбранное фото и разметку на нем. Расположите ее таким образом, чтобы центр проходил через середину носа и губ, а верхняя граница находилась чуть выше головы.
-
- Справа вы увидите кнопку «Далее». Если вас всё устраивает, нажмите на нее для продолжения.
-
- Справа появится панель «Настройки макета», а слева — предполагаемый результат. Если результат близок к вашим ожиданиям, смело жмите «Получить фото».
-
- Сайт предложит выбрать платежную систему, при помощи которой вам будет удобно оплатить проделанную работу. Кликните на нее.
- После того как платежные реквизиты будут заполнены, готовые фото будут присланы вам на почтовый ящик.
Способ 2: Idphoto4you
Idphoto4you позволяет создать фото буквально за пару минут абсолютно бесплатно. Однако у него не такой обширный функционал. Если вам нужна стандартная фотография для паспорта — этот вариант вам подойдет.
Сервис для создания фото для документов Idphoto4you
-
- На главной странице вы можете ознакомиться с его функционалом.
-
- Кликните на название страны, чтобы появился выпадающий список. В нем найдите ту, в которой вы проживаете.
-
- К сожалению, данный сервис не поддерживает множество форматов фотографий, поэтому когда вы кликните на формат, вы увидите лишь один вариант.
-
- Теперь нужно выбрать размер бумаги для принтера, которую вы будете использовать при печати.
-
- Нажмите на кнопку «Выбрать файл».
-
- В открывшемся окне выберите нужное фото.
-
- Нажмите «Загрузить».
-
- Отредактируйте фото в открывшемся окне. Кликните на «Сделать фото».
-
- Обрезка окончена. Справа вы можете увидеть, как будут выглядеть фото в напечатанном виде.
-
- Для скачивания нажмите на соответствующую кнопку.
Способ 3: Docphoto
В преимущества этого метода можно включить отсутствие оплаты и быстроту. Недостатком можно признать интерфейс, он максимально упрощен, выглядит не эстетично.
Сервис для создания фото для документов Docphoto
-
- Для начала выберите фото, формат, кликните «Дальше».
-
- Укажите основные точки лица. Эта процедура позволит откорректировать фото. Справа будет представлен прототип будущей фотографии. Нажмите на кнопку «Скачать готовую фотографию».
-
- Появится окно, в котором следует выбрать место, куда вы хотите сохранить фотографии. Нажмите на соответствующую кнопку.
Нет никакой сложности в том, чтобы создать фото для документов онлайн. К тому же, это можно сделать очень дешево или совсем бесплатно.
Fotor
Этот онлайн-сервис обычно используется как полноценный фоторедактор, но помимо этого, на сайте есть множество других функций, в том числе различные образцы фотоколлажей. Здесь есть классическое расположение по сетке, художественные фотомакеты с добавлением графических и текстовых элементов, стильные креативные шаблоны и стандартное сшивание фотографий в несколько колонок. А вот создать коллаж с нуля здесь не получится – придется выбрать макет из предложенных вариантов и подгонять его под свои нужды. Зато можно вручную устанавливать размер, менять фоновую заливку, применять эффекты и добавлять надписи.
К сожалению, обработать загруженные изображения не получится, их нельзя даже обрезать. Коллекция шаблонов весьма обширная, но бесплатно можно использовать только некоторое количество, большинство образцов доступно только после оплаты. А если вы захотите сохранить на компьютер созданный проект, придется пройти регистрацию.
Создаём видеоколлаж
Если вы хотите создать коллаж из двух или более клипов, то инструкция, представленная ниже, точно вам пригодится. Главное – точно ей следовать.
Первый шаг: Откройте программу
Если Иншот уже установлен на ваше устройство, то его иконку можно найти в меню приложений. Она имеет красный фон и белый рисунок объектива. Ткните на неё.
Теперь нажмите на значок под названием «Видео». Вы увидите кнопку «Новый», которая откроет галерею телефона. Нажмите на неё.
Для того чтобы создать коллаж, вам нужна какая-нибудь подложка. Для этой цели отлично подойдёт пустой файл, который занимает первую позицию в списке. Выберите его и нажмите на галочку в нижней части экрана.
Второй шаг: Добавьте ролики
Для этого вам понадобится функция под названием «PIP». Найти её можно в панели инструментов, которая находится в нижней части экрана.
Для того чтобы выбрать ролик, необходимо просто нажать на иконку инструмента.
В результате откроется галерея с вашими видео. Ткните на нужное.
Теперь настройте размеры наложенного клипа и его местоположение. Если вы случайно ошиблись с выбором, удалите клип, нажав на крестик в левом верхнем углу.
Теперь добавьте второй ролик. Для этого вам нужно снова выбрать функцию «PIP». В рабочей области вы увидите иконку со знаком «+». Нужно нажать на неё.
Выберите второй клип и настройте его параметры точно так же, как вы это делали с первым. Только расположить его нужно в другой части подложки.
Длительность пустого файла должна быть равна длительности роликов. Для этого его нужно просто растянуть.
Третий шаг: Сохраните результат
Для этого нажмите на соответствующую кнопку, которая находится в верхней части экрана.
Теперь настройте параметры разрешения и частоты кадров. От этого будет зависеть не только размер файла, но и качество готового контента. Поэтому этот шаг лучше не игнорировать.
Осталось только дождаться окончания конвертации.
Превратите любые фотографии в коллаж за пару кликов!
Каждый из нас периодически берет в руки фотоаппарат или смартфон, чтобы запечатлеть отдельные моменты жизни. Но один снимок – лишь отдельный миг. Иногда хочется рассказать целую историю, последовательно расположив яркие кадры. Для этого вам понадобится редактор фото и коллажей. В данной статье мы рассмотрим, как создавать красивые фотоколлажи, а поможет нам в этом программа для обработки фото ФотоМАСТЕР.
Начало работы
Для начала необходимо скачать фоторедактор коллажей и установить его на компьютер. Бесплатный установочный файл находится на официальном сайте. После установки и запуска откроется экран приветствия, и вам будет предложено начать работу. Откройте фотографию, которая станет фоном.
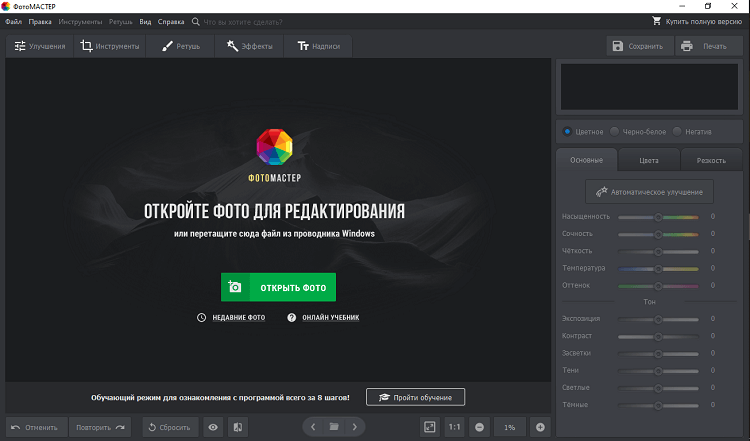
Откройте фото в программе
Функция «Вставка картинки»
Создание коллажа осуществляется через функцию «Вставка картинки», которая находится во вкладке «Инструменты». Выберите ее в в выпадающем списке или перейдите к ней в одноименном разделе.
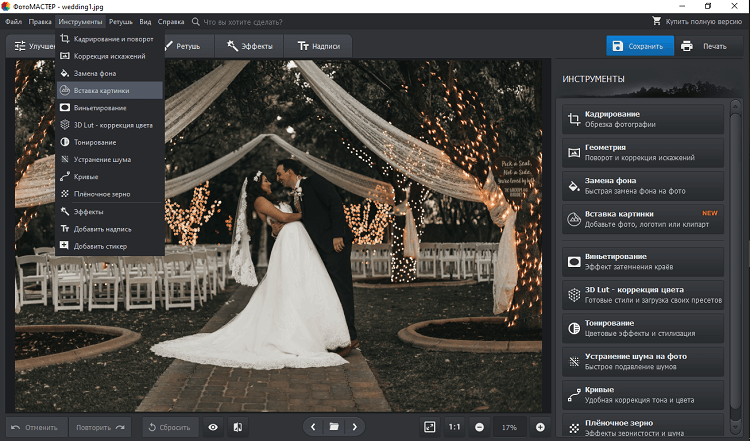
Выберите инструмент «Вставка картинки»
Чтобы сделать полноценный коллаж, нужно открыть еще несколько изображений. Щелкните по пункту «Выбрать из файла» и добавьте в программу дополнительные фото с компьютера. Открытое изображение автоматически располагается по центру фона. Для перемещения просто зажмите его и перетащите в другое место экрана.
Чтобы изменить размер, наведите курсор на один из углов объекта. Когда появится косая стрелка, зажмите левую кнопку мыши и потяните за угол фотографии. Таким же образом добавьте остальные файлы и распределите их на основном фоне. Можно сразу подкорректировать открытые снимки, управляя ими через вкладку «Настройки» в левой боковой колонке. Чтобы удалить снимок, выделите его и нажмите на клавиатуре Delete.
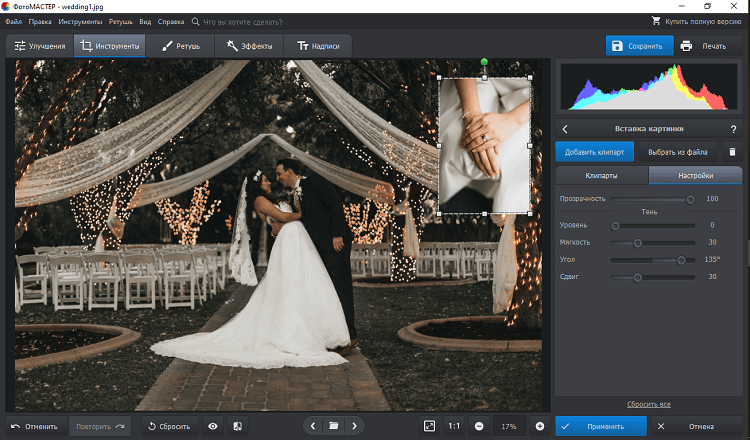
Добавьте фотографию и настройте ее положение
Дополнительные функции
Когда вы закончите собирать основной макет, можно разнообразить его дополнительными деталями, которые оживят вашу работу. В программе есть большая библиотека клипартов – красочных векторных графических объектов. Кликните на синюю кнопку «Добавить клипарт» и выберите среди предложенных вариантов понравившееся изображение.
Ни один из вариантов не устраивает? Вы можете открыть свою картинку, нажав «Выбрать из файла». Размер клипарта изменяется тоже при помощи мыши. Небольшая деталь: если вы хотите расположить на макете сразу несколько клипартов, убирайте выделение с предыдущего, иначе выделенный объект будет автоматически заменен новым.
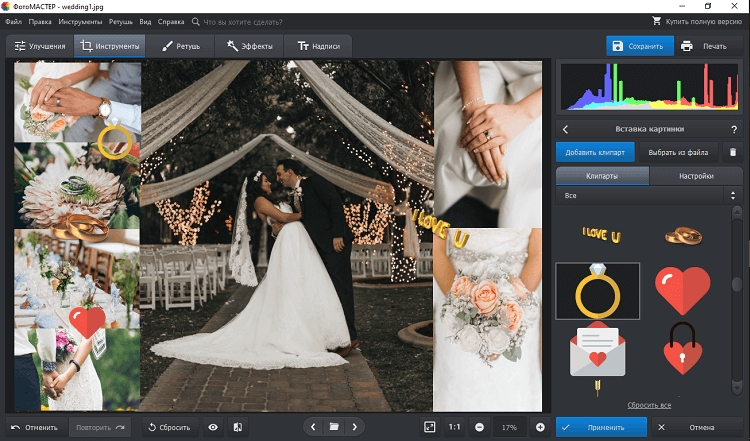
Дополняйте композицию клипартом
Добавление и изменение текста
Предположим, теперь вы хотите добавить на фотографию дату события с красивым фоном. Для этого щелкните «Надпись» на верхней панели инструментов. Этот пункт позволяет создавать подписи и применять к ним разнообразные стили. Также здесь находится коллекция стикеров.
Находим стикер в виде рамки и добавляем его на фото. Сверху накладываем дату кнопкой «Добавить текст». Надпись можно изменить в специальном окошке справа. Чуть ниже находится библиотека стилей. Она влияет на то, как будет отображаться созданная надпись: можно добавить тень, изменить цвет и стиль шрифта, сделать наклонное начертание.
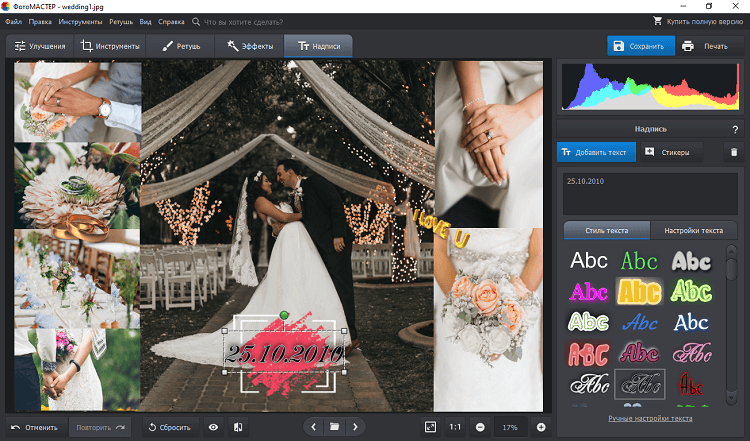
Добавляйте надписи поверх коллажа
Если ни один из предустановленных стилей вам не подходит, измените текст самостоятельно во вкладке «Настройки текста». Там вы сможете задать шрифт, изменить цвет и размер.
Применение эффектов
Итак, основной коллаж готов, но вы забыли обработать главное фото? Сейчас самое время наверстать упущенное, ведь ФотоМАСТЕР позволяет сделать это на любом этапе работы. Самый простой и быстрый способ — перейти в «Эффекты» и в правой боковой колонке примените понравившийся вам шаблон.
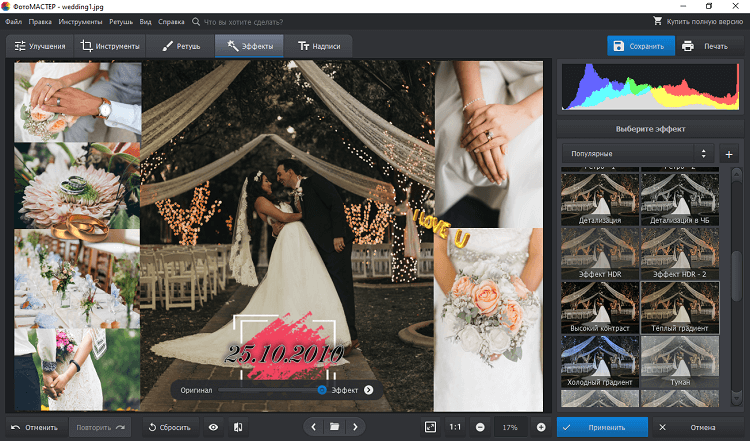
Применяйте эффекты к фоновому изображению
Чтобы просмотреть все пресеты, выберите библиотеку из выпадающего списка справа. Доступные наборы эффектов: «Винтажные», «Быстрые улучшение», «тонирование», «Световые», «фотопленки» и «Кинофильм». Также можно создать свою библиотеку, собрав в нее эффекты из разных списков. Регулировать эффект можно при помощи специальной шкалы. Потяните ползунок ближе к надписи «Оригинал», и изменение станет менее выраженным. Когда результат вас полностью устроит, кликните по кнопке «Применить».
Как сделать коллаж в сторис Инстаграм из фото
В любом приложении для работы со сторис есть галерея шаблонов для создания коллажей. Алгоритм действий везде аналогичный, отличается лишь интерфейс и некоторые детали:
- Запустить приложение
- Выбрать шаблон
- Добавить необходимые фото
- Сохранить получившийся коллаж в галерею, поделиться им или выгрузить в Instagram
Как это выглядит? К примеру, в приложении «Instories: редактор сторис» для iOS:

Сразу после отображения логотипа приложения выберите подходящий шаблон. Для этого нажмите на него.

Отобразится шаблон с возможностью редактирования. Можно внести в него изменения. Например, добавьте текст, нажав на образец.

Выберите шрифт. Напечатайте текст.

Надпись появится на шаблоне. Далее приступайте к добавлению фото. Нажмите на зону с надписью «Добавить фото или видео».

Выберите необходимые для коллажа фото.

Автоматически сформируется коллаж, который можно просмотреть, нажав на кнопку «Просмотр». Он отобразится в окончательном виде. Если шаблон анимированный, то анимация тоже воспроизведётся. Можно вернуться и внести ещё изменения, если необходимо.

Если все необходимые изменения внесены и коллаж готов, то можно нажать на кнопку «Экспорт». Приложение предложит поделиться публикацией, выгрузить её напрямую в Instagram или сохранить в галерею. Выберите то, что вам нужно сделать.

Статья в темуКак сделать шаблон сторис для Инстаграм
Сайты для создания коллажей онлайн
Бонусом подготовили для вас список сайтов и сервисов, куда можно загрузить фотографии и видео, а потом скачать готовый коллаж и скопировать его на телефон. Удобней будет воспользоваться нашим сервисом автопостинга SMMplanner: создайте новый пост или сторис, загрузите в редактор готовое видео или картинку и поставьте таймер. Контент выйдет во всех указанных соцсетях в назначенное время – вам не придется вручную копировать контент на телефон.
MyCollages
На сайте собрана сотня шаблонов – от стандартных до креативных или рамочных. Сервис простой, рекламы нет. Можно добавить текст, настроить пропорции и фон.
MyCollages
Fotoram
Еще один простой сервис с большим выбором настраиваемых шаблонов. Кроме добавления фона и настройки размеров здесь еще можно разместить простые стикеры для создания клип-арта.
Fotoram
Crello
Онлайн-редактор с функционалом, как у Canva: можно создавать целые креативы под любые задачи и контент. Для коллажей есть более 200 готовых шаблонов с дизайном – можно просто добавить свои фотографии или взять за основу и оформить под стиль своего аккаунта в Инстаграме.
Crello
Fastreel
Онлайн-конструктор простых коллажей на основе Movavi: выбирайте шаблон, загружаете ролики и сохраняете. Доступны форматы под посты и сторис. В бесплатной версии останется водяной знак, премиум-версия стоит от 590 рублей в месяц.
Fastreel
Примеры
Давайте разберем несколько вариантов коллажа. Посмотрите на данный пример, где создатели разрезали одно фото на несколько кусочков и слепили из него необычную форму. Результат выглядит очень интересно, а сделать его совсем не сложно. Буквально пару минут вашего времени и готов такой потрясающий эскиз.

Вот такой интересный вариант. Здесь вам, конечно, понадобятся шаблоны из программ или сайтов, чтобы сделать такой фон.
Выглядит ярко, но на самом деле нужно лишь вставить фото и даже не думать, какой фон подобрать. Как видите все фотографии подобраны в одной цветовой категории и особо не отличаются по цветокоррекции. Это дает коллажу целостность. Получается очень приятный вид.

Подобный пример. Все фотографии взяты с одной фотосессии. На самих фото белый акцент, а дополнением будут цветы на фоне. Очень удачная весенняя композиция, которая будет радовать вас и напоминать о хорошем.

Вот такой интересный вариант. Здесь нет фона, но подобрали очень красивые рамки. Как вы можете заметить дело не только в расположении, но в самой форме.
Посередине сердце, а по бокам разместились четырехугольники, в которые поместили фотографии. Они сделаны в одном стиле, поэтому так гармонично смотрятся.

Вы только посмотрите на эту красоту с семейными фотографиями. Я думаю, такой коллаж можно повесить на самом видном месте и гордиться. Как видите, острых переходов тут нет, как и самих рамок.
Переход между фото очень плавный. Чтобы получить такой эффект, нужно растушевать границы и слить их с фоном. Фон должен быть в цвет к фотографиям. В данном примере главный цвет — белый. На него делается акцент на фото и фон белого цвета. Получается уютный семейный коллаж.

Вот и еще интересная форма коллажа. Необычный фон и сердце, в котором есть фото смотрится красиво. Такой вариант заставит вспомнить и окунуться в те самые чувства, которые вы испытывали при получении фотографий.
А делается он довольно быстро. Вам опять-таки нужно выбрать шаблон и просто вставить фото, распределить их в правильном порядке.

Создаем фото 3×4 онлайн
Под редактированием снимка рассматриваемого размера чаще всего подразумевается его обрезка и добавление углов под штампы или листы. С этим отлично справляются интернет-ресурсы. Давайте детально рассмотрим всю процедуру на примере двух популярных сайтов.
Способ 1: OFFNOTE
Остановимся на сервисе OFFNOTE. В него встроено множество бесплатных инструментов для работы с различными снимками. Он подойдет в случае с необходимостью обрезки 3×4. Выполняется эта задача следующим образом:
- Откройте OFFNOTE через любой удобный браузер и щелкните на «Открыть редактор», которая находится на главной странице.
Вы попадаете в редактор, где сначала надо загрузить фотографию. Для этого кликните на соответствующую кнопку.
Выберите фото, заранее сохраненное на компьютере, и откройте его.
Теперь производится работа с основными параметрами. В первую очередь определите формат, найдя подходящий вариант во всплывающем меню.
Иногда требования к размеру могут быть не совсем стандартными, поэтому вам доступна ручная настройка этого параметра. Достаточно будет просто изменить числа в отведенных полях.
Добавьте уголок с определенной стороны, если это требуется, а также активируйте режим «Черно-белое фото», отметив галочкой нужный пункт.
Перемещая выделенную на холсте область, отрегулируйте положение фотографии, следя за результатом через окно предпросмотра.
Переходите к следующему шагу, открыв вкладку «Обработка». Здесь вам предлагают еще раз поработать с отображением уголков на фото.
Кроме этого присутствует возможность добавить мужской или женский костюм, выбрав подходящий вариант из списка шаблонов.
Настраивается его размер с помощью управляемых кнопок, а также путем перемещения объекта по рабочей области.
Переключитесь в раздел «Печать», где отметьте галочкой требуемый размер бумаги.
Измените ориентацию листа и по необходимости добавьте поля.
Осталось только загрузить целый лист или отдельное фото, кликнув на нужную кнопку.
Изображение будет сохранено на компьютере в формате PNG и доступно для дальнейшей обработки.
Как видите, ничего сложного в подготовке снимка нет, осталось лишь применять требуемые параметры, используя встроенные на сервисе функции.
Способ 2: IDphoto
Инструментарий и возможности сайта IDphoto не многим отличаются от рассмотренного ранее, однако имеются свои особенности, которые могут быть полезны в определенных ситуациях. Поэтому мы рекомендуем рассмотреть процесс работы с фото, представленный ниже.
- Перейдите на главную страницу сайта, где щелкните на «Попробовать».
Выберите страну, для которой оформляется фото на документы.
Воспользовавшись всплывающим списком, определите формат снимка.
Нажмите на «Загрузить файл» для выгрузки фотографии на сайт.
Отыщите изображение на компьютере и откройте его.
Корректируйте его положение так, чтобы лицо и остальные детали соответствовали отмеченным линиям. Масштабирование и другая трансформация происходит через инструменты на панели слева.
Отрегулировав отображение, переходите «Далее».
Откроется инструмент по удалению фона — он заменяет ненужные детали на белый цвет. На панели слева изменяется область этого инструмента.
Настройте яркость и контраст по своему усмотрению и переходите далее.
Фото готово, его можно загрузить на свой компьютер бесплатно, кликнув на отведенную для этого кнопку.
Кроме этого доступно оформление раскладки фото на листе в двух вариантах. Отметьте маркером подходящий.
Подробнее: Печать фото 3×4 на принтере
Надеемся, описанные нами действия облегчили выбор сервиса, который будет максимально полезен вам в создании, корректировании и обрезке фотографии размером 3×4. На просторах интернета присутствует еще множество таких платных и бесплатных сайтов, работающих примерно по одному и тому же принципу, поэтому найти оптимальный ресурс не составит труда.
Опишите, что у вас не получилось.
Наши специалисты постараются ответить максимально быстро.
В заключение
Несколько советов по визуалу коллажей в финале.
Старайтесь использовать однотонный или размытый фон. Фон для коллажа часто лучше делать светлым. Яркие цвета будут отвлекать от картинок в коллаже.
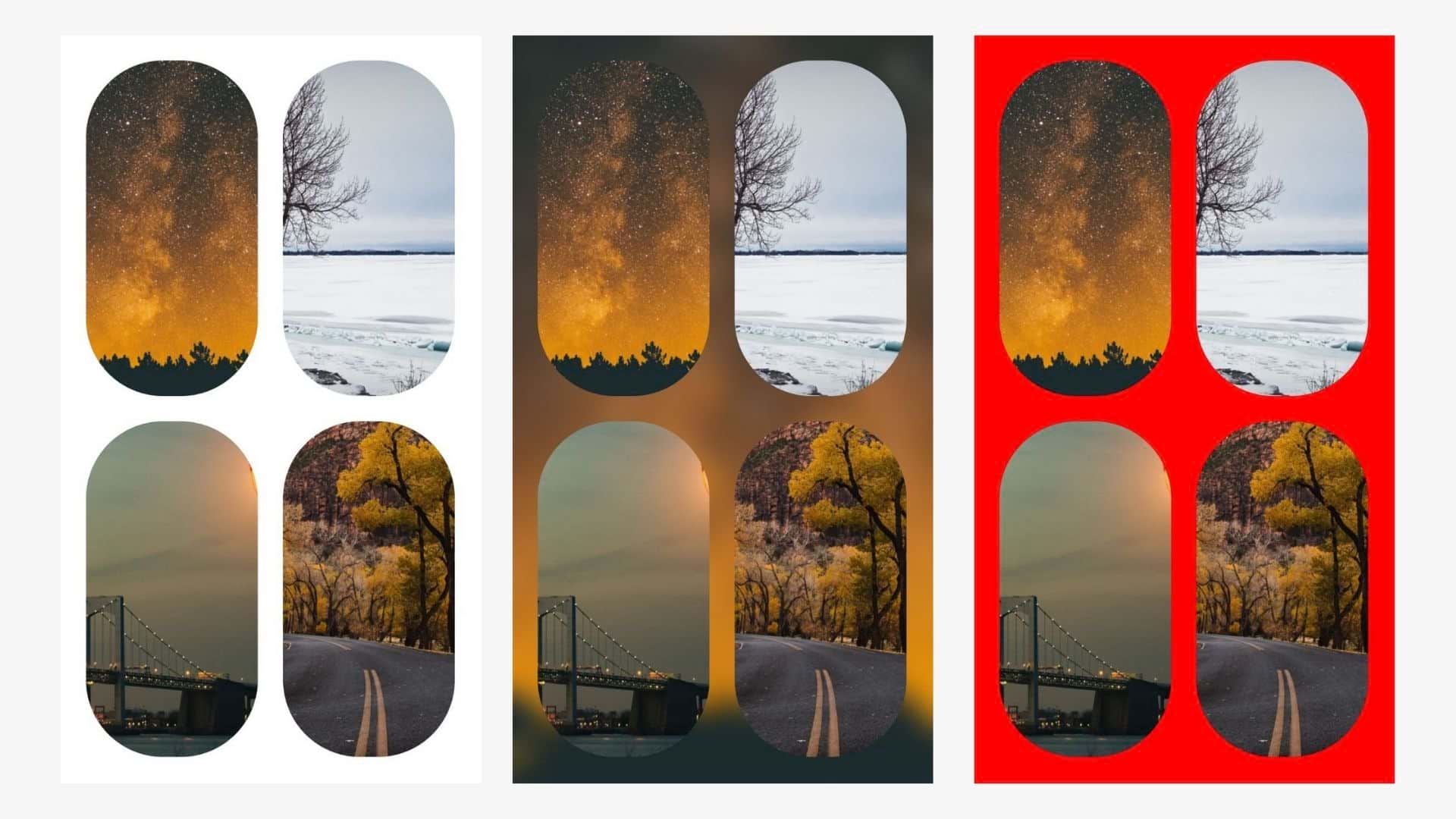 Красный фон слишком контрастный и кислотный, а еще он не совпадает по цвету с картинками
Красный фон слишком контрастный и кислотный, а еще он не совпадает по цвету с картинками
Используйте коллаж, чтобы рассказывать истории. Например, добавьте фотографии пляжа, пальмы и солнца, чтобы создать у зрителя определенное настроение.
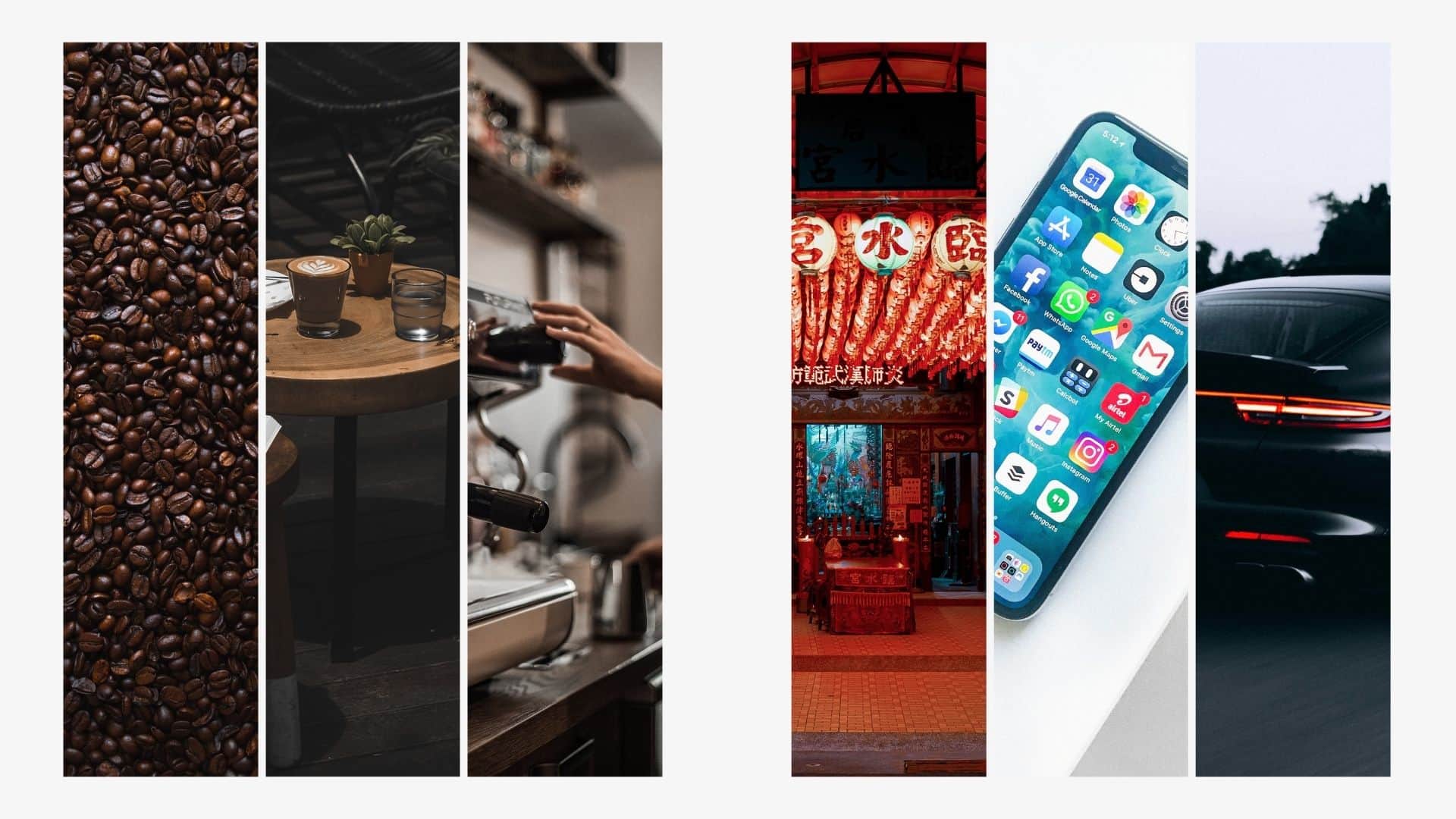 Первый коллаж объединяет тема кофе, а второй – просто красивые картинки без всякой связи друг с другом
Первый коллаж объединяет тема кофе, а второй – просто красивые картинки без всякой связи друг с другом
Используйте бесплатные фотостоки
Качественные фотографии – это важно. Если коллаж нужен для иллюстрации текста, то можно использовать не свои фотографии, а найти красивые снимки и видео на фотостоках
Например, на Usplash или Pexels собраны фотографии и иллюстрации, которые распространяются по свободной лицензии.
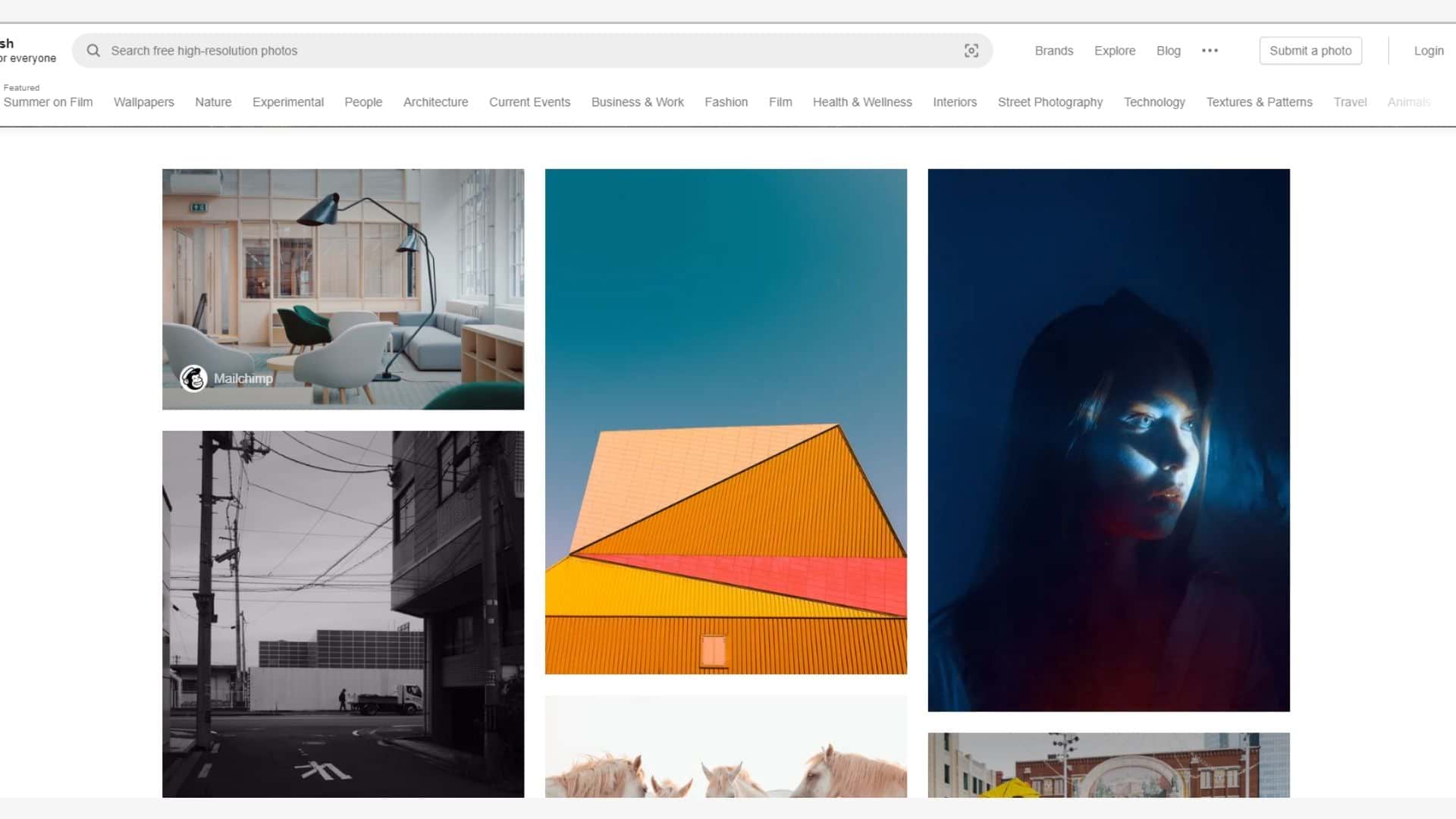 На Usplash регулярно публикуются сотни фотографий в хорошем качестве, которые можно использовать бесплатно
На Usplash регулярно публикуются сотни фотографий в хорошем качестве, которые можно использовать бесплатно
О том, как хорошо фотографировать, читайте в статьях «Как сделать хорошее фото в Инстаграм, если фотографировать вы не умеете» и «Как сделать профессиональное фото для Instagram?»
