Почему браузер самостоятельно запускается
Содержание:
- Как удалить появляющуюся рекламу в браузере при запуске компьютера
- Как полностью убрать рекламный вирус в Windows?
- Браузер сам открывается с рекламой
- Перечень причин, по которым не работает браузер, и их устранение
- Причина 6: Неудачное обновление
- Браузер запускается сам и открывается сайт с рекламой
- AdwCleaner
- Лечение IE антивирусным ПО
- Причина 1: Обновление браузера
- Нехватка оперативной памяти
- Очистка браузерных ярлыков
- Почему не загружаются страницы в браузере Yandex
Как удалить появляющуюся рекламу в браузере при запуске компьютера
В последние время у пользователей компьютера участились случаи, что при запуске компьютера автоматически запускается браузер и заходит на непонятные сайты.
Или на сайтах будь-то соц. сети, или вполне добросовестные сайты, где никогда не было рекламы, возникают темы не пристойного содержания, которые располагаются в любой части страницы в виде баннера.
Примечание: Не путайте всплывающую рекламу на сайтах (которую можно блокировать, например Adblock), от рекламы, которая постоянно висит в виде баннера на всех сайтах, там, где ее и быть не должно.
Конечно, все сразу начинают сканировать компьютер на вирусы, смотреть автозагрузку, но как ни странно большинство антивирусов оповещает пользователя, что вирусов не обнаружено и в автозагрузке ничего лишнего нет.
Однако проблема остается, и браузер как по команде запускается при включении компьютера и самостоятельно открывает разного рода сайты.
Это своеобразный вирус, который прописывается в браузерах.
Попадает в компьютер он разными путями, например, при установке разных не качественных дополнений, программ, которые очень любят установить в дополнение разные тульбары, не спрашивая пользователя.
Даже после удаления всех тульбаров, проблема не пропадает.
В этой инструкции пойдет речь о том, как удалить рекламу, появляющуюся при включении компьютера.
Или, проще говоря, как удалить вирус, который автоматически открывает и запускает браузер при включении компьютера.
Как полностью убрать рекламный вирус в Windows?
Решил я проверить папки «Автозагрузка». Но там ничего не нашел. Тогда решил проверить все в редакторе реестра.
Чтобы открыть редактор реестра, нажмите сочетание клавиш Win + R, введите команду regedit и нажмите Ok.
И в ветке:
Я увидел очень интересный параметр с именем текущего пользователя. Где был прописан запуск проводника Windows с сайтом на котором загружалась реклама. Выглядит это как: «explorer.exe http://exinariuminix.info».
Все очень просто! Запускается проводник и в нем автоматически открывается сайт exinariuminix.info. Но так как это сайт (с http://), то он не может быть открыт в проводнике и автоматически открывается в браузере, который установлен в системе по умолчанию! Можете попробовать набрать адрес любого сайта в проводнике. Он откроется в браузере.
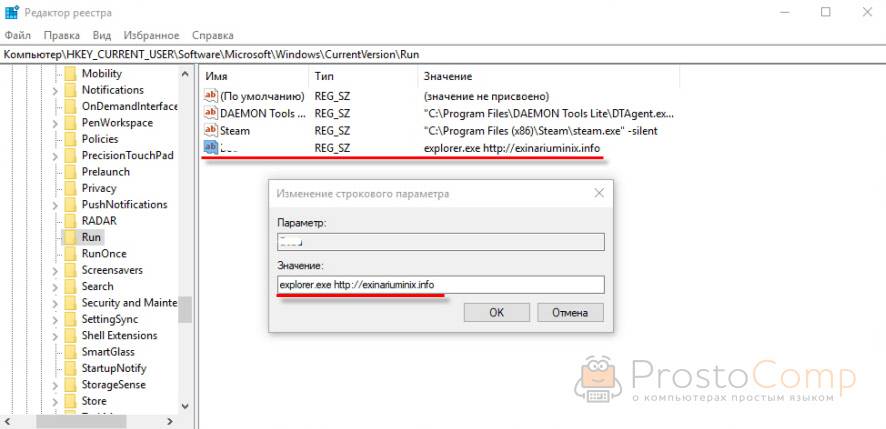
Интересное решение. И я подумал, что все можно решить просто удалив этот параметр из реестра. Так и сделал.
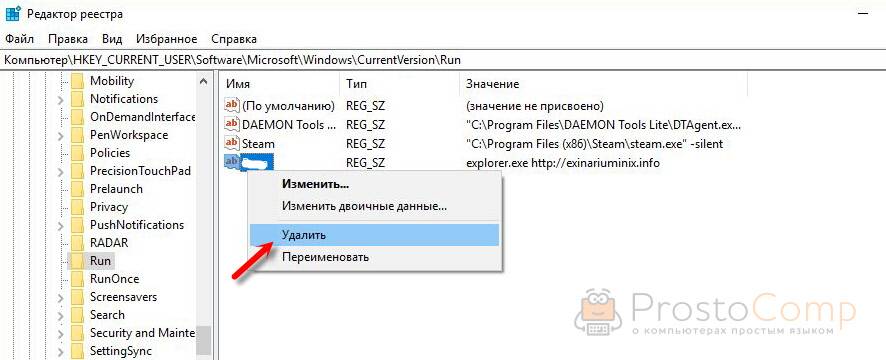
Перезагрузил компьютер и что вы думаете? Снова открылся браузер Microsoft Edge и в нем эта реклама!
Тут уже становится понятно, что удаление записи в реестре – это не решение. Где-то в системе сидит эта вредоносная программа, которая снова прописывает все параметры, и сайт с рекламой открывается снова. А NOD32 почему-то ничего не замечает. Антивирус то вроде хороший.
Я решил проверить компьютер с помощью антивирусных утилит.
Антивирусные утилиты в борьбе с самостоятельным запуском браузера
Я использовал три сканера: Dr.Web CureIt!, Malwarebytes Free и Malwarebytes AdwCleaner. Сразу скажу, что мне помогла утилита Malwarebytes Free. Там вроде пробная версия на 14 дней. Мне ее хватило.
Но начинал я с Malwarebytes AdwCleaner. Скачал и запустил ее. Установка не требуется. Просто запускам и нажимаем на кнопку «Сканировать».
Минуты через три она мне выдала, что найдено 7 угроз. А в списке отображалось только две, которые я мог очистить. Это: PUP.Optional.Legacy и PUP.Optional.Gameorplay.info. В последнем указан сайт, который загружался в браузере. Я обрадовался, что после очистки проблема исчезнет.
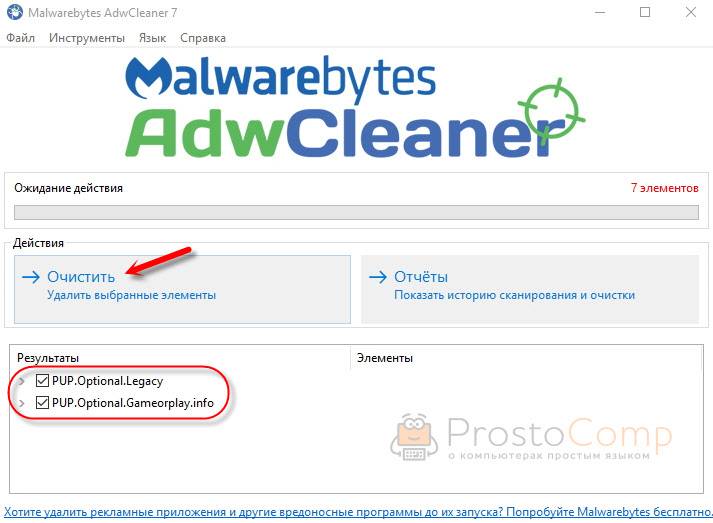
Очистил, перезагрузил компьютер, но проблема осталась. Снова «красивая» реклама сразу после загрузки Windows 10. Не знаю почему это не помогло. При повторном сканировании утилита ничего не обнаружила.
Дальше скачал Dr.Web CureIt! и запустил проверку. Но он вообще ничего не нашел. То что вы видите на скриншоте ниже, это точно не рекламный вирус.
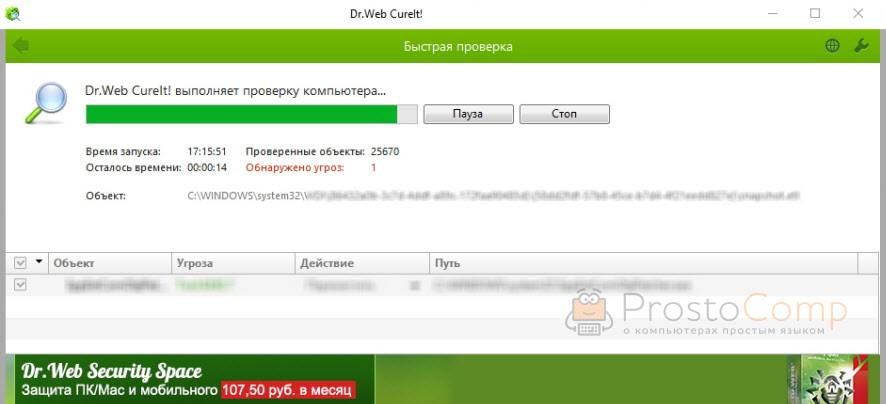
В итоге скачал Malwarebytes Free. Запустил и начал наблюдать за процессом сканирования. Было найдено три угрозы «Вредоносное ПО» (Adware.StartPage) и две «Потенциально нежелательные программы». Выделил только «Вредоносное ПО» и отправил в карантин.
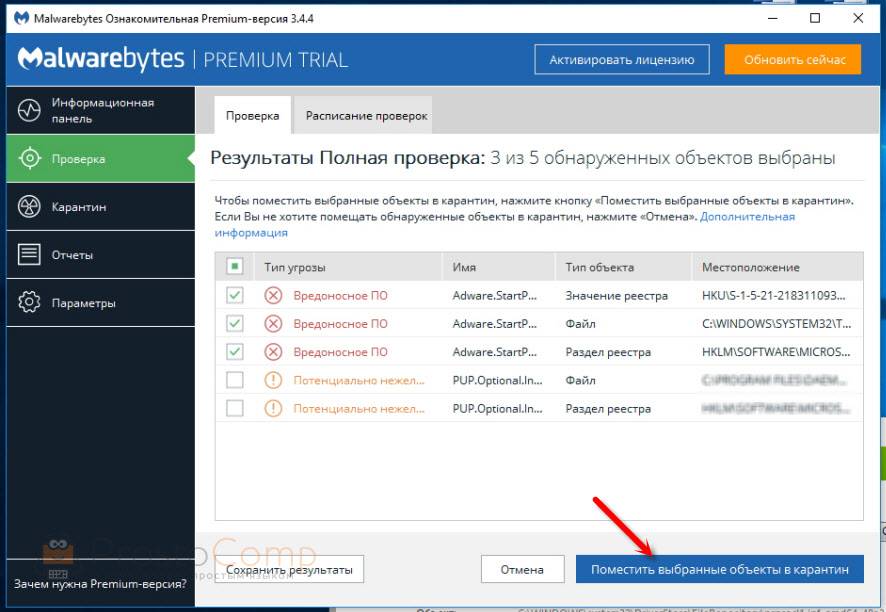
После чего утилита Malwarebytes Free запросила разрешение на перезагрузку.
После перезагрузки проблема с автоматическим запуском браузера была полностью решена. Ну и сайт с рекламой соответственно больше не загружается.
В редакторе реестра ключ с параметром «explorer.exe http://exinariuminix.info» исчез и больше не появляется. Точно так же как и «Проводник» в окне «Автозагрузка».

Если вы регулярно посещаете сайты сомнительного содержания или скачиваете оттуда какие-нибудь программы, то можете быть уверены, что рано или поздно ваш компьютер заразится вредоносным программным обеспечением. Однажды может произойти такое, что после повторного запуска ПК, вы обнаружите, что вместе с ним автоматически открылся браузер, причём он сразу же открывает непонятную ссылку или рекламу. Это означает, что вы стали жертвой вредоносного ПО и, естественно, с ним нужно бороться, чтобы ваши конфиденциальные данные не «ушли» кому-нибудь другому.
Браузер сам открывается с рекламой
Итак, самый яркий симптом того, что в вашей системе присутствует вредоносное ПО – это самопроизвольное периодическое открытие новых вкладок в браузере без каких либо действий пользователя. Чаще всего новые вкладки появляются при запуске системы или же один раз в несколько минут. Данная проблема встречается на всех версиях Windows и первое, что необходимо сделать вам, в случае если вы стали жертвой сложившейся ситуации – это проверить планировщик заданий. Огромное количество вирусов при попадании на ваш ПК будут рады самопроизвольно, без вашего ведома создать в планировщике одно или несколько заданий, которые будут выполняться при определенных условиях (например, как я уже написал выше, при запуске системы или с определенным временным интервалом). Самое распространенное задание – как раз открытие браузера с заданным адресом. В общем, вам нужно, удалить все задания, которые были созданы нежелательным ПО. Для тех, кто привык пользоваться различными антивирусами для устранения подобного рода проблем, у меня плохая новость. В случае даже если ваш антивирус смог обнаружить и удалить причину возникновения проблемы, то не факт, что последствия AdWare программ тоже будут устранены (а последствия – это как раз задания в планировщике и автозагрузке). В общем, придется в любом случае, для достижения положительного результата поработать вручную.
Попасть в планировщик вы сможете, если нажмёте комбинацию клавиш Win + R и в появившемся диалоговом окне введёте команду taskschd.msc
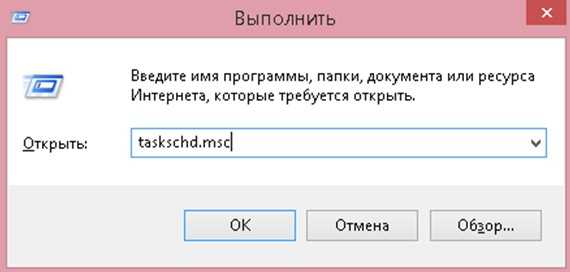
В открывшемся окне выбираем пункт “Библиотека планировщика заданий”.
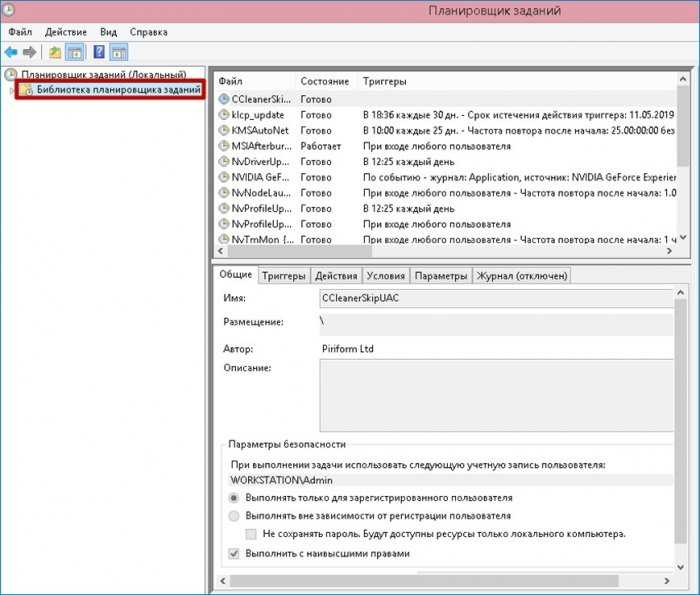
Далее в общем списке заданий необходимо найти те задания, которые и вызывают открытие браузера. По названию найти их довольно сложно, потому что они, как правило, маскируются под другие системные задания, по типу обновления операционной системы, загрузки драйверов и т.д. и т.п. Поэтому придётся детально рассматривать каждую задачу. Для этого необходимо перейти во вкладку действия, в которой будет описано, что именно делает конкретная задача.
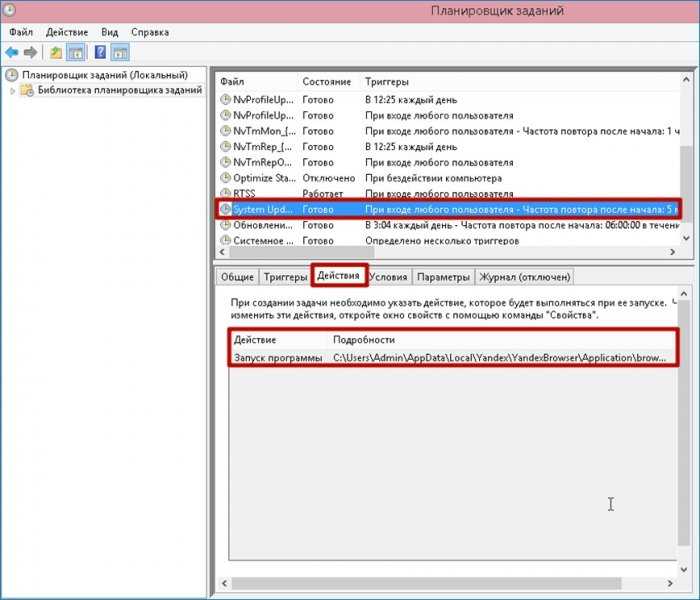
К примеру, ничем на первый взгляд непримечательное задание с именем “System Update”, оказывается, запускает яндекс браузер, что отчётливо видно на скриншоте выше. Данный факт уже наводит на определенные подозрения, но чтобы окончательно выявить недоброжелателя придется перейти во вкладку триггеры, в которой написаны условия выполнения задачи.
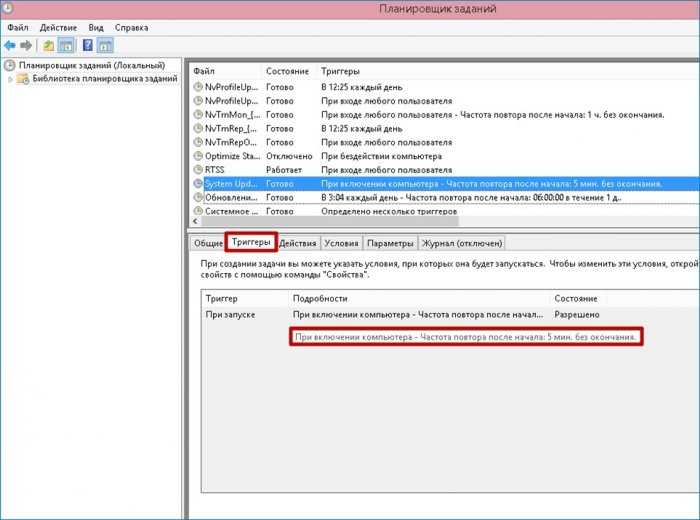
Если навести указатель мыши на подробности, то мы увидим, что данная задача запускается сразу же при включении компьютера и срабатывает она каждые пять минут, без окончания срока. В общем, я думаю, дополнительные комментарии излишни, остается только снести к цифровой матери “липовое” задание. Для этого просто выделяем интересующую нас задачу и в поле справа нажимаем удалить.
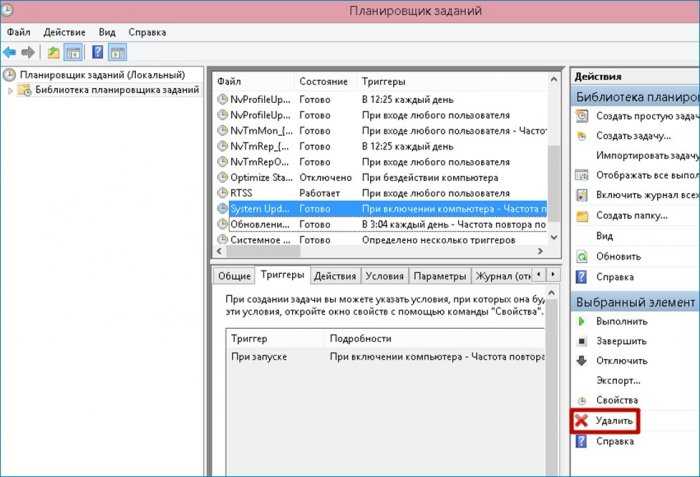
После проделанных действий вероятнее всего проблема исчезнет, однако в случае если назойливая реклама продолжает вас беспокоить, то следует проверить еще одно место, в котором может прятаться виновник торжества – это автозагрузка.
Важно понимать, что далеко не всегда автозагрузка в диспетчере задач будет отображать реальное положение дел. Поэтому проводить подобного рода чистку необходимо через реестр. Для этого нажимаем всем вам знакомую комбинацию клавиш Win + R и вводим команду regedit.
Для этого нажимаем всем вам знакомую комбинацию клавиш Win + R и вводим команду regedit.

В появившемся окне необходимо проследовать по следующему адресу:
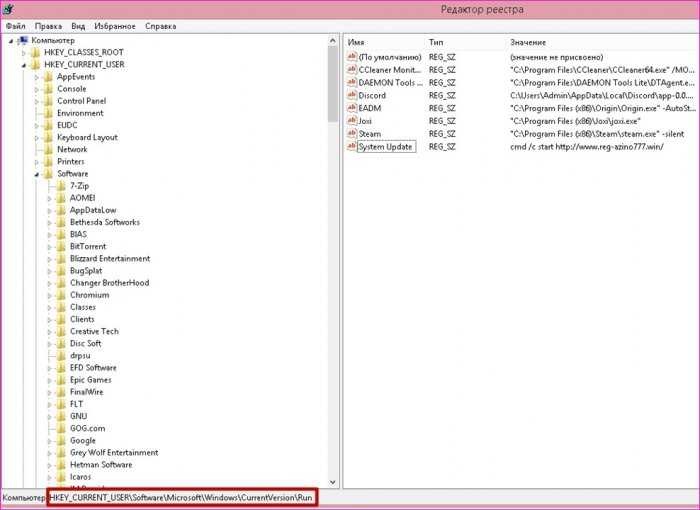
Далее в правой части окна нужно найти подозрительные параметры, кликнуть по ним правой кнопкой мыши и удалить.
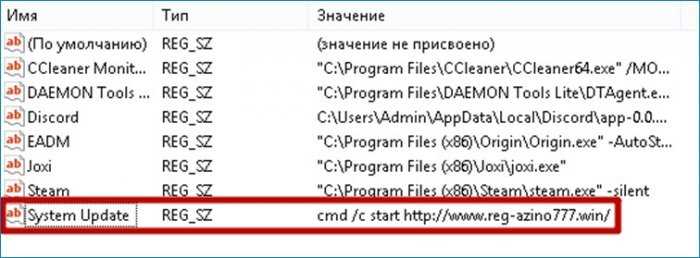
С большой долей вероятности после всех этих незамысловатых действий назойливая реклама больше не будет появляться. В случае если же проблема не была устранена, то это первый признак того, что на ПК всё еще присутствует вредоносное ПО, которое и является причиной возникновения проблемы. Тогда, я рекомендую вам провести сканирование компьютера с помощью специальных средств удаления вредоносных программ. У нас на сайте, вы можете найти соответствующие статьи по данной тематике. На сегодня это всё, до скорых встреч!
Перечень причин, по которым не работает браузер, и их устранение
Если из всех браузеров не запускается только один, то очевидно, что проблема появилась в файлах конкретной программы. Вариантов может быть несколько:
- ошибка в файлах самого браузера — возможно некоторые библиотеки или скрипты были повреждены (для решения потребуется переустановить браузер, лучше полностью);
- неполадка при выгрузке ядра браузера из оперативной памяти (если процессы программы не были завершены, заново открыть обозреватель не получится);
- конфликт с антивирусом или его файерволом (случается, что веб-навигатор блокируется защитником системы, в таком случае необходимо дать разрешение или отключить файервол).
Все эти проблемы можно решить довольно просто, даже самое сложное — полная переустановка программы, и та не займёт больше пары минут.
Завершение запущенного процесса через «Диспетчер задач»
Самое простое, что может стать причиной незапуска браузера — это оставшиеся процессы в оперативной памяти. Windows устроена таким образом, что большинство процессов невозможно запустить повторно. Потому, если ОС считает, что браузер уже запущен, открыть новое окно не удастся. Существует два основных приёма выгрузки из оперативной памяти задач:
- радикальный — перезагрузка компьютера;
- правильный — закрытие процессов через встроенную утилиту «Диспетчер задач».
С первым всё просто: перезагружаем компьютер, при этом из оперативной памяти выгружаются все данные, так как эти чипы не хранят информацию. Но слишком частая перезагрузка ПК плохо сказывается на состоянии жёсткого диска, потому этот процесс лучше избегать.
Со вторым вариантом также нет ничего сложного.
-
Заходим в меню «Пуск», открываем папку «Служебные» и выбираем элемент «Диспетчер задач».
-
В приложении открываем вкладку «Подробности». Находим все процессы, которые связаны по названию или значку с искомым браузером, поочерёдно выделяем их и нажимаем кнопку «Снять задачу». Когда все процессы будут завершены, пробуем вновь запустить обозреватель.
Однако, если в «Диспетчере задач» не обнаружилось незакрытых процессов, необходимо двигаться дальше.
Устранение конфликта с другими приложениями
Нередкими бывают случаи, когда браузер, как сетевую программу, блокирует файервол. Стандартной блокирующей службой для Windows является «Брандмауэр Защитника». Для проверки конфликтности браузера и файервола необходимо отключить фильтр сети и попробовать снова запустить браузер.
-
В описке системы прописываем «Брандмауэр» и открываем лучшее соответствие.
-
Переходим в среду «Включение и отключение».
-
Отключаем оба типа сетей и нажимаем кнопку OK для сохранения внесённых изменений.
- Пробуем запустить браузер.
Видео: как отключить брандмауэр
Переустановка браузера с удалением всех данных
В случае когда ни завершение процессов, ни отключение блокировки не помогло, необходимо переустановить браузер, так как ошибка может быть только в его файлах. Процесс этот проходит в два этапа: сначала необходимо удалить программу и все оставшиеся временные файлы, затем инсталлировать обозреватель заново.
-
На клавиатуре нажимаем комбинацию клавиш Win+X, а в выпавшем списке меню выбираем «Приложения и возможности».
-
Находим и выделяем в списке программ беспокоящий браузер, затем кликаем удалить и подтверждаем намерение деинсталляции.
-
Дальше просто: пользуясь подсказками мастера по удалению программы (нажимаем «Далее», соглашаемся с условиями), завершаем очистку системы от файлов браузера.
После удаления обозревателя необходимо зачистить все следы его пребывания на компьютере и удалить скопившиеся данные.
-
Открываем «Проводник» — любую папку на компьютере. В адресную строку вставляем значение C:\Users\%username%\AppData и нажимаем клавишу Enter.
-
В открывшейся директории открываем папку Local.
-
Выделяем папку с названием браузера и удаляем её комбинацией клавиш Shift+Del.
- Повторяем процедуру для директорий LocalLow и Roaming.
Причина 6: Неудачное обновление
Иногда причиной медленной работы становится некорректное обновление веб-обозревателя, особенно если установлена его beta-версия. В такой ситуации пользователь может либо подождать следующего обновления, либо попробовать переустановить браузер самостоятельно. На примере Яндекс.Браузера предлагаем воспользоваться инструкцией по восстановлению — там рассказано и как сбросить веб-обозреватель до заводских настроек, и как переустановить его, сохранив все пользовательские данные (закладки, вкладки, пароли и др.).
Подробнее: Как восстановить браузер

Подробнее:
А если вам не важно, будут ли сохранены данные, просто удалите веб-обозреватель и заново его установите. Подробнее: Удаление Google Chrome / Opera / Яндекс.Браузера / Mozilla Firefox с компьютера
Подробнее: Удаление Google Chrome / Opera / Яндекс.Браузера / Mozilla Firefox с компьютера

Браузер запускается сам и открывается сайт с рекламой
Сейчас покажу как это происходит (конкретно в моем случае). Так сказать обрисую проблему и приступим к решению.
Включаю компьютер. Загружаются все программы, антивирус, и в конце автоматически открывается Microsoft Edge (стандартный браузер в Windows 10). И в нем сразу загружается сайт exinariuminix.info. Вот только антивирус не дает ему загрузится.
Ради интереса отключил антивирус и перешел на этот сайт. Вам так делать не советую! Идет перенаправление на другой сайт gameorplay.info, где уже крутится эта ужасная реклама, да еще и со звуком.
Кстати, если закрыть эту вкладку с рекламой и заново запустит браузер, то сайт «Страница спонсоров» уже не открывается. Только при включении компьютера.
Вот такая неприятная гадость. Которую мы сейчас будем убирать.
Не могу гарантировать, что описанные ниже действия вам помогут, но в моем случае я полностью убрал рекламу и браузер перестал открываться сам по себе. Просто есть разные варианты этого вредоносного ПО, и прятаться они могут где угодно и как угодно. Ну и скорее всего этим сайтам с рекламой все ровно в каком браузере загружаться. Будь то Internet Explorer, Хром, или Опера
И не важно какая система: Windows 10, Windows 7, или старенькая XP
AdwCleaner
В большинстве случаев, когда отключить автозапуск браузера не получается с помощью проверки и удаления вирусов обычными антивирусными программами, на помощь приходит AdwCleaner. Ее работа преимущественно направлена на выявление и удаление любых угроз рекламного характера. К тому же она абсолютно бесплатная и не требует установки, что, на мой взгляд, очень удобно.
- После запуска, нажимаем «Scan» и дожидаемся окончания проверки.
- В графе «Results» (Результаты) мы можем увидеть все найденные угрозы, чтобы удалить их нажмите кнопку «Clean».
Таким образом, автозапуск Яндекс браузера будет отключен. Однако данный способ не помогает в тех случаях, когда проблема вызвана совершенно другими причинами, о которых мы поговорим ниже.
Лечение IE антивирусным ПО
AdwCleaner
Эта утилита славится тем, что способна находить угонщиков браузеров, рекламное и шпионское ПО, которые основные антивирусы, постоянно охраняющие систему, почему-то «не видят». Вообще никак не реагируют на их присутствие. И в данном случае, когда самопроизвольно запускается Internet Explorer с рекламными страничками, AdwCleaner как нельзя лучше подходит для поиска и уничтожения хайджекера.
Чтобы загрузить и запустить сканер, сделайте следующее: 1. В поисковике Google задайте запрос — «adwcleaner malwarebytes скачать». В выдаче перейдите на страничку офсайта антивирусной компании Malwarebytes. Далее воспользуйтесь ссылкой для загрузки.
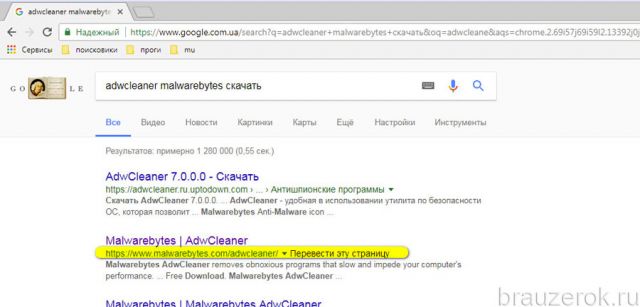
Либо наберите в поисковой строчке — «adwcleaner toolslib», а затем щёлкните в выпавшем списке запрос-подсказку со ссылкой и перейдите на страницу форума toolslib.

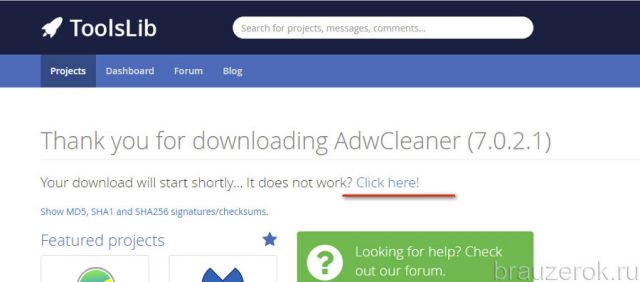
2. Запустите скачанный файл с правами администратора: клик правой кнопкой → выбор опции «Запуск… » в контекстном меню.
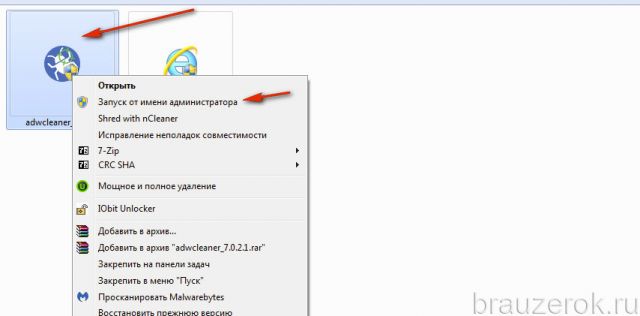
3. Подтвердите запуск установщика.
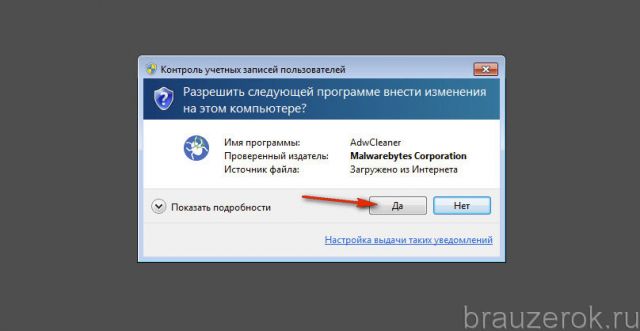
4. В окне сканера нажмите «Scan».

5. По завершении проверки кликните команду «Clean».
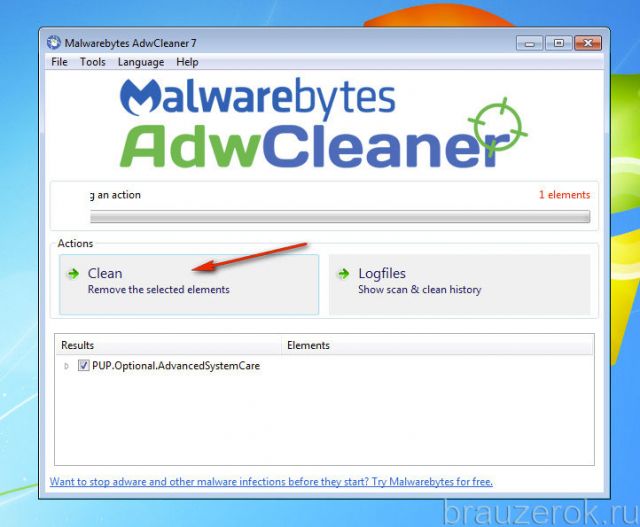
6. Закройте все запущенные программы, браузеры. Нажмите «OK» в окошке с уведомлением «All processes… ».
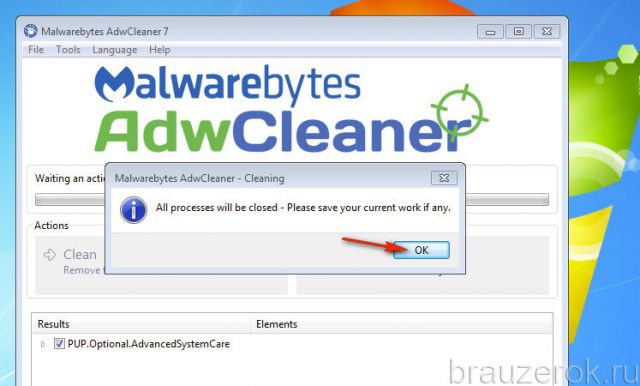
7. В новой панели щёлкните «Reboot now».
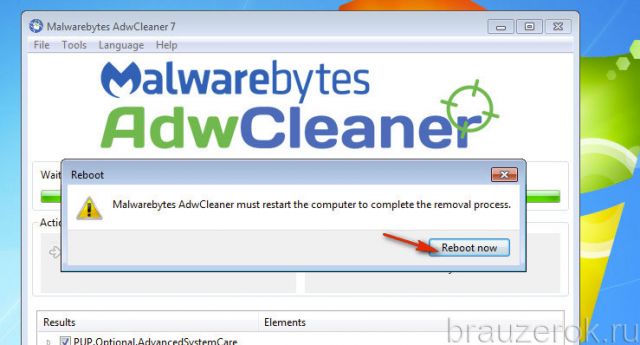
8. После перезагрузки откроется файл с логами выполненной очистки в программе «Блокнот». В нём можно посмотреть, какие файлы и записи в реестре были удалены.
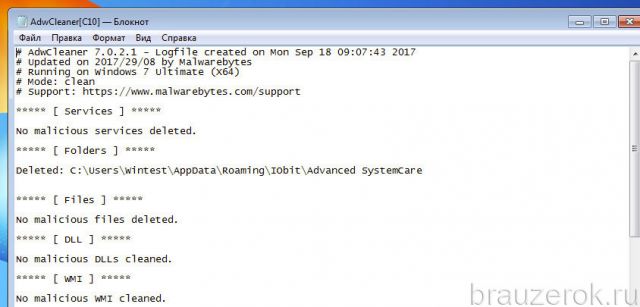
Malwarebytes Anti-Malware
Этот сканер нужен для подстраховки. Даже если и браузер включается так, как и положено, после очистки AdwCleaner, возможно, какие-то элементы зловреда где-то затаились в директориях и «ветках» реестра. Да и нет гарантии того, что вместе с этой браузерной инфекцией не проник какой другой вирус, троян или червь, который действует более скрытно.
Для запуска Anti-Malware выполните эти действия:
1. На главной веб-страничке офсайта https://ru.malwarebytes.com/ кликните ссылку «Бесплатная загрузка».
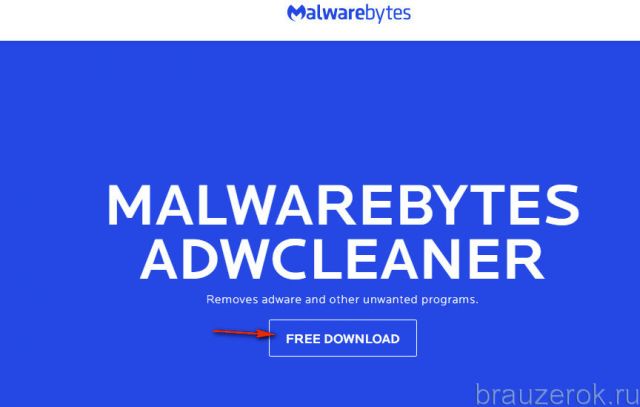
2. Запустите скачанный инсталлятор. Установите антивирус в систему.
3. Щёлкните два раза ярлык Anti-Malware на рабочем столе.
4. В окне приложения, в боковом меню (список слева), клацните «Проверка».

5. Кликом мышки выберите режим «Выборочная проверка» (средний блок).
6. Клацните кнопку «Настроить сканирование».
7. Установите флажок в строке «Проверка на наличие руткитов». В соседней панели отметьте диск С (системный).
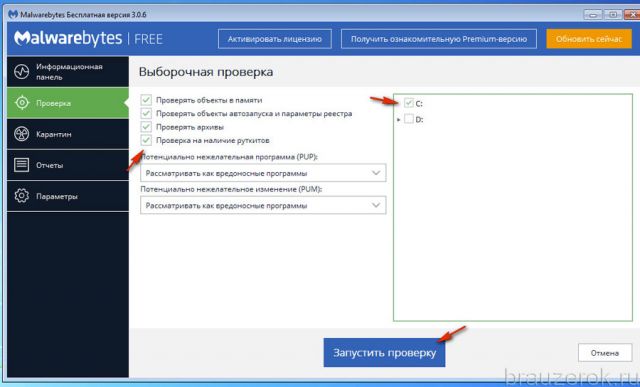
8. Щёлкните кнопку «Запустить проверку».
9. Дождитесь окончания сканирования.
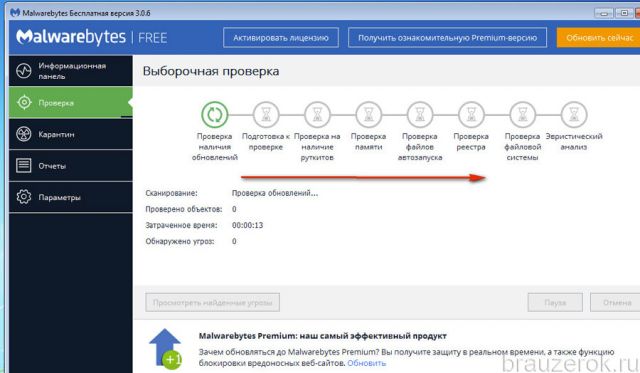
10. Удалите обнаруженные вредоносные файлы, ключи реестра.
FixerBro
Утилита FixerBro устраняет вирусные надстройки в ярлыках браузеров. Угонщики браузеров, вирусы Adware, как правило, вносят в них ссылки на рекламные сайты или устанавливают путь к исполняемому файлу вируса.
Чтобы очистить ярлык IE: 1. Скачайте FixerBro с доверенного веб-источника (например, с comss.ru).
2. Распакуйте архив и запустите приложение.
3. В открывшемся окне клацните «Проверить».
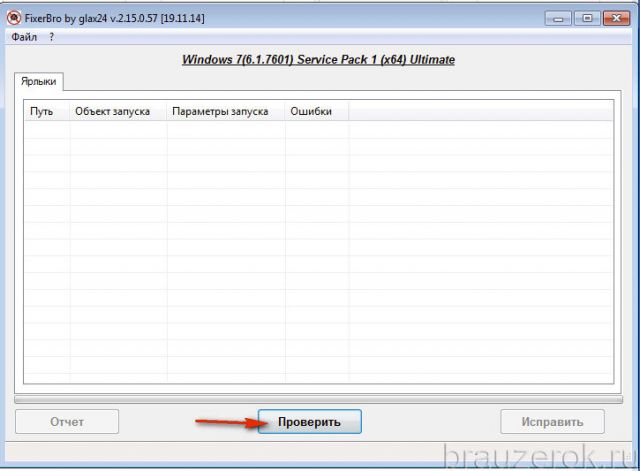
4. После проверки выберите «Исправить», чтобы устранить надстройки зловреда в ярлыках.
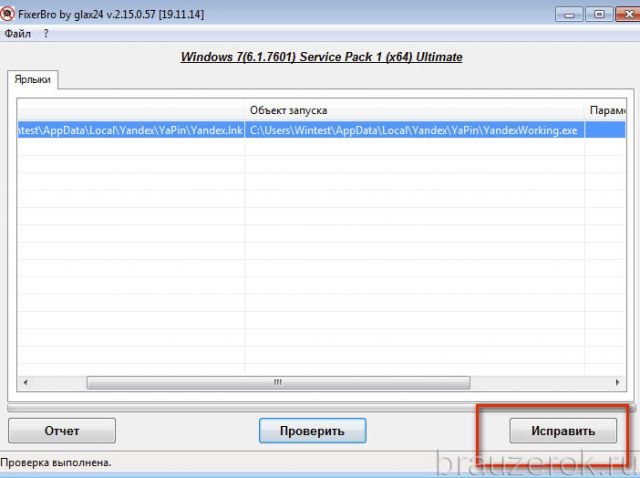
По окончании удаления вирусов и лечения системы сделайте перезагрузку компьютера. Проверьте работоспособность Internet Explorer. Выполните профилактические мероприятия (см. последний блок статьи «Профилактика»).
Причина 1: Обновление браузера
Когда тормоза наблюдаются лишь периодически, повода для беспокойств может и не быть — современные браузеры обновляются постоянно, и иногда это занимает непривычно много времени. Узнать, так ли это, несложно через его настройки. Откройте их и поищите пункт «Обновлять браузер, даже если он не запущен» или «Использовать фоновую службу для установки обновлений». При отсутствии там галочки легко сделать вывод, что ему действительно приходится обновляться только при запуске, из-за чего и возникают задержки. Установите эту галочку, если хотите, чтобы тот скачивал апдейты незаметно для вас.
Нехватка оперативной памяти
Интернет-браузеры считаются рекордсменами по использованию оперативной памяти. Если в Google Chrome открыто более десятка вкладок одновременно, то объем используемой памяти может достигать 1 Гб. Проблема может скрываться в большом количестве ресурсоемких программ, установленных на компьютере – например, Adobe Photoshop, Adobe Lightroom, Adobe Illustrator, Corel Draw. Если имеющейся памяти недостаточно, операционная система не сможет запустить браузер.
Решение проблемы – отключение приложений, использующих много оперативной памяти. Сделать это можно так:
- Нажимаем комбинацию клавиш Ctrl+Alt+Del.
- В открывшемся окне выбираем пункт “диспетчер задач”. (скрин 8)
- Откроется список запущенных программ, ненужные можно убрать из списка или отключить. (скрин 9)
Не менее действенный способ – чистка кэша DNS. В нем сохраняются статичные маршруты, тормозящие работу браузера. Чистка кэша:
- В меню “пуск” в командной строке вводим cmd и нажимаем “ввод”. (скрин 10)
- В открывшемся окне вводим команду route –f.
- Далее вводим команду ipconfig /flushdns и нажимаем “ввод”. (скрин 11)
Процесс запустится автоматически, по окончании компьютер следует перезагрузить.
Очистка браузерных ярлыков
Ярлыки – это оболочки для запуска программ удаленных от рабочего стола. В них содержится расположение файла и параметры для его запуска. Вот типичное состояние свойств ярлыка:
Нормальные свойства ярлыка
Откройте свойства каждого ярлыка на рабочем столе и в трее и проверьте, чтобы поле обьект запуска не содержал дополнительных параметров, вроде: — runScript. Убедитесь, что рабочая папка для запуска ссылается ну ту в которую вы, устанавливали браузер.
Если вы не помните правильный путь к файлам. Просто удалите все браузеры и установите заново.
После того, как вы проделали все эти действия можно перезагружаться.
Почему не загружаются страницы в браузере Yandex
Существует несколько возможных вариантов того, почему сайты отказываются открываться. Приведу в пример самые распространенные:
- Неполадки с подключением к сети интернет;
- Заражение компьютера вирусами или вредоносными программами;
- Отдельные сайты могут быть заблокированными для пользователей региона, в котором вы проживаете;
- Сбой в работе Яндекс Браузера.

Но вы никогда точно не знаете, что именно привело к проблеме с открытием страничек в интернете. Поэтому проверьте все возможные способы решения, чтобы окончательно разобраться с загрузкой сайтов.
Способ 1: Проверка доступа к интернету
Если перестают загружаться несколько сайтов одновременно, в первую очередь следует проверить подключение к сети интернет. Для этого:
- На панели «Пуск» найдите иконку, которая отвечает за доступ к сети, и нажмите на неё;
- Перейдите в «Центр управления сетями и общим доступом»;
- Если подключения нет, значит необходимо проверить возможные неполадки или позвонить провайдеру для выяснения причины;
- В другом случае, при отсутствии перебоев, зайдите на сайт и проверьте скорость интернета (скорость должна быть выше 128 Кбит/сек, иначе странички будут загружаться крайне медленно, а при открытии большого количества вкладок и окон, Яндекс Браузер и вовсе перестанет грузить что-либо).
Способ 2: Обход блокировки сайта
Когда вы удостоверились, что причина не в скорости интернета, кроме того, отказывается грузиться лишь один сайт, в таком случае могут помочь различные программы-анонимайзеры или браузеры, которые скрывают реальное местоположение пользователей. Самым простым способом будет установка в Яндекс Браузере расширения FriGate:
- Перейдите в раздел «Настройки», затем выберите пункт «Дополнения»;
- Если программа не установлена, выберите «Каталог расширений для Яндекс Браузера»;
- Найдите в списке, который открылся, расширение FriGate;
- Передвиньте ползунок напротив него с положения «Выкл.» в положение «Вкл.».
Способ 3: Переустановка Яндекс Браузера
- Зайдите через меню «Пуск» в «Панель управления»;
- Затем в разделе «Программы» удалите старую версию браузера;
- В «Моем компьютере» через строку поиска найдите папку Yandex и удалите все её содержимое;
- Перейдите на сайт и установите последнюю версию веб-обозревателя на удобном для вас языке.
Браузер от самой крупной интернет компании в России набирает популярность, но всё же ему пока далеко до того же Google Chrome. Зачастую проблемы, связанные с подключением к интернету в разных браузерах, решаются примерно одинаково. Для начала давайте ответим на вопрос – почему «Яндекс браузер» не открывает страницы:
- Интернет не подключен или есть сбои на линии у провайдера;
- Компьютер использует неправильные DNS адреса;
- Вирусы или сторонние программы каким-то образом побили системные файлы или изменили системные настройки. Например, внесли изменение в файл Hosts;
- Роутер, если через него идёт подключение – просто завис;
- Блокировка сайта;
- Поломка в самом браузере;
Также можно лицезреть ошибку при поиске в Яндексе – «По вашему запросу ничего не найдено». Если страничка в браузере не открывается и произошло это очень резко, то в первую очередь позвоните вашему провайдеру и разузнайте у него – может есть поломка на линии. Также они могут вас прозвонить.
