Программа everything. быстрый поиск файлов на компьютере
Содержание:
- Поиск в Библиотеках
- Инструменты поиска файлов в Windows
- Быстрый поиск по видам файлов
- Восстановление файлов
- Фильтры
- Обзор имеющихся решений в области FTP-поиска. Сравнение, описание и тест-драйв
- Как найти файлы по дате создания
- Как найти файлы по типу
- Aperture
- Поиск по названию файла
- Что такое поиск по файлообменникам и как они работают?
- Как найти оригинал заданного изображения
- Поиск файлов через «Средства поиска» в Windows 10
- Программа поиска дубликатов фото — файлов
- Как сохранить условия поиска
- Какими бывают одинаковые фотографии
Поиск в Библиотеках
Библиотека — то место где хранится масса полезной информации. В компьютере тоже самое, только там библиотека разбита на четыре категории для удобства поиска: Музыка, Видео, Изображения и Документы. В каждую из таких библиотек вы можете добавить до 50 папок. + вы можете создать свои библиотеки. Для создание новой библиотеки необходимо кликнуть правой кнопкой мышки по «Библиотеки» > Создать > Библиотека. Дать имя новой библиотеке
Получается Библиотека это виртуальная папка в которую вы можете подключать свои реальные папки из различных мест своего . Поиск в библиотеке будет производится по всем подключенным к ней папкам.
Как подключить папку в библиотеку
В открывшемся окошке нажимаете кнопку Добавить… и выбираете нужную папку
Библиотеки индексируются по умолчанию и когда процесс закончится вы сможете мгновенно находить нужную вам информацию.
У библиотек присутствует расширенный набор фильтров, что добавляет удобства поиску
При установке курсора в окошко поиска кроме фильтров показываются так же ваши поисковые запросы которые вы вводили в прошлом. Если они вам вдруг начали мешать их легко можно удалить наведя на нужную курсор мышки и нажав Del на клавиатуре.
В проводнике вы можете искать в той папке в которой находитесь и во всех вложенных. В библиотеке вы можете искать сразу во всех подключенных папках и так как они в индексе это будет быстро. Еще один плюс использования библиотек это расширенные фильтры для удобства поиска. Не знаю как можно обходить в использовании Библиотеки в .
Так как Библиотеки это что то виртуальное, то при удалении с вашими файлами ничего не происходит.
Инструменты поиска файлов в Windows
В разных версиях операционных систем Виндовс есть определенный набор заложенных разработчиком функций, предназначенных для поиска файлов по их названию, формату, дате создания или изменения. В затруднительных ситуациях на помощь приходят приложения от сторонних разработчиков с расширенными возможностями, которые сканируют хранилище по запросу пользователя и показывают на экране подходящие результаты. Каждый юзер вправе сам выбрать удобное для него средство поиска.
Windows 10
Стандартная функциональность «десятки» стала заметно объемнее, если сравнивать ее с предыдущими версиями. Только стандартных средств по поиску объектов присутствует как минимум два, каждый из них обладает своими настройками и другими особенностями.
Не стоит забывать о том, что некоторые разрабатывают специальный софт для Windows 10, актуальный для тех людей, кто часто работает с хранящимися на диске файлами. Вы можете использовать как все доступные методы по очереди, если сталкиваетесь с трудностями, так и выбрать один, применяя его по необходимости.
Подробнее: Способы поиска файлов в Windows 10
Подробнее: Поиск файлов по их содержимому в Windows 10
Windows 7
Обладатели Windows 7 получают примерно такой же набор опций, который доступен и в «десятке», однако есть и определенные нюансы поиска файлов, которые необходимо учитывать. Если рассматривать встроенные возможности ОС, то поиск доступен через меню «Пуск» или специальную строку в «Проводнике». В этом случае можно быстро отыскать объект по названию. При возникновении трудностей или желании выполнять поиск более удобно на помощь приходят сторонние программы, работающие примерно по одному и тому же алгоритму. Они предлагают не только нахождение по названию, но и установку дополнительных параметров, например: по размеру файла, дате его создания, формату или содержимому.
Подробнее: Быстрый поиск файлов на компьютере с Windows 7
Обратим ваше внимание на то, что поиск в Windows 7 настраивается: пользователь самостоятельно может изменить параметры индексации, отображения файлов в папках и задействовать специальные фильтры. В большинстве ситуаций это не нужно, однако при необходимости в постоянном поиске файлов иногда лучше задать настройки под себя, чтобы в будущем находить их еще быстрее
Об этом пишет другой наш автор в материале, перейти к которому можно, нажав по следующему заголовку.
Подробнее: Настройка поиска в Windows 7
Сторонние программы
Универсальный метод, который был упомянут в предыдущих разделах статьи, — использование сторонних программ для поиска файлов на компьютере. В инструкциях, ссылки на которые есть выше, рассматривается только часть из них, хотя на самом деле подобного софта разработано немало. Каждый имеет свои особенности и уникальные функции, способные помочь в быстром поиске. Если вас не устраивают описанные варианты, ознакомьтесь с другими программами и найдите среди них ту, которая удовлетворит ваши потребности.
Подробнее: Программы для поиска файлов на компьютере
Быстрый поиск по видам файлов
Задать определённые условия, чтобы быстро найти нужный файл на компе, можно, зная тип объекта. Для этого нужно прописать в виде запроса расширение элемента, например, это могут быть:
- документы Microsoft Word или Excel – «*.doc», «*.docx», «*.xls», «*.xlsx», текстовые (формат, используемый блокнотом) – «*.txt»;
- изображения – «*.jpg», «*.jpeg», «*.gif» или др.;
- видеофайлы – «*.avi», «*.mpeg», «*.mp4», «*.wmv» и пр.;
- аудиофайлы – «*.mp3», «*.mp4», «*.aac» или др.
Таким образом, даже не зная имени объекта, в списке можно найти тот, что нужен. На появляющейся при нажатии по поисковой строчке вкладке «Поиск» можно выставить не только тип элемента, но и размер или иные условия. Ищите в Windows 10, 7, 7 по дате изменения, размеру, тегам и другим параметрам.

Восстановление файлов
Завершающий раздел нашего материала — восстановление утерянных файлов. Как можно понять, речь пойдет о возвращении тех файлов, что ранее хранились на компьютере, но теперь их не получается найти ни одним из предложенных способов. Оптимальное решение в этом случае — использование специального софта для сканирования, позволяющего точечно вернуть удаленные файлы и даже перед восстановлением узнать, что удалось распознать. Детально три такие программы рассмотрены в другой нашей статье.
Подробнее: Восстановление удаленных файлов на компьютере

У нас есть и обзорная статья, где собраны лучшие приложения этой категории. Каждое из них оснащено собственным алгоритмом сканирования, отличаясь от аналогов по эффективности. Если вы попробовали одну или две программы и они не принесли должного результата, не спешите забрасывать попытки восстановления и загрузите другие решения, способные найти утерянное.
Подробнее: Лучшие программы для восстановления удаленных файлов
Если говорить о встроенных в ОС возможностях, то единственным вариантом (и эффективным не всегда) станет откат к точке восстановления. Соответственно, такая функция должна быть предварительно настроена, чтобы ПК автоматически создавал резервные копии время от времени.
Подробнее: Откат к точке восстановления в Windows 10

Опишите, что у вас не получилось.
Наши специалисты постараются ответить максимально быстро.
Фильтры
Но и это еще не все
Как быстро найти файл на компьютере? Windows 7 или любая другая версия «Виндовс» — не так важно. Во всяком случае, если речь идет о более новых типах Windows
Можно воспользоваться одной хитростью. Она поможет среди выданных результатов быстро отыскать то, что нужно. Метод основывается на предыдущем способе. Речь идет о конкретизации параметров поиска.
Дело в том, что если не использовать фильтры, то зачастую при поиске придется просмотреть очень много документов и папок. Понятно, как найти файл на компьютере. Как найти нужный среди результатов поиска?
В данной ситуации предлагается:
- Осуществить поиск по той или иной папке.
- Нажать на строку поиска в правом верхнем углу окна.
- Отметить нужные фильтры и выставить их параметры. При этом название файла или папки стирать не нужно. Например, можно выбрать тип документа. В случае с host это .txt.
- Нажать на Enter и снова посмотреть на выданные результаты.
Соответственно, на экране появятся все документы и файлы, которые отвечают всем параметрам поиска. Именно так осуществляется реализация встроенной в Windows функции быстрого обнаружения необходимого софта.

Обзор имеющихся решений в области FTP-поиска. Сравнение, описание и тест-драйв
Сразу стоит сказать, что рассматриваемые ниже сервисы — это далеко не полный список решений, доступных в нише поисковых систем, работающих по протоколу FTP, но это список наиболее крупных и мощных сервисов с обширной базой доступных серверов и мощным функционалом поиска.
FileSearch.ru
Проект запущен более 20 лет назад. FS индексирует огромное количество российских FTP-серверов и тысячи зарубежных. Доступны только серверы с анонимным доступом. На момент написания данной статьи, индексная база составляет 31 595 791 файлов общим объемом 51565.6 Gb. Сервис регулярно обновляет индексы и следит за наличием файлов на серверах, что видно при поиске — неактивных ссылок в выдаче практически нет, так как они удаляются из базы индексации в течение нескольких недель
Данный поисковик предлагает искать файлы, каталоги, аудио и видео файлы, изображения и сервера по их именам. Данный сервис поддерживает поиск внутри домена, а также поиск конкретной папки на сервере, поиск по размеру, по маске, по регулярным выражениям или точному фрагменту текста. Кроме того сервис выдает всю информацию о файле и внесенных в него изменениях.
Мамонт
Проект Константина Айги, на который обязательно стоит обратить внимание, так как проект разрабатывал всего один человек с абсолютного нуля. Во многом функционал этого поисковика совпадает с FileSearch.ru, уступает в количестве проиндексированных файлов, поддерживает обычный веб-поиск по сайтам, а также поиск внутри архивов
Во многом функционал этого поисковика совпадает с FileSearch.ru, уступает в количестве проиндексированных файлов, поддерживает обычный веб-поиск по сайтам, а также поиск внутри архивов.
FreeWareWeb.com
На фоне остальных рассмотренных поисковиков выглядит пестрой рекламной доской объявлений, с нелогично составленными блоками и внешне (как и многие другие FTP-поисковики) похож на сайт двадцатилетней давности. По функционалу беднее, чем FileSearch.ru, выдает до 2000 результатов и не поддерживает поиск по регулярным выражениям.
Как уже было сказано выше, это далеко не все имеющиеся решения, позволяющие осуществлять FTP-поиск, а лишь список, состоящий из нескольких крупных проектов, и необходимый для получения общего представления о теме статьи. С появлением файлообменников и развитием таких поисковых гигантов как Google, изолированные FTP-поисковики постепенно уходят в прошлое, становятся заброшенными (частично или полностью) или вовсе уходят в историю развития интернет-технологий.
Скорее всего, буквально через несколько лет поиск по протоколу FTP уйдет в прошлое так как современные поисковые решения уже стирают границы, во всяком случае, для конечного пользователя и умеют находить и текстовые документы, и архивы, и музыку по напеваемому фрагменту, а с помощью нейронных сетей могут догадываться о том, что конкретно хочет увидеть конкретный пользователь на видео. К сожалению, основное преимущество FTP-поисковиков в скорости уничтожается, становится незаметным и неосязаемым с развитием вычислительной мощности, а также технологий индексации и хранения данных. Но, если вам интересен поиск файлов по FTP — теперь вы знаете, куда обратиться.
Пожалуйста, опубликуйте свои мнения по текущей теме статьи. За комментарии, дизлайки, отклики, лайки, подписки огромное вам спасибо!
Как найти файлы по дате создания
Если вы не знаете, как называется искомый документ, но примерно помните дату его создание и место расположения, то можно выполнить поиск файла по дате создания.
Для этого откройте папку (диск или компьютер) и установите курсор в поисковую строку в правом верхнем углу экрана. После этого в верхней части окна появится новая вкладка под названием «Поиск».

На вкладке «Поиск» нужно нажать на кнопку «Дата изменения» и выбрать один из предложенных вариантов. Среди стандартный вариантов есть: сегодня, вчера, на этой неделе, на прошлой неделе, в прошлом месяце, в этом году, в прошлом году.

После выбора одной из этих дат система выполнит поиск файлов в указанном временном диапазоне. При этом в поисковой строке появится команда «дата изменения», которая будет указывать на используемый временной отрезок.

Если вы хотите указать конкретную дату или другой отрезок времени, то вы можете кликнуть по текущему значения справа от команды «дата изменения» в поисковой строке и с помощью календаря выбрать нужное время. Для указания отрезка времени нужно зажать клавишу Shift кликнуть сначала по первой дате, а потом по последней.

Команду «датаизменения» можно дополнить поиском по названию файла. Это позволит найти файлы с определенным названием и датой изменения. Для этого после команды «датаизменения» поставьте пробел и введите название файла.

Используя комбинацию названия и даты, можно легко находить документы за определенный период.
Как найти файлы по типу
Также Windows 10 позволяет найти файлы определенного типа. Для этого нужно установить курсор в поисковую строку, перейти на вкладку «Поиск», нажать на кнопку «Тип» и в открывшемся списке выбрать один из предложенных типов документов. Список здесь достаточно большой и включается в себя такие распространенные типы как: документ (текстовый), папка, фильм, музыка, изображение и т.д.

После выбора одного из типов в поисковой строке появится команда «вид», которая будет указывать на выбранный тип файла.

Если вам нужно найти файл с определенным расширением (например, DOCX или TXT), то вы можете указать это расширение как название документа. Для этого вместо названия введите в поиск звездочку, точку и нужно расширение. На скриншоте внизу показано, как это должно выглядеть для поиска документов с расширением DOCX.

Как и в предыдущем случае, поиск по типу можно комбинировать с другими способами поиска
Aperture
Если вы работаете на MAC, то вам нужно обратить внимание на Aperture — расширенный и более профессиональный аналог встроенного редактора iPhoto. Эта программа позволит каталогизировать, ранжировать и редактировать фотографии
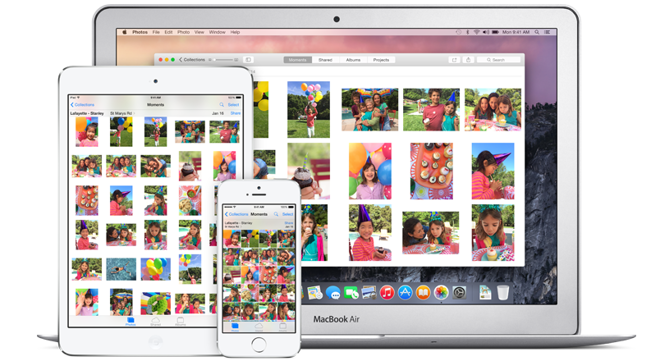
Помимо широкого функционала и возможностей, еще одним плюсом Aperture является то, что здесь осуществляется только неразрушительное редактирование файлов. Вместо изменения исходного файла, программа записывает и воспроизводит список осуществлённых над ним операций. Любое сделанное изменение в Aperture можно «откатить» назад без проблем, что избавляет от лишних дубликатов и ошибок. Правда, уже этой весной продажи Aperture будут остановлены, так как Apple выпустит новый продукт для работы с фотографиями — Photos for OS X.
Поиск по названию файла
Зная название документа, вы значительно облегчите себе задачу и через короткий промежуток времени уже увидите искомый файл на экране компьютера. Найти его по названию в Windows 7 можно несколькими способами.
Посредством меню «Пуск»
В меню «Пуск» операционной системы есть поле для поиска. Чтобы отыскать через это поле нужный документ, вы должны:
- Кликнуть по кнопке «Пуск».
- Найти поле.
- Ввести название, по которому будет осуществляться поиск.
- Ознакомиться с предложенными результатами.
После ввода предполагаемого названия документа вам сразу же будет выведен список найденных файлов:

В данном случае в Windows 7 искался документ с названием «Агентство». Как видно из предыдущего скриншота, первый предложенный вариант является искомым файлом.
Как найти в папке?
Есть и другой способ нахождения документов. В каждом каталоге проводника Windows 7 имеется соответствующее поле:
Поэтому, зная название файла и его расположение, вы можете:
- Открыть нужную папку в проводнике.
- Ввести в поле название документа.
- Получить результат.
В этом примере поиск проводился по шаблону «Биология». В результате были найдены такие файлы и папки:
Знание расположения объекта не является необходимостью. Оно просто ускоряет поиск файлов операционной системой. Так как современные компьютеры имеют высокую производительность, длительность нахождения необходимой информации с известным месторасположением и с неизвестным практически не отличается. Если вы не имеете представления, в какой папке и, даже, на каком диске сохранен файл, вы можете заняться поиском по всему компьютеру:
Дополнительные фильтры
При распространенном названии файлов вы рискуете увидеть несколько тысяч вариантов, осложняющих выбор нужного документа. Если вам известна дата изменения файла или его размер, можно указать их при поиске (вводя шаблон в поле, вы увидите предлагаемые фильтры):
Также вы можете прокрутить найденный список вниз и ограничить диапазон поиска при помощи нажатия кнопки «Другое»:
После такого нажатия Windows 7 выведет окно настроек:

В данном окне вы должны:
- Отметить нужные папки, в которых будет проводиться поиск.
- Подтвердить выбор кнопкой «ОК»
После проведенных действий количество найденных элементов в списке значительно снизится, поэтому найти нужный из них станет гораздо проще.
Что такое поиск по файлообменникам и как они работают?
В Интернете доступно огромное количество серверов, работающих по протоколу FTP. (Чем протокол FTP отличается от HTTP/HTTPS, что будет, если заменить начало URL-адреса большинства сайтов — можно прочитать в любом специализированном справочнике, сейчас же интересно рассмотреть поисковики, индексирующие файлы на FTP-серверах).
Так как большинство FTP-серверов хранит данные в свободном доступе, без необходимости ввода логина и пароля, (а если с паролем — то создатели поисковой системы стараются узнать его и предоставить доступ своим пользователям) потому, что не каждый хост определен владельцем как хранилище приватных данных или данных сайта — очевидно, что возникает возможность просматривать и индексировать файлы, лежащие на серверах, допускающих анонимное подключение.
Вот, вкратце, и вся предыстория появление FTP-поисковиков: они «проходят» по доступным серверам, создают базу данных файлов, создают точную копию расположения и иерархического устройства директорий и предоставляют расположение файла в ответ на запрос пользователя с названием, фрагментом или другими параметрами файла, доступными к пониманию поисковой системы. Да, хорошие решения в это сфере ищут по любому фрагменту, доступному внутри файла.
Как найти оригинал заданного изображения
Например, у Вас есть какая-то фотография, возможно кадрированная, пожатая, либо отфотошопленная, а Вы хотите найти её оригинал, или вариант в лучшем качестве. Как это сделать? Проводите поиск в Яндекс и Гугл, как описано выше, либо средствами PhotoTracker Lite и получаете список всех найденных изображений. Далее руководствуетесь следующим:
- Оригинальное изображение, как правило имеет больший размер и лучшее качество по сравнению с измененной копией, полученной в результате кадрирования. Конечно можно в фотошопе выставить картинке любой размер, но при его увеличении относительно оригинала, всегда будут наблюдаться артефакты. Их можно легко заметить даже при беглом визуальном осмотре.
- Оригинальные фотографии часто имеют водяные знаки, обозначающие авторство снимка (фамилия, адрес сайта, название компании и пр.). Конечно водяной знак может добавить кто угодно на абсолютно на любое изображение, но в этом случае можно поискать образец фото на сайте или по фамилии автора, наверняка он где-то выкладывает своё портфолио онлайн.
- И наконец, совсем простой признак. Если Ваш образец фото черно-белый (сепия и пр.), а Вы нашли такую же, но полноцветную фотографию, то у Вас явно не оригинал. Добавить цветность ч/б фотографии гораздо более сложнее, чем перевести цветную фотографию в черно-белую 🙂
Поиск файлов через «Средства поиска» в Windows 10
Обычно, чтобы найти нужную информацию, сохраненную на компьютере, пользователю не нужно обращаться к помощи софта от сторонних разработчиков. Всем необходимым функционалом обладает Windows 10, предлагающая владельцу ПК выполнить поиск по разным параметрам.
По названию
Это простой вид поиска, к которому чаще всего прибегают пользователи ПК на базе операционной системы Windows 10. Зная хотя бы одно слово из названия файла, его можно быстро найти на компьютере. Чтобы осуществить задуманное, понадобится:
Открыть «Проводник».
- Щелкнуть левой кнопкой мыши по поисковой строке.
- Ввести полное или частичное название.
- Нажать клавишу «Enter».
На заметку. После запуска сканирования будет доступна вкладка «Поиск», где вы сможете выставить дополнительные параметры. Например, отображение системных данных и сжатых zip-папок.
Как только сканирование закончится, пользователь получит возможность посмотреть на результат поиска. Он представлен в виде искомых данных с указанием их расположения на жестком диске. Здесь же можно открыть файл или приложение.
По дате создания
Бывает, что пользователь одновременно не знает ни расположение файла, ни его название. В таком случае процедура поиска становится более сложной. Однако существует альтернативный метод, позволяющий найти информацию по дате создания. Поэтому, если вы помните примерную дату сохранения файла, сделайте следующее:
- Откройте стандартное приложение «Проводник».
- Щелкните левой кнопкой мыши по поисковой строке.
Далее сделайте клик ЛКМ по только что отобразившейся вкладке «Поиск».
Щелкните по плитке «Дата создания» и выберите примерное время сохранения (вчера, сегодня, на этой неделе и так далее).
Также пользователь вправе выбрать точную дату, если он располагает подобной информацией. После этого начнется сканирование компьютера. Чтобы упростить процесс, рекомендуется ввести хотя бы часть названия. Тогда найти его будет намного проще, а сама процедура займет меньше времени.
По типу
Еще один способ узнать, где находится тот или иной файл, заключается в использовании поиска по типу. Ведь бывает, что человек ищет документ, который является единственным на всем пространстве компьютера. Тогда нет смысла добавлять в поиск другие типы файлов вроде папок, игр и фильмов.
Выполняется процедура по схожему с предыдущим вариантом принципу:
Сначала нужно запустить «Проводник».
Далее кликаем по строке поиска, расположенной в правом верхнем углу.
- Затем открываем одноименную вкладку.
- В плитке «Тип» выбираем интересующий тип файла.
Сразу же начнется процесс сканирования накопителя, который завершится показом всех файлов выбранного типа. По аналогии с предыдущим методом владелец ПК может дополнить поисковый запрос частью названия, чтобы ускорить выполнение операции.
На заметку. Если вы пытаетесь найти данные с определенным расширением, то укажите его в поисковой строке. Запрос должен иметь вид типа «*.jpg», где «.jpg» – необходимый формат.
По размеру
Заключительный вариант поиска информации встроенными средствами Windows 10. Он будет полезен в ситуации, когда неизвестными остаются дата изменения, формат и название файла. Не исключено, что вы знаете примерный размер документа или приложения. Тогда стоит применить эти знания:
Находясь в «Проводнике», откройте вкладку «Поиск».
- Сделайте щелчок ЛКМ по плитке «Размер».
- Выберите один из предложенных вариантов.
По умолчанию Windows 10 предлагает ограниченный выбор, который состоит из нескольких категорий файлов:
- пустые (0 КБ);
- крошечные (0-16 КБ);
- маленькие (16КБ – 1 МБ);
- средние (1МБ – 128 МБ);
- большие (128МБ – 1 ГБ).
Этих вариантов недостаточно. Тем более что многие файлы имеют размер свыше 1 ГБ. Как же поступить в таком случае? Здесь на помощь вновь приходит функционал поисковой строки, где пользователю достаточно ввести запрос типа «размер: 2 ГБ». Тогда система найдет файлы, размер которых составляет именно 2 гигабайта. Разумеется, вместо указанного значения можно вставить любое другое. Главное – не ошибиться.
Программа поиска дубликатов фото — файлов
Большое количество одинаковых изображений в памяти ПК – также весьма распространённая проблема среди пользователей. Но при этом искать одинаковые картинки вручную чуть ли не труднее всего. Кроме того, что одинаковые изображения могут быть разных форматов, разрешения или качества, так они ещё обычно не подписаны, в отличие от тех же видео или аудиофайлов. Самому просматривать и запоминать все картинки, а затем искать копии в безымянных списках – дело неблагодарное, а потому помощь программы, которая проведёт поиск дубликатов файлов на компьютере вместо вас, будет как никогда кстати. Ниже представлены самые лучшие программы поиска дубликатов фото на компьютере.
Image Dupeless
Первая программа, которая подойдёт вам для данной цели – это Image Dupeless. Данная программа довольно быстро найдёт все похожие изображения, которые есть на вашем компьютере, и предложит вам их подробный список с возможностью сравнить их друг с другом. Примерное время проверки данной программы около получаса на один гигабайт файлов (что в свою очередь — около одной тысячи изображений среднего качества).
Программа полностью переведена на русский и распространяется бесплатно в интернете. При этом она является одной из самых лёгких программ подобного действия.
Image Comparer
Приложение Image Comparer является условно бесплатным, то есть скачивать вы его можете безо всяких вложений, но за использование определённых функций придётся доплатить. По скорости и размерам программа не уступает Image Dupeless, но кроме того имеет ещё несколько преимуществ. Главным плюсом многие пользователи называют “мастер по работе с программой”, который помогает освоиться “на первых порах”.
Однако что действительно выглядит интересно, так это процедура проверки файлов. Программа Image Comparer не только найдёт копии файлов, но ещё и выставит процент их совпадения и даже отметит отличающиеся места прямо на фотографии. Такой подход довольно сильно упрощает проверку дубликатов.
Исходя из всего вышеперечисленного, можно без сомнений назвать программу Image Comparer самой простой в использовании.
Dupe Guru Picture Edition
И вновь программа Dupe Guru, но на этот раз немного другая версия. На поиск с использованием Dupe Guru Picture Edition уходит немного больше времени, чем при использовании других приложений, однако и качество поиска здесь куда выше. Программа сравнивает абсолютно все изображения, хранящиеся на вашем ПК, в независимости от их формата, разрешения или размера.
Как сохранить условия поиска
Пользователям часто нужно применять одинаковые сведения, и чтобы не тратить время на их повторный ввод, целесообразно сохранить заданные условия. В Виндовс 7 для этого, получив результаты в выдаче, следует нажать «Сохранить условия поиска», после чего указать название запроса и сохранить. При следующем поиске с аналогичными параметрами можно будет обратиться к сохранённому шаблону из избранного.
Эта же возможность присутствует и в Windows 10. Чтобы ею воспользоваться, жмём на поисковое поле в проводнике и в «Средствах поиска» в блоке «Параметры» нажимаем кнопку в виде дискеты, сохраняем условия.
Какими бывают одинаковые фотографии
Рассмотрим, какие фотографии, являющиеся дубликатами, обычно хранятся на компьютере:
- Полностью идентичные файлы: как правило, образуются при копировании одних и тех же папок с фотографиями в разные места для сохранности.
- Фотографии с одинаковыми именами файлов: могут появиться, если пользоваться разными фотоаппаратами одной марки. По сути не являются одинаковыми фотографиями, но могут быть случайно удалены при визуальном сравнении имен файлов без просмотра их содержимого.
- Неудачные кадры: с уходом из массового обращения пленки для фотографий отпала необходимость контролировать количество сделанных кадров. Что, в свою очередь, позволило делать столько фотографий, сколько требуется, и потом отобрать самые удачные. Неудачные кадры, зачастую, визуально очень похожи на удачные, за исключением мелочей: моргнувший человек, смазанный кадр, случайный объект в поле съемки.
- Изменённые фотографии: уменьшенные или увеличенные копии, фотографии с добавленными надписями, обрезанные в редакторе изображения.
Рассмотрим две популярные программы для поиска дубликатов изображений и сравним их возможности. Для этого возьмем фотографию известного кота, сделаем несколько её копий с разными изменениями и поместим все файлы в одну папку.
Способ 1: Awesome Duplicate Photo Finder
Бесплатная программа, не требующая установки. Благодаря простому интерфейсу позволяет быстро проверить папки на наличие дубликатов. Русский язык отсутствует.
Скачать Awesome Duplicate Photo Finder
-
- После нажатия на кнопку «Start search» получаем таблицу с результатами и окно сравнения двух выбранных файлов.
Программа показывает процент сходства двух изображений и предлагает три варианта действий с каждым:
Способ 2: AntiDupl.NET
Бесплатная программа с открытым исходным кодом, с поддержкой русского языка. Покажем её возможности на тех же четырех фотографиях.
-
- Добавляем папки, в которых будет произведен поиск, и нажимаем «Ок».
-
- Запускаем поиск в выбранных папках, нажав «Поиск» и затем «Начать поиск».
-
- После завершения поиска в главном окне выводится сравнение двух изображений в таблице найденных совпадений.
Программа смогла найти дубликат фотографии и в графе рекомендаций советует удалить один из файлов.
В данном случае приложение нашло два похожих изображения и показывает их отличия выделяя красным цветом в их свойствах (размер файла, размер изображения, степень сжатия, степень размытия).
Заключение
Разница между работой этих двух программ минимальна, но для некоторых пользователей наличие русского интерфейса является главным плюсом.
