Программа для затирки удаленных файлов. безвозвратное удаление
Содержание:
- Ластик
- SDelete
- DM Disk Editor Free Edition
- IObit Unlocker
- Лучший бесплатный ластик файлов для Windows:
- PC INSPECTOR File Recovery
- Pandora Recovery
- Как удалить файл без возможности восстановления с помощью WinUtilities
- Приложения для автоматического удаления файлов и папок
- Glary Utilities
- Пустой и безопасный
- Программы для безопасного удаления данных в среде Windows
- Основные методы восстановления данных
- Вы хотите продать накопитель / SSD
- Об удалении данных и вопросах безопасности
- Могу ли я удалить или удалить Shredder.exe?
- С помощью специальных деинсталляторов
Ластик
Eraser — это небольшое приложение, которое может безопасно удалять файлы, папки, неиспользуемое дисковое пространство или даже целые диски. Чтобы использовать Eraser, вы должны скачать и установить его. После этого он автоматически добавляет параметры безопасного удаления в контекстное меню Windows.

В дополнение к параметрам контекстного меню интерфейс Eraser также позволяет создавать запланированные задачи удаления. Эта функция удобна в случае, если вы работаете с данными, которые хотите регулярно стирать.

Хотя он поддерживает 13 различных методов стирания, по умолчанию используется стандарт Гутмана. Этот метод перезаписывает удаленные файлы 35 раз, что означает, что в зависимости от количества удаляемых файлов процесс может занять некоторое время.

Теперь пришло время проверить, насколько хорошо работает Eraser. Итак, мы запустили Recuva в стёртой папке. В результате ни один из удаленных файлов не мог быть восстановлен.
Скачать: Ластик
SDelete
SDelete, короток для безопасного удаления, является командной строкой инструмента уничтожения данных , и может быть запущен из командной строки Command Prompt в Windows.
Методы санации данных: DoD 5220.22-M
SDelete является частью Sysinternals Suite бесплатных системных утилит, доступных от Microsoft. SDelete не использует безопасное стирание, хотя его имя может заставить вас думать иначе.
Как и некоторые из этих программ, SDelete работает с в Windows, так что вы не можете использовать программу , чтобы стереть диск C. Воспользуйтесь другой программой для уничтожения данных, которую вы можете загрузить, или посмотрите, как отформатировать C, для некоторых других идей.
Использование SDelete имеет несколько недостатков, и информация на их странице загрузки содержит справедливое обсуждение этих проблем. Если вам нужна программа полного уничтожения данных, то SDelete не является хорошим выбором, но она может быть очень полезна в определенных ситуациях.
SDelete работает со всеми операционными системами Windows, более новыми, чем Windows XP, а также с Windows Server 2003 и выше.
DM Disk Editor Free Edition
DMDE Free Edition – бесплатная версия профессионального инструмента для восстановления удаленной информации. Ее главное отличие от аналогов – быстрая и эффективная работы, а также консольный интерфейс на русском языке. Программа работает с файловыми системами NFTS и FAT, а также способна функционировать в фоновом режиме. Предусмотрен встроенный дисковой редактор, позволяющий изменять и просматривать файлы. Кроме того, есть возможность продиагностировать загрузочные секатора и разделы GPT или MBR.

К возможностям MDME Free Edition относятся следующие функции:
- встроенная функция создания образа диска IMG или IMA;
- работа с массивами;
- предусмотрен портативный режим без необходимости установки софта на ПК;
- простой и удобной пользовательский интерфейс с русскоязычной локализацией;
- восстановление сжатых файлов, а также поврежденных или потерянных разделов дисков.
IObit Unlocker
Чтобы обойти любые блокировки на пути устранения ненужных элементов с диска, рекомендую сначала попробовать инструмент от компании IObit. Эти ребята знают толк в хорошем софте. Взять хотя бы их оптимизатор System Care или утилиту обновления драйверов Driver Booster.
- Утилита распространяется бесплатно;
- Она очень проста в эксплуатации, чему способствует и доступный русскоязычный интерфейс. Можно перетащить заблокированный объект в предварительно запущенное приложение или выбрать необходимый пункт в контекстном меню папки (или файлов) для последующей обработки;
- Несколько вариантов конечного действия: снять блокировку и удалить, разблокировать и выполнить переименование и т.д. Всё зависит от Ваших пожеланий;
- Автоматически прекращает работу процессов, препятствующих очистке. Делает это безопасно, не нанося вреда системе.

Стоит отметить, что данное приложение не оставляет никаких шансов даже тем файлам, во время удаления которых появляется сообщение о использовании элемента системой. Интерфейс на русском языке и понятен сразу же после первого запуска, что является важным моментом для абсолютных новичков.
Скачать
Лучший бесплатный ластик файлов для Windows:
Ниже вы можете увидеть таблицу, которую мы создали, чтобы получить более полное представление о наших результатах.

Если вы посмотрите на цифры и возможности каждой программы; победитель сразу выделяется. Из всех бесплатных приложений, которые мы тестировали в этом обзоре, Eraser — лучший уничтожитель файлов.
По сравнению с другими приложениями, Eraser предлагает один из самых обширных наборов алгоритмов стирания и лучший пользовательский интерфейс, а также дополнительные параметры конфигурации. Все остальные программы отстают по сравнению с Eraser. Единственный, который предлагает еще больше алгоритмов, это WipeFile, но он не соответствует Eraser в отношении пользовательского интерфейса. Другие даже не приближаются к количеству включенных методов стирания, даже если некоторые из них предлагают лучшие в этой области работы: алгоритмы Гутмана и DoD.
Другие работают достаточно хорошо, но не имеют контекстных опций меню (включая WipeFile), которые делают стирание целиком быстрее и удобнее.
PC INSPECTOR File Recovery
Бесплатная программа PC INSOECTOR File Recovery предназначена для быстрого и качественного восстановления данных различного типа. Она работает со многими файловыми системами ОС Windows, в том числе FAT32 и NFTS. Утилита способна распознать даже поврежденный жесткий диск с удаленными загрузочным сектором. Интерфейс удобно разделен на панели и вкладки, через которые можно тонко настроить процедуру сканирования. Предусмотрен поиск определенного формата файлов.
К плюсам программы можно отнести:
- проработанный алгоритм поиска потерянных материалов;
- восстановление объектов с их исходной датой создания;
- реализована поддержка работы с сетевыми дисками;
- простота интерфейса, доступная для понимания даже неопытных пользователей;
- функционирование на ОС Windows версий XP/7/8/10.
Pandora Recovery
Бесплатная программа Pandora Recovery восстанавливает данные с помощью удобного встроенного пошагового мастера, что дает возможность пользоваться функционалом даже новичкам. Утилита взаимодействует с жесткими дисками, картами памяти, флешками и других накопителями. Несмотря на англоязычный интерфейс, элементы удобно и логично распределены, что не вызывает затруднений при навигации. Приложение способно восстановить файлы только определенных типов: документы, видео или фотографии.
У утилиты Pandora Recovery есть несколько существенных плюсов:
- предусмотрена функция Surface Scan, которая находит большое количество данных;
- встроенный пошаговый мастер и логичный интерфейс;
- ручной выбор зоны сканирования;
- предпросмотр удаленных файлов;
- восстановление архивного, сжатого и системного материала;
- взаимодействие с зашифрованной информацией.
Как удалить файл без возможности восстановления с помощью WinUtilities
Нужно запустить приложение WinUtilities и перейти на вкладку «Безопасность». Щелкнув по пункту «Надежное удаление»,

Далее вы попадете в диалог «File Shredder», где нужно выбрать «удалить папки» или «удалить файлы» , затем добавить нужный файл или папку.

Теперь нужно выбрать метод перезаписи (значок «Параметры» вверху справа). Доступны 4 метода: быстрый, в 3 прохода, 7 и 35. Самый надежный – 35 проходов.

Скачать WinUtilities — http://www.softportal.com/get-16028-winutilities-free.html
Ключ — WYMWDMM6336D89C87374B1FXWCG7LxJJbpOI9eNQZjSEuiNCKhsGO
Имя лицензии — windowsdeal.com
Приложения для автоматического удаления файлов и папок
Удалить старые файлы
Прежде всего мы поговорим о простом приложении, которое фокусируется на этих задачах автоматического удаления в Windows. Для начала скажем, что вы можете скачать его с этой ссылке и мы найдем простой пользовательский интерфейс, но несколько устаревший. Конечно, программа отвечает за чистка старых папок и файлы ежедневно или ежемесячно.
Это то, что выполняется на основе создания, изменения или последней даты доступа к этим элементам. Таким образом, мы можем настроить, чтобы все файлы, возраст которых превышает определенное количество дней, легко удалялись. Нам нужно только указать папку или диск, который мы хотим проанализировать.
Cyber D’s Autodelete
В этом случае мы находим другое приложение, у которого между нами уже много лет и которое вы можете скачать с этой ссылке , Как и в предыдущем случае, он имеет пользовательский интерфейс, который долгое время не обновлялся, что проявляется в его внешнем виде. В общем, он делает свою работу, которая заключается в удалении старого файлов и папки с наших дисков Windows.
Таким образом, программа позволяет нам определить серию фильтров, чтобы указать файлы, которые вы можете удалить из папок, которые мы указываем. Это процесс, который будет выполняться периодически и в то же время позволяет нам определять другие параметры. Среди них мы находим, что мы можем выбрать определенный тип формата, чтобы они не удаленный , Например.
И мы собираемся продолжить с другой программой, подобной тем, которые обсуждались выше, и в равной степени бесплатной. Это приложение, которое мы можем скачать с этой ссылке и это поможет нам, когда дело доходит до освобождения места в Windows. Скажем, что это предложение предоставляет в наше распоряжение простой пользовательский интерфейс, который позволяет нам использовать программа удалить старый контент.
Таким образом, нам нужно только установить ряд параметров для запуска программы. Здесь мы указываем время, так как оно не было затронуто, маршрут, размер и т. Д. Конечно, в отличие от альтернатив, обсужденных выше, здесь мы можем использовать командную строку Windows для этих же задач удаления.
Удалить файлы старше чем
Одна из первых вещей, которая поражает нас в отношении этого конкретного предложения, заключается в том, что оно предлагает нам несколько более современного пользователя интерфейс , Для начала мы скажем вам, что вы можете получить программу от этой ссылке установить его в Windows. Его использование очень просто и доступно, когда речь идет об утилизации неиспользуемых файлов, которые имеют более определенной даты. Таким образом, нам нужно только указать, чтобы удалить файлы старше, чем файлы, которые будут автоматически удалены по типу или размеру даты.
Кроме того, стоит также отметить, что, в отличие от предыдущих случаев, с помощью этого программного обеспечения мы можем установить пароль, защитить его нецелевое использование. В то же время мы можем сделать программу Начало автоматически с самой системой Windows.
Delage32
В этом случае мы будем говорить о другом предложении этого типа, то есть о программе, которая будет использоваться для удаления файлов определенного возраста в Windows. Это позволит освободить место в системе и использоваться для других целей. Конечно, мы должны иметь в виду, что эта программа работает несколько иначе, чем остальные.
Мы говорим это потому, что приложение как таковое не имеет интерфейс пользователя как те, которые проанализированы до сих пор. Напротив, Delage32 работает из командной строки системы, приложение, которое, кстати, можно скачать с этой ссылке .
Glary Utilities
Шредер файлов есть в составе комплексной бесплатной программы для чистки и оптимизации Windows — Glary Utilities. Идём в раздел «Модули», в подраздел «Безопасность», запускаем утилиту «Шредер файлов».
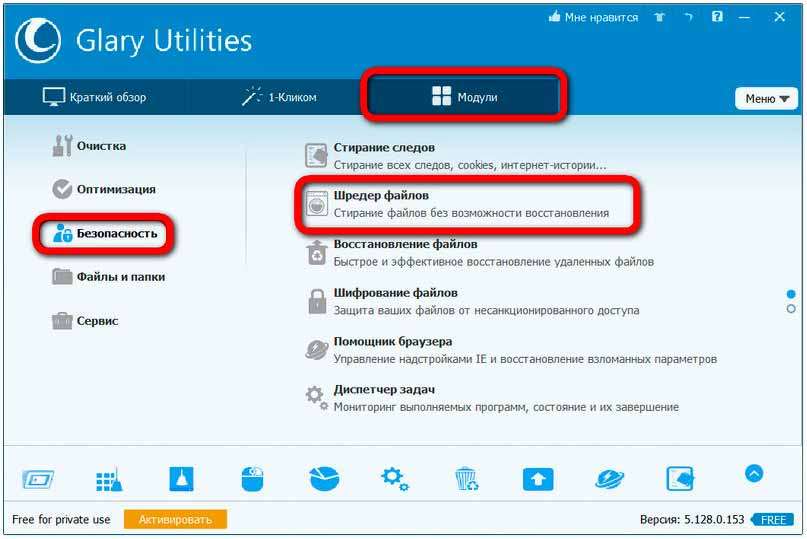
В Glary Utilities используется метод уничтожения данных DoD 5220.22-M – метод минобороны США. Число проходов указываем мы сами. Добавляем в окно утилиты папки и файлы обычным перетаскиванием или с помощью соответствующих кнопок. И жмём «Очистить»…
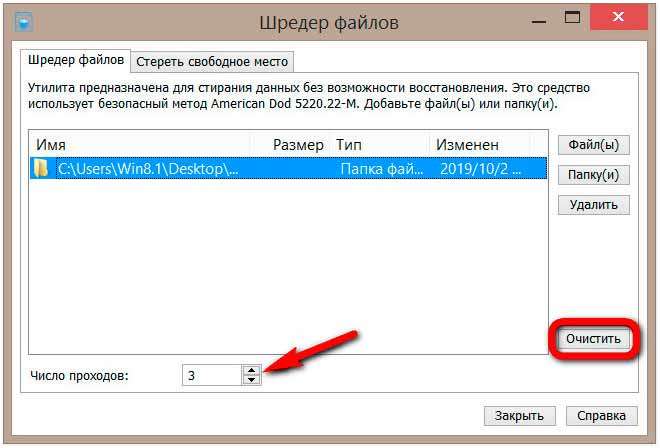
Шредер Glary Utilities интегрируется в контекстное меню Windows. С его помощью можно более оперативно отправлять данные на уничтожение.
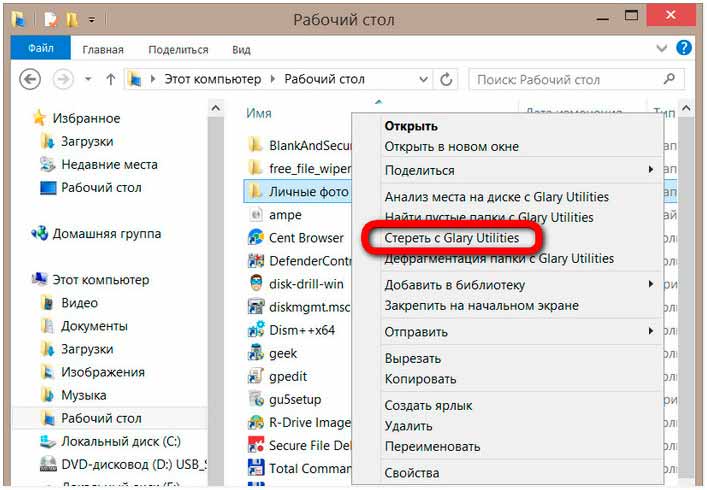
Выше мы рассмотрели инструменты-шредеры для намеренного уничтожения данных. А как быть, если жёсткий диск или съёмный носитель необходимо обезопасить постфактум – после того, как на компьютере проводилась работа с конфиденциальной информацией. Но не применялись никакие меры по её затиранию?
У Glary Utilities и на этот счёт есть решение. Программа умеет безопасно стирать свободное дисковое пространство указанных нами носителей. При этом Windows и хранящиеся данные не страдают. Зачистка проводится только в отношении секторов с удалёнными логически данными.
В утилите-шредере переключаемся на другую вкладку «Стереть свободное место». Галочками отмечаем разделы диска и внешние устройства, на которых необходимо уничтожить лишнюю информацию. И жмём «Стереть сейчас». Число проходов здесь будет применяться такое, как и в шредере файлов, т.е. в первой вкладке утилиты.
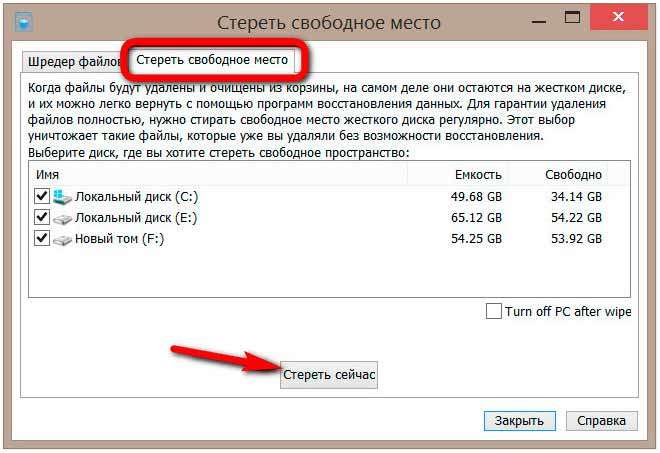
Программу берём тут…
Пустой и безопасный
Это полностью портативный измельчитель файлов, который по-настоящему мал по размеру и поддерживает самый простой метод стирания с использованием перетаскивания.
Методы очистки данных: запись на ноль
Blank And Secure имеет простой интерфейс, который позволяет уничтожать файлы и папки, а затем автоматически закрывать. Также есть возможность отложить удаление файлов на 1-5 секунд, возможность уничтожения данных из контекстного меню проводника Windows и возможность запуска метода стирания с нулевой записью до 35 раз.
Другая функция в Blank And Secure — это возможность записать свободное место в папке с нулями, отлично подходит для очистки файлов, которые вы ранее удалили обычным способом.
Индикатор выполнения помогает определить, сколько времени прошло, а также сколько времени до завершения всего процесса.
Есть две версии для загрузки, доступные для бланка и безопасности. См. Как узнать, есть ли у вас 64-битная или 32-битная версия Windows, чтобы узнать, стоит ли выбирать ссылку «x64» на странице загрузки.
Black And Secure безопасно удаляет файлы с компьютеров Windows 10, 8, 7, Vista и XP.
Программы для безопасного удаления данных в среде Windows
Прежде чем приступить к рассмотрению конкретных программ, немножко теории по рассматриваемому вопросу – каков в принципе механизм уничтожения данных на диске компьютера. Даже после очистки корзины удалённые файлы и папки исчезают с диска логически. Но не исчезают физически.
Исчезнут они только тогда, когда в занимаемые ими сектора HDD или ячейки флеш-носителей будет записана новая информация. До этой поры будет существовать вероятность восстановления удалённых данных специальным софтом. И если Ваш жёсткий диск или флеш-носитель попадёт в руки тем, кому не должен попасть. При определённых усилиях эти люди смогут восстановить компрометирующую Вас информацию.
Программы типа шредеров производят запись в секторы или ячейки удалённых данных нули или случайные числа. Для большей надёжности такая запись проводится в несколько проходов – максимум до 35. Сам же процесс перезаписи может быть осуществлён разными методами.
Некоторые методы даже стандартизированы и обязательны к применению в отдельных госучреждениях при уничтожении информации. Чем сложнее метод перезаписи, чем больше проходов, тем дольше длится процедура уничтожения данных.
Сложные методы перезаписи и большое число проходов – это архаика. Всё это нужно для носителей 10-15-летней давности. Для современных носителей информации достаточно 3 проходов перезаписи. Чтобы надёжно удалить данные, в крайнем случае — 7 проходов. Хотя не стоит недооценивать психологический аспект усложнения процесса уничтожения данных – 200% гарантии всегда лучше, чем 100%.
Основные методы восстановления данных
Существуют 2-а метода восстановления информации с жесткого диска (HDD), но необходимо учесть одну особенность — перезапись файла свидетельствует о полной его утрате. Методы восстановления удаленной информации с жесткого диска:
- Анализ информации о файлах и каталогах (папках).
- Сигнатурный тип поиска.
Первый метод применяется при поверхностном сканировании ФС программой, причем, это является начальной стадией реанимации. Прога не только ищет данные, но реанимирует их структуру и пути размещения. При сильном повреждении ФС программа просто присваивает им имена и предлагает восстановить в папку, указанную пользователем.
Второй метод является эффективным при отрицательном результате работы первого. Он не создает оригинальные имена файлов и папок. Этот метод основан на поиске файла по содержимому, а затем находит его начало и конец, после чего выделяет из дискового пространства. Несмотря на эффективное реанимирование данных, при использовании 2 метода существуют ограничения:
- Некоторые типы файлов обладают файловой сигнатурой только в начале, и программе тяжело вычислить конец. У некоторых вообще нет различимой сигнатуры.
- Высокая фрагментация.
- Пересечение файлов.
- Получение ложных результатов. Например, сигнатура mp3-файла начинается с ID3, но в каждом файле может быть этот набор символов. И это не означает, что кусок программного кода (константа или переменная имеет имя ID3) является mp3-file.
Существует еще один метод восстановления удаленных файлов с жесткого диска, который используется программным обеспечением (ПО) для профессиональной реанимации данных, — комбинированный. Информация частично восстанавливается при помощи 1 и 2 методов.
Вы хотите продать накопитель / SSD
Если вы не хотите избавляться от компьютера, а только от конкретного носителя (диска / SSD), опция сброса системы будет совершенно бесполезна. Многие веб-сайты в настоящее время рекомендуют установку дополнительного программного обеспечения для эффективного удаления данных.
Однако, стоит знать, что соответствующий инструмент, помогающий удалить следы удаленных файлов, также присутствует в Windows. Я говорю о команде шифрования, доступной через консоль Windows PowerShell.
Использование команды шифрования
Формально, главная задача этого инструмента – контролировать и управлять состоянием шифрования данных на носителе, отформатированном в файловую систему NTFS (стандарт в Windows), но эта программа имеет полезную функцию тщательной очистки (стирания) областей мультимедиа, помеченных как «свободные».
Проще говоря: с помощью этого инструмента, без необходимости устанавливать какие-либо дополнительные приложения, мы можем эффективно «размыть» пространство мультимедиа, занимаемое «удаленными» данными в Windows.
Как использовать этот инструмент на носителе, который мы хотим очистить и продать? Очень просто. Во-первых, с помощью проводника Windows удаляем все файлы и папки с очищенного носителя (конечно, если эта информация важна, перед удалением её следует сохранить в безопасном месте).
Затем запускаем PowerShell, щелкая правой кнопкой мыши по значку меню «Пуск», после чего отображается контекстное меню «Пуск», в котором следует щелкнуть Windows PowerShell (администратор) .
Когда консоль администрирования Windows PowerShell запущена, введите команду: cipher /W:G: (заменив G на букву очищаемого диска) и нажмите клавишу Enter.
Cipher начнет стирать области мультимедиа, помеченные как «пустые», размывая каждый сектор значением 0x00, а затем – во втором проходе – значением 0xFF . Другими словами, шифрование сбрасывает запись данных.
Стоит следовать рекомендациям, и во время выполнения команды ciphe /W закройте все другие приложения в операционной системе.
Функция cipher /W: может быть использована также для папок, а не целых дисков или разделов. В таком случае программа должна вызываться следующим образом: cipher /W: <папка> если вы хотите очистить папку на системном диске (ту же, из которой запускается программа шифрования и консоль Windows PowerShell), или cipher /W: <буква диска>:\<full_path> – тогда мы можем очистить любую папку любого подключенного к компьютеру носителя или раздела диска, видимого для системы.
Использование программы Eraser
Если вам не нравится использовать инструменты, которые не имеют графического интерфейса, альтернативой является очень популярная, бесплатная программа Eraser. Программа выпускается под лицензией GNU, поэтому её может использовать любое частное лицо, компания и т.д.
Ниже я объясню, как стереть данные с дисков, SSD и других типов носителей с помощью этого инструмента.
- После установки и запуска программы щелкните правой кнопкой мыши в пустой области окна приложения и нажмите New Task.
- В появившемся окне «Свойства задачи» мы можем при желании дать имя создаваемой задаче, после чего определить тип запускаемой задачи. В начале рекомендуется оставить выбранной опцию по умолчанию, т.е. запускать вручную. Нажимаем Add Data.
- В следующем окне у нас есть возможность определить, какой тип объекта файловой системы мы хотим удалить. Для выбора из списка Target type у нас есть: файл, набор файлов, данные в корзине, удаление неиспользуемого дискового пространства (потенциально занимаемого ранее удаленными данными) и, наконец, весь диск или раздел.
Кроме того, Eraser также предлагает функцию безопасной передачи набора данных (Secure move), которая означает, что файлы перемещаются в место, указанное пользователем, а затем место, из которого они были переданы, перезаписывается для удаления остатков переданных файлов.
- Если вы хотите очистить весь диск, выберите элемент «Диск/раздел» в списке «Тип цели», затем выберите целевой диск, который необходимо удалить, из списка «Настройки». Кроме того, мы должны указать метод стирания данных. Как правило, чем больше этапов очистки содержится в методе, тем более он безопасен (эффективно стирает данные).
- После выбора метода очистки нажмите ОК. Будет создана задача очистки выбранного диска.
- Созданная задача может быть вызвана из главного окна Eraser. Выберите созданную задачу из списка, щелкните правой кнопкой мыши и выберите пункт «Выполнить сейчас» из контекстного меню. В качестве альтернативы, после выбора задачи в списке используйте сочетание клавиш. Запуск задачи начинает стирание диска.
Об удалении данных и вопросах безопасности
Риск восстановления данных
Ни для кого не секрет, что в большинстве случаев после удаления данных их можно восстановить. В том числе данные личного характера, такие как фотографии с вечеринок, которые вы тщательно отредактировали, или документов с паролями.
Или еще хуже, когда Ваша информация попадает в руки не просто обычному любознателю, а профессионалам, которые знают как применить полученные данные, чтобы сгрести с Вас денег.
Вы можете сказать: «Такое никогда не произойдет со мной». «Я всегда удаляю все файлы» или «Я всегда форматирую диск перед тем, как он пойдет в чужие руки». Не все так просто. Данные до сих пор остаются на диске.
Когда Вы удаляете файл, он не совсем удаляется. Данные файла остаются на диске до тех пор, пока они не будут перезаписаны. Примерно тоже самое происходит, когда Вы форматируете жесткий диск. Большая часть данных так и остается. Просто диск полностью свободен для записи.
Рекомендации по работе с рисками
Чтобы обезопасить себя, Вам необходимо перезаписать/удалить/стереть всю важную информацию. Так же в ОС семейства Window необходимо очистить «файл подкачки», так как он может содержать Ваши конфиденциальные данные.
- Для безопасности данных на больших жестких дисках, более чем достаточно одного прохода перезаписи данных. Лучшей практикой будет, конечно, регулярная перезапись свободного пространства на диске. Я практически ничего не нашел на перезаписанном пространстве большого диска. Всего лишь один раз перезаписав случайными данными, PC Inspecot File Recovery не находил ничего полезного, или находил кучу файлов, наполненных случайными данными. Однако на дисках небольшого размера данные могут быть восстановлены, так это в большом счете зависит от шаблона, по которому идет наполнение пустого пространства случайными данными.
- Так как очистка всего свободного пространства занимает достаточно большое время, Вы можете очищать только конкретные файлы. Для конкретных файлов и папок будет намного проще и быстрее затереть информацию случайными данными. Однако, надо учитывать, что некоторые носители используют выравниватель износа на аппаратном уровне, что может препятствовать нормальной очистке диска.
- Программы очистки данных на нынешний момент так же предполагают, что необходимо стирать данные и из файла подгрузки, который используется в симействе Windows. Это можно сделать при помощи программы Ultimate Windows Tweaker или следуя данным иструкциям:
Очистка файла подкачки:
1. Откройте реестр (regedit)
2. Перейдите к ключу «HKEY_LOCAL_MACHINE\SYSTEM\CurrentControlSet\Control\Session Manager\Memory Management»
3. Создайте или измените ключ ClearPageFileAtShutdown типа (REG_DWORD) на значение 1
4. Перезагрузите компьютер
Шифрование файла подкачки (Vista или выше):
1. Запустите командную строку.
2. Запустите команду «fsutil behavior set EncryptPagingFile 1».
3. Перезагрузите компьютер.
Если Вам необходимо стереть весь диск, перед тем как от него избавиться, то Вам подойдет Darik’s Boot and Nuke (DBAN). Данная утилита специально разработана для очистки всего диска. Но будьте готовы, что придется потратить время, так как на диске уже вообще ничего не будет, включая разделы.
Могу ли я удалить или удалить Shredder.exe?
Не следует удалять безопасный исполняемый файл без уважительной причины, так как это может повлиять на производительность любых связанных программ, использующих этот файл. Не забывайте регулярно обновлять программное обеспечение и программы, чтобы избежать будущих проблем, вызванных поврежденными файлами. Что касается проблем с функциональностью программного обеспечения, проверяйте обновления драйверов и программного обеспечения чаще, чтобы избежать или вообще не возникало таких проблем.
Согласно различным источникам онлайн,
25% людей удаляют этот файл, поэтому он может быть безвредным, но рекомендуется проверить надежность этого исполняемого файла самостоятельно, чтобы определить, является ли он безопасным или вирусом. Лучшая диагностика для этих подозрительных файлов — полный системный анализ с , Если файл классифицируется как вредоносный, эти приложения также удалят Shredder.exe и избавляются от связанных вредоносных программ.
Однако, если это не вирус, и вам необходимо удалить Shredder.exe, вы можете удалить MyWinLocker с вашего компьютера, используя его деинсталлятор, который должен находиться по адресу: MsiExec.exe / I {0B78ECB0-1A6B-4E6D-89UMXUMXUMXUMXXXXXXXXXXXXXXXXXXXXXXXXXXXXXXXXXXXXUMX }. Если вы не можете найти его деинсталлятор, то вам может понадобиться удалить MyWinLocker, чтобы полностью удалить Shredder.exe. Вы можете использовать функцию «Установка и удаление программ» на панели управления Windows.
1. в Меню Пуск (для Windows 8 щелкните правой кнопкой мыши в нижнем левом углу экрана), нажмите Панель управления, а затем под Программы:
o Windows Vista / 7 / 8.1 / 10: нажмите Удаление программы.
o Windows XP: нажмите Установка и удаление программ.
2. Когда вы найдете программу MyWinLockerщелкните по нему, а затем:
o Windows Vista / 7 / 8.1 / 10: нажмите Удалить.
o Windows XP: нажмите Удалить or Изменить / Удалить вкладка (справа от программы).
3. Следуйте инструкциям по удалению MyWinLocker.
С помощью специальных деинсталляторов
Далее мы рассмотрим специальные программы, с помощью которых можно не только стандартно уничтожить приложение, но и подчистить все оставшиеся папки и файлы. В обзоре я покажу несколько проверенных бесплатных деинсталляторов.
Revo Uninstaller
Деинсталлятор можно использовать в двух редакциях Free (бесплатной) и Pro (платной). Для стандартных задач подойдет Free версия.
1. После запуска в окне проявится список всех установленных приложений. Щелкните по названию нужного и нажмите «Удалить».
2. Будет предложено создать контрольную точку восстановления, на случай если что-то пойдет не так. Мы пропустим этот шаг.
3. Откроется стандартный деинсталлятор, через который сотрите приложение. Для этого нужно просто нажимать «Далее» или «Next».
Если в деинсталляторе будут ошибки или он не сработает, автоматически откроется следующее меню.
4. Выберите один из режимов сканирования для очистки остаточных файлов — в большинстве случаев подойдет «Умеренный». Нажмите «Сканировать».
5. Revo Uninstaller покажет все найденные файлы и отметит их галочкой. Щелкнув по «Готово», они будут уничтожены.
На заметку. В приложении есть уникальный инструмент «Охотник». С помощью него можно навести прицел на любой ярлык, выбрать меню «Деинсталлировать» и быстро стереть программу.
Плюсы:
- Полное и эффективное удаление программ и их файлов.
- Быстрая очистка в режиме охотника.
- Гибкий и понятный интерфейс.
- Возможность использовать портативную версию без установки.
IObit Uninstaller
IObit Uninstaller представлен в двух версиях: Free и Pro. В версии Pro больше инструментов для очистки, но для рядовых задач вполне достаточно Free.
В главном окне можно пройтись по подразделам и посмотреть объемные или редко используемые приложения.
Можно и даже нужно включить «Монитор установки». Тогда IObit Uninstaller будет прослеживать все пути при загрузке новых приложений.
Для удаления определенной программы нажмите на значок корзины рядом с ней.
Откроется окно с предложением создать контрольную точку восстановления и автоматически вычистить все остатки.
Обычно я создаю резервные копии только если стираю что-то серьезное, вроде антивируса или графического редактора. А вот остаточные файлы убираю всегда.
После успешной очистки откроется окно с отображением выполненных действий. Ну, и реклама платной версии – куда ж без этого:)
Преимущества:
- Легкая и быстрая очистка в пару кликов.
- Автоматическое сканирование и проверка наличия остаточных файлов.
- Монитор установленных приложений.
Geek Uninstaller
Пожалуй, самый просто деинсталлятор, который загружается с официального сайта в портативной версии. После распаковки представляет собой всего один запускаемый файл.
1. Дважды щелкните по приложению, которое нужно убрать.
2. Выполните шаги в деинсталляторе.
3. После запустится сканер, который покажет путь к оставшимся файлам и веткам в реестре.
Плюсы:
- Портативная версия, не требующая установки.
- Очистка записей из реестра о несуществующих приложениях.
- Принудительное уничтожение «упрямых» программ.
CCleaner
Помимо стандартных функций, CCleaner поможет убрать запись из реестра, когда программа уже удалена, но отображается в списке установленных. Кроме того, с ее помощью можно очистить остаточные ветви и ускорить работу ПК.
1. Откройте вкладку «Инструменты», щелкните по приложению, которое нужно убрать. Справа можно выбрать меню «Деинсталляция (стандартное удаление)». Или очистить запись об уже удаленной программе – для этого нажать на «Удалить».
2. На запрос деинсталляции из реестра нажмите «ОК», и запись исчезнет из меню.
3. Перейдите на вкладку «Реестр». Установите галочки в пункты «Приложения и пути приложений». Нажмите кнопку «Поиск проблем».
4. Щелкните по «Исправить выбранное».
На запрос создания резервной копии я обычно жму «Нет». Но можете для надежности нажать «Да» и выбрать папку для ее сохранения.
Преимущества:
- Очистка несуществующих записей.
- Исправление и очистка реестра.
- Чистка кеша браузеров.


