На android черный/белый экран при запуске игры/приложения
Содержание:
- Настройки видеокарты
- Что это было
- Видео
- Как избавиться от вредоносного ПО
- Как отключить инверсию на Айфоне
- Настройка темной темы в приложениях на Android
- Что такое темная тема на Андроид
- Как включить черную тему на Андроид
- Как добавить кнопку для смены режима в пункт управления
- Как сделать экран iPhone черно-белым
- Темный режим в приложениях и браузере
- Как активировать тёмную тему во всех приложениях на Android 10
- Для чего нужен черно-белый режим работы экрана
Настройки видеокарты
Если после выполненных действий в Виндовс 10 экран почему-то остался черно-белым, то причиной могут быть настройки Вашей видеокарты. Для устройств Nvidia: пройдите на рабочий стол, нажмите ПКМ по свободному пространству и выберите Панель управления Nvidia. Во вкладке Дисплей откройте Регулировка параметров цвета рабочего стола. Нам потребуется расширение Цифровая интенсивность, в случае с черно-белым цветом она может быть выставлена на 0%.

Для устройств AMDATI Radeon было создано несколько программ для управления параметрами видеокарты. Для «старых» устройств – Catalyst Control Center . Сброс цветовых параметров выполняется кнопкой Defaults во вкладке Display Color.

Для «новых» устройств – AMD Radeon Settings . Откройте параметры Дисплея (Display) и выполните сброс (Reset) параметров.

На крайний случай можно выполнить обновление драйвера видеоадаптера. Откройте Диспетчер устройств – Видеоадаптеры, затем ПКМ по Вашей видеокарте и выберите Обновить драйвер.

В первом случае попробуйте выполнить Автоматический поиск обновлений. Если обновленный драйвер будет найден и установится, возможно причина будет решена. Во-втором случае попробуйте выбрать ранее установленный драйвер. Выберите Выполнить поиск драйверов на этом компьютере – Драйвер из списка доступных на этом ПК и установите ранее установленный драйвер.

Как альтернативный вариант, можно удалить устройство с программами драйверов и после перезагрузки компьютера установить их заново. Также можно воспользоваться установщиком драйвера видеокарты и запустить Чистую установку, в этом случае и драйвер, и программное обеспечение видеокарты будет переустановлено.

Что это было
У меня уже дважды возникала такая проблема: в Windows 10 все стало черно-белым. Я стал искать решение в интернете по запросу «Как отключить ночной режим», потому что я его сам лично и включил, чтобы узнать что-это за новая фича такая для редакторов. Но решение не нашел. Потому что не то искал.
Но, через некоторое время, тоже самое постигло и новую учетку: рабочий стол и все приложения, не относящиеся к Виндоус — все изображения стали черно белыми. Только в этот раз я ничего не включал, это произошло самопроизвольно (а может сын что-то нажал). В общем проработал я в черно-белом режиме целый день. Для набора текста, возможно, это и полезная возможность, но для моей работы весьма не кстати.
Видео
Появились полосы на экране телефона или другие дефекты? Если вы хотите отремонтировать быстро и качественно свой сотовый телефон,мы поможем вам в этом. Самое главное не запускать данную проблему. Чем дольше он остается неисправным, тем сложнее отремонтировать, так как, например, если неисправность вызвана попаданием влаги, тогда со временем коррозия только увеличивается. После механического повреждения — микротрещины расширяются. Чем быстрее вы обратитесь за помощью, тем дешевле обойдется ремонт. У нас одни из самых низких цен.
Почему при включении белый экран на телефоне?
Если при включении белый экран на телефоне,на это есть несколько причин:
1. в 40% случаев неисправен контроллер дисплея. В основном, он выходит из строя от механических воздействий, а так же попадания влаги. Если экран вышел из строя по причине неисправности контроллера в результате удара или падения, тогда его, контроллер, необходимо будет заменить на новый. При попадании влаги нужно восстанавливать контроллер после коррозии. Мы радо поможем вам в этом;

2. в 40% случаев при включении наблюдается белое свечение, если неисправен сам экран. Даже если вы не видите на дисплее никаких трещин, это не означает, что их нет. Очень часто после удара трещины образуются на нижней части контактной площадки. Тогда необходимо осуществить замену детали. В нашем сервисном центре вы можете приобрести любую деталь и постараться самостоятельно отремонтировать устройство. Но мы настоятельно рекомендуем обращаться к специалистам, так как вы сами можете нанести еще большего ущерба;
3. в 20% случаев появляется при включении черный экран на телефоне или белый в результате попадания в устройство жидкости, тогда появляется коррозия на разъеме дисплея, из строя выходят дорожки печатной платы, появляются микротрещины и т.д. Для того, чтоб выяснить причину, необходимо провести диагностику. Решить данную проблему смогут профессионалы.
Почему при включении полосы на экране телефона?
Почему появляются черные полосы на экране телефона или цветные? На это есть несколько причин:
1. в 50% случаев белые и цветные полосы на экране телефонаозначают, что дисплей поврежден в результате механического повреждения. В этом случае поможет только полна замена комплектующей;
2. черная полоса на экране телефонаможет означать, что поврежден сам дисплей и его необходимо заменить;
3. полоски на экране телефонапоявляются, еслиповрежден контроллер;
4. пятно на экране телефонаили полосы могут означать, что поврежден экранный шлейф. Но это достаточно редкий случай.
Что делать? вывод:
Если вы столкнулись с какой-либо проблемой, обращайтесь за помощью в наш сервисный центр. Замена дисплея — это легкий ремонт. В большинстве случаев это занимает всего несколько минут и проводится в присутствии клиента. Вы так же можете приобрести у нас любую деталь и попробовать самостоятельно отремонтировать аппарат. Но мы не советуем этого делать. После устранения поломки мы выдадим гарантию полностью на весь аппарат.
Девушка случайно уронила в воду свой мобильный телефон, после включения он загорелся белым и больше ничего не работало. Девушка обратилась за помощью в нашу мастерскую. Мы сделали диагностику и установили, что на печатной плате образовалась коррозия, и контроллер вышел из строя. Мы заменили деталь на новую, сделали восстановление после коррозии. Мастера провели постремонтный контроль качества и выдали гарантию на все устройство.
Обращайтесь к нам, потому что:
Диагностика совершенно бесплатная. В большинстве случаев она проводится в присутствии клиента, и только на профессиональном оборудовании.
Мы выдадим гарантию на весь аппарат
при любом ремонте, а не только на замененную деталь.
После ремонта аппарат проходит Бесплатный контроль качества.
Скидки на ремонт.
Запчасти только оригинальные. Мы являемся поставщиками запчастей на всю Россию и из-за этого цены на ремонт у нас дешевле.
После первого ремонта выдаем карточку vip клиента на скидку от 10%-40%.
Акция! До конца месяца при любом ремонте ультразвуковая чистка бесплатно.
Лучшие условия обслуживания только в нашем сервисе!
Как избавиться от вредоносного ПО
Заразить ноутбук вирусом можно даже с установленной антивирусной программой, потому что обеспечить абсолютную защиту технически невозможно. Если вы подозреваете, что проблемы с монитором обусловлены воздействием вредоносного ПО, необходимо сразу же проверить ПК на вирусы.
Для этого требуется запустить уже установленный сканер или скачать новый. Второй вариант является более предпочтительным – если имеющийся антивирусник пропустил в систему вирус, то не факт, что он его обнаружит при повторном сканировании.
Чтобы удалить из системы вредоносное ПО, нужно делать следующее:

Чтобы проверить работоспособность монитора, перезапустите ПК и выполните те действия, при которых дисплей белеет. Если он функционирует в нормальном режиме, значит, вы успешно устранили неполадку. Если же проблема осталась, попробуйте обновить драйвера.
Как отключить инверсию на Айфоне
Каждый владелец iPhone может самостоятельно отключить функцию инверсии цвета на своем мобильном устройстве. Делается это следующим образом:
- Для начала потребуется перейти в меню настроек в телефоне и открыть там раздел под названием «Основные»;
- Далее пользователь должен найти вкладку «Универсальный доступ» и открыть ее. В открывшемся меню необходимо найти пункт «Инверсия цвета»;
- Для выключения этой функции пользователь должен изменить положение переключателя так, чтобы он загорелся белым цветом.
Необходимо отметить, что на определенных версиях операционной системы IOS, данная функция может находиться во вкладке «Адаптация дисплея», которая располагается также в разделе «Универсальный доступ». Для выключения или включения опции необходимо перейти в пункт «Инверсия цвета».
Настройка темной темы в приложениях на Android
Как уже было сказано, включить black-оформление можно выборочно в некоторых приложениях. Это может быть полезно для тех программ, которые используются наиболее часто и долго на протяжении дня.
Обратите внимание! Алгоритм включения и выключения меняется в зависимости от самого приложения. Кроме того, отличия могут возникать из-за версии операционной системы или обновления программы. Если указанных разделов нет, необходимо найти что-то похожее
Если указанных разделов нет, необходимо найти что-то похожее.
В браузере Google Chrome
Для браузера Google Chrome темная версия экспериментальная. Она работает только на версии 74. Узнать текущую версию можно, перейдя в «Настройки».
В данном случае последовательность следующая:
- Открыть браузер Google Chrome.
- Ввести в поисковую строку запрос: «chrome://flags».
- Откроется страница разработчика со своей поисковой строкой, в которой необходимо ввести: «Dark mode».
- Откроется новое окно, где необходимо поставить галочки напротив двух пунктов: «Default» и «Enable».
- Перезапустить браузер, нажав «Relaunch Now».
- Нажать значок с тремя точками в правом верхнем углу, выбрав «Настройки» — «Темы» — «Темная».
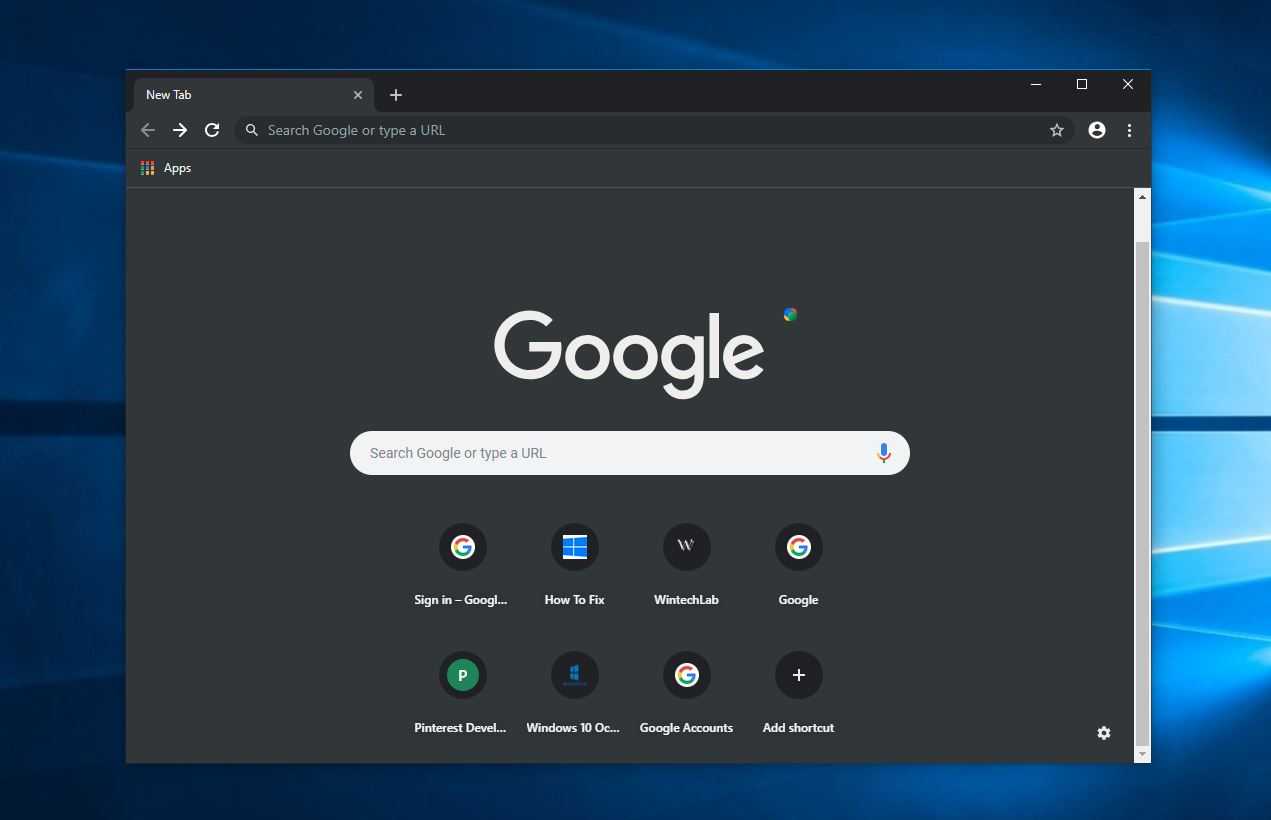
Темная версия браузера Google Chrome
Теперь фон в Google Chrome станет черным.
В «Яндекс.Браузер»
В данном случае темную версию можно установить на любой вид браузера: лайт, стандартный или альфа. Для этого необходимо:
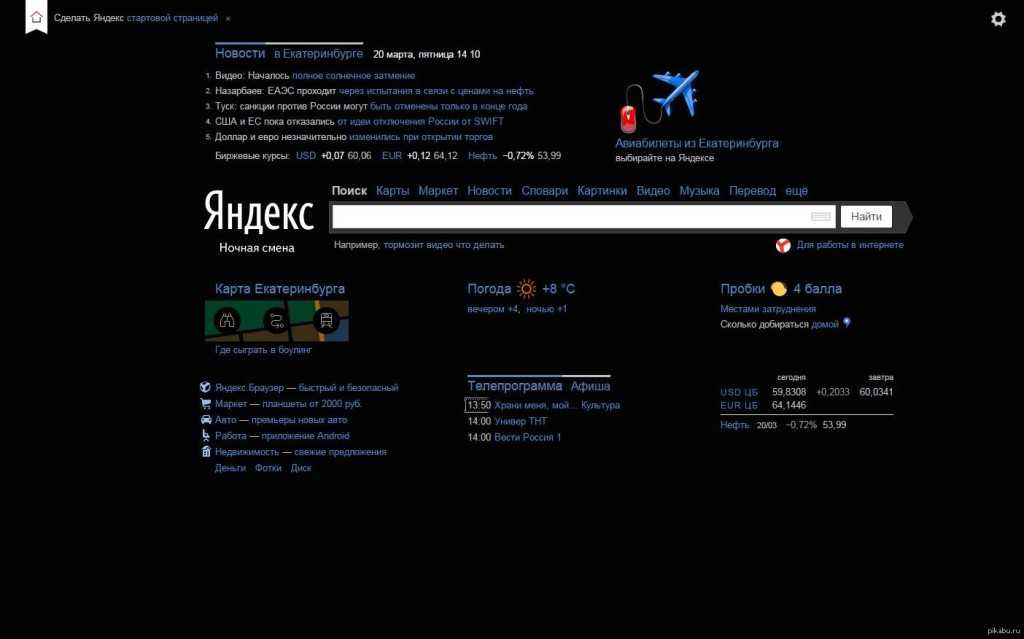
Темная версия «Яндекс.Браузер»
Важно! Теперь оформление станет черным. Удалить его просто — снова перейти к расширению через магазин, но кликнуть на «Удалить из Chrome». Новое темное оформление «ВКонтакте» появилось совсем недавно
Такая функция встроена в приложение, активировать ее крайне просто:
Новое темное оформление «ВКонтакте» появилось совсем недавно. Такая функция встроена в приложение, активировать ее крайне просто:
- Открыть саму программу «ВКонтакте».
- Выбрать «Главное меню» — три полоски в правом нижнем углу экрана.
- Открыть «Настройки» — значок в виде шестеренки.
- Активировать ползунок «Темная тема».
Такое оформление особенно хорошо для социальных сетей, поскольку пользователи проводят в них огромное количество времени. А так удастся снизить нагрузку на органы зрения, пусть и не в полной мере.
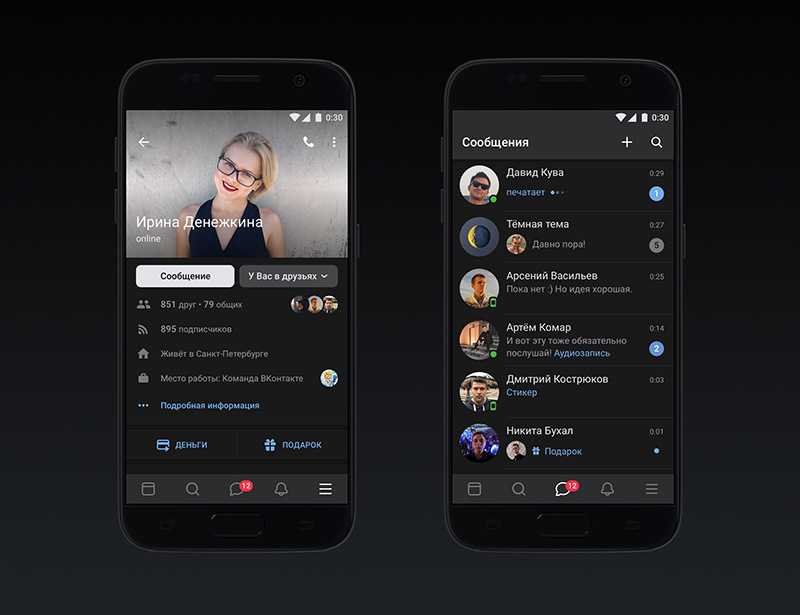
Темная версия «ВКонтакте»
Новое оформление пока недоступно для Instagram, не встроено в него, поэтому установка ведется через стороннее приложение, описанное выше — Pure Black Launcher Theme:
- Установить Pure Black Launcher Theme.
- Запустить процесс установки, кликнув по ярлыку.
- Согласиться с политикой конфиденциальности, нажать «Accept», завершив процесс установки.
- Авторизоваться в программе Pure Black Launcher Theme, используя логин и пароль от Instagram.
В скором времени разработчики внедрят темную версию в Instagram, а пока придется использовать сторонний ресурс.
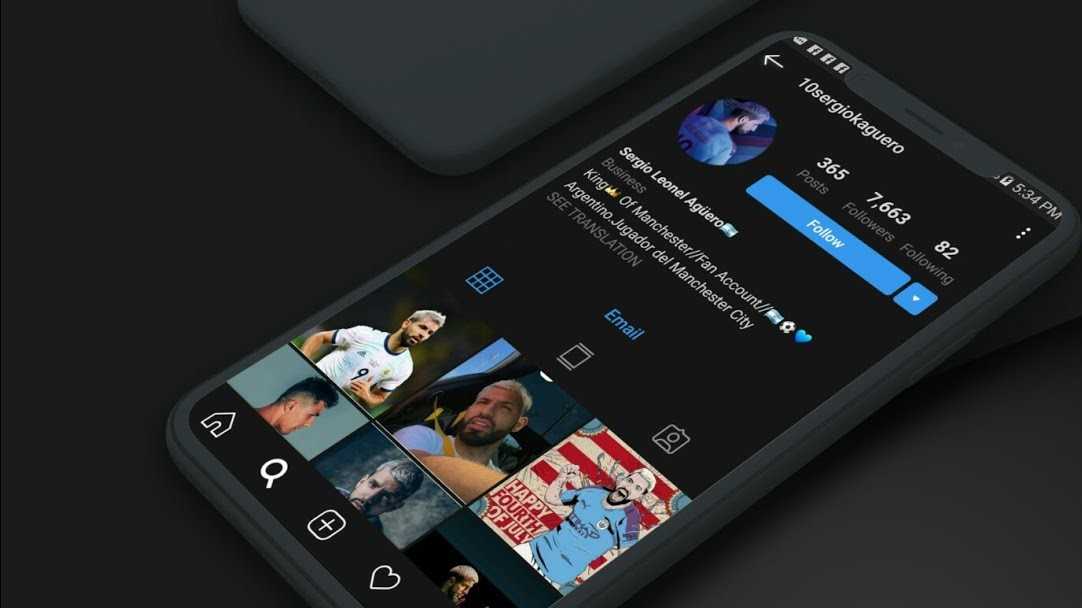
Темная версия Instagram
Как и «ВКонтакте», в WhatsApp уже внедрена темная тема, а активировать ее довольно просто:
- Запустить приложение и авторизоваться, если это необходимо.
- Открыть «Главное меню» — три точки в правом верхнем углу экрана.
- Выбрать «Настройки» — «Чаты» — «Обои» — «Сплошной цвет» — «Установить».
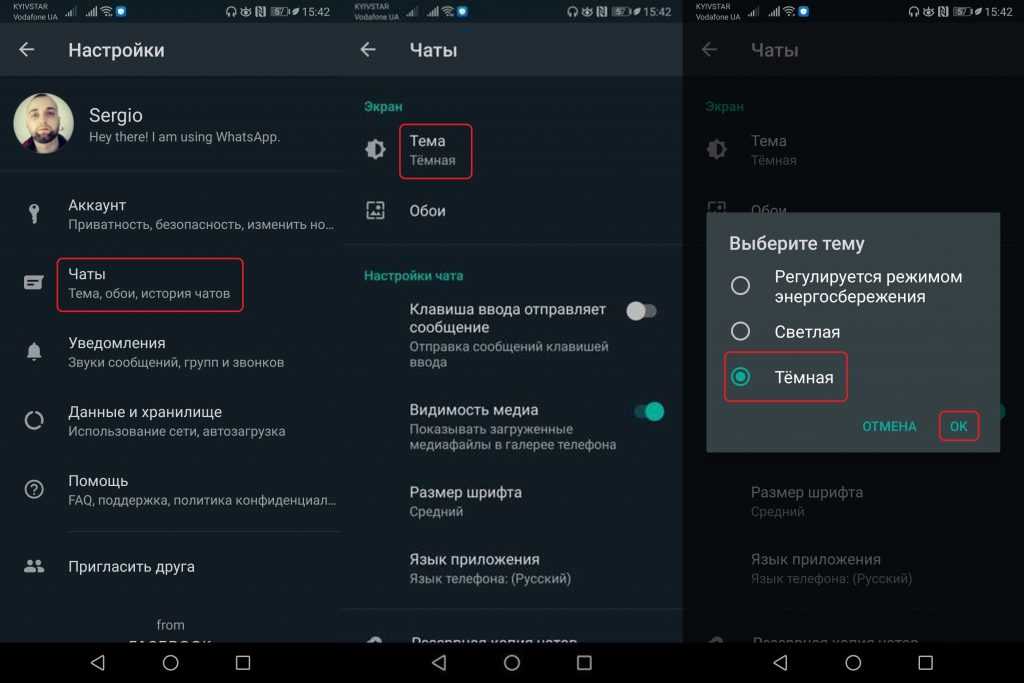
Темная версия WhatsApp
Обратите внимание! Таким образом можно сделать не только черный фон, но и любой другой на усмотрение пользователя
Черная тема в YouTube
Последовательность действий в данном случае тоже крайне проста:
- Запустить YouTube.
- Перейти в «Настройки».
- Выбрать раздел «Общие».
- Активировать «Ночной режим».
Важно! Для включения нового оформления необходимо перезагрузить приложение. Включить темную тему совсем несложно, но она мгновенно преобразит девайс, сделает его стильным, лаконичным, а главное — снизит нагрузку на зрение, что особенно важно для современного человека. Включить темную тему совсем несложно, но она мгновенно преобразит девайс, сделает его стильным, лаконичным, а главное — снизит нагрузку на зрение, что особенно важно для современного человека
Включить темную тему совсем несложно, но она мгновенно преобразит девайс, сделает его стильным, лаконичным, а главное — снизит нагрузку на зрение, что особенно важно для современного человека
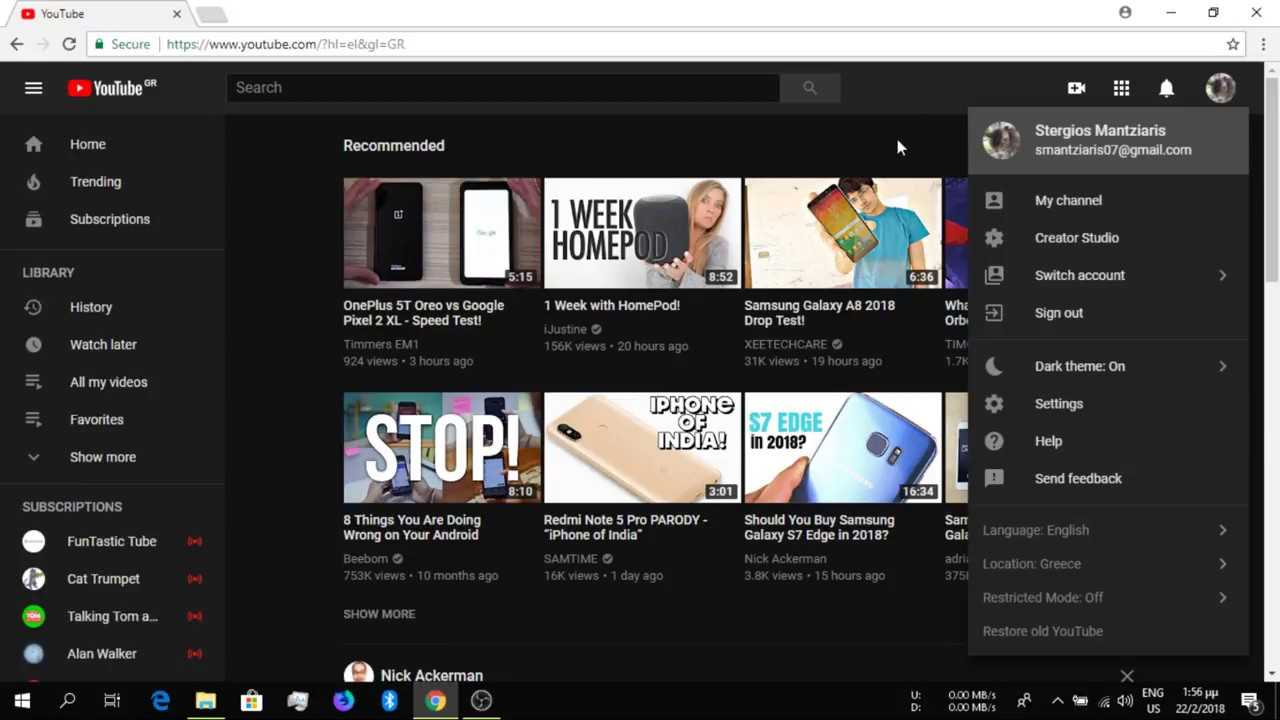
Темная версия в YouTube
Что такое темная тема на Андроид
Черная тема на Андроид — это способ графического оформления интерфейса, при котором привычный многим белый фон заменяется на черный. О ней заговорили относительно недавно, как о новом тренде, поэтому большинство пользователей поспешило на нее перейти.
Вариант темной темы на Андроиде
Кроме того, темная тема на Андроид имеет ряд весомых преимуществ:
- имеется практически на всех устройствах: смартфоны, планшеты на базе операционной системы Android версий 5.0 и выше;
- стиль и элегантность устройства;
- внешняя привлекательность;
- снижение нагрузки на органы зрения;
- уменьшение тяги к смартфону. Недавние исследования показали, что люди, на чьих девайсах установлена черная тема для Андроид проводят в несколько раз меньше времени в Сети.
Обратите внимание! В целом нет однозначной рекомендации — устанавливать такой фон или нет. Здесь определяющие факторы — личный вкус и предпочтения
Каждый пользователь решает самостоятельно. Тем более, если темная тема Андроид не подошла, ее всегда можно отключить.
Как включить черную тему на Андроид
Темная тема Android может быть включена четырьмя различными способами:
- через «Настройки»;
- через сторонние приложения;
- темная тема Dark Ponder;
- Pure Black Launcher Theme.
Каждый из методов имеет свои особенности, преимущества и недостатки. Какой выбрать — зависит от личных предпочтений пользователя.
Через «Настройки»
Установить тему черного цвета можно по следующему алгоритму:
- Перейти в «Настройки».
- Выбрать раздел «Экран».
- Найти пункт «Дополнительно».
- Перейти к графе «Темы устройства».
- Активировать «Темная».
Включить темную тему можно через настройки
Важно! После включения данной темы экран станет темным. Поменять его обратно можно по тому же алгоритму, но в последнем действии кликнуть по «Светлая»
Через сторонние приложения
Включить темную тему можно, используя сторонние приложения. Такой способ считается универсальным, поскольку подходит для любых устройств с любой версией операционной системы. Всё, что требуется от пользователя — скачать расширение из Play Market.
Темные приложения для Андроид
Можно скачать готовое приложение с темной темой или установить общее оформление. Можно попробовать следующие варианты:
- браузеры: Puffin, Opera Beta, UC Browser;
- галерея — Camera Roll — Gallery, Simple Gallery;
- QuickPic — приложение с возможностью выбора тем;
- файловые менеджеры: ES Проводник, Solid Explorer, Total Commander;
- аудиоплееры: BlackPlayer, Shuttle, Pixel Music Player;
- погода: AccuWeather, Weather Underground, 1Weather;
- будильники: Alarmy, Timely, Early Bird;
- Twitter-клиенты: Twitter, Twidere;
- новости: Google Новости и погода, Feedly, Inoreader.
Обратите внимание! Включать темную тему необходимо отдельно для каждого приложения в настройках к ним
Темная тема Dark Ponder
Можно также поставить готовую темную тему Dark Ponder. Ее можно скачать с Play Market абсолютно бесплатно для своего устройства. Но после запуска данного расширения придется скачать и установить еще одно — CM Launcher. Данный лаунчер отвечает за корректную работу dark-темы.
Единственный недостаток, отмечаемый пользователями — обилие рекламы из-за установки CM Launcher.
Тема Dark Ponder
Pure Black Launcher Theme
Pure Black Launcher Theme — еще одна хорошая темная тема, работающая от CM Launcher. Она позволяет создать уникальный и лаконичный интерфейс рабочего стола. Как и в предыдущем случае, скачать расширение можно, используя Google Play.
Какой способ установки выбрать — дело вкуса. Поэтому пользователи могут попробовать все из них, чтобы лучшую. Тем более, что отключить новое оформление так же просто, как и включить.
Pure Black Launcher Theme
Как добавить кнопку для смены режима в пункт управления
Добавление кнопки быстрой смены поможет в том случае, если пользователь просто не хочет пользоваться данной вариацией постоянно, а собирается комбинировать её. Смена кнопки и её добавление в пункт быстрого доступа – отличный вариант, чтобы постоянно не заходить в настройки и проводить все манипуляции самостоятельно. Для этого необходимо:
- Открыть «Настройки» на айфоне. Располагаются они на стартовом экране, именно поэтому пользователь сразу найдет их. Напоминают они шестерёнку на сером фоне. После открытия листаем немного вниз и переходим в такой раздел, как «Пункт управления». Кликаем на него;
- После перехода мы переводим ползунок в пункте «Доступ в приложения» в активное состояние. Делается это простым нажатием. Если оно активировано, то сам ползунок подсвечивается зеленым цветом. Кликаем после активации на пункт «Настроить элементы управления»;
- После этого пользователю открывается большой список доступных программок, где необходимо выбрать «Темный режим». Касаемся на расположенный около него зеленую кнопку, которая выглядит плюсиком;
- После этого возвращаемся к самому началу списка со многими элементами управления. Теперь в пункт управления будет добавлена кнопка активации темного режима. Ползунком перемещаем его положение в иерархии на самой панели;
- Теперь же делаем свайп вверх, чтобы открыть пункт управления, и видим, что у нас появилась кнопка темной темы.
Теперь пользователю достаточно кликнуть на неё, дабы выполнить переход с одного режима на другой. Смена управления режимами будет быстрой и простой.
Как сделать экран iPhone черно-белым
Сделать изображение экрана iPhone черно-белым не так и сложно. Для это перейдите по пути Настройки → Универсальный доступ → Дисплей и размер текста.
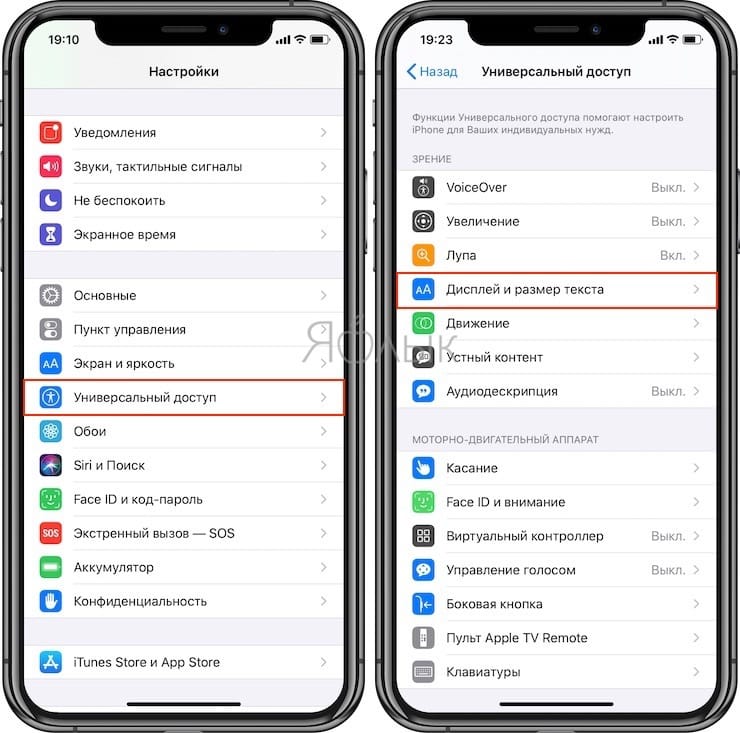
Найдите раздел «Светофильтры» и активируйте соответствующий переключатель.
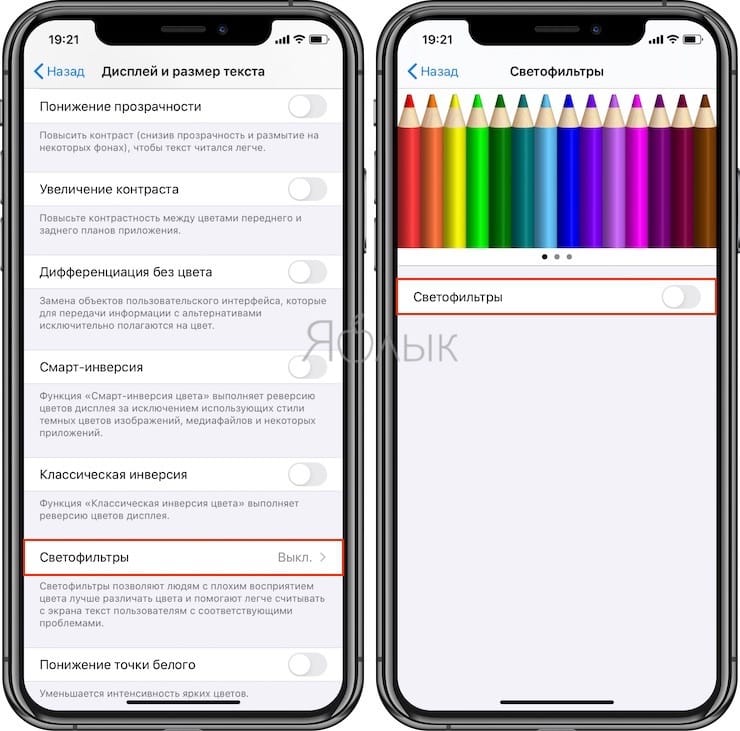
По умолчанию будет предложено включить фильтр «Оттенки серого». Если он не активировался, то его можно выбрать вручную, как и любой другой. Доступны и цветные фильтры, например, синего и желтого.
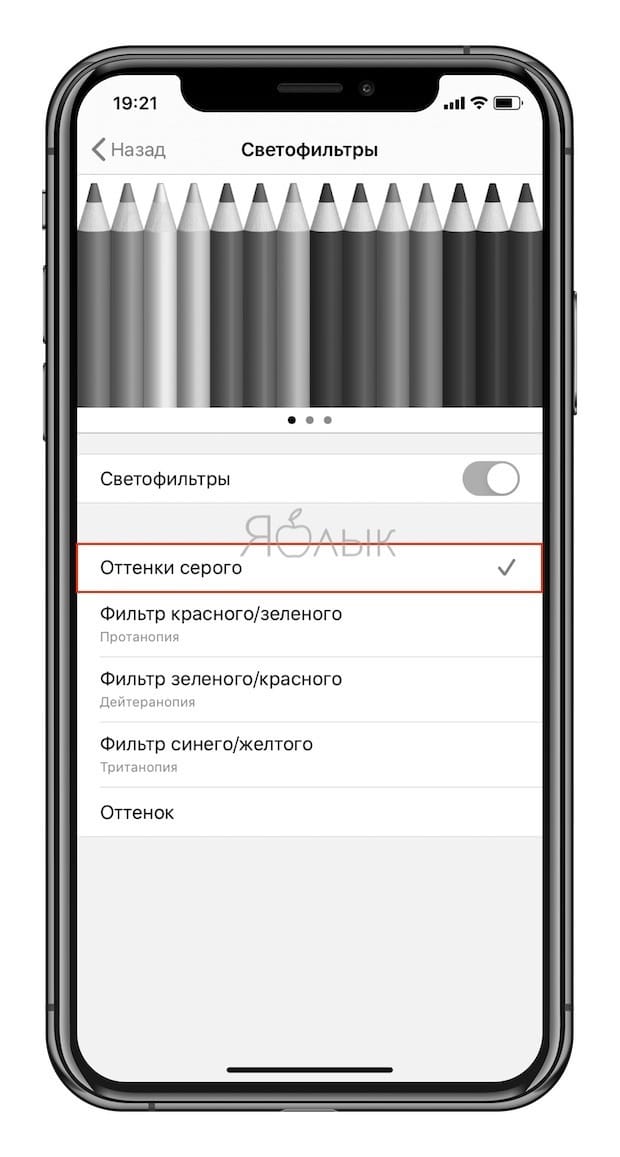
Смена используемого в iPhone варианта цветофильтра может иметь тот или иной психологический эффект, но на производительность самого устройство это точно не влияет.
Темный режим в приложениях и браузере
Рассмотрим, как изменяется внешний вид меню при переключении на ночной режим.
Главный экран
Существенного изменения цветовой гаммы не произошло – вместо светло-серого, розового, лилового и оранжевого, фон превратился в бордово, красно, оранжево-черный и фиолетовый.

Меню настроек
В меню настроек изменения произошли гораздо более кардинальные. Но только на первый взгляд. На самом деле, цвета, размеры и значки иконок остались прежними, но вместо белого фона с черными надписями, перед глазами предстает черное меню с белыми надписями. Выглядит свежо и ярко. Отлично читается, при этом не вызывая усталости в глазах.

Стандартные приложения
Со встроенными в операционную систему приложениями дело обстоит несколько сложнее. Некоторые решения дизайнеров вызывают вопросы у пользователей. Так, в дневном режиме календаря помеченные даты и кнопки верхнего меню отображаются красным. Точно такой же оттенок использован в ночном режиме, что не слишком комфортно для восприятия. Создается впечатление, что разработчикам просто было лень менять цвет кнопок.

Особых изменений в браузере не произошло, но они и не требовались, ведь при серфинге все равно не видно ничего, кроме адресной строки. Ее оформили в светло-сером цвете. Адрес отображается белым.
- Незначительные легкие изменение претерпело меню «Избранное».
- Для меню настроек использован светло-серый цвет фона и белый с голубым цвет пунктов меню.
- Для перевода меню сообщений дизайнеры также далеко ходить не стали и просто инвертировали цветовую гамму. В результате получаем белый текст на черном фоне. Простой выход, но действительно полезный – нагрузка на глаза, особенно при использовании телефона ночью уменьшается колоссально. Точно пригодится любителям переписываться по ночам.
- Аналогичная ситуация с меню фотографий. Ничего кардинально нового дизайнеры не придумали. Да и практической пользы, кроме экономии энергии от черного фото совершенно никакой. Что касается меню редактирования снимков, оно с любой темой всегда обращается в черный.
- Отлично поработали разработчики над разделом «заметки». Здесь впервые появляются горчично-желтые надписи верхнего меню, а также новые инструменты редактирования и ручного написания. Выглядит меню просто и вместе с тем сильно, понапрасну не напрягает глаза. Точно понравится тем, кто любит записывать важные моменты у себя в телефоне.
- Успех раздела оформления электронной почты более сомнителен. Синие надписи на черном фоне понравятся не всем – именно так их оставили разработчики. Иконки «входящие», «отправленные» и т.д. также выполнены синим. Недоработкой можно назвать то, что фон в окошке открытых писем так и остался белым, что частично нивелирует значение применения ночного режима оформления.
- Ночная тема в app-store также стала черной. При этом все картинки с изображением смартфона также приобрели темное оформление. Просматривать приложения удобно и приятно для глаз.
- Гораздо приятнее с ночной темой стал выглядеть и кошелек. Гамма черных и серых цветов сделал его интерфейс солидным. При открытии карточки больше не ослепляют, что не только приятно, но и полезно для глаз.
Темная тема поддерживается и многими приложениями, доступными пользователям iOS. В частности Youtube и Яндекс.Карты, Телеграм. Они дали возможность пользователям выбирать оформление гораздо раньше создателей «яблочных» аппаратов. Со временем планируется, что большинство приложений будет предлагать пользователям возможность выбирать один из двух режимов.
Как активировать тёмную тему во всех приложениях на Android 10
Тёмный режим, или как его ещё называют, тёмная тема, уже доступен на Android 10 для ряда приложений в качестве опции. К сожалению, несмотря на его популярность, далеко не каждая программа поддерживает эту возможность, что сильно расстраивает поклонников этого популярного режима. К счастью, уже сейчас есть способ привести к единому виду все приложения, сделав их одинаково тёмными. При этом совершенно не нужно поднимать Root и делать со своим смартфоном других страшных вещей. Достоверно известно, что способ гарантировано работает на Google Pixel 3 и OnePlus 7 Pro. Стоит отметить, что для активации тёмной темы во всех приложениях вам понадобится включить на телефоне режим разработчика, кроме того, опция в ряде приложений может работать неидеально.

Смартфон с Android 10 в руке
Режим разработчика точно присутствует в каждом смартфоне под управлением Android 10, но по умолчанию он обычно скрыт, хотя иногда и могут встречаться исключения.
Итак, тёмный режим можно включить даже в тех приложениях, что официально его пока не поддерживают. Первое, что нужно сделать — перейти к инструментам разработчика. Для этого следует зайти в настройки, пролистать их до пункта «О телефоне», а затем найти строку «Версия сборки», «Версия MIUI» или что-то в этом духе. Далее нужно быстро нажимать на строку пальцем до тех пор, пока на дисплее не появится уведомление о том, что вы получили права разработчика.

Ещё один смартфон с тёмной темой
Прежде чем продолжить, учтите, что режим разработчика — довольно опасная в неумелых руках вещь. Если вы не уверены в чём-то, видите незнакомый пункт, которого не было в настройках ранее, лучше ничего не трогайте, оставьте его в покое. Не активируйте случайных опций, не нажимайте на подменю, названия которых вам ничего не говорят. Всё это предназначено для опытных разработчиков программного обеспечения. Наша же цель — включить модную тему для всех приложений. Если вы готовы, то можете читать дальше.
Заходим в подменю параметров разработчика, ищем стоку поиска и вводим туда фразу override force dark. Видим перед собой переключатель и активируем. Всё, теперь даже приложения, которые пока не поддерживают тёмный режим официально, должны почернеть. Если этого не произошло с какой-то программой, попробуйте подождать, пока к ней применятся новые параметры. Если не помогло — просто переустановите программу.
Имейте ввиду, что некоторые приложения могут начать «глючить» из-за непривычных настроек, так что, если что-то пойдёт не так, верните переключатель в режим ВЫКЛ, либо отключите тёмную тему в настройках работающего некорректно приложения.
А что делать тем, у кого смартфон не поддерживает установку Android 10? К счастью, частично решить проблему можно и на более старых версиях ОС.
Для чего нужен черно-белый режим работы экрана
Функционал обладает рядом преимуществ и в некоторых случаях действительно очень полезен:
- Помогает комфортнее работать со смартфоном тем пользователям, у которых есть проблемы со зрением.
- Свечение от экрана не режет глаза в темноте, как обычно это бывает, а буквы на экране читаются очень легко. Активация будет полезна для любителей ночного чтения пред сном.
- Экономиться энергия аккумулятора. На практике расход заряда батареи снижается как минимум на 10%. Таким образом, это может служить одним из эффективных способов в настройке энергопотребления смартфона Xiaomi.
- Согласно результатам специальных исследований, такое изменение цветов помогает пользователю меньше отвлекаться на смартфон. В результате экранное время сокращается почти в 2 раза и многие избавляются от номофобии (страха остаться без телефона или вдалеке от него).
