Настройка мышки на ноутбуке
Содержание:
- Обратное направление прокрутки для мыши
- Добавить любимые курсоры
- Как создать и установить собственный указатель
- Как изменить курсор мыши на Windows 10 через параметры системы
- Настройка мыши
- Зачем нужно изменять параметры мыши
- Новые настройки указателя мыши Windows 10
- Как изменить курсор с помощью Редактора реестра
- Как сбросить все настройки по изменению курсора
- Настраиваем кнопки мышки
- Как изменить основную кнопку мыши с помощью приложения «параметры»
- Программное обеспечение от производителя (Razer Synapse 2.0)
- Установка нестандартного курсора мыши
- Где и как их устанавливать
- Realworld cursor editor
- Замена курсора мыши на Windows 10
Обратное направление прокрутки для мыши
Как уже упоминалось, эти шаги немного сложны и включают в себя изменение реестра. Не забудьте создать резервную копию реестра на случай, если что-то пойдет не так.
Нажмите правой кнопкой мыши на устройстве и выберите Свойства.
Перейдите на вкладку Подробности и выберите Путь к экземпляру устройства в раскрывающемся меню Свойства.
Запишите значение, отображаемое в поле значения.
Откройте диспетчер реестра и перейдите по адресу:
Под этой папкой начните сопоставлять значения первой части значения, которое вы отметили на шаге 5. Откройте папку с таким же значением.
Теперь повторите это для второй части значения. Теперь вы достигли желаемого устройства.
Перезагрузите компьютер, чтобы изменения вступили в силу.
После перезагрузки компьютера вы сможете увидеть изменения на месте. Направление прокрутки для конкретной мыши будет обратным. Вы можете изменить значение обратно на исходное значение или использовать резервную копию реестра, чтобы отменить изменения. Если вы застряли, попробуйте повторить шаги снова и запишите важную информацию, начиная с шага № 5.
Вот как изменить направление прокрутки для сенсорной панели и мыши в Windows 10. Довольно просто для сенсорной панели, но немного сложнее для мыши.
Поделитесь своими взглядами или проблемами в разделе комментариев ниже.
Источник
Добавить любимые курсоры
Вы можете выбрать курсоры, которые хотите использовать чаще всего. Для удобства поиска их можно объединить в папку «Избранное» – при открытии плагина данные паки будут показаны в верхней части всплывающего окна.
Как добавить пак в Избранное:
Если вы не можете решить, какой курсор использовать постоянно, есть возможность сделать ротацию избранного – установить автоматическое обновление оформления через заданное время:
- Кликните на значок плагина, перейдите в раздел «Настройки».
- В пункте «Ротировать избранное» передвиньте переключатель в активное положение.
- Далее вы можете выбрать:
- ротировать по времени – оформление будет меняться через заданный интервал времени (минимальное – 10 секунд);
- по посещенным страницам – при открытии новой страницы оформление курсора будет автоматически меняться.
- Переставьте переключатель в активное положение возле нужного пункта.
- Задайте временной диапазон.
Данная опция станет доступна только после того, как вы добавите паки в избранное.
В Google Chrome можно найти похожие расширения, позволяющие изменить курсор:
| Плагин | Плюсы | Минусы |
| Cute Cursors – Кастомный курсор для Chrome | Можно загрузить новые варианты оформления с официального сайта, изменять размер курсора, группировать паки по коллекциям. |
Маленькая коллекция уже добавленных курсоров. Плагин доступен только на английском языке. Нет опции управления избранным . |
| Прокачай курсор – изменить курсор мыши |
Доступны как статичные, так и анимированные курсоры (в режиме HD). Возможность менять размер курсора. Возможность добавить варианты с официального сайта, а также загрузить свои изображения. Большая коллекция паков. |
Включение режима HD может замедлить работу браузера, а также вызвать ошибки. |
| Веселые курсоры для девушек | Функционал полностью идентичен плагину Cute Cursor: выбор уже добавленных паков, загрузка с официального сайта, изменение размера мышки. |
Маленькая коллекция уже добавленных курсоров, также ограниченное количество паков на официальном сайте. Плагин доступен только на английском языке. |
Custom Cursor – расширение, позволяющее заменить привычную белую стрелку «мышки» на более веселый и яркий дизайн. Вы можете менять оформление в любое время, используя как уже варианты из уже созданной коллекции, так и добавляя новые паки с официального сайта или загружая собственные изображения.
Как создать и установить собственный указатель
Создать собственный курсор можно, используя стандартные средства. Например, через Paint (вы можете использовать любой другой фоторедактор). Для этого:
- Нарисуйте изображение, которое хотите использовать в качестве указателя на белом фоне.
- Полученную картинку сохраните в формате .png. Конвертируйте ее в .cur или .ani через любой онлайн-конвертер (мы использовали https://convertio.co/ru/). Загрузите только что созданный через Paint файл.
- Из списка доступных форматов выберите .cur или .ani, после чего нажмите «Преобразовать».
- Кликните по зеленой кнопке «Скачать», чтобы сохранить на компьютер готовый файл.
- После этого вы можете установить полученную картинку в качестве указателя. Сделать это можно через панель управления, свойства мыши (как в инструкции выше). Для этого через кнопку «Обзор» выберите загруженный .cur файл и нажмите «Открыть».
Как исправить ошибку 0xc000007b которая появляется при запуске игры в Windows 10
Пользовательский курсор может быть любого размера и цвета. Но мы рекомендуем устанавливать его в пределах 128Х128 пикселей и использовать прозрачный фон.
Создать уникальный курсор можно не только с помощью стандартных средств Windows, но и через сторонний софт. Самой популярной считается программа ArtCursors. Ее можно загрузить с официального сайта. Всем пользователям бесплатно предоставляется пробная версия на 30 дней.
- После запуска появится окно, где будет предложено выбрать размер для нового указателя, цветовую схему.
- Мы рекомендуем оставить параметры по умолчанию и нажать «OK», чтобы перейти к следующему этапу. В открывшемся окне вы можете начать попиксельно рисовать. Дополнительно доступны другие инструменты и палитра.
- Нажмите «File» — «Save as», чтобы сохранить готовый результат.
Файл будет сохранен в указанную директорию уже в формате .cur, поэтому отдельно его конвертировать не придется. Достаточно будет просто установить в качестве нового через панель управления.
Как изменить курсор мыши на Windows 10 через параметры системы
Получить желаемый внешний вид курсора можно без скачивания стороннего приложения. ОС Windows имеет для этого все возможности. Смена указателя проводится в параметрах системы.
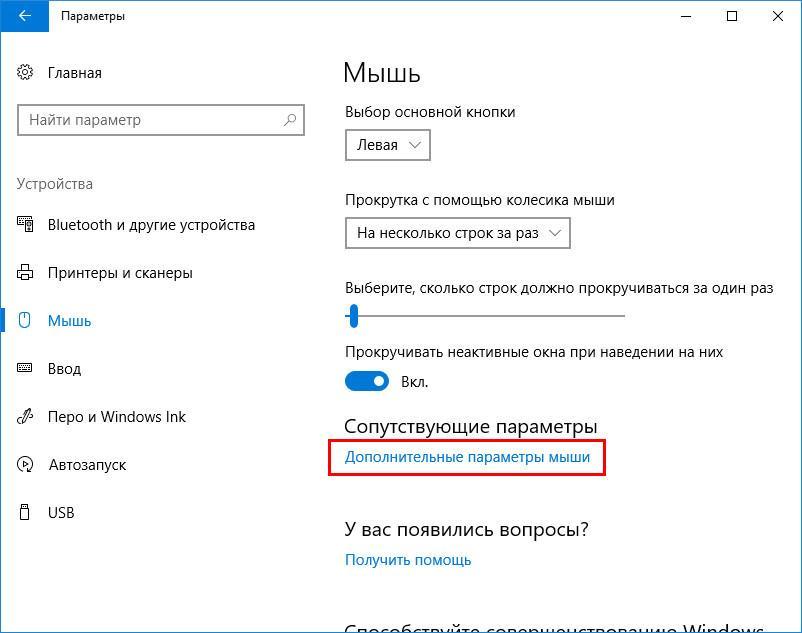
Изменение курсора мыши на Windows 10 через параметры системы
Вот как можно изменить курсор мышки на Windows 10:
- Войти в «Пуск».
- Нажать на шестеренку или задать в строке поиска пункт «Параметры».
- Активировать вкладку «Лучшее совпадение».
- Выбрать строку «Специальные возможности».
- Активировать ее левой клавишей мышки.
- Выбрать вкладку «Мышь».
- Из появившегося списка параметров выбрать нужные.
Обратите внимание! Для сохранения изменений нет необходимости перезагружать систему. Они сохранятся в автоматическом режиме при сворачивании окошка
Этот способ несложный, но не подходит для более детальной настройки указателя. Таким образом можно менять цвет и размеры курсора.
Как установить курсоры для windows 10 и оптимально настроить работу мыши?
Для начала нужно определиться с повышенной точностью установки курсора. Такая настройка делает указатель быстрым и точным. Функция помогает перемещать указатель быстрее или медленнее в зависимости от перемещения самой мыши
Особенно это важно при работе с мелкими элементами на рабочем столе. Правда, она же может и уменьшить точность работы мышки
Быстро передвигая мышь, можно промахнуться курсором мимо цели.
Функцию DPI (режим повышенной точности) многие пользователи оставляют включенным. Это касается случаев работы с простыми недорогими мышками.
Обратите внимание! Для игр желательно отключать DPI. Хотя игровые мыши снабжены дополнительной кнопкой, которая на ходу может включать и отключать функцию
Это здорово облегчает процесс точного выделения маленьких объектов.
Активация функции производится так:
- Войти в «Панель управления».
- Выбрать пункт «Оборудование и звук».
- Нажать на вкладку «Мышь».
- Выбрать «Параметры указателя».
- Активировать вкладку «Включить повышенную точность указателя».
- Сохранить изменения нажатием на кнопку «Ок».
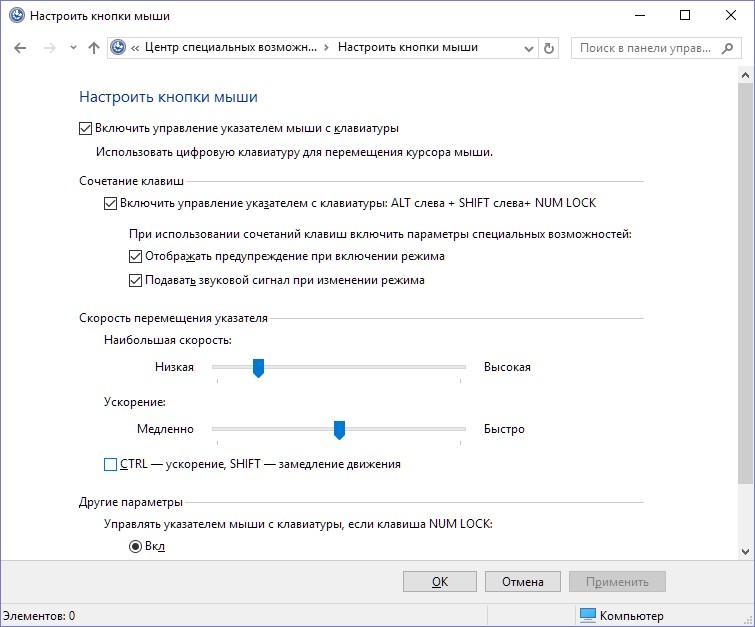
Настройка мыши с помощью клавиатуры
Более точное управление курсором возможно с использованием клавиатуры. Перемещать указатель можно при помощи цифрового блока.
Пошаговая настройка курсора с клавиатуры:
- Открыть «Панель управления».
- Перейти в «Специальные возможности».
- Кликнуть на «Упрощение работы с мышью».
Важно! Комбинация клавиш «Alt + Shift + Num Lock» активирует работу курсора с использованием цифр клавиатуры. Оптимизировать работу курсора можно, изменяя его скорость
Для этого требуется:
Оптимизировать работу курсора можно, изменяя его скорость. Для этого требуется:
- Войти в «Панель управления».
- Нажать на вкладку «Оборудование и звук».
- Выбрать строку «Мышь».
- Перейти в «Дополнительные параметры мыши».
- Нажать на кнопку «Параметры указателя».
- Ползунком установить нужную скорость.
- Подтвердить изменения нажатием на кнопку «Применить».
Настройка мыши
Настройка контроллера предполагает выбор параметров работы устройства в зависимости от потребностей владельца ПК. Ниже мы рассмотрим основные значения, которые в той или иной степени сказываются на комфорте эксплуатации.
Скорость курсора
Перейдя в раздел «Мышь», вы увидите перед собой список всех параметров, доступных для регулировки. Первым делом Windows 10 предлагает выбрать главную кнопку, то есть ту, нажатие на которую будет приводить к подтверждению выполнения определенных действий, будь то запуск приложения или переход по гиперссылке. По умолчанию в качестве ведущей назначена левая кнопка
Как правило, ее никто не меняет, обращая внимание лишь на ползунок, расположенный чуть ниже
Под вкладкой с выбором ведущей кнопки представлена шкала, позволяющая отрегулировать скорость курсора. От этого свойства зависит то, как быстро мышка будет перемещаться по пространству рабочего стола. Рекомендуется сначала оценить стандартные настройки, и лишь потом изменить параметры по своему усмотрению. Вы можете как увеличить, так и уменьшить скорость.
Колесико и скорость прокрутки
Опустившись ниже, вы обнаружите еще одну вкладку – «Прокрутка с помощью колесика мыши». Если первая калибровка касалась скорости курсора, то теперь вам предлагается изменить стандартные настройки колесика, которое отвечает за прокрутку страницы.
Пользователь может выбрать то, как сильно будет двигаться страница после каждого движения колесиком. Чем выше выбранное значение, тем быстрее будет сменяться контент в меню. Кроме того, под указанной вкладкой представлена наглядная шкала, предназначенная для выбора конкретного количества строк для пролистывания.
Совет. Активируйте функцию «Прокручивать неактивные окна», чтобы быстрее считывать информацию, представленную в программах, работающих в фоне.
Кнопки мыши
Может показаться, что на изменении параметров колесика заканчиваются настройки компьютерной мыши. Но так кажется лишь на первый взгляд. Для продолжения калибровки необходимо щелкнуть ЛКМ по гиперссылке «Дополнительные параметры мыши».
Теперь в новом окне вам нужно открыть вкладку «Кнопки мыши». Это первая дополнительная настройка, заслуживающая внимания. Во-первых, здесь по аналогии с «Параметрами» можно изменить выбор главной кнопки, отметив галочкой пункт «Обменять назначение кнопок». Но главное, что данное меню позволяет увеличить или уменьшить скорость выполнения двойного щелчка, а также активировать или деактивировать функцию залипания клавиш.
Указатель
Движемся дальше. На очереди вкладка «Параметры указателя». Этот раздел можно назвать расширенным меню управления настройками курсора, поскольку здесь предлагается задать скорость, а также отрегулировать прозрачность виртуального элемента компьютерной мыши. Предлагается увеличить или уменьшить видимость в зависимости от своих потребностей. Также в «Параметрах указателя» вы встретите еще несколько интересных настроек, играющих не самую важную роль.
Наконец, выделим присутствие дополнительных вкладок «Колесико» и «Оборудование». Но в них, по сути, регулируются настройки, которые мы уже изменили в стандартном меню «Параметров».
Управление мыши с помощью клавиатуры
Выше мы рассмотрели основные параметры компьютерной мыши, которые может отрегулировать пользователь. Но также у пользователя есть возможность настроить работу клавиатуры таким образом, чтобы ее функциональные клавиши копировали назначение кнопок мышки, тем самым заменяя дополнительный инструмент управления:
- Откройте поисковую строку Windows.
- Найдите и запустите утилиту «Панель управления».
Перейдите в «Центр специальных возможностей», а затем выберите «Упрощение работы с мышью».
- Отметьте галочкой пункт «Включить управление указателем с клавиатуры».
- Нажмите на кнопку «Применить».
Теперь вы сможете осуществлять навигацию по рабочему столу компьютера без использования мышки. Для более тщательной настройки параметров необходимо перейти в раздел «Настройка управления указателем» после выполнения шага №5 из вышестоящей инструкции.
Кроме того, предлагается воспользоваться дополнительной утилитой NeatMouse, где с более высоким уровнем комфорта можно осуществить калибровку.
Зачем нужно изменять параметры мыши
Как и любой орган управления, компьютерная мышь универсальна в использовании любым человеком. Однако в некоторых случаях требуется «подгонка» параметров исходя из предпочтений пользователя. Кому-то больше нравится высокая чувствительность курсора, а кому-то — нестандартный указатель. Эти и другие параметры настраиваются базовыми средствами Windows. Правильно настроив мышку на компьютере, можно добиться более высокой скорости в работе с рутинными задачами, например, в офисных программах.
В отдельную группу пользователей стоит отнести геймеров, так как игровые мыши могут иметь от 4 до 10 и более кнопок, обеспечивающих максимальный контроль над ситуацией в динамических играх. Для каждой кнопки необходимо указать команду с помощью специальных утилит, обычно идущих в комплекте от производителя. Данного рода ПО мы также затронем в нашем материале.
Новые настройки указателя мыши Windows 10
Новые настройки мыши можно найти в разделе «Параметры» (клавиши Win+I) — «Специальные возможности» — «Курсор и указатель».
По сравнению с предыдущими версиями Windows 10 настройки указателя мыши стали более гибкими и позволяют настроить его желаемым образом:
- Появились дополнительные настройки цвета указателя мыши: он может быть белым (стандартно), черным, инвертировать изображение под собой, а также быть цветным: можно выбрать один из предложенных цветов или же указать свой собственный.
- Диапазон доступных размеров мыши тоже расширился: несмотря на то, что в параметрах самый большой вариант не выглядит огромным, если его выбрать, фактический размер указателя оказывается очень большим, а некоторым пользователям это пригождается (например, при использовании большого ТВ в качестве монитора), пример очень большого размера — на скриншоте ниже (зеленый указатель слева).
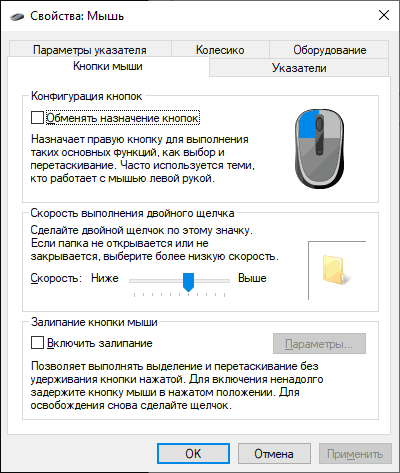
Ну и, чтобы статья не была слишком короткой, небольшой ликбез: несмотря на то, что у меня в статье и большинством пользователей используется слово «курсор» для обозначения указателя мыши, в сегодняшних формулировках это не вполне верно (хотя ранее было именно так). Сейчас для обозначения «стрелки» мыши используется «указатель мыши» (pointer), а под «курсором» (cursor) подразумевается индикатор позиции ввода.

Возможность поменять вид курсора мыши была ещё до времен Windows 10. По сути функционал изменения курсора мыши остался прежним даже с выходом новой операционной системы Windows 10. Большинство пользователей даже не догадываются о таком функционале, который позволяет установить красивый курсор мыши для Windows 10.
В этой статье мы рассмотрим не только как поменять курсор мыши на Windows 10, но и как увеличить и изменить курсор мыши. А также посмотрим как установить сторонние курсоры мыши.
Как изменить курсор с помощью Редактора реестра
Этим способом получим тот же результат, что и первым, но он немного сложнее, поскольку будем вносить правки в системный реестр. Прежде чем продолжить, рекомендуется создать точку восстановления системы, чтобы в случае допущенных ошибок избежать проблем и вернуть систему в рабочее состояние.
Чтобы поменять схему:
В окне командного интерпретатора (Win + R) наберите regedit.
На левой панели перейдите в раздел:
HKEY_CURRENT_USERControl PanelCursors
Щелкните раздел Cursor, чтобы развернуть ее содержимое в правой панели.
Дважды щелкните по строковому параметру (по умолчанию). В поле значение наберите имя схемы, которую хотите сделать текущей. Перезагрузите ПК, чтобы изменения вступили в силу.
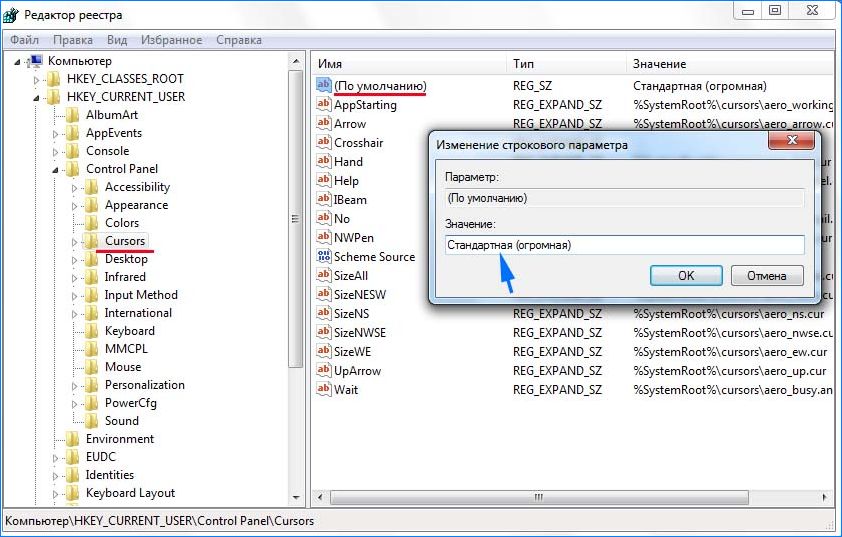
Список схем, доступных по умолчанию в Windows 10:
Смена указателя:
Откройте Редактор реестра командой regedit из окна интерпретатора (Win +R).
В левой панели перейдите к следующему разделу:
HKEY_CURRENT_USERControl PanelCursors
В правой части окна выберите строковой параметр, соответствующий курсору, который требуется поменять.
В поле значения введите путь к расположению файла *.ani или *.cur. Сохраните значение нажатием на «ОК», закройте редактор.
Либо выйдите из системы, затем снова войдите в свою учетную запись пользователя, либо перезагрузите компьютер, чтобы изменения вступили в силу.
Список имен строковых параметров мыши:
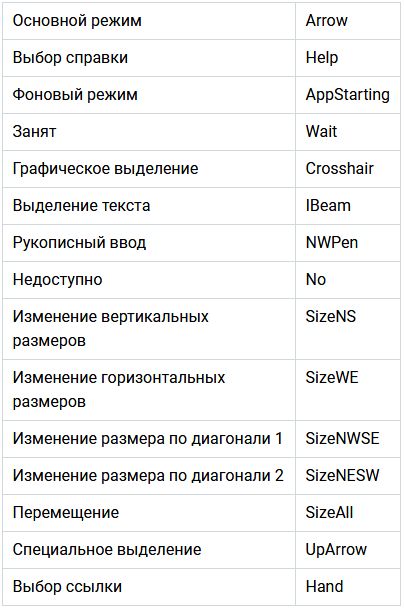
Инженер-программист с 20-летним стажем.
Как сбросить все настройки по изменению курсора
Способ 1
Необходимо открыть настройки мышки: нажать Win R и в окне «Выполнить» использовать команду control mouse.
Далее в открывшемся окне перейти во вкладку «Указатели», выбрать «Основной режим» и нажать кнопку «По умолчанию». См. скриншот ниже.
Способ 2
Еще один хороший способ изменить курсор (да и вообще оформление ОС) — установить новую тему (которая включает в себя всё сразу: обои, цвет, звуки, указатель и пр.).
Сделать это можно в параметрах ОС (сочетание Win i) в разделе «Персонализация / темы».
Способ 3
В некоторых случаях (например, когда вы использовали какие-то спец. утилиты) способ 1/2 может не сработать…
Тогда можно попробовать откатить систему (если, конечно, у вас сохранилась хотя бы одна точка восстановления).
Для просмотра точек восстановления:
Как видите из примера ниже — в моей ОС есть только одна точка (впрочем, этого достаточно для восстановления системы).
В помощь!
Как работать с точками восстановления в Windows 10 — подробная инструкция
Если точек для отката ОС нет — то восстановить норм. работу Windows можно через сброс параметров и настроек (в дефолтные). Сейчас Windows 10 предлагает это сделать через меню «Обновление и безопасность / Восстановление».
На сим пока всё… Дополнения были бы кстати!
Успехов!
Настраиваем кнопки мышки
Настройка мыши в Виндовс 7 и 10 не отличается от таковой в более старых версиях операционной системы. Есть лишь небольшая разница в отображении основных параметров.
Чтобы попасть в меню настроек нужно перейти по пути «Пуск/Панель управления/Оборудование и звук/Мышь» (для Windows 7) или «Пуск/Параметры/Устройства/Мышь» (для Windows 10).
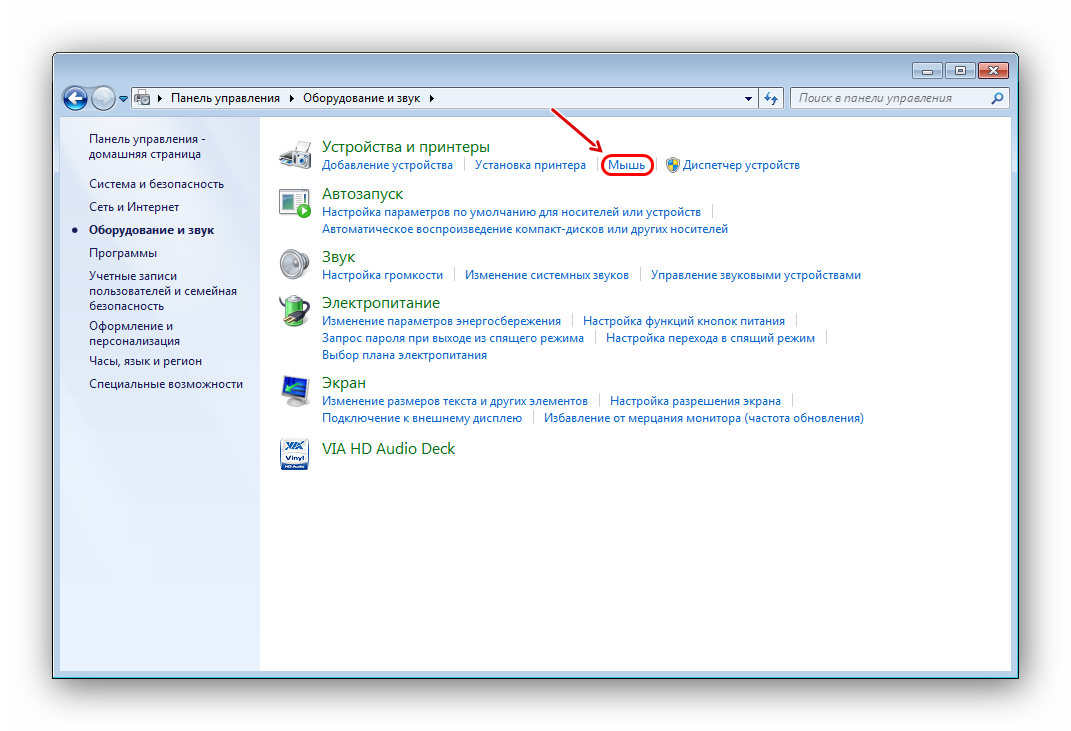
Перед нами появляется меню настройки и его первая вкладка — «Кнопки мыши».
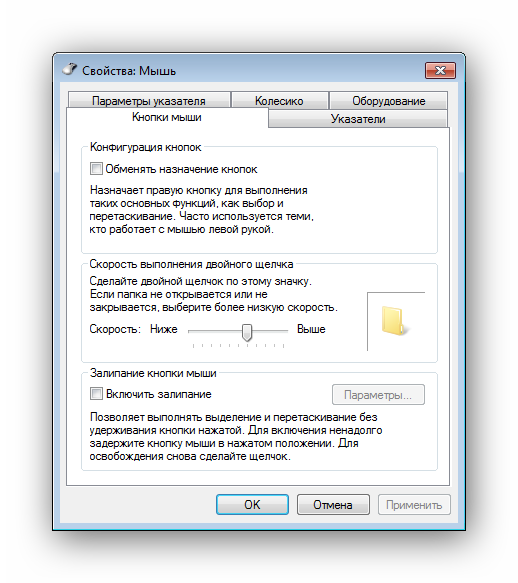
Первый параметр «Обменять назначение кнопок» необходим людям, работающим мышкой левой рукой. Он незаменим для левшей и лиц с ограниченными физическими возможностями.
«Скорость выполнения двойного щелчка» позволяет устанавливать промежуток времени между первым и вторым кликом левой кнопки. Для настройки мыши используйте ползунок скорости, а для проверки — контрольную иконку папки.
«Залипание кнопки мыши» облегчает процесс перетаскивания и выделения сразу нескольких объектов на рабочем столе и в проводнике. Данная опция изначально создавалась для упрощения работы с уже устаревшими механическими мышками, снабженными прорезиненным металлическим шаром. Однако и сейчас ею пользуются некоторые пользователи.
Как изменить основную кнопку мыши с помощью приложения «параметры»
Чтобы переключить основные и дополнительные кнопки мыши в «Windows 10» , воспользуйтесь системным приложением «Параметры» , включающем в себя все главные настройки основных приложений и служб операционной системы. Доступ к приложению можно получить разными способами. Мы остановимся на некоторых из них, и пользователи смогут воспользоваться любым, наиболее удобным, способом.
Способ 1. Нажмите на «Панели задач» в правом нижнем углу рабочего стола кнопку вызова «Центра уведомлений Windows» . Во всплывающей боковой панели, в нижней ее части, выберите кнопку быстрого действия «Все параметры» и приложение будет открыто.
Способ 2. Нажмите на кнопку «Пуск» , расположенную в левом нижнем углу рабочего стола на «Панели задач» и откройте главное пользовательское меню «Windows» . В левой боковой панели управления нажмите на кнопку «Параметры» с изображенной на ней шестеренкой или в главном списке доступных приложений отыщите и выберите соответствующий раздел для мгновенного доступа к искомому приложению.
Способ 3. Щелкните правой кнопкой мыши по кнопке «Пуск» или нажмите совместно сочетание клавиш «Windows X» , и в открывшемся всплывающем меню выберите из представленных вариантов раздел «Параметры» .
https://www.youtube.com/watch?v=gwtejZqBan8
Способ 4. Наиболее быстрый и простой способ, главное действие которого сосредоточено в совместном нажатии комбинации клавиш «Windows I» для непосредственного прямого доступа к приложению «Параметры» .
Теперь на главной странице приложения выберите вкладку «Устройства» . На новой странице в левой боковой панели выберите из возможных вариантов раздел «Мышь» . В правой панели будет отображены свойства компьютерного манипулятора, которыми можно управлять из данного раздела.
Используйте раскрывающееся меню «Выбор основной кнопки» и установите приоритетный параметр первичной клавиши «Вправо» , если вы отдаете предпочтение выполнять действия по управлению мышью левой рукой (пользователь левша), или параметр «Влево» , если необходимо задать стандартные настройки (пользователь правша).
Система незамедлительно применит установленные изменения настройки манипулятора, не требуя дополнительной перезагрузки компьютера, и пользователь сразу получит возможность управлять мышью установленной по выбору рукой.
Программное обеспечение от производителя (Razer Synapse 2.0)
Пришло время рассмотреть самые продвинутые решения для настройки мышки компьютера. Большинство именитых брендов игровых устройств выпускают собственное программное обеспечение для максимальной реализации заложенных в них возможностей. Такие программы работают только с лицензионными компьютерными мышками, и отличаются множеством вариаций настроек управления и подсветки. В качестве примера мы возьмем утилиту Razer Synapse 2.0 для одноименных устройств компании.
Razer Synapse 2.0 является облачной утилитой для настройки игровых девайсов от Razer. При первом запуске система автоматически определяет модель мыши и подбирает нужный драйвер к ней. Все сохраняемые пользователем параметры остаются на удаленном сервере, что позволяет подогнать управление «под себя» на любом ПК.
Мы опустим долгий рассказ о том, как скачивать и работать с ней в полном объеме, и сразу перейдем к краткому обзору возможностей для работы с мышками:
-
Выбрав нужный девайс в нижней части окна, рассмотрим первое меню по порядку – «Настройка». Тут игрок может создать свой пресет кнопок и их назначений, либо выбрать заранее готовый из списка.
- Следующая вкладка эффективность позволяет настроить оптический сенсор устройства, его чувствительность (DPI), скорость перемещения курсора на экране. Еще тут присутствует пункт выбора частоты опроса порта, к которому подключена мышь, для ее более плавной работы.
- Во вкладке «Подсветка» пользователь может настроить эффекты подсветки корпуса и кнопок мышки (если таковые предусмотрены моделью), а также выбрать степень яркости свечения. Для создания единого цветового решения для всех подключенных игровых устройств предусмотрена кнопка «Применять к другим устройствам, поддерживающим Chroma».
- Четвертая вкладка в окне — «Калибровка». Под ней подразумевается определение границ коврика мыши для увеличения точности позиционирования курсора на экране.
Калибровку в автоматическом режиме можно произвести при наличии фирменного коврика от Razer, нужно лишь указать его название.
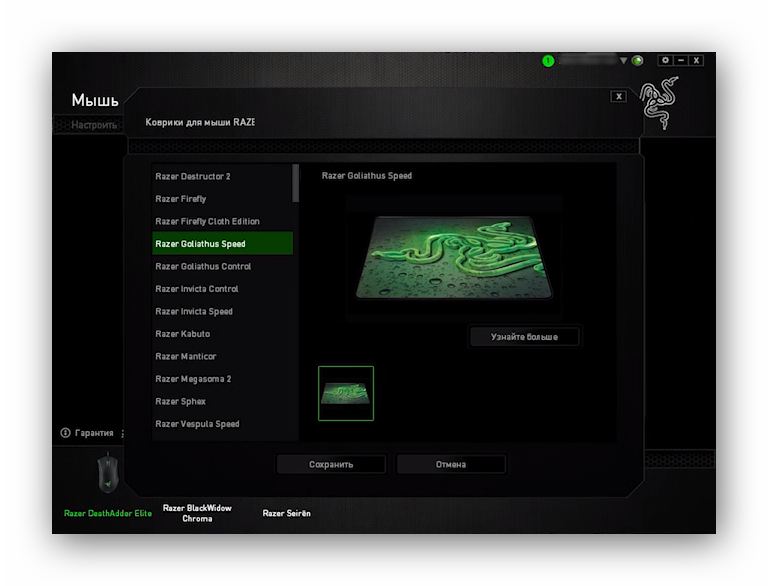
Ручная калибровка применяется во всех остальных случаях. Она предельно проста и занимает всего несколько секунд.
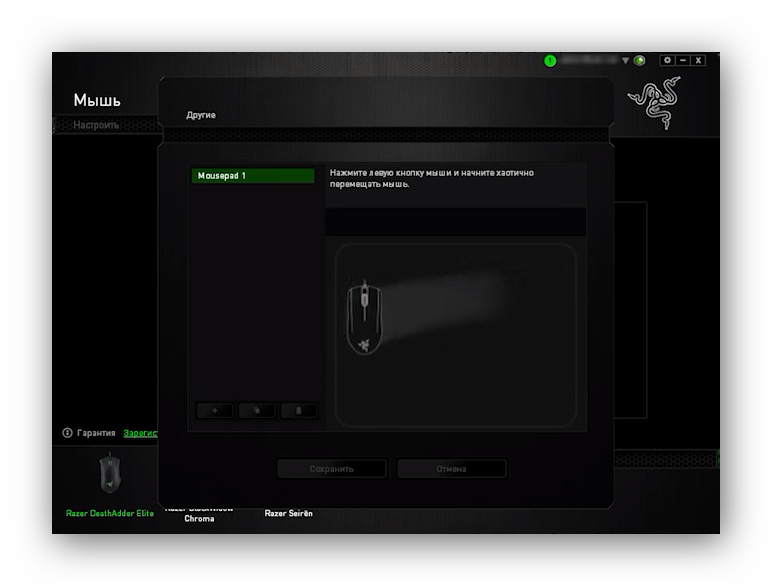
- В разделе «Макросы» игрок может привязать последовательность нажатий клавиш клавиатуры к одной или нескольким кнопкам мышки. Все созданные макросы также сохраняются в облачном сервисе для их последующего использования.
- Зайдя во вкладку «Приложения CHROMA», пользователю станет доступна настройка динамического свечения мышки. Активные действия в игре будут менять интенсивность, мерцание, цвет свечения в реальном времени.
Нами были отмечены такие преимущества Razer Synapse 2.0:
- «Дружелюбный» красивый интерфейс на русском языке с понятным описанием;
- Есть множество настроек, недоступных в стандартных программах;
- Благодаря облачному сервису сохраненные параметры можно применить на любом ПК;
- Синхронизация настроек всех подключенных игровых устройств (при условии, что они от Razer).
Мы не нашли недостатки, но немного огорчает тот факт, что ПО не работает с мышками от других производителей. Но это вполне объяснимо целью компании распространить свою продукцию на рынке.
Установка нестандартного курсора мыши
Как вы понимаете, нестандартный указатель – это не предусмотренный системой, а разработанный частным лицом курсор. Соответственно вам нужно сначала его скачать. Пользуйтесь сервисами, к которым питают доверие пользователи, чаще всего это выражено первыми результатами на странице поиска. Подберите нужный курсор и скачайте архив с ним.
1. После того как вы скачали архив с курсором, откройте его;
2. Вам нужно, что бы файлы, без лишних файлов попали в нужное место, поэтому убедитесь, что элементы лежат в корне архива;
3. Разархивируйте файлы по пути C:WindowsCursors.
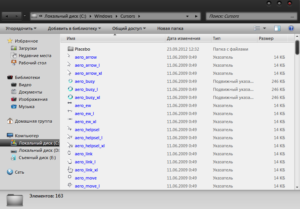 По сути на этом всё, теперь когда производите установку курсора, по одной из инструкций, в соответствии с вашей версией Windows, вам будут доступны для установки изображения. Чтобы указать только что приобретённые изображения для курсора, вам следует дважды нажать по нужному указателю, после чего вам откроется проводник, в нём указать файл. Вам не обязательно устанавливать все файлы на курсоры, которые вы только что скачали, можете совмещать их по своему усмотрению.
По сути на этом всё, теперь когда производите установку курсора, по одной из инструкций, в соответствии с вашей версией Windows, вам будут доступны для установки изображения. Чтобы указать только что приобретённые изображения для курсора, вам следует дважды нажать по нужному указателю, после чего вам откроется проводник, в нём указать файл. Вам не обязательно устанавливать все файлы на курсоры, которые вы только что скачали, можете совмещать их по своему усмотрению.
Не станет лишним проверить архив с курсором на наличие вирусов любой установленной антивирусной программой или утилитой. Произведите это действие, в особенности, если не доверяете источнику, перед использованием архива, так как вирусы могут активироваться только после запуска приложения.
Как разработать свой вариант курсора?
Существует ещё один источник, позволяющий максимально широко производить изображения для курсора – это вы сами. Возможность создавать указатель для мыши вручную предоставляется. Для этого вам следует создать изображение, в формате png, любым редактором изображений, на котором фон будет прозрачным. Далее, используя любой онлайн сервис, преобразуйте изображение в формат .cur. После этого изображение готово к использованию, поместите в указанную выше папку и примените. Таким не хитрым способом вы сможете стать дизайнером вашего личного курсора.
Где и как их устанавливать
Ну это вообще несложно. Вам просто нужно будет произвести несколько простых манипуляций.
- Вызываем нашу уже знакомую панель управления любым удобным для вас способом и ищем там элемент «Мышь». Нажимаем на него. Либо вы можете вызвать строку «Выполнить» и вписать туда control mouse. Вам сразу откроется окно, где показаны свойства «мыши».
- Теперь перейдите во вкладку «Указатели» и вы увидите, что именно здесь мы контролируем вид курсоров, а также можем видеть какой из них за что отвечает (нормальное состояние, загрузка, наведение и т.д.)
- Теперь вы должны подготовить ваши курсоры для их дальнейшей установки. В принципе их можно держать где угодно, но лучше скопировать их к остальным курсорам (можно в отдельную папку, чтобы не путаться). Я сделал так. На рисунке вы видите две новые папки с курсорами.
- Как видите, в каждой папке есть набор указателей, каждый из которых отвечает за свой, например «Загрузка» или «Недоступно», да и просто обычное состояние. Если в папке есть файл с расширением INF (в этих папках он называется install.inf), то вы сможете установить все курсоры запросто одним махом. Для этого нажмите на этот файл правую кнопку мыши и выберете «Установить». Вы увидите как происходит быстрая установка.
- Теперь перезайдите в свойства мыши, там где мы входили и нажмите на «Схема» (там где выпадающее меню). вам откроется список из установленных схем. Найдите ту, которую вы установили (в моем случае это «Microlka». И когда вы выберете эту схему, то тут же увидите, как все курсоры заменились на те, которые вы поставили. Всё так просто.
Ну как всё понятно? Это здорово, причем нам не нужно ставить каких-то дополнительных программ. Но есть еще один нюанс. Так что делаем глубокий вдох и продолжаем дергать мышкой). Дело в том, что не всегда файл inf присутствует в скачанных указателях. Может быть и другой вариант: Вы не хотите заменять все курсоры, а хотите заменить один или несколько. Тогда приходится устанавливать все курсоры вручную.
- Войдите снова в «Указатели», где мы были ранее и нажмите на тот курсор, который вы хотите заменить. Далее нажмите на кнопку «Обзор» и выбирайте уже конкретно для одного указателя, на котором вы стоите.
- Когда вы выбрали, то нажимаете «открыть». Вы увидите, что тот курсор, на который вы хотели заменить успешно сменился. И дальше делаете то же самое и для других указателей, которые вы хотите заменить.
Ну аж если вы хотите углубиться в windows, изучить всё досконально и освоить всё за пару вечеров, то я рекомендовал бы посмотреть вам посмотреть замечательные видеоуроки. Всё разобрано по полочкам, рассказано простым человеческим языком, а не заумным официальным офисным сотрудником (как роботы). В общем рекомендую к просмотру. Такие знания лишними не будут.
Ну а на сегодня я свою статью заканчиваю, поэтому надеюсь, что она вам понравилась. Подпишитесь на обновления моего блога, чтобы быть в курсе всего интересного именно для вас. И на этой торжественной ноте я с вами прощаюсь. Увидимся с вами в следующих статьях. Пока-пока!
Realworld cursor editor
Эта программа отличается тем, что позволяет не просто заменить стандартный значок мышки на более красивый шаблон, но и создать собственный вариант курсора. О способах создания своего значка расскажем чуть позже, а пока сосредоточимся на выборе одной из предустановленных иконок:
Запустите RealWorld Cursor Editor.
- Перейдите в раздел «Указатели».
- Выберите интересующий вариант.
Внешний вид курсора мышки автоматически изменится и будет работать при любых сценариях. Также вы можете подгрузить через RealWorld Cursor Editor шаблон, найденный в интернете. Для этого после запуска перейдите в раздел «В сети».
Замена курсора мыши на Windows 10
Порой нам хочется чего-то нового в компьютере: изменить интерфейс или использовать новый фон на «Рабочем столе». Дополнением к этим полезным для глаз изменениям может быть настройка указателя компьютерной мыши, с помощью которой мы выполняем подавляющее большинство действий на ПК. Внести изменения во внешний вид устройства можно как средствами Windows, так и через сторонние утилиты.
С помощью системных средств
За счёт встроенных средств каждый клиент Windows 10 может изменить внешний вид своего указателя мыши. Как известно, он может менять свою форму в процессе работы за компьютером в зависимости от ситуации. Например, появляется голубой кружок или значок в виде песочных часов, когда система ожидает загрузки какого-либо окна. В специальном окне вы можете настроить не только основной указатель, но и значки для всех его состояний по отдельности.
Итак, как открыть это специальное окно? Как в нём настроить указатель под себя? Возьмите на вооружение следующую подробную инструкцию:
Видео: как заменить курсор средствами Windows
С помощью специальных программ
Для людей, которые хотят быстро установить красивый новый курсор мыши разработаны специальные утилиты. Всего в пару кликов они ставят различные курсоры, доступные в их базе. Например, для таких целей была создана программа CursorFX. Сегодня рассмотрим установку указателя на её примере.
Преимущество этого софта в том, что у него интерфейс на русском языке. В нём легко разберётся даже новичок. Кроме этого, у него большая база оригинальных указателей и различных эффектов к ним, в том числе и звуковых. Откуда загрузить утилиту и как ей пользоваться?
