Как восстановить размер флешки: подробная инструкция
Содержание:
- Что делать, если уменьшился объем флешки?
- Если мобильный был отформатирован / вернулся к заводским настройкам
- Что делать, если уменьшился объем флешки?
- Восстановить флешку без потери данных путем форматирования
- Уменьшился объем флешки как восстановить?
- Слетела файловая система
- Причины зависания флешки.
- Пошаговая инструкция восстановления объема
- Как исправить флешку без потери данных с помощью командной строки
- Related posts
- Часть 1, Восстановите данные с SD-карты с помощью Android Data Recovery
- Использование RS Partition Recovery
- Восстановление флешки.
- Что может привести к повреждению внешнего накопителя?
- Процесс восстановления
- По каким причинам реальный объем памяти флешки уменьшается
- Работа с китайскими флешками
- Помощь «AxoFlash Test» в восстановлении объема флешки
- Подведём итоги
Что делать, если уменьшился объем флешки?
Здравствуйте друзья, сегодня я буду говорить о частой проблеме пользователей, которая связана с флешками. О них у нас уже достаточно много статей написано, особенно о том, как отформатировать флешку. Но сейчас о другом. У друга возникла проблема – после форматирования флешка уменьшилась в объеме. Странное явление, другие внешние накопители форматируются нормально и подобных проблем у него возникало, собственно у меня такого тоже никогда не было, но другу помочь надо.
В общем, у него есть флешка на 16 Гб и из них осталось 7,5 Гб. Почему такое случилось, сказать, к сожалению, не могу, зато у меня есть решение этой проблемы, вернуть флешке первоначальный объем проще, чем вы думаете и сейчас мы этим займемся.
Давайте для начала посмотрим, что у нас есть в утилите «Управление дисками». Чтобы туда попасть нужно открыть окно «Выполнить», путем нажатия клавиш Win+R и ввода команды diskmgmt.msc.
Как только вы попали в утилиту смотрим. Там у нас есть диск на 15 Гб, то есть это и есть наша флешка на 16 Гб. Сразу скажу, что производители указывают фактически больший, объем памяти на упаковке, чем есть на самом деле.
Как видим, флешка у нас разделена и часть области не распределена. Если щелкнуть по любому разделу этой флешки, то мы не можем ни расширить том, не удалить, ни сделать раздел активным. По неразмеченной области тоже самое, мы не можем создать простой том.
Печальна картина, но что-то надо делать. Поэтому, давайте уже приступать к ремонту нашей флешки.
Если мобильный был отформатирован / вернулся к заводским настройкам
Это один из самых деликатных моментов, который может показаться более сложным для восстановления удаленных файлов. Возможно, мы сделали сознательный сброс настроек мобильного телефона до заводских, сразу вспомнив, что некоторые важные файлы не были сохранены. Аппаратные проблемы или вирус также могли вызвать стирание данных.
Бэкап был?
Прежде чем рассматривать более глубокие методы восстановления удаленных файлов после сброса настроек к заводским, следует помнить, что если бы у нас была активирована резервная копия, мы можем восстановить контакты, текстовые сообщения, приложения, пароли и другие настройки, чтобы выполнить шаги во время новой настройки. Однако файлы, относящиеся к сохраненным документам или фотографиям, которые были удалены при заводском сбросе и не подвергались резервной копии, должны пройти другой процесс для восстановления.
Инструменты восстановления
Когда все усложняется, мы должны использовать специальное программное обеспечение для восстановления файлов, то есть инструмент, способный искать в глубине системы для восстановления удаленных файлов даже после форматирования мобильного телефона.
- UltData Tenorshare : одно из самых популярных программ восстановления, совместимое с более чем 6,000 устройств от популярных брендов, таких как Samsung, OPPO, Xiaomi или Huawei. Включает восстановление удаленных фотографий и сообщений WhatsApp.
- dr.fone: еще один из самых популярных и позволяет восстанавливать музыку, текстовые сообщения, контакты, видео, фотографии, документы и сообщения WhatsApp
- iMyFone : это программное обеспечение обещает восстанавливать удаленные файлы и даже со сломанных мобильных телефонов, будучи совместимым с различными типами файлов и смартфонами Android, включая журналы вызовов, сообщения, фотографии, аудио, видео, контакты, документы и данные WhatsApp.
- FonePaw — мощный инструмент, который даже восстанавливает удаленные файлы в таких форматах, как Excel, Word, PPT, HTML, PDF, RAR, ZIP и другие. Не имеет значения, были ли данные потеряны из-за случайного повреждения, сбоев операционной системы, проблем с SD-картой, перепрошивки ПЗУ или вирусных атак.
- AireПодробнее : еще один мощный инструмент, который восстанавливает удаленные файлы из внутренней памяти или внешней карты. Программное обеспечение может восстанавливать такие данные, как контакты, сообщения, фотографии, аудио, видео, журналы вызовов, документы и данные WhatsApp.
Техническая служба по восстановлению
Если мы достигнем точки, где нам не удалось получить необходимые данные, мы может потребоваться связаться с технической службой нашего мобильного бренда. Только тогда мы сможем избавиться от сомнений в том, есть ли другая возможность вернуть то, что было потеряно.
Что делать, если уменьшился объем флешки?
Здравствуйте друзья, сегодня я буду говорить о частой проблеме пользователей, которая связана с флешками. О них у нас уже достаточно много статей написано, особенно о том, как отформатировать флешку. Но сейчас о другом. У друга возникла проблема – после форматирования флешка уменьшилась в объеме. Странное явление, другие внешние накопители форматируются нормально и подобных проблем у него возникало, собственно у меня такого тоже никогда не было, но другу помочь надо.
В общем, у него есть флешка на 16 Гб и из них осталось 7,5 Гб. Почему такое случилось, сказать, к сожалению, не могу, зато у меня есть решение этой проблемы, вернуть флешке первоначальный объем проще, чем вы думаете и сейчас мы этим займемся.
Давайте для начала посмотрим, что у нас есть в утилите «Управление дисками». Чтобы туда попасть нужно открыть окно «Выполнить», путем нажатия клавиш Win+R и ввода команды diskmgmt.msc.
Как только вы попали в утилиту смотрим. Там у нас есть диск на 15 Гб, то есть это и есть наша флешка на 16 Гб. Сразу скажу, что производители указывают фактически больший, объем памяти на упаковке, чем есть на самом деле.
Как видим, флешка у нас разделена и часть области не распределена. Если щелкнуть по любому разделу этой флешки, то мы не можем ни расширить том, не удалить, ни сделать раздел активным. По неразмеченной области тоже самое, мы не можем создать простой том.
Печальна картина, но что-то надо делать. Поэтому, давайте уже приступать к ремонту нашей флешки.
Восстановить флешку без потери данных путем форматирования
Удобный способ вылечить флешку – повторное форматирование на низком уровне. Метод помогает, когда USB – флеш не читается компьютером. Рекомендуется зайти на сайт производителя карты и просмотреть, есть ли у него фирменные программы для операций восстановления.
Отыщите раздел помощи пользователю, там находится информация по вопросу форматирования USB-flesh на разных уровнях. В ОС Windows ( от версии 7 и старше) предусмотрены встроенные программы перенастройки устройства, поиск и скачивание сторонних приложений не обязательно. Утилита называется – « HP USB Disk Storege Format Tool».
Уменьшился объем флешки как восстановить?
Однажды я собрался закинуть на свою 16-ти гиговую флешку папку размером в 4 ГБ, и увидел удивительное сообщение, что места на носители не достаточно, хоть и других файлов там не было. Я взглянул в свойства и увидел, что флешка уменьшилась в размере, и стала теперь около 120 Мб. Я подумал, что форматирование решит проблему, и попытался. Однако даже после форматирования прежний размер флешки не вернулся. Если у вас такая же проблема, то эта статья вам поможет.
Как правило, уменьшение размера флешки – это виртуальная неисправность, которая проявляется в том, что запоминающее устройство разбивается на две области, одна из которых размеченная (та, которая нам видна), а вторая – неразмеченная (мы не видим её в проводнике и ничего не можем с ней сделать). Ремонт флешки в этом случае заключается в объединении и разметке должным образом этих областей.
Прежде, чем приступать к действиям, убедитесь, что ваша флешка уменьшилась в размере именно из-за того, что неправильно разделилась на части. Чтобы поставить диагноз, сделайте следующее:
Вы должны увидеть картину, похожую на ту, что представлена на скриншоте – часть диска со статусом «Исправен», а другая «Не распределён».
Если у вас так, то поздравляю – сейчас мы всё починим!
Если флешка уменьшилась в размере из-за неправильного разделения, то чтобы исправить проблему, вам понадобится проделать действия, описанные ниже. Ничего сложного не будет. Флешка должна быть подключена к компьютеру.
Здравствуйте друзья, сегодня я буду говорить о частой проблеме пользователей, которая связана с флешками. О них у нас уже достаточно много статей написано, особенно о том, как отформатировать флешку. Но сейчас о другом. У друга возникла проблема — после форматирования флешка уменьшилась в объеме. Странное явление, другие внешние накопители форматируются нормально и подобных проблем у него возникало, собственно у меня такого тоже никогда не было, но другу помочь надо.
В общем, у него есть флешка на 16 Гб и из них осталось 7,5 Гб. Почему такое случилось, сказать, к сожалению, не могу, зато у меня есть решение этой проблемы, вернуть флешке первоначальный объем проще, чем вы думаете и сейчас мы этим займемся.
Давайте для начала посмотрим, что у нас есть в утилите «Управление дисками». Чтобы туда попасть нужно открыть окно «Выполнить», путем нажатия клавиш Win+R и ввода команды diskmgmt.msc.
Печальна картина, но что-то надо делать. Поэтому, давайте уже приступать к ремонту нашей флешки.
Для начала откройте обычную командную строку. Для этого снова откройте окно «Выполнить» и введите туда команду cmd, либо, если у вас Windows 10 вы можете нажать правой кнопкой мыши по Пуску выбрать соответствующий вариант.
Теперь вводим команду list disk, которая отображает все диски, подключенные к компьютеру. Тут самое главное определить, какой номер диска является нашей проблемной флешкой, смотреть мы будем на объем.
Как только вы определились с номером флешки, то в командной строке вводим следующую команду:
Теперь вводим команду cleanи жмем Enter.
С этим разобрались, что дальше? Далее мы должны снова зайти в утилиту «Управления дисками», где мы видим, один раздел, который не распределён. Теперь мы может проводить над ним различные операции. Давайте создадим новый том и дадим ему букву.
Параметры при форматировании можно выбирать любые, если это флешка для фотоаппарата, то рекомендую выбрать размер кластера – по умолчанию, а файловую систему – FAT32, не забудьте поставить галочку напротив пункта «Быстрое форматирование». В пункте «Метка тома» мы даем имя нашей флешке. После форматирования флешка снова будет того же объема, в нашем случае – 16 Гб.
На примере данного руководства вы сможете восстановить объем любой флешки. Надеюсь я помог вам с решение данной проблемы. Удачи вам!
Добрый день!
Я говорю «в большинстве случаев», так как надо учесть два нюанса:
- В редких случаях флешки и карты памяти при попытке фиксации размера перестают работать и починить их уже невозможно.
- Поддельные флешки и карты памяти обычно очень медленные и использовать их можно далеко не для всех устройств. Например, если вы вставите такую карту памяти в телефон — он будет тормозить. Если в фотоаппарат — он будет по 2-3 минуты сохранять каждый снимок. Но подобная флешка с исправленным размером отлично подойдет для вариантов использования, когда скорость не сильно важна. Например, для прослушивания музыки в машине.
Слетела файловая система
Самый простой случай — это когда происходит сбой файловой системы и, подключив свою флешку к компьютеру, Вы видите вот такое сообщение:

То есть требуется форматирование съёмного диска. Если это просто однократный сбой работы накопителя, то достаточно просто форматировать диск и он будет работать дальше. Если на нём была важная информация, то Вы можете её вернуть специальной утилитой типа Recuva или R-Studio. Это самый простой и лёгкий вариант реанимации из всех возможных.
Флешка показывает 0 байт и не форматируется
Более сложный случай, это когда USB-диск отказывается форматироваться обычным способом постоянно выдавая разные ошибки. При этом заглянув в его свойства можно увидеть, что объём флешки 0 байт:

Ещё и файловая система может быть формата RAW. Здесь налицо ещё и нарушение разметки кластеров. Что делать? Для начала можно попробовать стандартный инструмент Windows для исправления ошибок диска:
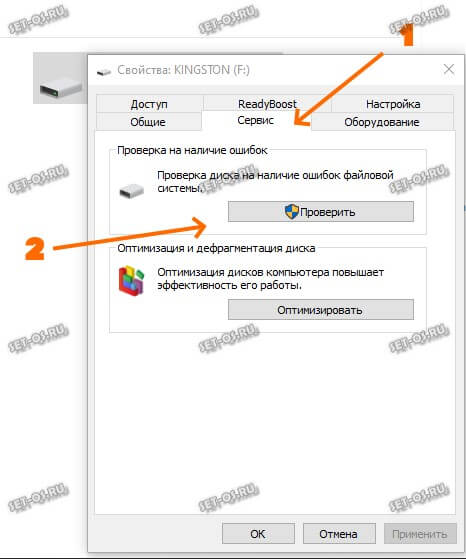
В его свойствах открываем вкладку «Сервис» и нажимаем кнопку «Проверить». В более старых версиях Windows эта кнопка может называться «Проверка диска». Несколько раз эта утилита меня выручала, проверив и исправив ошибки. После чего форматирование проходило успешно.
Если это не помогает, то кликаем на кнопку Пуск правой кнопкой мыши и выбираем пункт меню «Управление дисками»:

Находим свою USB-флешку, кликаем по ней правой кнопкой мыши и выбираем пункт «Форматировать». Появится такое окошко:

Обязательно снимите галку «Быстрое форматирование». Нажимаем на кнопку ОК и ждём пока том отформатируется.
А вот если и это не помогает — тогда пробуем делать низкоуровневое форматирование флешки. Для этого скачиваем программу HDD Low Level Format Tool и запускаем её:

В первом окне выбираем диск, который будем форматировать на низком уровне и нажимаем на кнопку «Continue». Главное не перепутайте с каким-нибудь другим диском, а то будет очень обидно.

Во втором окне надо перейти на вкладку «LOW-LEVEL FORMAT» и нажать на кнопку «FORMAT THIS DEVICE». Теперь можно сходить попить чайку пока процесс подойдёт к концу.
Диск защищён от записи
Если Ваш съёмный диск открывается, но стал доступен только для чтения — это значит, что контроллер флешки перешёл в аварийный режим. При попытке что-либо записать в память или выполнить форматирование появится ошибка – «Диск защищен от записи».
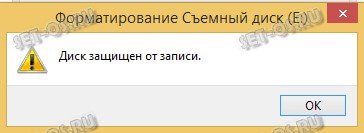
Смысл в том, что в управляющей микропрограмме случилась ошибка или сбой, в результате которого для предотвращения потери данных и выхода из строя блоков NAND-памяти был активирован аварийный режим. Поэтому, пока есть такая возможность, сохраните все данные с носителя куда-нибудь на компьютер. В следующий раз они могут уже не открыться, если флешка сломается окончательно. Как её реанимировать? Только сервисной утилитой, про которую я расскажу ниже!
Причины зависания флешки.
И тут меня осенило. А что если моя usb флешка рабочая, но просто объем её указан неверно? То есть изначально емкость флешки отображается неправильно. Сама флешка рабочая, но она не на 16 Gb, а на 4 Gb… Просто флешка зависает при переполнении. Для проверки этой теории я начал копировать разные файлы в районе 4Gb и теория таки подтвердилась. В общем, моя флешка просто напросто оказалась четырех гигабайтной а не шестнадцати. И настоящая причина её зависания – это хитрожопость китайцев а не аппаратный сбой!
Порывшись в интернете и почитав отзывы о китайских флешках, я понял, что мне еще крупно повезло. Некоторые люди писали о покупке фальшивых китайских флешек на 32 Gb, которые на самом деле являлись флешками 1 Gb. Более того, встречаются даже китайские внешние USB жесткие диски солидного объема, в корпусе которых размещена обычная USB флешка на пару гигабайт : -) . То есть, вы вставляете такой фейковый накопитель в компьютер и видите его фейковый размер. И все вроде бы нормально, до того времени, пока объем информации не превысит реальный объем накопителя. После этого такая флешка начинает глючить, пользователь это списывает на проблемы с железом накопителя и он отправляется на свалку. Пользователь покупает новый накопитель. Гениальный потребительский цикл завершен. Китайцы ликуют и штампуют новые фейколвые флешки.
Пошаговая инструкция восстановления объема
Чтобы восстановить реальный размер флеш-накопителя, нужно выполнить низкоуровневое форматирование. В результате с флешки будут удалены все данные, поэтому предварительно перенесите информацию на другой носитель.
Вы получили полностью чистый носитель, теперь нужно заново его разметить. Выполняется эта процедура через диспетчер задач:
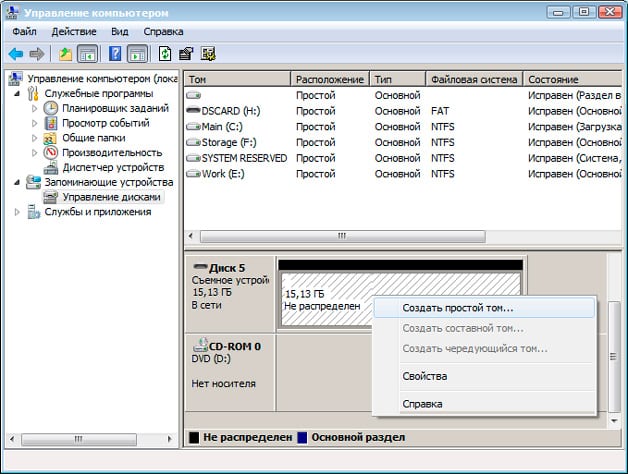
После завершения форматирования объем накопителя станет таким, каким он был прежде. Если у вас флеш-накопитель от компании Transcend, то вы можете восстановить его реальный размер с помощью бесплатной утилиты Transcend Autoformat. Эта программа самостоятельно определяет объем флешки и возвращает его корректное отображение.
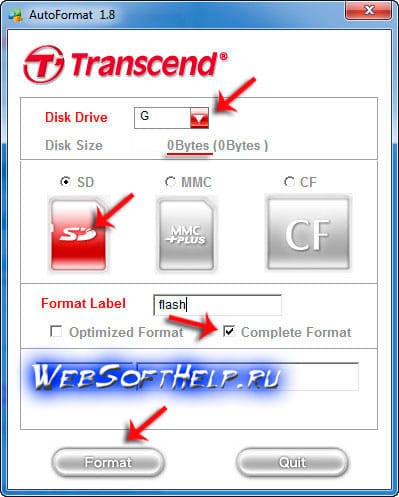
Утилиту от Transcend проведет низкоуровневое форматирование, после чего в свойствах флешки будет отображаться реально доступная память.
Как исправить флешку без потери данных с помощью командной строки
Командная строка — самый простой и доступный вариант ремонта без обязательного форматирования. Этот встроенный в Windows инструмент также позволяет исправить поврежденную SD-карту. Давайте посмотрим, как он работает.
- Подключите флешку к компьютеру.
-
Перейдите в меню «Пуск», введите в строке поиска «cmd», нажмите «Ввод», а затем в списке программ отыщите «cmd.exe».
-
Щелкните по нему с помощью правой кнопкой мыши и нажмите «Запуск от имени администратора».
-
Введите «chkdsk /X /f USB буква накопителя:» или «chkdsk USB буква накопителя: /f». Например, чтобы начать восстановление поврежденного USB-накопителя, пропишите в окне командной строки «chkdsk /X /f G:» или «chkdsk h: /f».
Эта операция заставит Windows проверить и исправить файловую систему на флешке. Если процесс восстановления проходит хорошо, тогда в окне программы вы увидите «Windows внесла исправления в файловую систему». Это говорит о том, что поврежденный USB-накопитель успешно исправлен и к нему снова открыт доступ.
Related posts
Иногда пользователи сталкиваются с ситуациями, когда им нужна флешка на 1-2 гигабайта
, а в магазине таких устройств днём с огнём не сыщешь. Вот не жрёт старая прошедшая огонь и воду магнитола более объёмные USB
-носители, хоть тресни! Даже, неоднократно, читал темы на барахолках, где люди ищут такие малообъёмные флешки
.
Если дело касается карт-памяти, то уменьшить объём диска, можно только на уровне файловой системы, с помощью простых и незамысловатых утилит.
Когда дело косается USB
-флешкек, то в подавляющем большинстве случаев, для них у меня на сайте USBDev, имеются производственные утилиты. С их помощью, можно перепрошить USB-контроллер
таким образом, чтобы в его объёме было требуемое вами значение. Таким образом, для флеш-устройств с интерфейсом USB
, можно применять, как инструменты, работающие с файловой системой, так и так называемые программы для прошивки
.
Какой из них использовать вам? Здесь сложно однозначно сказать, т.к. для некоторых флешек, риск запороть дело прошивкой, исключать не стоит. Для примера, пытаться прошить монолитную флешку
, это игры с огнём, а Phison
–монолит
, тем более. Если говорить про меня, то я бы несомненно стремился перепрошить флешку, но прежде бы погуглил, на тему наличия для неё специального софта.
НА УРОВНЕ ПРОШИВКИ КОНТРОЛЛЕРА
В настройках Alcor QCTool V1.1.0.24 (20160322)
, на вкладке Modify Options
, активируем параметр Reset UFD
и забиваем нужное вам значение в Fix Capacity
.
В случае использования производственного комплекса Phison MPALL
, в области настроек Preformat
, ищем параметр Target Capacity
и указываем там своё значение.

В прошивальщике SMI MPTool
, можно задействовать несколько способов для понижения объёма флеш-памяти. Самый удобный и что главное точный (задаётся конкретный объём)
, на мой взгляд это использование режима BIN Level
на странице Capacity Setting
в настройках утилиты. После переключение на него, станет доступен параметр StaticSize
, а через кнопку Set
можно будет вбить объём в мегабайтах.

НА УРОВНЕ ФАЙЛОВОЙ СИСТЕМЫ
Суть всех их примерно одинаковая, они уменьшают объём имеющегося тома на флешке, остальное выкидывая в не размеченную область.

Здесь софтины можно перечислять бесконечно, я даже пренебрег всем известным отечественным продуктом Acronis Disk Director
.
Главным образом, утилита MyDiskFix alpha2
, применяется для лечения поддельных флешек, в тех случаях, когда нету подходящего сервисного ПО.

Все манипуляции сводятся к переключению в LowLevel
-режим и указанию нужного количества секторов, которые определят объём флешки. Можно писать набум, если лень считать…
Paragon Partition Manager
– один и десятков редакторов дисков, выбранный случайным образом.

Принцип во всех схожий, выбираем диск, тащим ползунок и в завершении щелкаем кнопку применить изменения.
DISKPART
– встроенная в Windows
, консольная утилита
, для управления дисками. Запускать обязательно следует с правами администратора
.
Все необходимые команды показаны на скриншоте и подчеркнуты жирной красной чертой, для большей наглядности.

Кратко прокомментирую весь рабочий процесс. Первая команда list volume
, выводит список разделов, из которых следует выбрать нашу флешку.
По объёму и метке, я без проблем её вычислил и следующей командой select volume 6
, указал программе, что мне нужен том номер 6
.
Произвожу очистку диска командой clean
.
Теперь нам предстоит создать раздел и задать ему конкретный объём, указанный в мегабайтах. Например, я забил 1300МБ
:
create part primary size=1300
format fs=fat
label=usbdev
quick
Чтобы завершить работу с программой DiskPart
, введите команду exit
.
PS:
Использовалось приложение DiskPart
, встроенное в операционную систему Windows 7 SP1
.
Часть 1, Восстановите данные с SD-карты с помощью Android Data Recovery
Есть много приложений для восстановления данных Android на рынке, но Apeaksoft Android Восстановление данных самый лучший. Он имеет более профессиональные функции и упрощает процесс восстановления SD-карты.
Android Восстановление данных
- Он не только имеет возможность восстановить данные с SD-карты в один клик, но также способен вернуть потерянные данные из внутренней памяти.
- Даже если телефон Android был разбит или разбился, Android Data Recovery может восстановить данные с мобильного телефона на компьютер.
- Вы можете просмотреть все данные и файлы Android перед восстановлением, включая файлы, которые можно восстановить на SD-карте.
- Этот инструмент восстановления памяти SD поддерживает все типы данных и форматы.
- Независимо от того, какие модели телефонов вы используете, от Samsung, LG, HTC, Sony, Huawei и других поставщиков, он доступен.
- Если вы хотите восстановить данные с SD-карты без потери качества, Android Data Recovery — лучший выбор.
Одним словом, Android Data Recovery стоит использовать.
Степ-аэробика 1
, Установите программное обеспечение для восстановления данных SD-памяти
Android Data Recovery доступна как для Windows, так и для Mac. Вы можете скачать и установить правильную версию в зависимости от вашей операционной системы.
Free Download Free Download
Степ-аэробика 2
, Подключите телефон Android к ПК
Используйте USB-шнур для подключения телефона Android к компьютеру, когда вы обнаружили, что случайно удалили важные файлы с SD-карты. Запустите Android Data Recovery и подождите, пока он распознает модель вашего телефона. Тогда вам нужно следовать экранному руководству, чтобы включить режим отладки USB на вашем телефоне.

Степ-аэробика 3
, Предварительный просмотр потерянных данных для восстановления
Когда вы заходите в подробное окно, вы можете просмотреть потерянные данные по категориям. Например, вы хотите восстановить удаленные фотографии с SD-карты, вы можете выбрать Галерея вариант на левой ленте. Тогда все потерянные фотографии отобразятся на правой панели. Здесь вы можете выбрать конкретные фотографии для восстановления.
Степ-аэробика 4
, Восстановить данные с SD-карты
Наконец, нажмите на кнопку Восстановить. Затем выберите пункт назначения и нажмите Восстановить снова во всплывающем диалоге. Все выбранные файлы будут сохранены на жесткий диск.

Не пропустите: Исправить поврежденную SD-карту и восстановить данные с поврежденной SD-карты
Использование RS Partition Recovery
Если на вашем компьютере пока что не установлена такая программа, как RS Partition Recovery, рекомендуем вам её скачать и затем проинсталлировать. После завершения успешной инсталляции запустите программу. Далее в открывшемся окне выберите цифровой накопитель, на котором ранее хранилась утраченная информация.

RS Partition Recovery
После этого на экране появится следующее окно, в котором будет предложено выбрать подходящий для вас вариант проведения анализа состояния цифрового носителя. Безусловно, лучше всего отдать предпочтение первому варианту «Полный анализ», в этом случае шанс восстановления утраченных данных с флешки будет выше. Программа далее приступить к автоматическому поиску и систематизации того контента, который она сможет гарантировано восстановить.
После завершения этого процесса на экране появятся папки, подлежащие «воскресению»
Вам остаётся их изучить, найти те, которые представляют для вас особую важность. В этой программе заложены функции фильтрования, обеспечивающие более комфортный и успешный поиск
После того как вы обнаружили то, что так важно вам восстановить, в верхней горизонтальной панели вы легко обнаружите параметр «Восстановить», кликните по нему и автоматический процесс возвращения важной потери будет осуществляться без вашего участия. Если вы стремитесь разобраться, как восстановить несколько документов с флешки после форматирования, сложного и в этих действиях тоже ничего нет
Достаточно просто перетянуть по очереди все документы на панель восстановления, при этом можно просто кликнуть по ним правой клавишей мышки и выбрать параметр «Добавить для восстановления»
Если вы стремитесь разобраться, как восстановить несколько документов с флешки после форматирования, сложного и в этих действиях тоже ничего нет. Достаточно просто перетянуть по очереди все документы на панель восстановления, при этом можно просто кликнуть по ним правой клавишей мышки и выбрать параметр «Добавить для восстановления».
Если воспользоваться таким способом, появляется возможность за один раз вернуть сразу все необходимые документы
Важно только учитывать, что сохранять восстанавливаемые файлы следует в папку, которая находится на ПК, категорически запрещается её создавать на том цифровом накопителе, который задействован программой

Восстановление флешки.
Если после проверки, программа H2testw действительно показала, что реальный размер флешки существенно меньше заявленного, то нужно уменьшить и отображаемый размер накопителя – переписать информацию в контроллере флешки. Это позволит избежать переполнения памяти и зависания USB флешки.
Приведенный ниже способ восстановления флешки работает в Windows 7 и выше. В Windows XP – нет.
В процессе восстановления флешка будет отформатирована, по этому, с нее нужно слить информацию.
Восстановление флешки нужно выполнять не спеша, внимательно, на трезвую голову, находясь в здравом уме и рассудке, иначе при неправильно выбранном томе, этот том будет удален.
Итак, восстановление флешки:
Удаляем том флешки с неправильно отображаемым размером:
- Нажать клавиши Win+R.
- В появившемся окне вписать diskpart и нажать Enter. Будут запрошены права администратора- согласиться.
- Запуститься программа diskpart, в ее окошке набрать команду list volume.
- Отобразиться таблица томов. Найти под каким номером находится том, расположенный на флэшке.
- Ввести select volume <номер тома>, чтобы выбрать том флэшки текущим.
- Проверить выбор: list volume. Теперь напротив вашего тома будет стоять звездочка.
- Командой delete volume удалить этот том.
Теперь том с неправильно отображенным размером удален.
Далее нужно создать новый том с размером, чуть меньшим реального размера флешки. «Чуть меньше» – это примерно на 100 мб меньше, чтобы том поместился на флешке. Незанятые 100 мб потребуются для записи служебной информации, а так же чтобы перекрыть погрешности подсчета (разные программы отображают свободное место по разному).
Создаем новый том на флешке:
- Нажимаем Win+R и в появившейся строке набираем msc. Жмем Enter и попадаем в панель «Управление дисками».
- В панели управления дисками находим нашу пустую флешку с нераспределенным пространством.
- В локальном меню флэшки (щелчок правой кнопки) выбераем «Создать простой том».
- В появившемся мастере создания томов будет пункт с заданием размера тома- нужно ввести нужный размер. Остальное можно не трогать.
- После отработки мастера создания тома получаем флешку с томом правильного размера.
Что может привести к повреждению внешнего накопителя?
Существует довольно много причин, из-за которых происходит повреждение устройства хранения данных.
Ниже приведен список основных:
- Вирусное заражение (способствует сокрытию файлов и папок, их превращению в ярлыки или потере доступа к внешнему накопителю).
- Отключение устройства от компьютера без выталкивания или изъятия в безопасном режиме.
- Сброс внешнего накопителя.
- Случайное удаление некоторых системных файлов (приводит к тому, что флешка становится нечитаемой).
- Устройство не распознается компьютером по неизвестной причине.
 Одна из причин неполадки флешки — заражение вирусом
Одна из причин неполадки флешки — заражение вирусом
Однако, если ошибка уже произошла, мы покажем, как исправить поврежденный накопитель без форматирования.
Процесс восстановления
Итак, желая разобраться, как восстановить отформатированную флешку, вы должны понимать, что программное обеспечение является умелым помощником для решения задач, когда требуется осуществить восстановление файлов после форматирования с флешки. Однако нельзя рассматривать такие программы в качестве волшебной палочки, которая сумеет в любых случаях осуществить восстановление данных флешки после форматирования.

Прежде всего, восстанавливаться может информация с флешки, которая подверглась форматированию, но затем впоследствии никакие записи информации на неё не осуществлялись. В противном случае, когда отформатированную флешку продолжали практически использовать, восстановление данных с флешки после форматирования будет просто невозможным.
Также достаточно проблематичным, а в большинстве случаев однозначно невозможным будет возвращение утраченной информации, если съёмный носитель пришлось отформатировать не быстрым способом, а прибегая к глубокому форматированию. Существует несколько программ, которые выступят в качестве палочки-выручалочки для тех, кто ищет ответ на вопрос, можно ли восстановить отформатированную карту памяти.
По каким причинам реальный объем памяти флешки уменьшается
Первым делом стоит рассмотреть, почему именно происходит изменение размера накопителей любого типа
Обычно пользователи на такие вещи обращают внимание только тогда, когда копирование или сохранение файлов на носителе становится невозможным, смотрят в свойства съемного диска в «Проводнике» и удивляются тому, что объем флешки уменьшился. Как восстановить полный размер, будет сказано отдельно, а пока давайте посмотрим на первопричины такого явления
Вообще, можно выделить четыре основных аспекта, которые и нужно будет учесть при выполнении восстановления полного объема:
- вирусное воздействие;
- сбои файловой системы без завершения работы устройства;
- неправильное форматирование;
- нарушения в работе контроллеров.
Из всего списка наиболее странным выглядит то, что в нем присутствует форматирование. Изъятие накопителя непосредственно при выполнении этой процедуры сейчас в расчет не берем, а рассмотрим в качестве примера самую банальную ситуацию. Дело в том, что некоторые фотокамеры имеют встроенные средства для форматирования используемых в них карт памяти, но вот форматируют их совсем не так, как это предполагается изначально, уменьшая реальный объем карты, вследствие чего на носителе создается неразмеченная область. Это замечено за некоторыми камерами модельного ряда EOS производства Canon. Вообще, по большому счету, использовать форматирование именно инструментами таких устройств рекомендуется только в самых крайних случаях, когда под рукой нет компьютера или ноутбука с любой установленной на них операционной системой.
Работа с китайскими флешками
Достигается такой эффект путем перепрошивки контроллера. Если записанные файлы не превышают реально доступный объем флешки, то вы не поймете, что вас обманули, пока не столкнетесь с тем, что часть информации пропала. Но определить размер накопителя можно заранее, не доводя дело до неприятной ситуации:
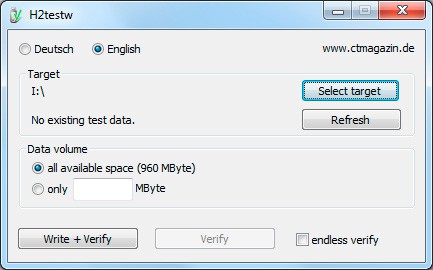
Если реальный размер накопителя соответствует заявленному параметру, то тест закончится фразой «Test finished without errors». Если же память флешки на самом деле не такая объемная, то вы увидите отчет, в котором будут две строки – «OK» и «LOST».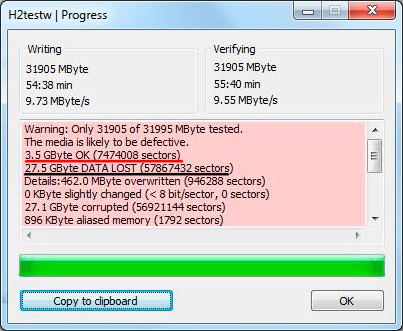
«OK» – это реальная память флешки, тот объем, который вы можете заполнить данными. «LOST» – фейковое значение, пустое место, известное только перепрошитому контроллеру. Чтобы не путаться, нужно восстановить настоящий объем накопителя. Сделать это можно через бесплатную китайскую программу MyDiskFix. Утилита не имеет русскоязычного интерфейса, поэтому придется ориентироваться по скриншоту.
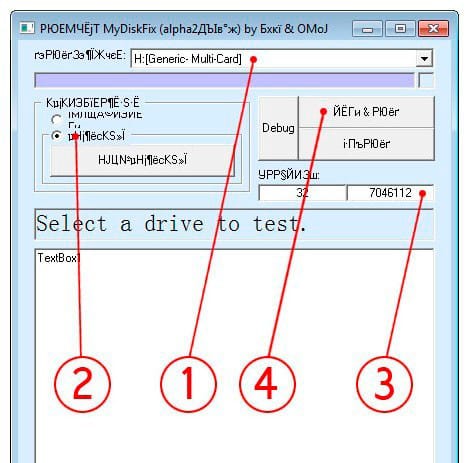
При низкоуровневом форматировании все данные с флешки будут стерты, зато сам накопитель получит реальный размер. После устранения ошибки с неверным отображением объема вы будете точно знать, куда пропало свободное место и сколько файлов можно записать на носитель.
Флешка сегодня является неизменным атрибутом человека, так или иначе имеет дело с компьютерами. Мы переносим на флешках документы, фотографии, медиа файлы… что ни говори — это невероятно удобно. Как полагается любому девайсу — флешки также идут в ногу со временем. От появления первой флеш карты в 1984 году и к настоящему времени эти технические устройства претерпели много изменений. Никого уже не удивишь флешкой на 16Гб или на 32Гб. Кстати, швейцарская компания Victorinox выпустила флешку объемом 1 терабайт.
Но бывают случаи, когда при попытке записи какого-то файла на флешку, система выдает сообщение, что диск заполнен и на нем нет места, хотя место там есть или флешка вообще пустая. Как правильно копировать файлы читайте в этой статье. Что делать в таких случаях? Что это — недостаток флешки?
Такие случаи иногда бывают при попытке записать на флэш карту файл объемом более 4Гб. Дело в том, что флешки идут с заводской файловой системой FAT32, а эта система не умеет работать с файлами больших объемов. До 4Гб пожалуйста, а больше уже не тянет. Выход один — перевести память флешки в систему NTFS. Как это сделать? Необходимо переформатировать флешку в файловую систему NTFS. Форматирование флэш карты пойдет даже на пользу — сотрутся все кластеры, которые могли быть повреждены. Вообще, рекомендую хотя бы раз в полгода форматировать свою флешку, если Вы часто ею пользуетесь.
Помощь «AxoFlash Test» в восстановлении объема флешки
Если помощь антивируса не помогла, можно воспользоваться замечательной программой, что была разработана для восстановления объема флешки.
- Затем пользователю нужно скачать программу «AxoFlash Test» с официального сайта. Как только значок появится на рабочем столе или в другом месте, что выбрал пользователь, потребуется кликнуть правой кнопкой мыши по значку и запустить от имени администратора.
-
В появившемся окне юзеру потребуется выбрать свою флешку. Чтобы это сделать, нужно отыскать значок с названием своего девайса.
-
Затем в самом низу необходимо нажать на «Тест на ошибки».
Через некоторое время можно будет ознакомиться с реальным размером.
-
Следующим этапом является нажатие «Тест на скорость».
Программа покажет, как быстро флешка считывает информацию и записывает ее.
В том случае, если результаты будут отличаться от тех, что заявлены изначально производителем, то утилита сразу же предложит восстановить объем.
Как видно из вышеизложенного, в процессе восстановления нет ничего сложного.
Подведём итоги
Вследствие неправильной эксплуатации накопителя или использования некорректного программного обеспечения на ПК может уменьшиться объём флешки в десятки раз, что доставит значительные неприятности пользователю. Не спешите выбрасывать устройство, несложные манипуляции помогут восстановить работоспособность накопителя и продлить срок его службы на значительный период.
Следуя простым рекомендациям, изложенным в этой статье, можно восстановить размер флешки до первоначальных заводских настроек. Покупайте только качественные устройства и эксплуатируйте согласно рекомендациям изготовителя — это избавит вас от повторного возникновения проблем такого рода.
