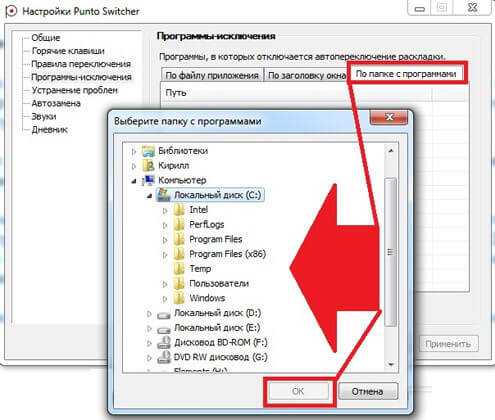Как пользоваться punto switcher
Содержание:
- Как избавиться от Punto Switcher в Windows 10, чтоб не осталось следов
- Как отключить (удалить) Punto Switcher
- Горячие клавиши транслитерации
- Looking for Exposé for Windows?
- Установка Punto Switcher
- Как удалить Punto Switcher?
- Страницы настроек
- Временное отключение или полное удаление программы Punto Switcher
- Настройки Punto Switcher
- Автозамена Punto Switcher Windows
- Punto Switcher как кейлогер или почему я его недолюбливаю
- Punto Switcher 4.4.3.407 RePack (& Portable) by Elchupakabra
Как избавиться от Punto Switcher в Windows 10, чтоб не осталось следов
Здравствуйте, товарищи! Уверен, многие из Вас используют программу для автоматического переключения языка. Это очень удобно при вводе текста, который содержит как русские, так и английские слова. Но иногда софт работает не так, как хотелось бы, и приходится с ним расстаться. Сегодня я расскажу, как удалить Punto Switcher в Windows 10.
Возможно, это слишком радикальное решение, и для начала можно просто выключить программу на некоторое время, чтобы сравнить удобство набора текста без нее и с ней. Но, как показывает мой личный опыт, лучше самостоятельно изменять языковые настройки, а не предоставлять эту возможность псевдоинтеллектуальному ПО. Уже неоднократно я устанавливал его в надежде, что станет лучше. Но, увы… Хотя, это мое личное мнение, которое не обязательно должно совпадать с Вашим.
- Отключение
- Убираем PS из автозагрузки
- Удаление
Отключение
Если хотите временно отключить PS, то следует найти на панели уведомлений значок приложения, вызвать на нём контекстное меню и «Выйти», как показано на этом скрине:
Когда снова появится необходимость использования Punto, можно будет снова запустить его с помощью ярлыка на рабочем столе или через меню «Пуск».

Как отключить – разобрались. Но есть еще один интересный момент. Можно в настройках приложения указать перечень программ, в которых переключатель языка не будет задействован. Это будет полезно для геймеров, которых бесят постоянные «вылеты» и появление всплывающих уведомлений в самый разгар игрового процесса.
Для этого в контекстном меню PS выбираем самый верхний пункт «Настройки». Далее выбираем вкладку «Исключения».

Кнопка добавления откроет проводник, где следует указать папку с приложением, для которого не хотим использовать Switcher.
Убираем PS из автозагрузки
Сделать это можно несколькими способами. Проще всего зайти в параметры программы и снять галочку напротив пункта «Запуск при старте»:

Не забываем перезапустить ПК для проверки.
Если по каким-то сверхъестественным причинам вышеуказанный метод не помог, то можно воспользоваться услугами стороннего софта. Я рекомендую бесплатную утилиту CCleaner, которая выполняет множество полезных функций и постоянно обновляется.
- После того, как приложение скачано (вот ссылка), его нужно установить.
- Запускаем его и выбираем слева раздел «Сервис».
- Переходим в «Автозагрузку».
- В перечне ищем Punto и отключаем/удаляем его.
- Перезапускаем ПК и наслаждаемся результатом.
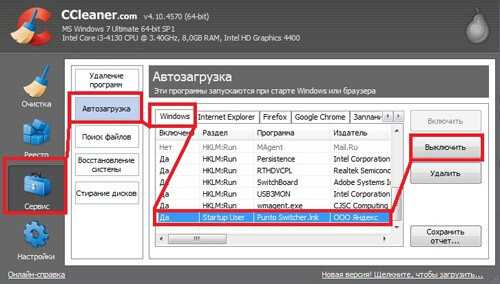
Удаление
Если хотите полностью стереть из памяти все упоминания о назойливом софте от Яндекса, то проще всего воспользоваться ранее установленным CCleaner-ом.
Во вкладке сервис выбираем «Удаление программ», находим PS и устраняем.
Можно задействовать и штатные возможности Windows 10. Для этого заходим в «Панель управления». Делается это очень просто. Кликаем правой кнопкой по «Пуску» и в меню выбираем пункт с соответствующим названием.
Далее стоит кликнуть по разделу «Программы и компоненты». После открытия окна и нескольких секунд ожидания, загрузится полный перечень установленных приложений. Если их слишком много, можно применить поиск (в правом верхнем углу).
Выделяем наш любимый Punto Switcher и жмём на кнопку «Удалить». Вот и всё!
Сразу же отмечу, что этот способ не работает в большинстве случаев. Как минимум, на дисках и в реестре останутся следы данного софта, которые придется зачищать вручную. Поэтому, лучше воспользоваться вышеупомянутым «клинером» или любой другой сторонней утилитой, которая не только удалит ненужный объект, но и полностью уберет все продукты его жизнедеятельности.
Всем спасибо за внимание! А я еще раз напоминаю, что при возникновении любых вопросов по теме, можете оставлять комментарии
Как отключить (удалить) Punto Switcher
Если вас раздражает Punto Switcher, и вам хочется его отключить, значит, эта статья будет вам полезна. Вы узнаете, как можно отключать Punto Switcher на определенное время, познакомитесь с тем, как можно отключить автозагрузку Punto Switcher при загрузке ОС (операционной системы), а также научитесь полностью удалять Punto Switcher со своего компьютера.Но обо всем по порядку…
Для начала, ознакомьтесь со статьей про Punto Switcher «как сменить раскладку клавиатуры». Быть может, вы просто не знаете, как им пользоваться…
И только в том случае, когда вы твердо уверены, что Punto Switcher нужно удалить, воспользуйтесь одним из описанных ниже способов:
Как отключить Punto Switcher на время?
Чтобы на время приостановить работу Punto Switcher нужно нажать правой клавишей мышки в панели задач по ярлыку программы и из появившегося контекстного меню выбрать пункт «Выйти».
Как только вам снова понадобится включить переключатель «Пунто», найдите ярлык программы (Пуск – Все программы) и нажмите на него левой клавишей мышки.

Как отключить Punto Switcher в отдельных приложениям (играх)
Чтобы отключить работу «Пунто свичера» в отдельных приложениях, нужно зайти в настройки программы (правая клавиша по ярлыку программы в панели задач – пункт «настройки»), перейти на вкладку «программы-исключения» и нажать на кнопку «добавить».
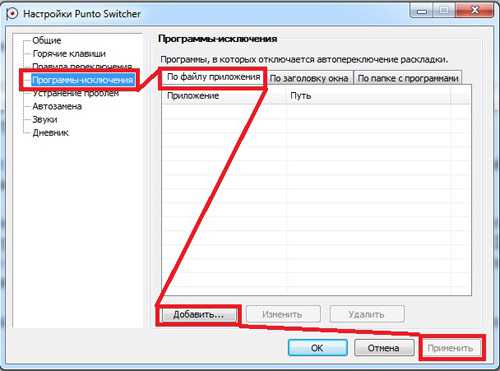
Вам будет предложено выбрать программу из уже запущенных процессов, либо вручную указать при запуске какого файла программе следует отключаться.
Так же можно указывать не только отдельные программы, но и целые каталоги. Например, у вас есть папка «игры», и вы хотите, чтобы Punto Switcher отключался во всех играх. Для этого переходите на кладку «по папке с программами» и выбираете необходимый каталог (в нашем примере это папка «игры»).
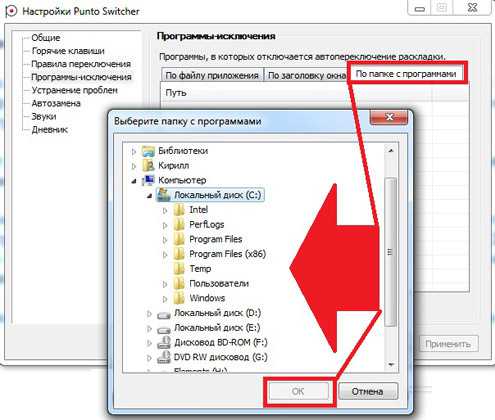
Далее нажимаете кнопку «Применить» и наслаждаетесь новыми настройками программы Punto Switcher.
Как отключить автозагрузку Punto Switcher при запуске Windows
Отключить автозагрузку Punto Switcher можно несколькими способами. Самый простой (и по идее самый надежный) – это отключить автозагрузку непосредственно в настройках самой программы.
Для этого заходим в настройки (по алгоритму, описанному выше), переходим на вкладку «Общие» и снимаем первую галочку «Запускать при старте Windows». Применяете изменения, перезапускаете компьютер и убеждаетесь, что теперь Punto Switcher не запускается при загрузке Windows (это делать не обязательно).
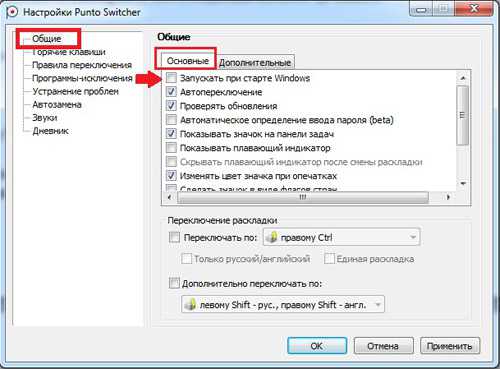 Если вдруг этот способ у вас не сработал, то автозагрузку Punto Switcher можно отключить через программу «Ccleaner» (данную программу сначала нужно скачать, а потом установить на свой компьютер). 1) Запускаете Ccleaner, переходите на вкладку «Сервис»2) Выбираете раздел «Автозагрузка»3) Находите в списке всех приложений Punto Switcher, выделяете его щелчком по левой клавише мышки
Если вдруг этот способ у вас не сработал, то автозагрузку Punto Switcher можно отключить через программу «Ccleaner» (данную программу сначала нужно скачать, а потом установить на свой компьютер). 1) Запускаете Ccleaner, переходите на вкладку «Сервис»2) Выбираете раздел «Автозагрузка»3) Находите в списке всех приложений Punto Switcher, выделяете его щелчком по левой клавише мышки
4) Нажимаете на кнопку «Выключить» (если не помогает, то на кнопку «Удалить»)
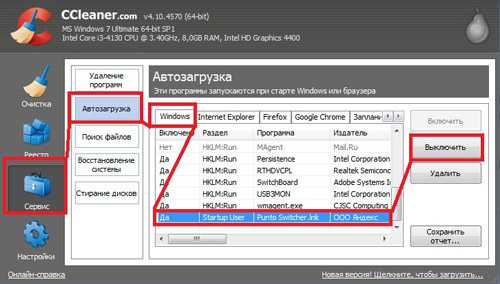 Вот и все. Теперь Punto Switcher загружать при запуске Windows больше не будет.
Вот и все. Теперь Punto Switcher загружать при запуске Windows больше не будет.
Как полностью удалить Punto Switcher с компьютера
Ну и последний вариант – полное удаление Punto Switcher с вашего компьютера.
Нажмите следующую последовательность: «Пуск – Панель управления – Удаление программы». Формируется список всех программ, установленных на вашем компьютере. Найдите в этом списке приложение под названием «Punto Switcher» и нажмите по нему два раза левой клавишей мышки (быстро). Появится вопрос «Вы действительно хотите удалить Punto Switcher? ». Подтверждаете свой выбор. Спустя несколько мгновений появится еще одно диалоговое окно с сообщением, что программа была полностью удалена с вашего компьютера.
На этом все. Если вы хотите научиться писать статьи и зарабатывать на этом деньги, советую прочитать вам еще мою заметку под названием «заработок на статьях».
Горячие клавиши транслитерации
В этом окне можно настроить горячие клавиши, не только на переключение раскладки клавиатуры, но и на любые перечисленные там действия, но я хотел бы остановиться именно на транслитерации текста. Дело в том, что по умолчанию этому действию присвоены клавиши «Alt + Caps Losk», но есть ноутбуки на которых имеются на клавиатуре, так называемые, «цветные клавиши», которые выполняют специальные функции.
Если у Вас имеется клавиша «Fn», обычно бледно-фиолетового цвета и ряд других такого же цвета, в том числе и «Scroll Lock», то комбинация клавиш для транслитерации по умолчанию, скорее всего работать не будет. Тогда назначьте для этого действия другую комбинацию. Я, например, сделал как на нижней картинке:

Остальные комбинации все работоспособные и меня вполне устраивают. Вы же, опять-таки, можете подстроить их под себя.
Looking for Exposé for Windows?
Switcher is an Exposé clone for Vista, a small app that will allow you to view all of your open Windows with a single stroke.
If you’ve ever wondered if there is such a thing as Exposé for Vista, then Switcher is the app for you. Once installed and configured, you’ll be able to view all your open windows at once using a single hotkey. You’ll also be able to focus on a certain window, scroll through all of them, search for a particular window (handy if you have lots open) and close them easily.
Switcher has good configuration options, which means that you should be able to get the app running exactly how you want. You can specify how the windows appear (tiled, docked or in a grid), customize color and transparency, modify the hotkeys and even take a peak at some advanced settings.
Using a single hotkey combination to switch between windows with Switcher is very easy. The app hides other features, though, so we recommend taking a look at the online FAQ before you start. Switcher is a smooth, nicely-designed application, and if you want or need more visual control over your windows, it’s a great option.
View all of your windows at once with Switcher for Vista.
New: Windows now have a label, background color, and borderNew: The first 9 windows can be activated by pressing the respective number on the keyboardNew: Filters can be applied to narrow down the windows that appear New: You can now close windows during a session New: Added Grid View, which arranges windows in a grid New: Mouse shortcuts can now be restricted to a certain monitor instead of applying to all monitorsNew: Added the «Begin and Select Next» command that begins a session and selects the next windowChange: Animations may appear smoother due to using a different method of smoothing stuffChange: The default shortcut for minimizing all windows except the selected one changed from middle-clicking anywhere to right-clicking on a windowChange: Reorganized settings into tabs
Changes
New: Windows now have a label, background color, and borderNew: The first 9 windows can be activated by pressing the respective number on the keyboardNew: Filters can be applied to narrow down the windows that appear New: You can now close windows during a session New: Added Grid View, which arranges windows in a grid New: Mouse shortcuts can now be restricted to a certain monitor instead of applying to all monitorsNew: Added the «Begin and Select Next» command that begins a session and selects the next windowChange: Animations may appear smoother due to using a different method of smoothing stuffChange: The default shortcut for minimizing all windows except the selected one changed from middle-clicking anywhere to right-clicking on a windowChange: Reorganized settings into tabs
Установка Punto Switcher
Заходим на сайт этой программы и скачиваем ее к себе на компьютер, нажав на кнопку Скачать:
Кстати, об основных возможностях Punto Switcher хорошо и наглядно показано справа от этой кнопки скачивания в интерактивном меню.
Итак, запускаем скачанный установочный файл. Далее начнется процесс установки. Он очень простой, но с выходом новых версий разработчики могут его немного видоизменить. На момент написания статьи интерфейс установки был следующий:
В первом окне показывается, где на компьютере будет установлена данная программа. Здесь можно ничего не менять. И здесь же предлагается сделать выбор на счет стартовой страницы и поиска.
Мне лично эти дополнения не нужны, поэтому галочки убираю (если Вам нужны, можете галочки оставить). Жмем Установить:
Яндекс Баром тоже не пользуюсь, поэтому галочку не ставлю. Но, если хотите посмотреть что это такое, то оставьте. В таком случае специальная панелька от Яндекса, которую можно в дальнейшем отключить, будет добавлена в браузер.
Оставляем галочку на запуске Punto Switcher и жмем Готово:
О том, что программа запущена, будет свидетельствовать значок в Панели задач:
В дальнейшем, если вдруг выйдем из программы, заново ее можно запустить через меню Пуск, как показано на снимке:
Как удалить Punto Switcher?
Если вы решили полностью удалить данную утилиту, то сделать это довольно просто, как и при деинсталляции других программ. Лучше всего, без следов удаляют специальные программы деинсталляторы, Revo Uninstaller или Wise Program Uninstaller. Но, мы рассмотрим деинсталляцию через системную утилиту.
- Входим в «Программы и компоненты» путем команды «Выполнить». Для этого, нажмём на клавиши Win+R. В открывшемся окошке введем сочетание: appwiz.cpl
- Итак, мы видим перечень программ, которые установлены на нашем компьютере. В данном перечне нам нужно отыскать Punto Switcher, выделить его и после этого, в верхнем меню, нажать «Удалить»;
- У вас покажется окошко, которое будет уточнять, действительно ли вы желаете удалить Пунто Свитчер? Соглашаемся, и удаляем.
Мы с вами для деинсталляции применили системную утилиту. Но, она полностью программу не удалила. Я хочу сказать, что в компьютере остался как бы хлам из файлов данной программы. Это же касается и реестра.
Поэтому, нам нужно применить одну из программ оптимизаторов и почистить через неё файлы и реестр. Советую использовать ту программу оптимизатор, которая установлена у вас на компьютере. Если же у вас таковой нет, тогда лучше использовать софт от Российских производителей «Ускоритель компьютера».
С уважением Андрей Зимин 22.10.2019
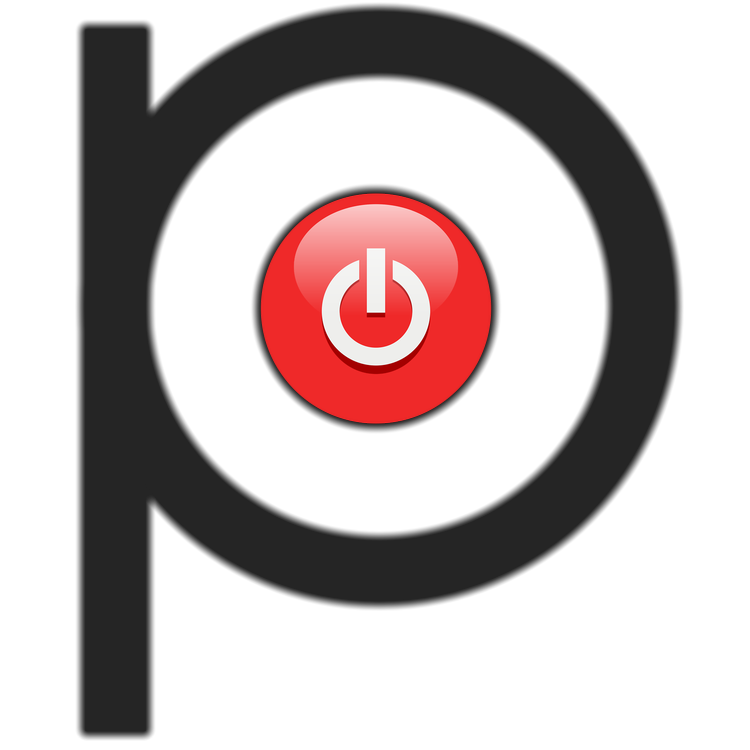
Страницы настроек
Настраивать Пунто Свитчер несложно. Все пользовательские настройки программы сгруппированы по отдельным вкладкам (страницам). Пройдёмся по ним с целью установить в них нужные опции.
Общие
Что можно корректировать в этом окне:
- при включении автозапуска пакет будет стартовать одновременно с Виндовс;
- автопереключение — в зависимости от установки галочки, будет в состоянии «включено» или «выключено»;
- возможно автоопределение ввода пользователем паролей;
- установка срабатывания быстрого переключения по одной из клавиш («Дополнительно переключать по»).
Блок «Дополнительно»
Здесь сосредоточены очень интересные возможности:
- Если в одной из аббревиатур допущена ошибка, то она будет исправлена инструментом «Исправлять аббревиатуры».
- Двойная заглавная будет исправлена с автоотключением клавиши Caps Lock.
- С помощью «Следить за буфером…» можно хранить до тридцати скопированных фрагментов.
- Включение всплывающих подсказок поможет освоить автопереключатель.
- Очень полезной будет возможность отражения в тексте запятой по двойному пробелу.
Горячие клавиши
Само собой разумеется, что эти кнопки предназначены для быстрого общения с приложением. Некоторые уже находятся здесь по умолчанию — но их можно по желанию изменить. Интересна команда «Показать историю…» (здесь для неё установлен Shift). Если в «обычной жизни» буфер запоминает один скопированный эпизод, то в Пунто Свитчер их может быть до тридцати. И с каждым из них можно работать. Присваивайте свои комбинации и пользуйтесь.
Правила переключения
Если при наборе вам не нравится поведение автопереключателя раскладки, то на этой странице можно задать свои.
Добавляется новое по кнопке «Добавить» — вводим сочетание букв, задаём своё условие и режим для его обработки. Подтверждаем — ОК.
Программы-исключения
На этой странице можно сформировать список тех приложений, в которые, по вашему мнению, не должен вмешиваться Свитчер. Особенно это касается игр. Каждая из них добавляется активированием кнопки «Добавить». После чего выбирается из уже запущенных программ или через «Обзор». Можно также добавить путём указания каталога (папки), в которой она находится.
Устранение проблем
Эта страница предназначена для дополнительных условий переключения в сложных ситуациях, а также если используются другие языки, помимо русского и английского. В последнем случае нужно обратиться к разделу «Дополнительно».
Автозамена
С помощью этой фишки можно любому сочетанию клавиш присваивать какой-то текст и затем одним кликом вставлять его.
При появлении в набираемом вами тексте такого сочетания будет появляться подсказка. А при нажатии Энтер, Таб или пробела (как вы выбрали) подсказка переместится в текст.
Дневник
Этот инструмент позволяет сохранять любую набранную информацию в rtf-формате. Есть возможность добавлять в «Горячих клавишах» кнопки (комбинации) для обращения с дневниковыми записями и выделенным текстом.
Здесь доступно следующее:
- ведение дневника (автозапись набираемого) или отказ;
- установка пароля для активации доступа к нему;
- автоматическая запись в дневник данных из буфера;
- нахождение и просмотр сохранённого;
- установление сроков (в днях) для хранения;
- удаление записей.
Просмотр (поиск) дневника осуществляется в календарном диапазоне. Для этого нужно пользоваться командой «Выбрать период» с выпадающим календарём.
ВАЖНО. Для каждой дневниковой записи ведётся отображение даты и приложения, в котором она была набрана
В программах-исключениях дневник продолжает вестись. Ёмкость дневника нигде не указана.
Эта страничка позволяет настроить аудиосопровождение программных действий, а также включить или отключить его.
Временное отключение или полное удаление программы Punto Switcher
Punto Switcher – удобная программа для автоматического изменения раскладки клавиатуры. Это небольшое приложение не только исправляет пользователей, если они пишут русские слова на английской раскладке и наоборот, но и имеет встроенный словарь, куда можно добавлять свои параметры замены слов.
Однако у Punto Switcher, как и практически у любой программы, есть минус – в своем стремлении быть полезной она часто исправляет не то, что нужно. Иногда это приводит к появлению вопроса, как удалить Punto Switcher. Однако не обязательно сразу деинсталлировать приложение – возможно, вашу проблему можно решить простой настройкой параметров работы утилиты.
Временное отключение
Самый логичный способ проверить, удобно ли вам будет обходиться без Punto Switcher – отключить программу.
Для этого нажмите правой кнопкой на значок приложения в панели уведомлений и выберите пункт «Выход».Чтобы включить программу, найдите и запустите её через меню «Пуск» (если используется Windows 7 или XP) или в списке приложений Windows 8. Кстати, если вы не хотите искать приложения среди плиток Metro, верните кнопку Пуск на Windows 8, благо сделать это не так трудно.
Выборочное отключение
Вы можете не отключать Пунто Свитчер полностью, а лишь запретит ему работать в некоторых приложениях, например, в играх.
- Щелкните правой кнопкой на значок приложения в панели уведомлений и выберите пункт «Настройки».
- Перейдите в раздел «Программы-исключения», откройте вкладку «По файлу приложения» и нажмите кнопку «Добавить».
- Вы можете выбрать программу из уже запущенных процессов или указать конкретные исполнительные файлы через окно «Обзор».
Добавить можно не только отдельные приложения, но и целые каталоги. Для этого нужно в разделе «Программы-исключения» перейти на вкладку «По папке с программами» и нажать «Добавить».
После этого укажите конкретный каталог с приложениями (например, папка «Игры») и нажмите «Ок». Примените изменения и закройте настройки Punto Switcher.
Отключение автозагрузки
При установке Punto Switcher автоматически добавляется в список автозагрузки и запускается сразу после старта системы. Чтобы исправить эту ситуацию, выполните следующие действия:
- Откройте настройки программы, как вы это делали при добавлении исключений.
- Найдите на вкладке «Общие» раздел «Основные».
- Пролистните список и снимите галочку с пункта «Запускать при старте Windows».
Как вариант, можно использовать возможности стороннего софта. Например, если вы знаете, как настроить CCleaner, то без проблем сможете убрать Punto Switcher из списка автозагрузки.
- Запустите CCleaner.
- Перейдите на вкладку «Сервис» и выберите раздел «Автозагрузка».
- Найдите Пунто Свитчер в списке, выделите его и нажмите «Выключить» или «Удалить».
Больше программа не будет запускаться при старте Windows; включить её вы можете только вручную.
Полное удаление
Чтобы полностью деинсталлировать Пунто Свитчер из системы, необходимо воспользоваться сведениями о том, как удалить программу на Виндовс 8.
Удалить Punto Switcher можно только после того, как программа будет убрана из списка автозагрузки и отключена.
- Запустите через «Панель управления» стандартный инструмент «Удаление программ».
- Найдите в списке установленных приложений Punto Switcher и выделите его.
- Нажмите кнопку «Удалить», а затем пройдите последовательно все шаги деинсталляции до появления сообщения о том, что программа была успешно удалена.
Пунто Свитчер больше не будет работать в вашей системе, поэтому следите внимательно за раскладкой клавиатуры, чтобы не приходилось переписывать текст из-за неправильно выбранного языка.
mysettings.ru
Настройки Punto Switcher
Войти в настройки программы Пунто Свитчер можно будет из области уведомлений. После клика правой кнопкой мыши по значку программы, выберите в контекстном меню пункт «Настройки».
После этого будет открыто окно «Настройки Punto Switcher». Настройки программы размещены в нескольких разделах:
- Общие — здесь вы можете настроить общие правила для работы программы.
- Горячие клавиши — вы можете настроить горячие клавиши для более удобного управления программой.
- Правила переключения — здесь вы можете настроить программу, в каких случаях следует переключать раскладку клавиатуры, а в каких это делать не нужно.
- Программы-исключения — вы можете добавить в список программы, в которых нужно будет отключить автоматическое переключение раскладки клавиатуры.
- Устранение проблем — здесь вы можете добавить некоторые дополнительные настройки при возникновении проблем.
- Автозамена — в этом разделе вы можете задать сокращения, которые будут автоматически заменяться полными словами.
- Звуки — здесь расположены настройки озвучивания для действия и событий в программе Punto Switcher.
- Дневник — вы можете сохранить всю текстовую информацию, набранную на клавиатуре.
Подробнее о работе с Дневником Punto Switcher, вы можете прочитать здесь, в специальной статье на моем сайте.
Программа предлагает несколько вариантов горячих клавиш для переключения раскладки. В разделе «Общие» вы можете активировать пункт «Переключать по:», а затем выбрать горячие клавиши для быстрого переключения раскладки клавиатуры. Программа Пунто Свитчер реагирует на быстрые нажатия клавиш для того, чтобы избежать конфликта с обычными системными сочетаниями.
Выполнять какие-либо действия при помощи программы Punto Switcher можно при помощи горячих клавиш, или включая необходимые функции, после клика по значку программы из области уведомлений.
Здесь можно будет быстро изменить некоторые настройки программы: включить или выключить автопереключение, звуковые эффекты, в буфере обмена можно будет: изменить раскладку, транслитерировать, проверить орфографию, посмотреть историю, дополнительно можно будет включить ведение дневника, посмотреть дневник, составить список автозамены, отправить выделенный текст в Twitter, посмотреть системные свойства, преобразовать числа в текст.
При помощи программы вы можете найти необходимую информацию на внешних ресурсах в интернете. Выберите в контекстном меню пункт «Найти», а затем определитесь с местом для поиска нужной информации.
Автозамена Punto Switcher Windows
Это очень удобная и даже, наверное, самая необходимая, после возможности переключения раскладки, настройка из всех оставшихся. Я до того привык к ней, что иногда работая на чужих компьютерах, даже сбиваюсь при наборе какого-нибудь текста, так как машинально вместо некоторых слов нажимаю по привычке лишь одну букву.
Мне кажется, эта функция очень понравиться многим пенсионерам, которые испытывают трудности при работе с клавиатурой. Просто не поленитесь, один раз настройте и потом «будет Вам счастье»! Смотрите на картинку:

С настройками, я думаю теперь сможете разобраться. Ещё хотелось бы сказать пару слов о другой очень полезной штучке.
Punto Switcher как кейлогер или почему я его недолюбливаю
Работая системным администратором часто приходиться вводить пароли от локального администратора на компьютере человека, у которого надо что-то починить или установить. Бывает такое что вводишь пароль, а он не подходит, тогда сразу же лезу в процессы и вижу ненавистный мне процесс пунтосвичера, это одна из причин по которой его сильно не люблю.
Вторая причина куда более серьезней первой — с помощью этой обыденной на наших компьютерах программки, на которую антивирус не ругается, можно в пару кликов сделать клавиатурного шпиона. Этот шпион будет бережливо сохранять все ваши пароли в файлик, для человека который включил за пару секунд опцию ведения дневника в вашем любимом Punto Switcher’е, пока вы отвернулись от своего монитора. Да и не только пароли (если вдруг вы скажете что у вас нет паролей которые вы скрываете) — он будет сохранять всю вашу переписку, это поможет другим узнать все ваши секреты. Как это сделать?
Очень просто:
Как настроить punto switcher для запоминания вводимого текста:Кликайте на пункт «настройки» и в появившемся окне «Настройки Punto Switcher» выбирайте Дневник. Установите галку возле «Вести дневник», рекомендуется снять галку возле «Не сохранять записи короче».При желании можно и более тонко настроить, но даже таких элементарных настроек хватит для того, чтоб через день, после того, как попользуются компьютером, можно читать что писали за этим компьютером во всяких контактах, скайпах и т.д. + получить пароли, если человек «логинился» на сайтах, клиентах или где-либо еще. Для этого нужно всего-то вызвать Дневник punto switcher.Давайте продолжим, и увидим что из этой легальной программы можно легко и быстро сделать самого натурального шпиона, скрыть его работу:
- Выключим звуковые эффекты и автопереключение раскладок, чтоб результаты работы Punto Switcher не выдавали программу — снимайте соответсвующие галочки.
- Теперь перейдем в настройках к пункту «Горячие клавиши» и укажем какое-либо не стандартное сочетание клавиш для вызова окна настройки (это нужно для того, чтоб после скрытия в трее можно было открыть окно с настройками). Ну и конечно укажем комбинацию клавиш для вызова дневника: «Показать дневник»
- Осталось скрыть иконку программы, для поубирайте галки так, как показано на скриншоте ниже: в пункте «Общие» , оставьте лишь галочку возле «Запускать при старте в Windows»
И даже не трудно сделать чтоб человек получал доступ к этому дневнику с вашими паролями не приходя к вам в гости, нужно всего-лишь установить безобидную и популярную программку dropbox или любую другую, которая будет синхронизировать ваши файлы с другим компьютером, или же просто отправлять вам файлик на почту: для этого нужно на целевом компьютере, например, закинуть в планировщик задач простенький powershell, vbs или bat скрипт, который раз в сутки будет вам высылать файл дневника.
А если быть вообще параноидальным — кто его знает что этот пунтосвитчер отправляет своему сайту когда проверяет есть ли обновления? Ведь у него функционал клавиатурного шпиона.
Стоит ли устанавливать такую программу которая помогает вам лишь быть не внимательным и переключает за вас раскладку клавиатуры в ущерб вашей безопасности или не стоит — решать вам.
Punto Switcher 4.4.3.407 RePack (& Portable) by Elchupakabra
1. Совмещённые в одном инсталляторе стандартная установка программы или распаковка портативной* (от разработчика) версии.
2. Удалён шпионский модуль программы (патч pawel97).
3. Исправлен баг с дублированием настроек программы в %appdata% при выборе их хранения в папке с программой (патч pawel97).
4. Путь установки изменён на %ProgramFiles%Punto Switcher.
5. Опционная возможность (выбор при установке) дополнительных компонентов программы: звуки, дневник, справка.
6. Опционная возможность (выбор при установке) расположения хранения настроек и пользовательских файлов программы: в папке с программой или в папке профиля пользователя (не выбирайте хранение настроек в папке с программой при включённом UAC).
7. Опционная возможность (выбор при установке) использования флагов и настройки отключения их затемнения.
8. Опционная возможность (выбор при установке) значков для флагов языков RU, EN, UA, BE (9 вариантов).
9. Опционная возможность (выбор при установке) замены американского флага британским.
10. Возможность установки альтернативных звуков.
11. Убраны скроллбары в окнах практически всех настроек.
12. Удалены: загрузчик обновлений, html-реклама, файл лицензии и элементы Яндекс.
13. Настройки программы сохранены стандартные, но отключены: проверка обновлений, полезные советы и всплывающие подсказки.
14. Расположенные рядом с инсталлятором preferences.xml (пользовательские настройки), replace.dat (список автозамены), user.dic (правила исключений), diary.dat (дневник), будут автоматически скопированы в папку настроек
*При распаковке портативной версии, независимо от выбора, настройки хранятся в папке с программой
«Тихая» установка с ключом /SILENT (или файлом «Тихая установка.cmd»)
Для «Тихой» установки портативной версии дополнительный ключ /PORTABLE=1 (или файлом «Распаковка portable.cmd»)
Создание пользовательского сценария установки с выбором настроек и компонентов ключом /SAVEINF=»setup.ini» (или файлом «Создание сценария установки.cmd»)
«Тихая» установка программы по ранее созданному сценарию установки ключом /SILENT /LOADINF=»setup.ini» (или файлом «Тихая установка по сценарию.cmd»)
Системные требования:
Примечание: Скачать инструмент для самостоятельной смены флагов!