Как создать образ iso
Содержание:
- Чтение файла iso на windows 7?
- Как создать образ ISO в UltraISO?
- Программы для открытия ISO файлов
- С помощью каких программ можно извлечь файлы из ISO
- Все подробности о формате ISO
- Начнем работу с UltraISO
- На компьютере
- На телефоне
- Часть 1: Лучшие бесплатные онлайн-проигрыватели ISO и детали использования
- Эмулятор с открытым исходным кодом
- Добавление ISO-образа LiveDisk’а в меню загрузки
- Часть 4: часто задаваемые вопросы о преобразовании DVD в ISO
- Часть 3: Конвертируйте DVD в ISO бесплатно
Чтение файла iso на windows 7?
Для начала рассмотрим чтение файла ISO на Windows 7 (также работает и для XP). О Windows 8 и 10 написано чуть ниже.
Итак, Daemon Tools – бесплатная программа для открытия и распаковки ISO файлов. Загрузить ее можно с оф. сайта разработчиков (ссылка).
Пользоваться этой программой очень просто. Когда Вы ее установите, все файлы формата ISO будут автоматически открываться через нее. Дважды нажимаете на нем левой кнопкой мышки, после чего тут же появится окно автозапуска. Выбираете пункт «Открыть папку», а дальше смотрите по ситуации.
Если такое окно не появилось, возможно, у Вас отключен автозапуск. В таком случае откройте «Мой компьютер» и вручную запустите виртуальный диск (ПКМ – Открыть).
Если это игра – запускаете установочный файл setup.exe. Если же это фильм, музыка или что-то еще, тогда просто открываете их. Или скопируйте в любую другую папку на компьютере (для удобства).
Также Вы можете открыть Daemon Tools и добавить образ, указав путь к нему. Или просто перетащите файлик в окно программы. А после этого дважды щелкните на нем (или нажмите ПКМ и выберите пункт «Монтировать»).
После окончания установки игры или просмотра фильма, необходимо удалить ISO файл. А точнее – размонтировать его. Сделать это можно 2 способами:
- Снова запустить Daemon Tools, нажать на файлике ПКМ и выбрать пункт «Размонтировать».
- Открыть «Мой компьютер», найти виртуальный дисковод, нажать ПКМ и выбрать пункт «Извлечь».
После этого виртуальный образ будет удален.
Также есть еще один способ разархивировать файл ISO без Daemon Tools.
Как создать образ ISO в UltraISO?
Программа Ультра ИСО решает широкий перечень задач, которые связаны с образами электронных носителей. Утилита платная, но для единичной работы можно воспользоваться триальной версией. Отметим, что виртуальный привод в UltraISO создаётся в фоновом режиме. Как с помощью UltraISO создать образ диска?
- Вставляем в привод диск.
- Запускаем программу.
Открываем вкладку «Инструменты», где нажимаем «Создать образ…»
- В открывшемся окне выбираем CD/DVD привод и место, где буде сохранён созданный образ.
- Указываем формат вывода (*.ISO) и нажимаем «Сделать».
Будущему образу важно вовремя присвоить наименование. Во время монтирования оно будет отображаться на экране
Переименовать уже созданный ИСО-файл будет сложнее. Скорость операции зависит от привода, свойств конкретного носителя и мощности ПК. В данной программе созданные виртуальные диски поддаются редактированию.
Программы для открытия ISO файлов
В зависимости от того, что нужно сделать с образом диска, рассматриваются и разные способы открытия ISO файлов. Если нужно установить файл игры ISO или какой-то программы, удобно использовать программу для эмуляции образов. С ее помощью можно смонтировать образ ISO в виртуальный привод и сразу использовать как оригинальный носитель. Если же нужно распаковать ISO файл на жесткий диск и получить доступ ко вложенным файлам, можно воспользоваться архиватором WinRAR или 7-Zip.
Специальные программы для файла образа диска ISO
Среди специальных программ для ISO файлов есть те, которые умеют только создавать ISO и записывать образ на диск, и те, которые могут монтировать образ ISO в Windows, создавая в системе виртуальный привод.
Как открыть iso файл программой DAEMON Tools Lite
DAEMON Tools Lite одна из самых популярных бесплатных программ, которую используют пользователи для монтирования образов в виртуальные приводы. Программа позволяет работать со множеством форматов образов дисков и одновременно может создавать огромное количество виртуальных приводов в операционной системе Windows. Кроме того, она и сама может создать ISO образ диска с оригинального CD или DVD носителя.
Сейчас в приложении DAEMON Tools Lite встроено много рекламы и практически все антивирусы и брандмауэры блокируют его установку и даже скачивание. По этой причине приходится скачивать его с других ресурсов, а не с официального сайта.
После установки программы в панели задач Windows появляется значок программы, нажав на который можно зайти в меню управления виртуальными приводами. Через него можно очень быстро подключить или отключить ISO файл. Также можно запустить через ярлык на рабочем столе полноценное приложение, где будет доступно гораздо больше настроек для работы с виртуальными приводами.
После установки DAEMON Tools Lite в системе автоматически создается один виртуальный привод сразу готовый к работе. Для подключения к нему ISO образа диска быстрым способом необходимо нажать левой кнопкой мыши на значок программы в трее, выбрать виртуальный привод из списка, и найти через проводник Windows образ ISO, который требуется подключить.
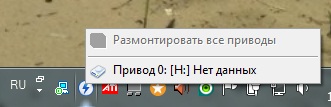
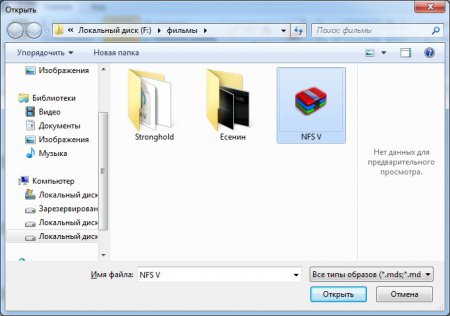
Если нажать на значок в трее правой кнопкой мыши, появится меню управления и настройки.
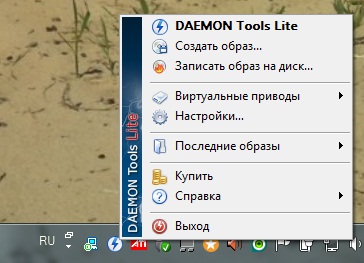
Для получения доступа к большему количеству настроек, лучше запустить полноценное приложение, в котором при наведении на каждый пункт меню можно будет увидеть подсказку.
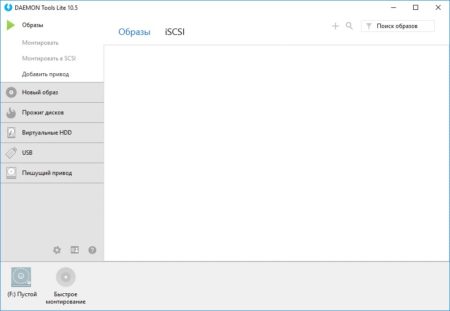
Некоторые из указанных выше программ могут не только открывать, но и редактировать ISO, удаляя или дополняя содержимое образа диска. Очень похожий формат образа диска MDF, так что возможно вам будет интересно почитать статью Как открыть файл mdf?
Как распаковать ISO файл архиватором?
ISO файл по сути представляет собой архив файлов, и многие архиваторы распознают данный формат и могут с легкостью распаковать ISO файл на жесткий диск компьютера как обычный архив. После такой распаковки все файлы ISO образа становятся доступны для использования, как будто были скопированы с оригинального носителя на компьютер.
Как открыть файл iso программой WinRAR
На самом деле архиваторов, которые могут открыть ISO файл, гораздо больше, но самые популярные из них как раз WinRAR и 7-Zip. Распаковку ISO архива мы рассмотрим на примере архиватора WinRAR, как самого устанавливаемого. Этот архиватор сразу воспринимает ISO файлы как архивы, если в его настройках ассоциации установлена галочка напротив формата ISO.

Для распаковки образа диска архиватором можно пользоваться теми же пунктами меню WinRAR, как и при распаковке обычного архива. К примеру, если меню архиватора интегрировано в оболочку Windows, можно просто нажать на ISO файл правой кнопкой мыши, и выбрать в контекстном меню необходимый пункт.

С таким же успехом можно запустить саму программу архиватор и предварительно просмотреть содержимое файла ISO. Затем через меню WinRAR выбрать действие «Извлечь…», указав папку для распаковки.
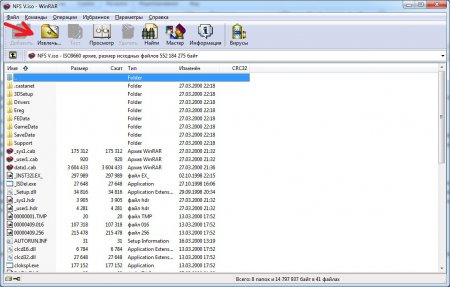
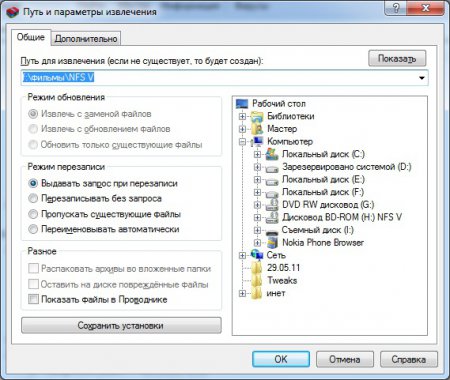
С помощью каких программ можно извлечь файлы из ISO
Вариант 1: WinRAR или 7-Zip
WinRAR и 7-ZIP одни из самых популярных архиваторов на сегодняшний день. Как правило, хотя бы один из них 100%-но установлен на ПК. Рассмотрим, как с помощью них можно «разделаться» с ISO.
Если говорим о WinRAR
Сначала необходимо открыть настройки программы (если он у вас установлен — ярлычок должен быть в меню ПУСК).

В настройках нужно открыть вкладку «Интеграция» и разрешить программе ассоциировать ISO файлы с собой. См. пример ниже.

Интеграция — ассоциировать файлы ISO с WinRAR
Теперь зайдя в папку с ISO-образом — вы увидите, что на нем появился значок WinRAR (как на обычном архиве). Т.е. его можно открыть двойным кликом мышки и извлечь всё его содержимое туда, куда вам нужно . Легко же?!

Извлечь ISO как архив!
Если говорим о 7-ZIP
Достаточно просто кликнуть правой кнопкой мыши по файлу ISO, и в контекстном меню проводника выбрать «7-ZIP/Распаковать. « . Пример см. ниже на скрине.

Распаковать ISO файл с помощью 7-ZIP архиватора
Вариант 2: проводник (при работе в ОС Windows 10)
Если у вас установлена современная версия ОС Windows 10 — то она позволяет штатными средствами проводника подключать и открывать ISO образы как «обычные папки» (почти ).
Как выглядит весь процесс:
- Сначала находите нужный ISO;
- Затем кликаете по нему правой кнопкой мышки и выбираете «Подключить» (если функции «Подключить» у вас не появляется — см. др. способы);

Подключить. (Опция доступна в Windows 10)
После, останется зайти в «Мой компьютер/Этот компьютер» и скопировать все файлы из появившегося виртуального CD-Rom.

Вариант 3: Daemon Tools (также для BIN, MDF, NRG и др. образов)
Daemon Tools — это небольшая утилита, способная воссоздать на ПК виртуальный дисковод и открывать в нем самые разные образы: ISO, BIN, MDF, NRG и др.
Установка Daemon Tools стандартная (поэтому ее не рассматриваю). После запуска программы — просто кликните левой кнопкой мышки по одному из дисководу (в нижней части окна) и выберите ISO, который нужно открыть. См. пример ниже.

Daemon tools — открываем образ ISO
Далее можно зайти в «Мой компьютер», открыть виртуальный дисковод и скопировать (извлечь) с него все файлы, что вам нужны.

Открываем проводник — находим CD-ROM и копируем все нужные нам файлы

Вариант 4: спец. утилита UltraISO
UltraISO — программа, которая позволяет не только открыть и что-то извлечь из ISO-образа, но и редактировать его, и сжать (что во многих случаях может быть гораздо полезнее).
Что касается нашей задачи: после установки и запуска программы, перейдите в меню «Файл/Открыть. « и укажите образ ISO (сочетание Ctrl+O).

UltraISO — открыть файл ISO
Далее вы увидите все файлы и каталоги, которые есть в этом образе. Вам останется только выделить нужные из них, нажать ПКМ и в меню выбрать «Извлечь. « (скриншот ниже ).
Все подробности о формате ISO
На самом деле, такой образ является обычным файлом с расширением .iso и может запускаться вместо привычного компакт-диска с помощью специализированных программ.
Огромным преимуществом такой технологии является то, что при создании образа какого-либо диска последний будет скопирован в точности до мельчайших подробностей: структура директорий, все данные, полная информация о файловой системе, загрузочном процессе и различные атрибуты файлов.
Именно поэтому с ISO-образа очень легко воссоздать оригинальную версию компакт-диска. Это и стало причиной такой популярности использования описываемого расширения.
Документ ISO можно встретить при скачивании игр, ОС и других программных продуктов. В этом формате их удобно устанавливать, запустив сразу на компьютере или записав образ на флешку (в таком случае она становится загрузочной; может использоваться для загрузки Windows 7/8 или других версий).
Чтобы распаковать такой документ и посмотреть его содержимое необходимы специальные приложения-архиваторы. Для операционной системы Windows было создано больше всего программ, о некоторых из которых мы сегодня с вами и поговорим.
Кстати, у меня часто спрашивают, а можно ли ISO открыть в Андроиде? Конечно же. Для этого можно использовать, например, ISO Extractor.
Начнем работу с UltraISO
Не открывается файл с расширением .iso, не знаете как отредактировать или конвертировать образ? Тогда UltraISO спешит на помощь.
Устанавливается приложение очень легко, так что в этот раз мне и советовать нечего. Поэтому перейдем сразу к делу.
Открытие и загрузка образа
После запуска программы перед вами откроется рабочее окно с очень удобным и аккуратным интерфейсом.
Чтобы открыть ISO-файл просто нажмите по иконке «Открыть» и в проводнике выберите подходящий файл. Перед вами в рабочем окне отобразятся каталоги и подкаталоги документа.
Чтобы выполнить монтирование образа нажмите по команде «Монтировать в виртуальный привод» или клавишу F6. Вас перебросит в новое окно, где следует выбрать необходимый виртуальный привод и путь его будущего расположения. Только после этого кликайте по кнопке «Монтировать».
Вот теперь чтобы запустить полученный образ перейдите в «Мой компьютер» и по появившемуся виртуальному устройству щелкните правой кнопкой мыши, а далее выберите «UltraISO» и затем «Auto play».
Извлечение диска
Чтобы извлечь ненужный виртуальный диск опять-таки в папке «Мой компьютер» нажмите правой кнопкой мышки по образу, найдите «UltraISO» и далее клацните по «Eject».
В самой программе же в панели инструментов есть кнопки «Извлечь» и «Удалить».
Создание образа
Чтобы записать свою информацию в ISO-файл в инструментах найдите команду «Создать образ CD» и по нажатию на нее перед вами откроется окно с настройками.
Обязательно укажите путь к файлу и проверьте остальные параметры. После щелкните по кнопке «Сделать». Теперь стоит немного подождать пока процесс записи завершится. В конце операции всплывет окно с подтверждением успешного создания образа или ошибкой.
Пока-пока!
Прочитано: 664 раз
На компьютере
Без программ (Windows 8, 10)
Начиная с версии Windows 8, в проводнике операционной системы появилась функция, которая позволяет при двойном щелчке мышки по ISO файлу, автоматически монтировать его содержимое в панель «Устройства» в папке компьютера.
Выглядит это следующим образом: в панели устройств появляется новый виртуальный привод, который открывается аналогично стандартному.
После просмотра содержимого не забудьте извлечь образ. Для этого щелкните по нему правой кнопкой мыши, в контекстном меню выберите команду «Извлечь».
Если по умолчанию ISO файл открывается в сторонней программе, щелкните по нему правой кнопкой мыши, в контекстном меню выберите пункт «Открыть с помощью» – «Проводник».
В специальной программе
Еще для работы с данными такого типа можно использовать одну из специальных программ. С ее помощью можно выполнить эмуляцию образа в окно компьютера или открыть объект в дереве каталога.
Сначала мы рассмотрим отдельные программы: Daemon Tools Lite, Ultra ISO и PowerISO. Затем я покажу, как открыть файл ISO при помощи архиватора 7-Zip и WinRAR.
Daemon Tools Lite
Daemon Tools Lite — это специальное приложение, предназначенное для монтирования и эмуляции образов. Помимо стандартных расширений, поддерживает и множество дополнительных: MDX, MDS, VHD и других.
Перейдя на сайт разработчика, для загрузки будут доступны две версии — бесплатная и платная. Разница между ними только в наличии рекламы и оперативной технической поддержке.
После успешной установки значок ISO файла примет следующий вид:
Достаточно дважды щелкнуть по нему, и он автоматически смонтируется в виртуальный привод в папке «Компьютер».
Чтобы извлечь смонтированный образ, щелкните по виртуальному приводу правой кнопкой мыши, в контекстном меню выберите опцию «Извлечь».
Ultra ISO
Ultra ISO – платное приложение. Помимо чтения и эмуляции, программа позволяет редактировать образ, создавать виртуальные приводы и выполнять множество других подобных операций.
Незарегистрированная версия имеет ограничения, но тем не менее позволяет просматривать содержимое и выполнять монтирование на компьютер.
По завершению инсталляции ISO файлы примут следующий вид:
Дважды щелкнув по объекту, откроется главное меню программы с содержимым образа.
Данные можно как просматривать внутри программы, так и извлекать в отдельную папку.
Если данные внутри образа зависят друг от друга (программа или игра), советую извлечь всё, чтобы не было ошибок при запуске.
Для эмуляции в папку «Компьютер» нужно создать новый виртуальный привод. Для этого откройте меню «Настройки», перейдите на вкладку «Виртуальный привод», в поле «Количество устройств» установите 1 и нажмите ОК.
Щелкните правой кнопкой мыши по образу, в контекстном меню выберите Ultra ISO – Монтировать в привод.
Перейдите в папку «Компьютер». Смонтированный образ будет на вкладке «Устройства».
PowerISO
Софт предназначен для комплексной работы с образами. В программе можно создавать, редактировать, монтировать и выполнять другие виды работ.
Приложение платное. Не зарегистрированная версия накладывает ограничения на редактирование, но позволяет просматривать и монтировать содержимое.
После установки вы сможете стандартно открывать ISO файлы в главном окне программы.
Данные можно просматривать внутри нее. Или извлечь в папку на компьютере.
Для монтирования содержимого на ПК, щелкните правой кнопкой мыши по образу, в контекстном меню выберите PowerISO – Монтировать образ на привод.
При помощи архиватора
7-Zip
1. Щелкните правой кнопкой мыши по объекту и выберите пункт «Открыть с помощью».
2. Раскройте вкладку «Другие варианты», укажите «7-Zip File Manager».
3. Через окно 7-Zip можно открывать и просматривать содержимое образа. А можно его извлечь на ПК. Для этого щелкните по кнопке «Извлечь» и укажите папку.
WinRAR
1. Щелкните правой кнопкой мыши по объекту. Выбираете пункт «Открыть с помощью» или «Открыть в WinRAR».
2. Для загрузки образа в главное окно программы перейдите в меню Файл – Открыть архив.
3. Распаковать содержимое можно щелкнув по пункту «Извлечь».
На телефоне
Рассмотрим несколько бесплатных приложений для телефона Android, которые позволяют открывать и извлекать данные из ISO файлов.
RAR
Во время установки приложение автоматически ассоциирует файлы архивов, в том числе и ISO. Для открытия достаточно тапнуть по нужному объекту.
Данные можно распаковать на карту памяти или внутреннюю память с помощью кнопки «Извлечь».
ZArchiver
Окно приложения имеет структуру файлового менеджера, в котором можно перемещаться по папкам и открывать архивы (в том числе ISO) стандартным способом.
Приложение позволяет выбрать одну из опций: просмотреть содержимое или распаковать данные на устройство.
Часть 1: Лучшие бесплатные онлайн-проигрыватели ISO и детали использования
Формат файла ISO изначально не поддерживается Windows и Mac. Таким образом, вам нужно установить стороннее программное обеспечение ISO-проигрывателя для успешного открытия файлов ISO. Теперь давайте прочитаем и проверим лучший медиа проигрыватель ISO.
1. Бесплатный проигрыватель Blu-ray
Если вы хотите воспроизвести фильм в формате ISO с отличным аудиовизуальным опытом, определенно Blu-ray Master Бесплатный проигрыватель Blu-ray ваш первый выбор. Вы можете воспроизводить файлы ISO, DVD / Blu-ray и почти все видео и аудио форматы бесплатно. Лучший бесплатный проигрыватель ISO является чистым, безопасным и простым в использовании. Вы можете выбрать субтитры, видео / аудио дорожки, размер экрана, визуальные эффекты и другие детали для воспроизведения файла ISO.
- 1. Воспроизведите любой файл ISO-образа на ПК и Mac без потери качества.
- 2. Широкая поддержка воспроизводимых видео и аудио форматов, включая видео 1080p HD.
- 3. Смотрите ISO-видео на весь экран, на половину экрана, на обычный экран или на двойной экран
- 4. Поддержка более продвинутого ядра и новейшей технологии воспроизведения для воспроизведения видео ISO.
- 5. У вас нет рекламного ПО, вредоносных программ, вирусов, отслеживания пользователей или связанных программ.
Прекрасно
Рейтинг: 4.8 / 5 (182 голосов)
Шаг 1
Бесплатно скачайте и установите бесплатный проигрыватель ISO для Windows или Mac.
Шаг 2
Запустите проигрыватель файлов ISO после установки. Вы можете перетащить файл ISO непосредственно в его основной интерфейс.

Шаг 3
Файл ISO начнет воспроизводиться автоматически. Вы можете свободно приостанавливать, возобновлять, останавливать, пересылать или назад воспроизводить ISO-видео.
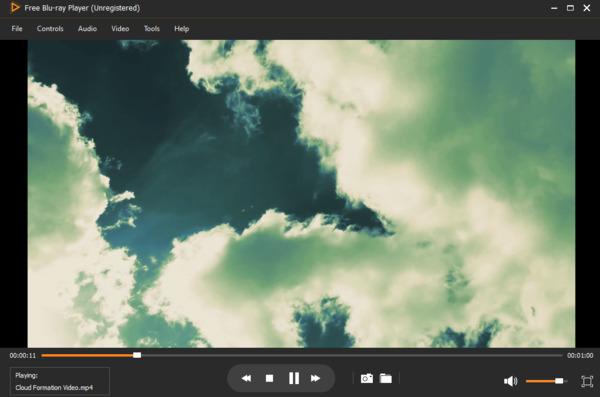
Шаг 4
Вы можете настроить скорость воспроизведения ISO, видео / аудио дорожку, субтитры, размер экрана, деинтерлейсинг и аудиовизуальные эффекты. Все эти функции можно найти на верхней панели инструментов.
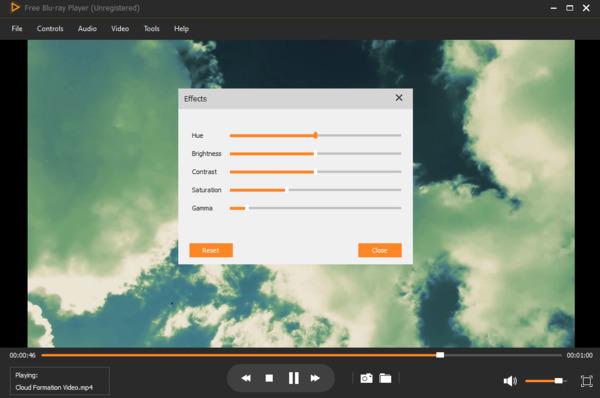
Эмулятор с открытым исходным кодом
WinCDEmu позволяет монтировать файлы изображений на оптических дисках на компьютере, чтобы использовать их так, как если физический диск был установлен на локальном диске. Это простой инструмент для создания и монтирования образов дисков на компьютере под управлением Windows. После установки он прост в функционировании, и пользователь даже не будет задумываться, как распаковать файл ISO.
Обзор функций:
- работает с Windows XP/2003/ Vista/2008/7 32- и 64-разрядной;
- поддерживает данные, DVD-видео и BD-видеоизображения;
- буквы дисков любые, создание изображения происходит через контекстное меню проводника.

Установка и использование:
- Дважды щёлкнуть изображения, и WinCDEmu загрузит небольшое окно образ диска монтирования с несколькими параметрами.
- Выбрать букву диска, тип диска, отключить автозапуск, зарезервировать букву (сохранить после перезапуска) и позволить инструменту автоматически управлять буквами дисков.
- Нажать OK, образ будет смонтирован и открыт так, как если бы пользователь запускал оригинальный диск.
После установки не требуется перезагрузка. Это программа с открытым исходным кодом и можно внести необходимые изменения в неё. Исключительно о WinCDEmu — это поддержка всех типов форматов изображений, в том числе и общих сетевых ресурсов SMB.
Последовательность, как открыть ISO файл на Windows 7:
- Запустить настройки WinCDEmu из файлов программы или нажать кнопку в окне.
- Выбрать «Разрешить» Windows автоматически управлять буквами дисков.
- Щёлкнуть правой кнопкой мыши на файл изображения и нажать «Выбрать букву».
- Чтобы повысить безопасность, можно установить параметр «Требуется права администратора» (UAC) для монтирования изображения.
- Для отключения изображения, перейти на свой компьютер, щёлкнуть правой кнопкой мыши на смонтированном изображении и выбрать «Извлечь».
- Для создания образа с оптического диска, вставить его в дисковод, щёлкнуть правой кнопкой мыши в списке устройств со съёмным хранилищем и выбрать «Создать образ ISO» в меню, что может предшествовать выбору хранилища.
- Выбрать место хранения на жёстком диске, и WinCDEmu начнёт сохранять ISO-файл.
Добавление ISO-образа LiveDisk’а в меню загрузки
Но, как упоминалось, чтобы иметь возможность доступа к системным аварийным средствам, не обязательно ставить на второй раздел или второй диск другую Windows. Меню выбора операционных систем может появиться, если мы добавим в него запись о загрузке ISO-образа любого LiveDisk’а. Добавленные LiveDisk’и будут дополнительным аварийным средством, и с них, возможно, именно в вашем случае будет больше толку, чем с системных аварийных сред. Это могут быть LiveDisk’и с антивирусным ПО, различные сборки для системщиков, среды работы вне системы для программ резервного копирования или разметки дискового пространства и т.п.
Как добавить LiveDisk в меню загрузки Windows? Это возможно с помощью программы EasyBCD. Это мультисистемный редактор загрузчика, он, в частности, умеет делать так, чтобы мы могли запуститься с LiveDisk’а без установочного носителя, а прямо с жёсткого диска, используя ISO-образ LiveDisk’а. Вот только EasyBCD по большей части заточена под работу с MBR-дисками. И она никак нам не поможет, если мы будем дело иметь с GPT-дисками. Всё показанное ниже работает только для MBR-разметки и, соответственно, для MBR-загрузчика.
Итак, как добавить ISO-образ LiveDisk’а в меню загрузки? Запускаем программу EasyBCD. Идём в раздел «Добавить запись». Здесь нам нужна часть окна внизу, в ней переключаемся на вкладку «ISO». Далее в графе «Путь» указываем путь расположения ISO-образа LiveDisk’а на жёстком диске. Важный момент: если в имени ISO-образа есть пробелы, их необходимо убрать, заменив, к примеру, нижним подчёркиванием. Далее в графе «Имя» указываем название LiveDisk’а – так, как оно будет значиться в меню загрузки. В графе «Режим запуска», смотрим, чтобы стояло значение «Запуск с диска». И в итоге жмём зелёную кнопку в виде плюсика.

По этому же принципу добавляем второй, третий, четвёртый и т.д. ISO-образ LiveDisk’а.

Далее можем заглянуть в раздел программы «Редактировать меню загрузки». Здесь при необходимости можно перестроить порядок пунктов загрузки, переименовать их, установить иное значение таймера отсчёта и т.п. Внесённые изменения сохраняем.

Всё — можем перезагружаться и тестировать запуск добавленных LiveDisk’ов.

***EasyBCD – бесплатная в условиях некоммерческого использования программа.
Скачать её можно здесь: https://neosmart.net/EasyBCD
Часть 4: часто задаваемые вопросы о преобразовании DVD в ISO
1. Что такое файл DVD ISO?
Файл ISO — это компьютерный файл, который извлекает копию существующей файловой системы. Он может содержать все содержимое физического дисковода DVD, включая саму файловую систему. При использовании файла ISO пользователи могут решить, следует ли монтировать образ или использовать его для записи оптического диска. Для воспроизведения DVD-файла ISO необходимо подключить образ, а в Windows 10 имеется встроенный образ, который может воспроизводить ISO-файл напрямую.
2. Как мне создать файл ISO с компакт-диска?
Как и при конвертировании CD в ISO, вам следует скачать профессиональную программу для записи ISO-файла с CD. Найдите конвертер компакт-диска в ISO в Microsoft Store, загрузите инструмент сейчас, затем запустите этот инструмент, выберите «Создать установочный носитель (USB-накопитель, DVD или ISO)» для другого ПК, после чего вам нужно будет выбрать язык, архитектуру и версию Окна. Выберите файл ISO, и этот инструмент создаст компакт-диск в файл ISO на вашем компьютере.
3. Как мне конвертировать файлы в ISO?
Для преобразования файлов в файл ISO вы должны убедиться, что вставили диск DVD в свой компьютер, а затем получите AnyMP4 DVD Copy на своем компьютере. После этого выберите режим копирования и начните конвертировать DVD в файл ISO на вашем компьютере.
4. Могу ли я записать ISO на DVD?
Да, ты можешь. Вы можете не только конвертировать DVD в ISO, но и записывать ISO на DVD с помощью профессионального программного обеспечения. Загружаете ли вы программное обеспечение из Microsoft Store или выполняете поиск в Интернете, вы также можете найти программное обеспечение, которое поможет вам создать ISO на DVD, Подробности здесь.
Заключение
Исходя из нашего обмена, вы должны освоить как минимум 5 способов создания ISO из DVD на Windows, Mac и Linux. Иногда вам просто нужно скопировать фильм или диск с программным обеспечением в файл образа ISO для совместного использования или для других целей. AnyMP4 DVD Copy является наиболее экономичным вариантом. Любой может освоить его за несколько секунд и сохранить все свои данные на DVD на жестком диске. Если у вас есть другие предложения, пожалуйста, запишите их в поле для комментариев ниже этого поста, и мы ответим на них позже.
Что вы думаете об этом посте.
Прекрасно
Рейтинг: 4.8 / 5 (102 голосов)
Часть 3: Конвертируйте DVD в ISO бесплатно
Конечно, есть несколько бесплатных инструментов, которые вы можете использовать для создания файлов ISO из ваших DVD. Хотя они имеют различные недостатки, вы можете использовать их, не платя ни копейки.
Способ 1: создание ISO из DVD с CDBurnerXP
CDBurnerXP — это решение с открытым исходным кодом для создания ISO-образа существующего диска в Windows 2000 и более поздних версиях. Однако это бесплатное программное обеспечение не может удалить шифрование или защиту с вашего DVD.
Шаг 1: Вставьте свой диск в компьютер и запустите бесплатный конвертер DVD в ISO.
Шаг 2: Выберите Копировать диск и нажмите Копировать данные открыть диалоговое окно «Копировать ISO диск»
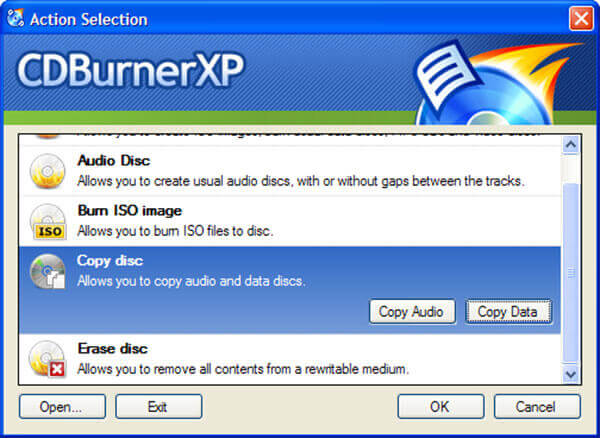
Наконечник: Только опция «Копировать данные» преобразует ваш DVD в ISO со структурой диска.
Шаг 3: Перейдите в Параметры копирования выберите свой диск из Выберите исходное устройство и установите папку назначения в Выберите целевое устройство, Нажмите Копировать диск Кнопка, чтобы начать преобразование DVD в файл ISO.
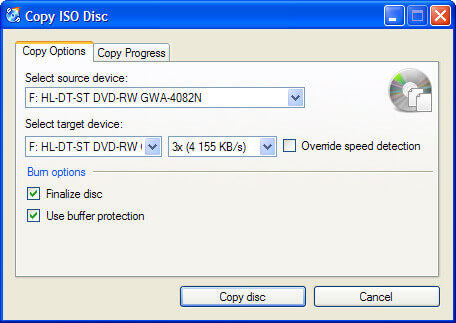
Еще DVD рипперы с открытым исходным кодом чтобы создать ISO из DVD, вы можете проверить это здесь.
Способ 2: конвертировать DVD в ISO через ImgBurn
ImgBurn — еще один инструмент с открытым исходным кодом для преобразования DVD в ISO. Он доступен для Windows 10/8/7 / XP / Vista и более ранних версий бесплатно, но в файл образа ISO будет включена защита DVD.
Шаг 1: Запустите бесплатный конвертер DVD в ISO и вставьте свой оптический диск в дисковод DVD.
Шаг 2: Выберите Создать файл изображения с диска в интерфейсе настройки, чтобы открыть следующее окно.
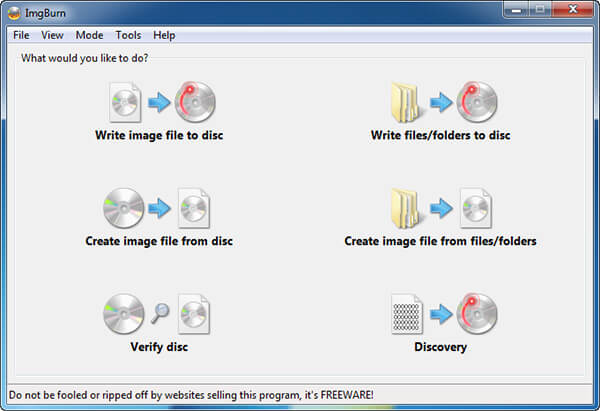
Шаг 3: Если ваш диск не отображается в Источник площадь, установите его вручную. Затем нажмите значок папки в Destination области, и выберите выходное местоположение и опустите имя файла.
Шаг 4: Наконец, нажмите кнопку DVD to ISO внизу слева, чтобы запустить процесс создания ISO. Будьте терпеливы, так как он тратит момент, чтобы завершить процесс.
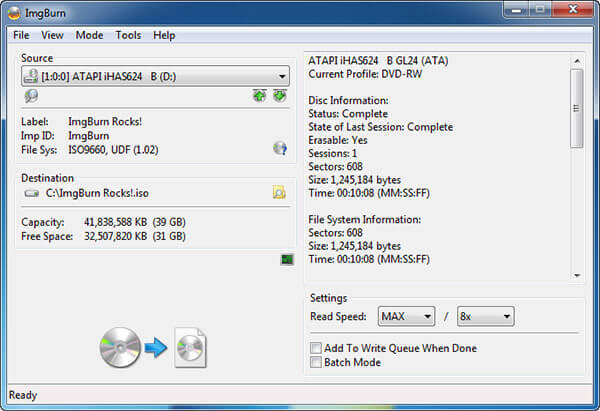
Примечание: В отличие от CDBurnerXP, в ImgBurn есть несколько пользовательских опций. Например, вы можете настроить скорость чтения или активировать пакетный режим для конвертации нескольких DVD. Для начинающих мы предлагаем сохранить настройки со значениями по умолчанию.
