Меняем размер изображения разными способами
Содержание:
- Конвертирование фото в другой формат в Format Factory — 9 способ
- Изменить формат сразу у нескольких фото программой Easy Image Modifier
- DNG (Digital Negative)
- Рекомендации по созданию расширений «Изображение»
- Используйте как обычные, так и динамические изображения
- Учитывайте структуру аккаунта
- Добавьте три уникальных изображения для расширения
- Добавьте изображения с разными соотношениями сторон
- Следите за соответствием изображений объявлениям
- Расширение должно быть полезным
- Главное – качество
- Проводите эксперименты
- Изменение размера изображения в XnView
- Формат TIFF
- Способ 1. Как изменить размер картинки с помощью Microsoft Paint
- Как заполнять SEO-атрибуты изображений
- Инструкции
- Программы для работы с jpg
- Способ № 7.Изменение размера фото онлайн
- PNG
- Изображения по центру с тёмным фоном
- Формат TIFF
- Преобразование картинки в PDF файл в Paint
- Способ 2. Как изменить размер изображения с помощью MS Photo Gallery
- Как изменить формат изображения на компьютере в программе Фотоальбом — 2 способ
Конвертирование фото в другой формат в Format Factory — 9 способ
Бесплатная программа Format Factory (Фабрика Форматов) — конвертер между разными мультимедийными форматами файлов, в том числе файлов графических форматов.
Потребуется пройти следующие шаги:
- В окне «Фабрика Форматов» нажмите на раздел «Фото», а затем выберите подходящий формат для преобразования.
- В открывшемся окне нажмите на кнопку «Открыть файл», для добавления в программу исходного файла.
- В главном окне программы Format Factory нажмите на кнопку «Старт».
В программе Фабрика Форматов поддерживается преобразование между следующими графическими форматами: «WebP», «JPG», «PNG», «ICO», «BMP», «GIF», «TIF», «TGA».
На моем сайте есть подробная статья про Format Factory.
Изменить формат сразу у нескольких фото программой Easy Image Modifier
Если у Вас серьезные намерения и Вы хотите привести в порядок весь свой фотоархив, то есть изменить формат фото сразу у многих десятков или сотен файлов, то лучше воспользуйтесь специальной программой.
Будьте осторожны! Программ подобных много, в том числе бесплатных. Но не попадитесь ненароком на такое «счастье», как Movavi.
Якобы бесплатная версия, на самом деле, не бесплатная, а временная пробная версия дорогой программы. Но об этом Вы узнаете только после установки! Потратите время, чтобы выяснить, что после обработки 100 фото надо будет платить деньги. Кроме того, во время самой установки навязчиво предлагается поставить все что только бывает в природе от яндекса, зарегистрироваться, непонятно с какой целью, а при попытке закрыть программу — навязывает покупку полной версии. Программа очень навязчивая, из серии «удалил-перекрестился».
Сам пользуюсь программой Easy Image Modifier. Скачать ее можно на сайте www.inspire-soft.net Здесь все честно. Никаких подвохов в виде временных или количественных ограничений. Ставь и пользуйся. Программа может как изменить формат фотографии на jpg, так и на другой формат, менять их размер, вносить изменения в название, изменять дату, наносить водяной знак и еще кое какие мелочи.
Пользуйтесь умными решениями!
DNG (Digital Negative)
В наши дни чуть ли не каждая камера использует собственный формат для получения сырых файлов. Даже камеры того же производителя часто используют разные форматы, а это означает, что программное обеспечение должно быть в состоянии прочитать файлы с различных камер и форматов. В результате проблема, с которой сталкиваются разработчики программного обеспечения, состоит в том, как управлять и постоянно предоставлять обновления на их программные продукты так, чтобы они могли читать все форматы камер.
Итак, DNG. Этот формат файла, созданный Adobe, является попыткой создать стандартный формат файлов для всех производителей и камер. Он предложен в качестве главного формата сырых файлов или как альтернативу родному формату производителя. Одной из проблем хранения файлов в их оригинальном формате является то, что в ближайшие годы вы возможно не будете иметь к ним доступа, так как они специфичны для определенной камеры и производителя. Но использование Adobe DNG Convertor означает, что вы можете сохранять ваши файлы в формате DNG для максимальной безопасности. Это на самом деле добавляет еще один шаг в процессе постобработки, на что потребуется дополнительное время. Однако, если вы используете такую программу, как Lightroom, то она поможет конвертировать большие партии файлов так, что вам не придется делать это вручную.
Преимущества
- Возможность использования таких редакторов, как Lightroom и Photoshop
- Вероятно, более безопасный вариант в долгосрочной перспективе, чтобы защититься от невозможности открыть или иметь доступ к файлам
Недостатки
Необходимо дополнительное время для конвертации исходных файлов камеры в DNG (если в вашей камере нет возможности создавать файлы сразу в этом формате)
Рекомендации по созданию расширений «Изображение»
Используйте как обычные, так и динамические изображения
К динамическим изображениям предъявляются строгие требования с точки зрения их качества и соответствия объявлениям. Однако обычные изображения всегда имеют приоритет перед динамическими.
Учитывайте структуру аккаунта
При создании таких расширений учитывайте следующее:
- Если вы добавите изображения на уровне группы объявлений, то вам будет проще обеспечить их соответствие друг другу. Однако для этого аккаунт должен иметь хорошо продуманную структуру.
- На уровне кампании добавлять изображения быстрее и проще, но это следует делать, только когда они подходят для всех объявлений в этой кампании.
Добавьте три уникальных изображения для расширения
Добавьте 3-4 уникальных изображения на уровне группы объявлений или кампании. Это оптимальное количество с точки зрения соотношения между затраченными усилиями и эффективностью. Не забывайте, что изображения должны соответствовать объявлениям.
Добавьте изображения с разными соотношениями сторон
В расширении обязательно должны быть квадратные изображения (1:1). Мы рекомендуем также добавить прямоугольные (1,91:1), поскольку они обеспечивают разнообразие вариантов показа при экспериментах.
Примечание. Обрезать изображения можно непосредственно в процессе их добавления.
Следите за соответствием изображений объявлениям
Убедитесь, что изображения соответствуют запросам, по которым будет показываться реклама, а также тексту объявлений и контенту на целевой странице, куда ведет конечный URL. Это те же требования, которые предъявляются к заголовкам и описаниям.
Расширение должно быть полезным
Добавьте уникальные торговые предложения, наглядно продемонстрируйте то, что сложно донести с помощью слов, или побудите пользователей к действию.
Главное – качество
Чтобы внимание пользователей фокусировалось на важном контенте, он должен занимать центральные 80 % изображения. Рекомендуем также использовать простой фон, на котором контент не потеряется
Проводите эксперименты
Поэкспериментируйте с внешним видом расширений. Посмотрите, что сработает лучше: изображения самих товаров, интересные фотографии или изображения, иллюстрирующие важные для вас концепции.
Когда пользователь нажимает на изображение, вы платите за клик столько же, сколько за клик по заголовку текстового объявления.
Изменение размера изображения в XnView
XnView — бесплатная программа, поддерживающая работу с большим количеством графических форматов.
Проделайте последовательные действия:
- После открытия фотографии в окне программы XnView, нажмите на меню «Изображение».
- В открывшемся контекстном меню выберите «Изменение размера…».
- В окне «Изменение размера», в параметре «Предустановленный размер», в опции «Пользовательские» можно выбрать заданные размеры или подходящие проценты от исходного изображения.
- В параметре «Размер изображения» вручную введите нужное значение в поле «Ширина» или «Высота», а затем нажмите на кнопку «ОК».
- Войдите в меню «Файл», нажмите на пункт «Сохранить как…».
- В окне «Сохранить файл» укажите необходимые параметры для сохранения фото на компьютере.
Как сжать фотографию без потери качества
Формат TIFF
TIFF (Tagged Image File Format) также является распространенным форматом изображений. Он использует алгоритмы сжатия без потерь, а также может сохранять данные и без сжатия. Файлы формата TIFF по объему значительно больше, чем файлы JPEG. Так как сжатие происходит без потерь либо не происходит вовсе, данный формат обеспечивает более высокое качество изображения и часто применяется для качественной подготовки изображений к печати, особенно большим форматом.
Достоинства формата: высокое качество изображения, использование сжатия данных без потерь
Недостатки формата: очень большой объем файлов, в 8-10 раз больше, чем изображений в формате JPEG. Если используется глубина цвета 16 бит, объем файла увеличивается еще вдвое.
Способ 1. Как изменить размер картинки с помощью Microsoft Paint
- Перетяните изображение в окно Paint или используйте Меню> Открыть (Ctrl + O).
- В главном меню программы найдите пункт «Изменить размер» и выберите его:
Откроется панель изменения размеров и пропорций изображения. Значение вы можете указать в пикселях. Не забудьте установить флажок «Сохранять пропорции». Иначе изображение будет деформировано:
Чтобы увеличить размер картинки, нажмите кнопку «ОК» и сохраните фотографию.
Советы:
- Если не получается задать нужные размеры фотографии, не растягивая ее, вы можете использовать инструмент «Обрезка», чтобы удалить ненужные края. Как это сделать, описано в пункте 3;
- Чтобы быстрее открыть фотографию, кликните по ней правой кнопкой мыши и выберите из контекстного меню пункт «Открыть с помощью Paint»;
- Лучше всего сохранять изображение в том же формате, что и оригинал.
Как заполнять SEO-атрибуты изображений
Поисковые системы воспринимают картинку как тег img с атрибутом src, содержащим само изображение, и атрибутом alt, в котором заключено описание картинки. Еще у изображения может быть прописан title с дополнительным описанием.
Не стоит использовать тег figure для картинок, поскольку figure сигнализирует поисковику, что нужно воспринимать этот объект в отрыве от контента страницы.
Атрибут alt
Alt — это описание изображения. Alt дает поисковику полезную информацию о тематике и релевантности изображения. Он должен содержать текстовое описание того, о чем картинка, что на ней изображено. Alt должен быть таким, что если удалить картинку со страницы и поставить вместо нее текст атрибута, он органично впишется в контекст.
Как заполнять alt для картинки?
Каким должен быть alt изображения:
- Описывающим содержание картинки.
- Связанным с текстом вокруг.
- Уникальным для каждой картинки на странице.
- Сформулированным максимально простым русским языком, чтобы Google интерпретировал его однозначно. Проверить, понял ли Google надпись в alt, можно в инструменте.
- Не слишком длинным, Google анализирует только примерно первые 100 символов.
- Без переспама ключевыми словами.
- Без повторов основного ключа в каждом alt всех картинок.
- Не дублирующим заголовок страницы или название статьи.
Alt картинки, дублирующий заголовок страницы, сигнализирует поисковым ботам, что картинку нужно проигнорировать, она нужна для декорации. Если это новости и нет цели попасть в Google Картинки, можно так и сделать. Если хочется получить трафик из Google Картинок, лучше сделать изображение частью контента, дать понять ботам, что оно помогает раскрыть смысл.
Неудачные варианты:
Нет текста в alt — img src=»sobaka.jpg»-
Переспам — img src=»sobaka.jpg» alt=»собака щенок собачка маленькая собачка ретривер лабрадор волкодав сеттер пойнтер корм для собак дешевый корм для собак еда для собак»
Удачный вариант:
Описание картинки, из которого понятно, что на ней происходит — img src=»sobaka.jpg» alt=»собака породы лабрадор приносит палку хозяину»
Вариант заполнения alt
Что делать для мультиязычных сайтов, советует Джон Мюллер:
Атрибут title
Title — тоже описание картинок, но для пользователей. Оно выводится при наведении курсора на изображение. В title лучше писать короткую фразу, поясняющую, что происходит на картинке. Но вообще заполнение этого атрибута не обязательно — на SEO он не влияет, может разве что быть полезным читателям.
Заполненный title
Название файла
В Справке Google написано, что название файла тоже важно, поэтому нужно переименовывать файлы перед загрузкой. Название может выполнять ту же функцию, что и заголовки с подписями, так что вариант sobaka.jpg лучше IMG00023.JPG, поскольку передает содержание картинки
Название должно быть написано на английском языке или в транслитерации, вместо пробелов и нижних подчеркиваний используйте дефисы.
Итак, оптимизированное изображение, которое будет полезно для SEO вашего сайта, должно быть качественным и крупным, для мобильного просмотра нужны отдельные превью. Картинки лучше загружать асинхронно, сжать файл с максимальным сохранением качества и подбирать формат под браузер
Тег alt должен содержать ключевые слова и быть релевантным текстовому фрагменту, который окружает картинку, также важно название файла
Инструкции
Как создать новое изображение
- Войдите в аккаунт Google Рекламы.
- В меню выбора страниц слева нажмите Объявления и расширения.
- Нажмите кнопку с плюсом и выберите Изображение.
- В раскрывающемся меню «Куда добавить?» выберите кампанию или группу объявлений, в которую нужно добавить изображения.
- Нажмите кнопку с плюсом рядом с полем «Изображения» и выберите источник изображения в диалоговом окне.
- Доступны указанные ниже варианты.
- Создать. Чтобы добавить изображения, выберите «Поиск на сайте», «Загрузка» или «Недавние».
- Использовать существующее. Выберите изображение из любой кампании или группы объявлений в своем аккаунте.
- Следуйте инструкциям на экране, чтобы загрузить изображения.
- Изображения должны иметь соотношение сторон 1:1 или 1,9:1. Перед добавлением вы можете их кадрировать. Для этого нажмите на изображение, обрежьте его и нажмите Продолжить. Повторите эти действия для каждого изображения с неподходящим соотношением сторон.
- Выберите максимум 20 изображений, а затем нажмите Сохранить.
- В правой части экрана можно посмотреть, как будет выглядеть изображение. Если вы хотите что-либо изменить, нажмите на значок карандаша .
Примечание. Иногда объявление может содержать не весь заданный текст. При использовании некоторых форматов объявлений текст может быть сокращен.
- Завершив настройку, нажмите кнопку Сохранить.
Как удалить изображение
- Войдите в аккаунт Google Рекламы.
- В меню выбора страниц слева нажмите Объявления и расширения.
- Найдите нужное расширение.
- Установите флажок слева от него.
- В раскрывающемся меню Изменить, которое появится над таблицей, выберите Удалить.
- Снова нажмите Удалить, чтобы подтвердить удаление изображения.
Чтобы автоматизировать процесс управления изображениями, воспользуйтесь расширением «Динамические изображения». Если вы включите его, наши алгоритмы машинного обучения добавят в группы объявлений вашего аккаунта самые подходящие изображения с целевых страниц. Подробнее…
Программы для работы с jpg
Рассмотрим ряд бесплатных программ для работы с jpg форматом. Список лучших утилит:
- FastPictureViewer. Программа поможет Вам просматривать большие размеры файлов jpg и не только. Её можно использовать как бесплатно, так и платно. Лицензия этой программы сейчас стоит 3080 рублей. Она работает на компьютере.
- PhotoScape. Эта программа – графический редактор. С помощью неё можно легко открыть jpg файлы их посмотреть и впоследствии редактировать.
- Paint.net. Всем известная программа, которая умеет создавать и редактировать изображения разных форматов. На ней подробно останавливаться не будем, поскольку о ней знают все пользователи компьютеров.
- Photo Editor. Эта небольшая графическая программа для просмотра, редактирования, jpg и других форматов. Она работает по бесплатной лицензии и у неё английский интерфейс, но зато она простая в использовании.
Существует множество других программ, при необходимости Вы сможете найти их в Интернете.
Чем открыть jpg, программы
Итак, мы разобрались с тем, что такое jpg формат, узнали о его преимуществах и недостатках, рассмотрели программы, которые открывают такие форматы. Теперь, рассмотрим вопрос, чем открыть jpg.
Как правило, jpg это обычная картинка, которая открывается простым инструментом от Windows или с помощью программ. Разберём оба варианта.
Например, Вы нашли в Яндексе картинку по нужным параметрам и скачали ее на компьютер в формате jpg (Скрин 1).
Чтобы её открыть, кликните по ней правой кнопкой мыши и выберите из меню мыши кнопку «Просмотр» (Скрин 2).
Тогда Ваш jpg формат откроется в специальном средстве для просмотра изображений (Скрин 3).
Возьмём для практического примера, одну из программ, которая была в списке выше. Она называется «FastPictureViewer». Скачиваете её бесплатную версию в Интернете на компьютер и устанавливаете программу.
Далее, запускаете на компьютере эту программу двойным щелчком компьютерной мыши. После чего она откроется (Скрин 4).
Её использование довольно простое. В самом низу утилиты нажмите кнопку «Меню» и кликните один раз на кнопку «Открыть изображение», чтобы выбрать картинку jpg с компьютера (Скрин 5).
Когда выберите нужный файл этого формата, кликните «Открыть», чтобы его загрузить для просмотра в этой программе (Скрин 6).
Как видите, она открыла файл jpg без проблем, который можно посмотреть.
Есть ещё программы, которые так же открывают jpg файлы:
- Фотошоп.
- Pixlr.
- Бесплатные аналоги Фотошоп.
- Программы Windows. Например, Paint и другие.
Думаю, этих программ Вам хватит, чтобы успешно открывать jpg формат.
Программы для работы с jpg файлами
Например, Вам нужно сжать jpg файл, или его восстановить если он раньше был повреждён. С этими проблемами отлично справляются специальные программы:
- Unjpeg 1.5. Условно-бесплатная программа. Она может восстанавливать различные изображения в формате jpg после их сжатия. Также имеет интерфейс для работы с этим форматом.
- Advanced JPEG Compressor 5. Бесплатная программа и в тоже время очень эффективная утилита, которая оптимизирует картинки в форматах jpg и их редактирует.
- JPEG Wizard 2.4. Это специальная мастер-программа JPG. У неё есть расширенные инструменты для сжатия изображений и много других возможностей, которые позволяют работать с jpg файлами.
Здесь, были выбраны самые лучшие программы для работы jpg. В Интернете есть ещё больше таких утилит.
Как преобразовать jpg в другие форматы
Во время работы с jpg-картинками, возникает необходимость преобразовывать их в другие форматы. В этом Вам смогут помочь специальные сервисы. Чтобы их использовать, зайдите в любой браузер на компьютере и введите в его поиске – «преобразовать jpg», после чего нажмите «Найти».
В результатах поиска Вам будут доступны сервисы-конвертеры. Выбираете например, первый конвертер изображений jpg и заходите на сайт – «convert-my-image.com/ImageConverter_Ru». Далее, нажимаете на нём кнопку «Выбрать файл» и добавляете в сервис картинку формата jpg.
Затем, выбираем другой формат в которой мы хотим конвертировать это изображение. Например, в Gif. И нажимаете кнопку «Конвертировать», чтобы файл jpg преобразовался и загрузился на компьютер в другом формате.
Способ № 7.Изменение размера фото онлайн
Если вы не хотите устанавливать на компьютер сторонние приложения, можно воспользоваться сервисами в режиме онлайн. Одним из таких сайтов, который позволяет бесплатно уменьшить или увеличить снимок, является ILoveIMG. Этот сервис объединяет редактор фотографий, конвертер форматов, генератор мемов и многое другое.
- Загрузите фотографииИнтерфейс сайта удобен и прост
- Обработайте снимок
Вы можете добавить еще несколько изображений, кликнув иконку с плюсом. В колонке справа выберите режим изменения: в пикселях или процентах. Если вы выбрали пиксельное уменьшение, не забудьте отметить сохранение пропорций. Таким образом сайт изменит фото так, чтобы обе стороны были пропорциональны друг другу.
Можно работать с несколькими файлами сразуСохраните результат
Кликните «Изменить размер изображений». Если вы работали с несколькими изображениями, они сохранятся в виде архиве RAR. Также вы можете отправить медиафайлы в облачные хранилища или создать ссылку.
Поддерживается экспорт в облачные хранилища
Преимущества онлайн-сервиса:
- Не требует скачивания и установки.
- Позволяет обрабатывать несколько снимков одновременно.
- Удобное управление, понятное для новичка.
Недостатки:
PNG
Разработанный в 90-х в качестве улучшенной версии формата GIF, PNG-файлы идеальны для использования в интернете. Преимущество PNG в том, что они сжимаются без потерь, сохраняя все цифровые детали. Но в отличии от других форматов это качество не подразумевает большой размер файла, который не совсем удобен, когда вы хотите быстро загрузить изображение в интернете. Другим преимуществом файлов PNG является то, что они допускают частичную (эффект отбрасывания теней) или полную прозрачность, что идеально подходит для наложения и логотипов.
Преимущества
- Сжатие без потери означает хорошее качество, которое не пострадает при редактировании
- Способность поддерживать прозрачность, что идеально подходит для таких вещей, как наложение и логотипы
Недостатки
Качество будет не достаточным для печати в любом размере
Изображения по центру с тёмным фоном
Ещё одна мелочь, которая нам чрезвычайно нравится в Firefox, это то, как он отображает картинки, открытые в отдельной вкладке:
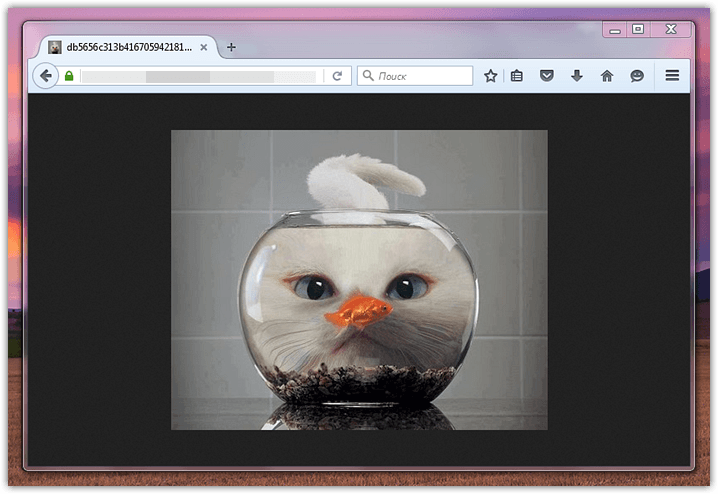
Изображение выравнивается аккуратно по центру, причём вокруг него образуется тёмный фон, позволяющий лучше сконцентрироваться на картинке, не напрягая при этом глаза.
А вот, как картинка показывается в Chrome:
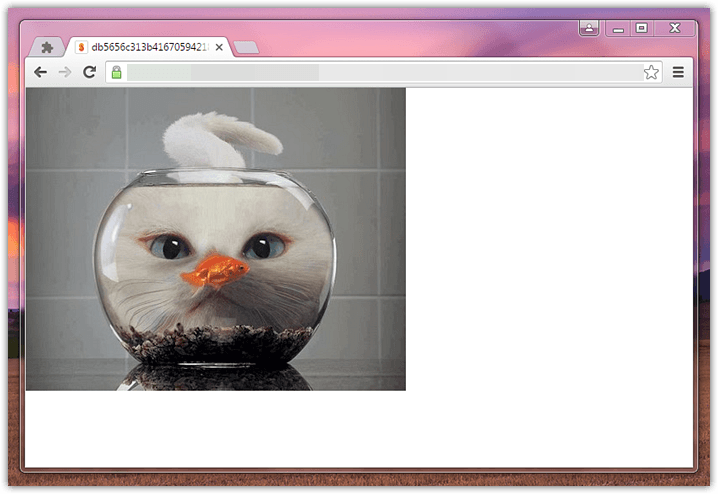
Всегда в левом верхнем углу, окружённая ярко белым-фоном… Согласитесь, не очень удачно.
Если вам тоже больше понравился вариант из «огненного лиса», то взгляните на расширение с говорящим названием «View images centered like in Firefox».
После его установки картинки в Chrome начнут отображаться точно так же как в Firefox:
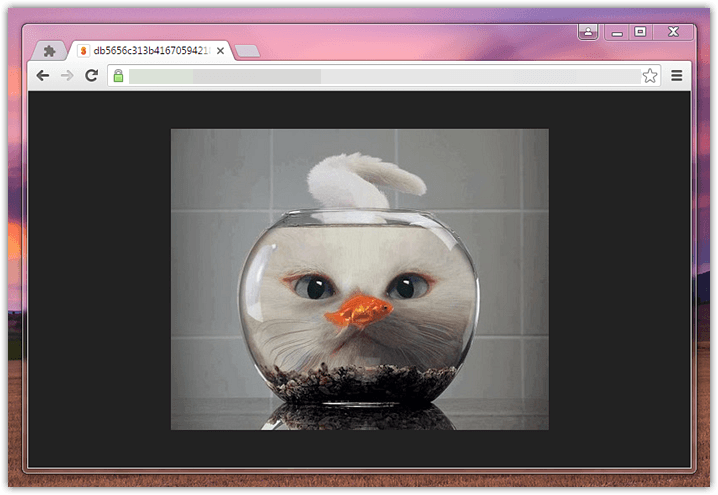
Формат TIFF
TIFF (Tagged Image File Format) также является распространенным форматом изображений. Он использует алгоритмы сжатия без потерь, а также может сохранять данные и без сжатия. Файлы формата TIFF по объему значительно больше, чем файлы JPEG. Так как сжатие происходит без потерь либо не происходит вовсе, данный формат обеспечивает более высокое качество изображения и часто применяется для качественной подготовки изображений к печати, особенно большим форматом.
Достоинства формата: высокое качество изображения, использование сжатия данных без потерь
Недостатки формата: очень большой объем файлов, в 8-10 раз больше, чем изображений в формате JPEG. Если используется глубина цвета 16 бит, объем файла увеличивается еще вдвое.
Преобразование картинки в PDF файл в Paint
Приложение Microsoft Paint предназначено для редактирования изображений на компьютере. Программа Paint входит в состав всех операционных систем Windows.
В данном случае, Paint послужит примером для сохранения изображений в формате PDF, в программе для работы с графическими файлами (в других графических редакторах можно преобразовать фото в PDF подобным способом).
Выполните в программе Paint следующее:
- Откройте изображение в программе Paint.
- В меню «Файл» выберите «Печать», а затем снова «Печать».

- В окне «Печать» выберите виртуальный принтер, подходящие параметры, а затем нажмите на «Печать».

- В окне «Сохранение результат печати» дайте имя файлу, выберите место сохранения, нажмите на кнопку «Сохранить».
После завершения преобразования, файл PDF из изображений готов к использованию.
Способ 2. Как изменить размер изображения с помощью MS Photo Gallery
- Если Microsoft Photo Gallery не установлена на вашем компьютере (Пуск> Фотогалерея), вам необходимо скачать и установить его как часть Windows Essentials 2012;
- Запустите MS Photo Gallery и найдите свой графический файл;
- Кликните по нему правой кнопкой мыши и выберите пункт «Изменить размер…»:
Нажмите «Изменить размер и сохранить». После того, как увеличите размер картинки, изображение будет размещено в той же папке, в ней также останется оригинал.
Советы:
- Если нужно задать точный размер изображения, в выпадающем меню выберите пункт «Пользовательский» и установите размер для большей стороны фотографии;
- Чтобы изменить размер нескольких фотографий одновременно, выберите их, удерживая нажатой клавишу Ctrl.
Как изменить формат изображения на компьютере в программе Фотоальбом — 2 способ
Бесплатная программа Фотоальбом входит в состав пакета программ «Основные компоненты Windows Live». В настоящее время Microsoft прекратила развитие программы и распространение основных компонентов, но программу Фотоальбом можно скачать и установить на свой компьютер.
Для изменения формата изображения, пройдите следующие шаги:
- Откройте фотографию в программе Фотоальбом.
- В меню «Файл» нажмите на пункт «Создать копию…».
- В окне Проводника присвойте имя файлу, а в поле «Тип файла:» выберите подходящий формат: «JPG», «PNG», «TIFF», «WMPHOTO».
- Сохраните файл на компьютере.
Подробнее о работе в Фотоальбоме Windows Live смотрите тут.
