Sandboxie
Содержание:
- Ошибки при запуске
- Установка песочницы Windows 10 (Windows Sandbox)
- Что такое песочница в Windows 10
- Как отключить Песочницу Windows
- Послесловие
- Как скачать
- Sandboxie for Windows 10
- Как скачать Sandboxie
- Для чего нужна программа Sandboxie
- Как пользоваться
- Как включить песочницу
- Как активировать Windows Sandbox в Windows 10
- Как пользоваться Песочницей
- Достоинства и недостатки
- Особенности установки и использования
- Как установить Песочницу в Windows 10 Home (Windows 10 Домашняя)
- Песочница для Windows 10
- [0.4.5 / 5.44.1] — 2020-11-16
- [0.5.2 / 5.45.1] — 2020-12-23
Ошибки при запуске
Выше мы разобрались, как активировать и запустить Песочницу на Windows 10. Теперь рассмотрим ошибки, с которыми, возможно, придется столкнуться при запуске компонента.
Ошибка 0x80070002
Ошибка с описанием «Не удается найти указанный файл» и кодом 0x80070002 иногда возникает в Windows 10 с локализацией, отличной от англоязычной. Устраняется неполадка двумя способами – установкой обновления KB4512941 или установкой чистой англоязычной версии Windows 10 (после активации Песочницы ее можно русифицировать).

Ошибка 0xc0370106
Если Песочница отказалась стартовать, выдав сообщение «Виртуальная машина или контейнер неожиданно завершились» и код 0xc0370106, то, скорее всего, есть проблемы в работе компонентов виртуализации. Для начала попробуйте запустить Windows Sandbox с правами администратора, а потом проверьте работу следующих служб в оснастке управления службами:

Рекомендуется также установить всё последние обновления.
Песочница недоступна или не активируется
Наконец, при неудачной попытке активации Windows Sandbox через командную строку или в апплете компонентов Windows следует убедиться, что в BIOS включена виртуализация, а сам компьютер соответствует минимальным требованиям для запуска Песочницы. Отсутствие Windows Sandbox в списке системных компонентов будет означать, что установлена неофициальная сборка Windows 10.
Установка песочницы Windows 10 (Windows Sandbox)
Для установки песочницы в Windows 10, при условии, что ваша система соответствует указанным выше параметрам, достаточно выполнить следующие действия:
- Откройте панель управления (для этого можно использовать поиск в панели задач или нажать Win+R и ввести control), переключите вид панели управления на «Значки», а затем откройте пункт «Программы и компоненты».
- В меню слева нажмите «Включение и отключение компонентов Windows».
- В списке компонентов найдите «Песочница Windows» и включите его.
- Нажмите Ок, дождитесь завершения установки и перезагрузите компьютер.
- На этом Windows Sandbox установлен и готов к работе: соответствующий пункт появится в меню «Пуск».
- При запуске песочницы запускается чистая виртуальная машина Windows 10 с доступом к сети и возможностью безопасно запускать практически любые программы внутри (доступа к вашим программам и файлам по умолчанию нет).
В случае если пункт «Песочница Windows» неактивен, а при наведении на него указателя мыши вы видите сообщение «Не удается установить Песочницу Windows: у процессора нет требуемых возможностей виртуализации», это может говорить о том, что в БИОС/UEFI отключена виртуализация или ваш компьютер оснащен недорогим процессором без поддержки виртуализации.
- Как ограничить по времени использование компьютера с Windows 10
- Как отключить Защитник Windows Defender в Windows 10
- Как проверить целостность системных файлов в Windows 10
Для включения виртуализации в БИОС, при наличии функции, найдите пункт VT-x (Intel Virtualization Technology) или AMD-v в параметрах (обычно в Advanced Configuration) и включите его (установите в Enabled), затем сохраните сделанные изменения и перезагрузите компьютер.
Что такое песочница в Windows 10
Если вы хотите попробовать какую-то программу или игру, но боитесь, что после этого на компьютере что-то пойдет не так: вместе с программой на компьютер проникнут вирусы или вам она не понравится и потом придется её удалять. И неизвестно, как еще пройдет это удаление, тогда лучше всего воспользоваться песочницей и протестировать приложение в ней.
Песочница работает очень просто. Как только вы её включаете, она запускает новую чистую установку Windows 10, т.е. запускает виртуальную машину с новой операционной системой без доступа к вашим файлам в основной системе.
Можно протестировать любую программу, игру или файл. Как и в виртуальной машине в песочнице имеется буфер обмена, при помощи которого вы можете «передавать» файлы из основной системы в песочницу и наоборот.
Если что-то необходимо сохранить, созданное во время работы в песочнице, то можно перенести файлы в общие папки по сети. Но лучше этого не делать, т.к. если программа или игра заражена вирусами, то при передаче файлов они проникнут в основную систему.
После отключения песочницы всё автоматически удаляется. После чего вы можете работать на компьютере точно так-же, как работали до этого.
Системные требования Windows Sandbox
Прежде чем пытаться включить функцию «Песочница», необходимо убедиться, что ваше устройство подходит для её использования.
Минимальные системные требования для включения песочницы:
- Windows 10 Профессиональная или Корпоративная, версии 1903 (при желании, включить песочницу можно и в Windows 10 Домашняя);
- Аппаратная виртуализация;
- Разрядность ОС х64;
- Процессор — минимум 2 ядра;
- Память – минимум 4 ГБ;
- Жесткий диск – минимум 1 ГБ (лучше SSD).
Как проверить, поддерживает ли Ваш компьютер виртуализацию Hyper-V
Кликните по кнопке «Пуск» правой кнопкой мыши.
Выберите в открывшемся контекстном меню консоль PowerShell или командную строку от имени администратора,
введите в ней команду systeminfo и нажмите на клавиатуре кнопку Enter.
После этого обратите внимание на пункт «Требования Hyper-V».
Если все четыре требования имеют значение «да», можете смело включать гипервизор и создавать виртуальные машины. Если один из этих пунктов имеет значение «нет», то необходимо проверить настройки BIOS или UEFI и включить эту функцию, при условии, что процессор её поддерживает. Включается в БИОС/UEFI. Выглядит как пункт для включения Intel Virtualization Technology (VT-x), или AMD-v на процессорах AMD. Если ничего не помогло, то посетить сайт производителя вашего устройства.
Включаем песочницу Windows 10
Чтобы включить песочницу в виндовс 10 необходимо:
- Установите флажок напротив записи «Песочница Windows» и нажмите кнопку «ОК».
- Вас попросят перезагрузить компьютер. Нажмите кнопку «Перезагрузить сейчас».
Как запустить песочницу Windows Sandbox на Windows 10
- Откройте меню «Пуск».
- Найдите пункт «Windows Sandbox», кликните по нему правой кнопкой мыши и выберите параметр «Запуск от имени администратора».
Выберите приложение, которое хотите запустить в песочнице. Кликните правой кнопкой мыши по его файлу установщика и выберите в выпадающем контекстном меню пункт «Копировать».
Кликните правой кнопкой мыши по рабочему столу песочницы и выберите пункт «Вставить».
- Теперь можете запустить установщик программы так же, как в вы это делаете в основной операционной системе.
- Для использования песочницы в полноэкранном режиме (или выхода из него) можно использовать клавиши Ctrl + Alt + Break (или Пауза), или нажать вверху окна песочницы кнопку «Свернуть/Развернуть».
- После завершения тестирования приложения нажмите вверху справа окна песочницы кнопку Х и нажмите кнопку «ОК», чтобы закрыть песочницу.
После этого программа и все её файлы будут удалены. Все эти действия не повлияют ни на вашу систему, ни на ваши файлы. Все останется в целости и сохранности. Удалена будет только программа, которую вы запускали в песочнице. В этом вся прелесть этой функции.
Как отключить Песочницу Windows
В случае необходимости пользователь может отключить Песочницу Windows в компонентах системы.
1 способ:
- Войдите в Компоненты Windows.
- Снимите флажок напротив пункта «Песочница Windows».
- Выполните перезагрузку компьютера.
2 способ:
- Запустите Windows PowerShell от имени администратора.
- Выполните команду:
Disable-WindowsOptionalFeature –FeatureName "Containers-DisposableClientVM" -Online

- Дождитесь завершения отключения функций, в диалоге «Вы хотите перезапустить компьютер сейчас для завершения этой операции?» нажмите поочередно на клавиши «Y» и «Enter», перезагрузите ПК.
3 способ:
- Запустите командную строку от имени администратора.
- Выполните команду:
Dism /online /Disable-Feature /FeatureName:"Containers-DisposableClientVM"

- После завершения удаления компонента, нажмите на клавишу «Y», для запуска перезагрузки компьютера.
Как отключить компонент Hyper-V в Windows 10 — 4 способа
Послесловие
Ах да, чуть не забыли, само собой, что песочница потребляет повышенное количество ресурсов машины, т.к откусывает (виртуализирует) часть мощностей, что, естественно, создаёт нагрузку, отличную от запуска напрямую. Но, логично, что безопасность и/или конфиденциальность может того стоит.
Кстати говоря, использование песочниц, chroot или виртуализации, частично относится к методологиии безантивирусной безопасности, которой мы обучаем в рамках наших пакетов обучения.
На сим, пожалуй, всё. Как и всегда, если есть какие-то вопросы, мысли, дополнения и всё такое прочее, то добро пожаловать в комментарии к этой записи.
Как скачать
Sandboxie скачать можно по адресу: https://www.sandboxie.com/. Нажмите ссылку «Click here». Приложение условно бесплатное, после тридцати дней работы попросит перейти на платный вариант использования. Несмотря на это большинство возможностей приложения будет доступно бесплатно. Отключится только функция работы с несколькими изолированными средами. Скачать Sandboxie для Windows 7 и более старых версий можно по адресу: https://www.sandboxie.com/AllVersions.
Sandboxie для Windows 10
Запускаем инсталляционный «exe» файл кликнув по нем два раза левой кнопкой мыши. Начнется установка. Чтобы Sandboxie скачать на русском выбираем соответствующий пункт в появившемся окне.
Установка простая, не вызовет сложностей даже у начинающий пользователей. Приложение станет доступным из меню «Пуск»-«Программы». Также она расположится в системном трее.
На «Рабочий стол» добавится ярлык, кликнув по которому откроется обозреватель, используемый по умолчанию.
Настройки
Запустите программу. 
Нажмите «Песочница»-«Default»-«Настройка».
Нажав на желтое поле откроется вкладка где выберите цвет, который появится вокруг окна приложения. После внесенных изменений нажмите «Применить».
Для сохранения результатов на HDD используется опция «Восстановление». Как на скриншоте. Выберите папки, которые поместятся в песочницу. В самой системе их не будет. Если нужно перенесте их в систему. По умолчанию утилита следит за директорией «Загрузка» и «Рабочим столом». Добавьте к ним любую директорию нажав «Добавить».
«Немедленное восстановление». Опция позволяет выбрать файлы и директории, которые не нужно восстанавливать.
Чтобы сохранить информацию, в разделе «Удаление», отметьте пункт как на скриншоте.
Настройте работу в сети в подразделе «Доступ в Internet». Разрешите или запретите приложениям выходить в интернет.
Настройте работу программы в разделе «Приложения».
В меню создайте папку чтобы сохранить песочницу. Для этого перейдите «Песочница»-«Установить». Если не хватит места на диске «С» укажите другой. 
Настройка Sandboxie для Windows 7, ничем не отличается от описанной выше.
Sandboxie как пользоваться
Открываем приложение, далее кликните правой кнопкой мыши по названию, выберите «Запустить». Будут доступны такие способы:
- Открытие обозревателя;
- Запуск почтового клиента;
- Открытие используя кнопку «Пуск»;
- Запустить Explorer. Откроется проводник.

Для прекращения работы выберите «Завершить». 
Второй способ
Нажимаем на ярлыке приложения правой кнопкой, далее «Запустить».
Приложение запустится в изолированной среде. При наведении курсора появится цветная рамка.
Sandboxie for Windows 10
How Sandboxie works
Sandboxing is a method of preventing any permanent damage to your system caused by malware, by denying them access to your real system by having the Sandbox pretend to be the real operating system. Sandboxie is somewhat different from the usual sandbox program since it does not virtualize everything. It virtualizes only the resources that are requested by the programs running inside the sandbox – like Files, Disk Devices, Registry Keys, Process and Thread objects, Driver objects, and objects used for Inter-process communication such as Named Pipes and Mailbox Objects, Events, Mutexs , Semaphores, Sections, and LPC Ports.
UPDATE: Sandboxie-Plus is a fork of Sandboxie designed to address various problems as well as adding improved functionality. Take a look at it too.
When you launch the application, it creates an isolated space and prevents programs to make permanent changes in the computer.
Users can configure the Sandboxie application according to their requirements and can run multiple applications in a single Sandboxie program. Threats ranging from botnets to banking Trojans that are very destructive and some ransomware are considered as the biggest threat for security-conscious computer users.
How to use Sandboxie
- Download Sandboxie and run the setup.exe file to install the application, the setup.exe will download few more files to complete the installation once done a Sandboxie Control window will pop up on the screen.
- Right-click on the Sandbox Default Box to launch the program in Sandboxie.
- You can go into All Programs, click on Sandboxie and make a shortcut on the desktop from “Run web browser sandboxed” or pin it to the Start screen or Start menu, Quick launch or Taskbar.
Why consider Sandboxie
- Secure Web browsing: Allows the user to surf the web in the Sandbox environment hence blocks any malicious program to get downloaded when you are online.
- Provides Protective Shield over Email: We receive numerous emails in a day many are spam, few are useful those emails contain an attachment that might contain a virus or malicious software. Sandboxie application prevents those file to get downloaded on the computer and infect the computer
- Provides Enhanced Privacy: When we surf, all information like web cookies, browser cache are stored on the computer which can be easily seen by hackers, so when the web-browser runs in the Sandbox environment it saves those data inside the application itself hence prevent those cache files from getting downloaded on the machine.
- Prevention from Wear and Tear: As Sandboxie runs the application in a shield; hence, it prevents the malicious program to get installed on the computer.
It works on all Windows, including Windows 10. Here are some more free Sandboxing software that may interest you.
Как скачать Sandboxie
Песочница проект, который мы можем , Он совместим со всеми версиями Windows от XP до Windows 10 и имеет версию для 32-битные и 64-битные системы , Как может быть иначе, в вашей установке нет дополнительного стороннего программного обеспечения. Последняя доступная версия 5.33.3 , будучи его последним выпуском 4 марта 2021 года. Это говорит тома о поддержке обновлений благодаря обширному сообществу разработчиков, которым он владеет.
Для загрузки программы необходимо указать некоторую информацию, такую как имя или действующий адрес электронной почты. Хотя эта информация не собирается для использования в коммерческих целях. Для домашних пользователей мы должны войти в раздел «Роль работы»: «Домашние пользователи / Студент / Факультет». В разделе «Компания» мы разместим «N / A». После этого мы приступим к загрузке файла.
Для чего нужна программа Sandboxie
Программа первоначально была разработана для повышения безопасности веб-серфинга при помощи браузера Internet Explorer, однако является столь же эффективным инструментом для любого другого обозревателя (Opera, Яндекс Браузер, Chrome, Amigo, Firefox и др.), и фактически, любого другого приложения. Сандбокси создает защитный слой вокруг программ, которые она контролирует, именно этот слой, перехватывает и изолирует любые изменения применяющиеся извне к компьютеру пользователя.
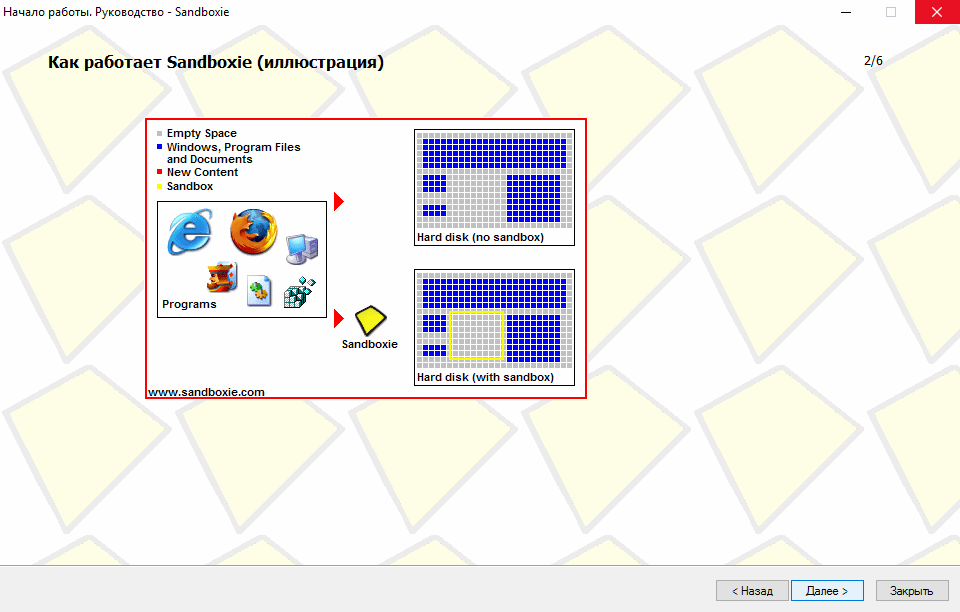
Сандбокси — обучающий режим
При просмотре веб-страниц, происходят изменения с Вашей операционной системой Windows. В большинстве своем эти изменения безопасны, например, это записи относящиеся к посещению пользователем веб-сайтов, используемые для того, чтобы браузер мог помочь закончить вводимый веб-адрес. Являются ли эти изменения безвредными или наносящими вред, Sandboxie делает запись этих изменений от имени браузера, но записывает их в специальную изолированную папку, которая называется «песочница» (sandbox — сандбокс) и, в случае необходимости, они могут быть безболезненно удалены из системы.
Обратите внимание, что запущенные в песочнице окна приложений, при наведении на них указателя мыши подсвечиваются желтой рамкой
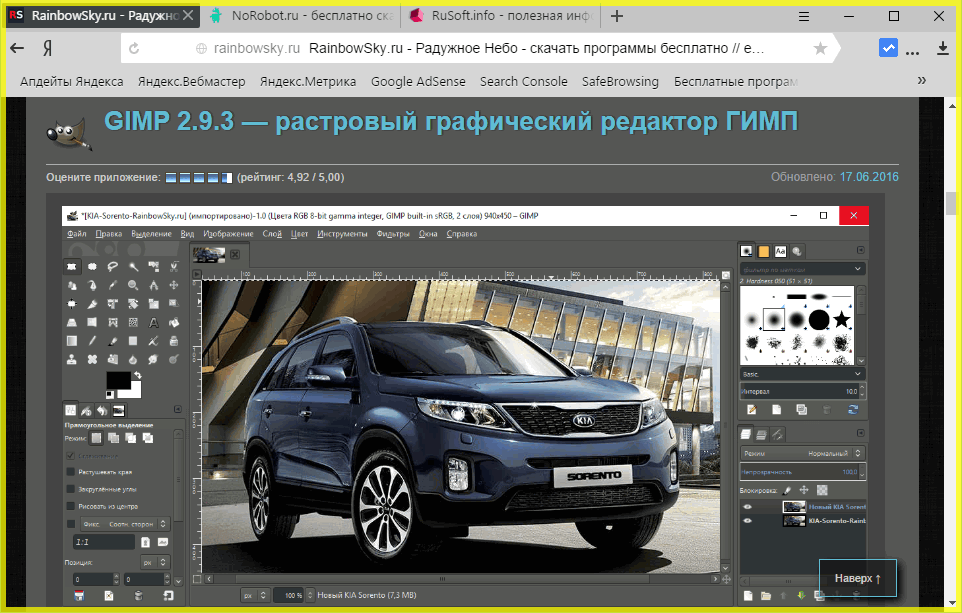
Браузер запущенный в песочнице
Основным преимуществом наличия песочницы является то, что она предоставляет возможность избавиться от всех изменений, сделанных приложением, просто удаляя папку песочницы.
Еще одной полезной особенностью программы является способность прекратить все изолированные в песочнице приложения одновременно. Это очень удобно, поскольку некоторые вредоносные веб-сайты могут открывать по несколько новых окон браузера для каждого из закрытых, при помощи Sandboxie пользователь может закрыть их все одним щелчком мыши.
Использовать программу можно совершенно бесплатно сколь угодно долго, однако, если вы используете программу более 30-ти дней, иногда будет появляться напоминание о рассмотрении возможности уплаты регистрационного взноса. Оплатив взнос, Вы оказываете поддержку дальнейшего развития и совершенствования программы.
Стоит отметить, что «песочницы» («sandbox») широко используются и антивирусными пакетами для запуска «подозрительных» программ и процессов, одним из таких представителей, например, является бесплатный пакет 360 Total Security сочетающий в себе множество передовых технологий.
Как пользоваться
Теперь, когда мы рассмотрели возможности Sandboxie, можно переходить непосредственно к инструкции по бесплатной установке и использованию программы. Соответственно, и то и другое будет рассмотрено в отдельных разделах.
Загрузка и установка
Первое, что нужно сделать, это бесплатно скачать последнюю русскую версию приложения для запуска игр и программ в песочнице через торрент. Делается это примерно так:
- Прокрутив страницу вниз, загружаем архив с программой, нажав кнопку, которую вы найдете там же.
- Распаковываем наш архив при помощи пароля, вложенного в комплект.
- Запускаем исполняемый файл и дожидаемся завершения инсталляции программы.

После этого Sandboxie запустится автоматически, и мы сможем работать с песочницей. О том, как это делается, будет рассказано далее.
Инструкция по работе
Итак, допустим, нам нужно запустить какую-то программу в песочнице таким образом, чтобы она не могла влиять на основную операционную систему. В таком случае порядок действий будет примерно следующим:
- Находим файл, который необходимо запустить в песочнице.
- Делаем по имени исполняемого файла правый клик мыши и из контекстного меню выбираем пункт запуска при помощи Sandboxie.
- При необходимости подтверждаем появляющиеся запросы и пользуемся приложением, которое теперь не может влиять на основную ОС.

Как включить песочницу
Ранее мы уже отметили, что Sandbox является встроенным инструментом Windows 10 и не нуждается в установке. Одновременно с этим по умолчанию функция не активна. Следовательно, ее нужно принудительно включить любым из удобных способов.
Меню компоненты
Первый вариант активации Песочницы выглядит наиболее простым. Пользователю не нужно запоминать сложные команды и рыться в глубоких настройках системы. Достаточно следовать шагам, описанным в инструкции:
Откройте «Панель управления» через поисковую строку или другим способом.
Поочередно откройте вкладки «Программы», «Программы и компоненты», «Включение и отключение компонентов Windows».
Найдите в списке пункт «Песочница Windows» и поставьте напротив него галочку.
Сохраните изменения.
Обратите внимание, что для корректного отображения пунктов меню в «Панели управления» необходимо включить формат показа «Значки». Если все сделано верно, то вам без труда удастся запустить Песочницу
А для отключения компонента потребуется выполнить те же действия, но с условием снятия галочки.
PowerShell
Альтернативный метод для тех, кому не удалось активировать элемент интерфейса предыдущим способом. На этот раз придется воспользоваться инструментом PowerShell, который некоторым может показаться сложным. Однако на практике включение Windows Sandbox не вызывает затруднений:
- Щелкните ПКМ по иконке «Пуск».
- В диалоговом окне выберите «PowerShell».
- Введите запрос «Enable-WindowsOptionalFeature –FeatureName «Containers-DisposableClientVM» -All -Online».
- Нажмите на клавишу «Enter».
Далее у вас появится возможность свободно открыть Песочницу. Для деактивации виртуальной среды можно вновь обратиться к PowerShell, указав команду «Disable-WindowsOptionalFeature –FeatureName «Containers-DisposableClientVM» -Online».
Через Командную строку
Заключительный вариант активации, в некотором смысле напоминающий способ с PowerShell. Здесь тоже требуется ввод запроса, но уже через другой инструмент:
- Щелкните ПКМ по значку «Пуск».
- Выберите запуск Командной строки с правами Администратора.
- Введите запрос «Dism /online /Enable-Feature /FeatureName:»Containers-DisposableClientVM» -All».
- Нажмите на клавишу «Enter».
По аналогии с предыдущим методом предлагается альтернативная команда для деактивации функции. Вам нужно будет ввести запрос «Dism /online /Disable-Feature /FeatureName:»Containers-DisposableClientVM»».
Как активировать Windows Sandbox в Windows 10
Чтобы включить и использовать Windows Sandbox, важно убедиться, что включена поддержка виртуализации на стороне BIOS/UEFI. Чтобы проверить это, просто нажмите комбинацию клавиш Ctrl + Shift + Esc, чтобы получить доступ к диспетчеру задач, нажмите Подробнее, если необходимо, перейдите на вкладку Производительность и убедитесь, что в правом нижнем углу она указано «Включено» для элемента «Виртуализация»
Чтобы проверить это, просто нажмите комбинацию клавиш Ctrl + Shift + Esc, чтобы получить доступ к диспетчеру задач, нажмите Подробнее, если необходимо, перейдите на вкладку Производительность и убедитесь, что в правом нижнем углу она указано «Включено» для элемента «Виртуализация».
На этом этапе нажмите комбинацию клавиш Windows + R, затем введите optionalfeatures, установите флажок Песочница Windows и нажмите кнопку OK.
На этом этапе, введя Песочница Windows в поле поиска Windows 10, вы увидите новое окно, содержащее своего рода реплику рабочего стола операционной системы, с иконками и панелью задач.
Песочница будет создаваться с использованием файлов текущей версии Windows: поэтому используемая версия будет соответствовать версии операционной системы, установленной на компьютере. На самом деле, песочница будет выглядеть как чистая установка Windows 10. При закрытии окна песочницы Windows все сделанные в нём изменения и все выполненные тесты будут немедленно и навсегда потеряны.
Microsoft объясняет, что для настройки работы с песочницей и установки ваших предпочтений вы можете использовать правильно структурированный XML-файл (см. эту страницу поддержки).
Создав XML-файл, содержащий следующее (используйте для этого текстовый редактор, например, Notepad++ ), вы гарантируете, что никакие компоненты приложения или операционной системы не смогут получить доступ к Интернету из песочницы:
<Configuration> <Networking> Disable </ Networking> </ Configuration>
Используя такую конфигурацию, вы можете предоставить песочнице доступ только для чтения к содержимому папки на уровне файловой системы в основной системе:
<Configuration> <MappedFolders> <MappedFolder> <HostFolder>D:\Download</HostFolder> <ReadOnly>true</ReadOnly> </MappedFolder> </MappedFolders> </Configuration>
Файл XML может быть сохранен в любом месте памяти, например, пример на рабочем столе. В имени файла в Notepad++ вы должны указать «Sandbox.wsb».
При двойном щелчке файла Sandbox.wsb, запустится песочница Windows с настройками, установленными на уровне файла XML.
Таким образом, «песочницы» могут использоваться для безопасного запуска в виртуальной среде любого программного обеспечения, в отношении которого возникают сомнения, или программ, в отношении которых вы хотите проводить углубленные тесты и анализы.
Как пользоваться Песочницей
Если при создании WSB-файлов у пользователя и могут возникнуть трудности, то с работой внутри Песочницы справятся все без исключения. Запускается Windows Sandbox из меню Пуск либо командой WindowsSandbox.exe в окошке «Выполнить». Разумеется, для запуска утилиты можно использовать и конфигурационные файлы WSB.

Открытая Песочница представляет собой чистую виртуальную «Windows 10» с интегрированными в нее браузером, обновлениями и драйверами.

Никаких дополнительных настроек производить не нужно. Просто запустите внутри рабочего пространства необходимое вам приложение, скопировав его из общей папки или перетащив на окно Песочницы. Проведя эксперименты, закройте Песочницу как обычное приложение, подтвердив завершение работы в диалоговом окошке. При этом всё содержимое безопасного окружения будет безвозвратно удалено. Для сохранения результатов работы следует использовать общие папки, расположенные на рабочем столе Песочницы.
Достоинства и недостатки
Рассмотрим еще один важный момент, без которого не обходится ни одно приложение или игра, работающие в системе от Microsoft. Это положительные и отрицательные особенности Sandboxie.
Плюсы:
- отличная скорость работы и минимальные системные требования;
- запустить в песочнице можно практически любую программу или игру;
- поддерживается сразу несколько способов запуска, включая меню «Пуск», контекстное меню иконки в трее и контекстное меню самого исполняемого файла;
- пользовательский интерфейс полностью переведен на русский язык;
- крякнутая версия нашей песочницы для вас будет доступна полностью бесплатно.
Минусы:
В некоторых случаях запустить через песочницу программу или игру все же не получается.

Особенности установки и использования
Песочница Sandbox, скачать которую можно на нашем официальном сайте, сформирует изолированную среду на компьютерном оборудовании. Скачать и инсталлировать это программное решение сможет даже начинающий пользователь. Для этого необходимо осуществить запуск установочного файла. Далее нужно придерживаться пошаговых рекомендаций мастера установки. Кстати, разработчик инструмента, который еще называют Sandbox, снабдил свой продукт коротким, но информативным руководством по использованию.
Устанавливая «Сандбокс» на ПК, необходимо выбрать русский язык.
После завершения инсталляции приложение будет доступно в меню «Пуск», «Программы» (это для Windows 10) или через ярлык на рабочем столе ПК. Установив инструмент, можно приступать к настройкам. Здесь все зависит от личных требований пользователя.
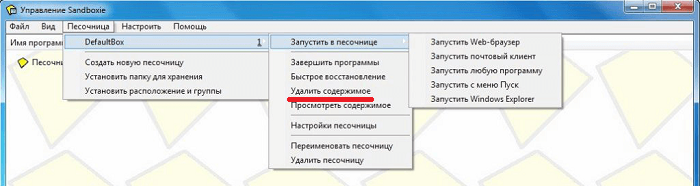
Программа «Сандбокс» не зря завоевала такую популярность. Это решение не уступает по функционалу многим антивирусам. Оно обеспечивает безопасный режим для стационарного персонального компьютера, ноутбука, планшета.
Как установить Песочницу в Windows 10 Home (Windows 10 Домашняя)
Пользователи редакции Windows 10 Домашняя оказались обделенными, так как Microsoft посчитала, что подобная функциональная возможность не нужна обычным пользователям.
Существует возможность установки Песочницы Windows 10 в операционную систему Windows 10 Home (Windows 10 Домашняя) 1903 и выше. Ваш ПК должен соответствовать системным требованиям, которые необходимы для работы приложения.
Выполните следующие шаги:
- Скачайте архив sandbox-installer.zip на свой компьютер.
- Распакуйте архив средством системы или при помощи стороннего архиватора.
- Запустите файл «Sandbox Installer.bat».
- Откроется окно командной строки для установки функции Песочницы Windows на ПК с версией Windows 10 Домашняя.
- После окончания процесса установки пакетов, нажмите на клавишу «Y» в ответ на запрос, а потом нажмите на «Enter», чтобы перезагрузить компьютер для применения параметров.
В Компонентах Windows появится Песочница Windows, которую можно будет включить в домашней версии системы. Windows Sandbox будет основана на версии Windows Домашняя.
Если «песочница» станет больше не нужна, отключите компонент в настройках операционной системы. Несмотря на установку, этот компонент может не заработать в домашней версии Виндовс.
Корпорация Майкрософт с периодичностью раз в полгода выпускает «большие», «крупные» обновления Windows 10. Фактически это переустановка системы путем обновления. В результате, на компьютере будут отключены функции Windows Sandbox в ОС Windows 10 Home. Поэтому, придется повторить заново процедуру установки Песочницы.
Песочница для Windows 10
Sandbox Windows 10 позволяет запускать приложения во временном безопасном окружении, изолировано от основной операционной системы. На компьютере, в отдельном окне запускается «чистая» версия Windows 10. После запуска в «песочнице» подозрительных файлов или незнакомых программ, вашему компьютеру не будут опасны вирусы, не произойдут изменения в настройках системы.
Запуск в Песочнице Windows происходит в своеобразном контейнере, изолированном от основной операционной системы. Все изменения, проводимые внутри Windows Sandbox, никак не затрагивают хостовую систему, носят временный характер и удаляются навсегда, после закрытия приложения.
По существу, Windows Sandbox является облегченной виртуальной машиной, изолирующей рабочую среду от «песочницы», обеспечивающей полную безопасность для основной системы.
Основные возможности встроенной Песочницы Windows:
- Запуск системы с чистого лиса — внутри Песочницы запускается «чистая» ОС Windows, в состоянии системы, которая бывает сразу после установки.
- Уничтожение следов — после закрытия Песочницы, удаляются все файлы и установленные приложения, находящиеся внутри Windows Sandbox.
- Безопасность — для запуска Windows внутри Песочницы используется отдельное ядро ОС, изолированное от основной системы.
Виртуальная ОС динамически генерируется на основе реальной Windows, занимает мало места на диске компьютера.
Обратите внимание на то, что при использовании Песочницы Windows и Hyper-V, не будут запускаться виртуальные машины VMware, из-за настроек параметров защиты учетных записей Windows. Запуск сторонних виртуальных машин станет возможным только после отключения и удаления этих системных компонентов.. Мы разобрались, что такое Windows Sandbox, теперь возникает вопрос, как запустить этот компонент системы на компьютере
Мы разобрались, что такое Windows Sandbox, теперь возникает вопрос, как запустить этот компонент системы на компьютере.
[0.4.5 / 5.44.1] — 2020-11-16
Added
- added «Terminate all processes» and «disable forced programs» commands to tray menu in SandMan ui
- program start restrictions settings now can be switched between a white list and a black list
— programs can be terminated and blacklisted from the context menu - added additional process context menu options, lingering and leader process can be now set from menu
- added option to view template presets for any given box
- added text filter to template view
- added new compatibility templates:
— Windows 10 core UI component: OpenIpcPath=\BaseNamedObjects-* solving issues with Chinese Input and Emojis
— FireFox Quantum, access to windows FontCachePort for compatibility with Windows 7 - added experimental debug option «OriginalToken=y» which lets sandboxed processes retain their original unrestricted token
— This option is comparable with «OpenToken=y» and is intended only for testing and debugging, it BREAKS most SECURITY guarantees (!) - added debug option «NoSandboxieDesktop=y» it disables the desktop proxy mechanism
— Note: without an unrestricted token with this option applications won’t be able to start - added debug option «NoSysCallHooks=y» it disables the sys call processing by the driver
— Note: without an unrestricted token with this option applications won’t be able to start - added ability to record verbose access traces to the resource monitor
— use ini options «FileTrace=», «PipeTrace=», «KeyTrace=», «IpcTrace=», «GuiTrace=» to record all events
— replace «» to log only: «A» — allowed, «D» — denied, or «I» — ignore events - added ability to record debug output strings to the resource monitor,
— use ini option DebugTrace=y to enable
Changed
- AppUserModelID sting no longer contains sandboxie version string
- now by default sbie’s application manifest hack is disabled, as it causes problems with version checking on windows 10
— to enable old behaviour add «PreferExternalManifest=y» to the global or the box specific ini section - the resource log mechanism can now handle multiple strings to reduce on string copy operations
Fixed
- fixed issue with disabling some restriction settings failed
- fixed disabling of internet block from the presets menu sometimes failed
- the software compatibility list in the sandman UI now shows the proper template names
- fixed use of freed memory in the driver
- replaced swprintf with snwprintf to prevent potential buffer overflow in SbieDll.dll
- fixed bad list performance with resource log and api log in SandMan UI
[0.5.2 / 5.45.1] — 2020-12-23
Added
- added advanced new box creation dialog to sandman ui
- added show/hide tray context menu entry
- added refresh button to file recovery dialog
- added mechanism to load icons from {install-dir}/Icons/{icon}.png for UI customization
- added tray indicator to show disabled forced program status in the sandman ui
- added program name suggestions to box options in sandman ui
- added saving of column sizes in the options window
Changed
- reorganized the advanced box options a bit
- changed icons (thanks Valinwolf for picking the new once)
- updated Template.ini (thanks isaak654)
- increates max value for disable forced process time in sandman ui
Fixed
- fixed BSOD introduced in 5.45.0 when using windows 10 «Core isolation»
- fixed minor issue with lingering/leader processes
- fixed menu issue in sandman ui
- fixed issue with stop behaviour page in sandman ui
- fixed issue with Plus installer not displaying kmdutil window
- fixed sandman UI saving ui settings on windows shutdown
- fixed issue with Plus installer autorun
- fixed issue with legacy installer not removing all files
- fixed a driver compatibility issue with windows 20H1 and later
— this solves «stop pending», line messager hanging and other issues… - fixed quick recovery issue in SbieCtrl.exe introduced in 5.45.0
- fixed issue advanced hide process settings, not saving
- fixed some typos in the UI (thanks isaak654)
- fixed issue with GetRawInputDeviceInfo failing when boxed processes are put in a job object
— this fix resolves issues with CP2077 and other PC Games not getting keyboard input (thanks Rostok) - fixed failing ClipCursor won’t longer span the message log
- fixed issue with adding recovery folders in sandman ui
- fixed issue with office 2019 template when using a non-default sbie install location
- fixed issue setting last access attribute on sandboxed folders
- fixed issue with process start signal
