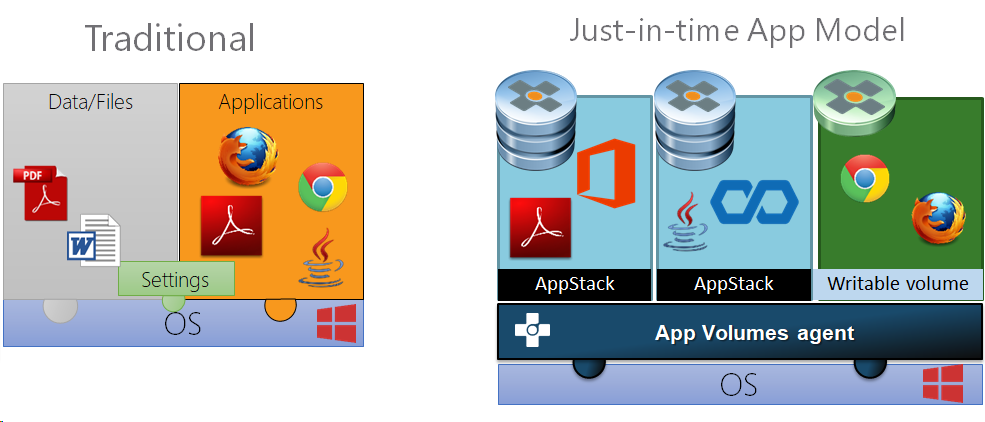Vmware workstation
Содержание:
Русификатор

К сожалению официальный разработчик не делает русификацию своей продукции. Поэтому весь перевод программного обеспечения ложится на плечи сторонних разработчиков. Чаще всего русификатор можно встретить во «вшитом» варианте. То есть, это сборка программы с подключенным модулем русского перевода. Такие варианты можно встретить для старых версий программы.
Для более или менее новых редакций Vmware_Workstation русификатор скачивают отдельно. Чаще всего это испольный файл, который нужно скачать и распаковать в корневом каталоге установленной программы.
Внимание! Если при установке русификатора вас просят отправить СМС на неизвестный номер или дать какие-либо личные данные, лучше отказаться от установки данного модуля. Скорее всего вы имеете дело с мошенниками
Виртуальная машина может решить много проблем как на бытовом уровне, так и для разработки и тестировании ПО. Для ее запуска нужно иметь достаточно мощный компьютер, который будет обеспечивать работу сразу двух ОС одновременно.
Частые проблемы и их решение
Большая часть проблем, как правило, возникает из-за отсутствия необходимых для корректной работы компьютерного железа (процессора, видеокарты, аудиокарты и т.д.) компонентов. Не забывайте, что второстепенная ОС, аналогично главной, нуждается в самых необходимых программах, обеспечивающих стабильную работу видеоадаптера, аудиокарты и т.д.
Чтобы избежать лишних проблем с их поиском и инсталляцией, сразу же после загрузки на виртуальную машину ОС VMware предложит установить дополнительный компонент — VMware Tools, сделанный для того, чтобы упростить работу не только с ВМ, но и со внешними устройствами, например, принтерами, факсами, USB-носителями.
Если по каким-то причинам этого не происходит, то начать загрузку инструмента можно самостоятельно. Для этого перейдите в пункт меню «Виртуальная машина» и в выпадающем списке найдите предложение для загрузки данного пакета. По его завершению вам будет предложено перезагрузить гостевую ОС. Установленный инструмент начнет работу автоматически, и никаких дополнительных операций по его запуску производить не нужно.
Одна из самых распространенных проблем — появление ошибки вида: The VMware Authorization Service is not running. Чтобы ее решить, достаточно перейти в меню «Службы» на главной ОС, сделать это можно через Панель управление — Администрирование. Затем, в списке служб найдите необходимую и запустите ее. При необходимости пропишите название вручную. Если отображается, что данная служба уже работает, то выключите и вновь включите ее.
Во избежание большей части проблем, настоятельно рекомендуется устанавливать только официальные или проверенные сборки программы.
Что нам предлагают сегодня
- Workspace ONE Standard
- Workspace ONE Advanced
- Workspace ONE Enterprise
- Workspace ONE Enterprise for VDI
- Horizon — решает задачи создания и управления виртуальными рабочими местами, а также включает в себя важные продукты для построения современного цифрового рабочего места:
- AppVolumes, от поглощенной компании Cloud Volumes, реализует слои, «отвязывающие» приложения от виртуального рабочего места, благодаря чему его можно в любой момент поменять безо всякого вреда для приложений и пользовательских данных.
- User Environment Manager (UEM), от поглощенной компании Immidio, позволяет персонализировать и динамически управлять пользовательским окружением, независимо от того, откуда подключается пользователь и с какого устройства. Допустим, вы настроили отображение писем в Outlook и свою подпись, и все эти настройки «прилетят» на любое другое ваше виртуальное рабочее место.
- Identity Manager — решает задачи по созданию портала доступа к различным приложениям (облачным, legacy-приложениям, веб-приложениям), а также виртуальным рабочим местам. Реализует механизм Single Sign-On для всех корпоративных приложений (как внутренних, так и сторонних).
- Unified Endpoint Management (UEM), ранее и продукт, и поглощенная компания назывались AirWatch — набор продуктов, решающий задачи централизованного управления конечными клиентскими мобильными устройствами (iOS и Android) и современными версиями клиентских операционных систем (Windows 10, macOS), с которых пользователи получают доступ к корпоративным данным.
Как зайти в BIOS виртуальной машины VMware
В процессе запуска виртуальной машины не представляется возможным войти в BIOS из-за того, что загрузка экрана BIOS проходит практически мгновенно.
Для того, чтобы у пользователя была возможность входа в BIOS виртуальной машины при загрузке системы, необходимо открыть в Блокноте файл конфигурации (расширение файла .vmx) данной виртуальной машины. Файл конфигурации находится в папке виртуальной машины, в месте выбранном при создании виртуальной машины.
Введите в самом конце файла конфигурации следующую строку:
bios.bootdelay = 15000
Этот параметр настраивает задержку экрана BIOS в миллисекундах, в данном случае, 15000 = 15 секунд. Можете выбрать другой временной интервал.
Теперь пользователь сможет нажать на нужную клавишу на открывшемся экране BIOS.
VirtualBox, лучшее решение для прогулок по дому
VirtualBox — основная альтернатива VMware. Это программное обеспечение отличается, прежде всего, тем, что является полностью бесплатной программой с открытым исходным кодом. VirtualBox имеет некоторые ограничения по сравнению с VMware, особенно в отношении производительности определенных операционных систем. Однако все его функции полностью бесплатны. И эта программа не имеет основных ограничений VMware Player, поэтому мы можем создавать моментальные снимки, запускать несколько виртуальных машин одновременно и обмениваться файлами между виртуальной машиной и хостом, а также между виртуальными машинами.
Это программное обеспечение для виртуализации не имеет интерфейса на основе вкладок, но каждая виртуальная машина открывается в отдельном окне, поэтому мы можем без проблем различать каждую машину.
Требования
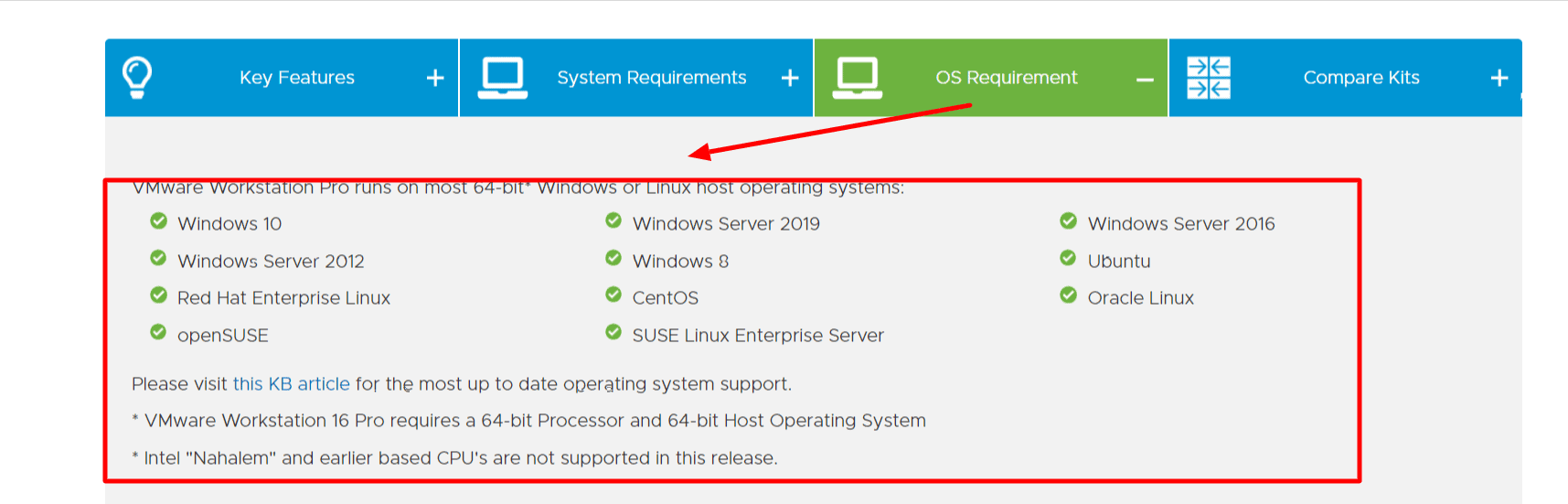
Ваша система должна соответствовать следующим требованиям, чтобы программа работала с максимальной надежностью и производительностью:
Системные Требования:
Поддерживаются системы с процессорами (ЦП), выпущенные в 2011 году или позже.Кроме:
- Процессоры Intel Atom на основе микроархитектуры Bonnell 2011 года (например, Atom Z670 / Z650; Atom N570)
- Системы с процессорами Intel Atom на основе микроархитектуры Saltwell 2012 года (например, Atom S1200, Atom D2700 / D2500, Atom N2800 / N2600).
- Системы с процессорами AMD на основе микроархитектур «Llano» и «Bobcat» (например, с кодовыми названиями «Hondo», «Ontario», «Zacate», «Llano»)
Кроме того, поддерживаются:
- Системы с процессорами Intel на базе микроархитектуры Westmere 2010 года (например, Xeon 5600, Xeon 3600, Core i7-970, Core i7-980, Core i7-990)
- 1.3 ГГц или выше тактовая частота ядра
- Минимум 2 ГБ ОЗУ / рекомендуется 4 ГБ ОЗУ или больше
Операционные системы хоста:
VMware Workstation 16 Pro работает в большинстве 64-битных * операционных систем Windows или Linux:
- Windows 7 и выше
- Windows Server 2008 и выше
- Ubuntu 15.04 и выше
- Red Hat Enterprise Linux 6 и выше
- CentOS 7.0 и выше
- Oracle Linux 7.0 и выше
- openSUSE Leap 42.2 и выше
- SUSE Linux 13 и выше
Гостевые операционные системы
Поддерживается более 200 операционных систем, в том числе:
- Окна 10
- Windows 8.X
- Окна 7
- Windows XP
- Ubuntu
- Red Hat
- SUSE
- Oracle Linux
- Debian
- Мягкая фетровая шляпа
- OpenSUSE
- мята
- CentOS
2010: VMware Workstation 7
Возможности VMware Workstation 7
- Возможность выбора в качестве гостевой ОС виртуальной машины VMware vSphere 4.
- Поддержка Windows 7 как в качестве гостевой, так и хостовой ОС
- Драйвер WDDM для гостевой ОС Windows 7
- OpenGL и Shader Model 3.0 для гостевых ОС Windows XP и Vista
- Динамическая загрузка пакета VMware Tools
- Многоядерные и четырехпроцессорные виртуальные машины (4 vCPU)
- Возможность печати из виртуальной машины без установки драйверов за счет средств ThinPrint
- Создание снапшотов через заданные интервалы времени (AutoProtect)
- Защита виртуальных машин 128-битным шифрованием
- Поддержка библиотеки ALSA для гостевых ОС Linux
- Улучшенный Linux Virtual Network Editor
VMware Workstation — программа, которая предназначена для рабочих станций, позволяет эмулировать самостоятельный компьютер в среде рабочей операционной системы и работать с ним как с обычной системой.
VMware Workstation 7 – продукт для виртуализации рабочих мест на текущий момент. Платформа предлагает расширенные возможности для разработчиков приложений, инженеров по контролю качества, специалистов по продажам технологических решений и IT-администраторов.
При помощи такого метода можно устанавливать различные ОС и приложения для них, выходить в интернет и заниматься повседневными задачами, правда, с несколько замедленной скоростью. Польза от такого способа заключается в возможности тестирования различного программного обеспечения под различными операционными системами, не нанося при этом вреда текущей системе, установленной на основном компьютере, а также испытания некоторых аппаратных решений.
Может существенно облегчить жизнь разработчикам кросс-платформенных приложений и любителям поработать с новыми ОС.
Одним из самых заметных нововведений пакета VMware Workstation 7 стала расширенная поддержка 32-битных и 64-битных версий Windows.
Для отображения состояния виртуальных машин теперь полноценно используются функции Flip 3D и Aero Peek, реализованные в интерфейсе Windows 7. Также пакет VMware Workstation 7 стал первым продуктом с полной поддержкой графической оболочки Aero в системах Windows 7.
Существенно расширен перечень трехмерных приложений на базе технологий DirectX 9.0c Shader Model 3 и OpenGL 2.1, которые можно запускать в виртуальных машинах Windows. Например, вы можете теперь играть в Half-Life 2 на виртуальной машине с операционной системой Windows 7.
Для удобства разработчиков пакет VMware Workstation 7 предлагает новые средства интеграции с популярными средами разработки Spring STS (Source Tools Suite) и Eclipse. Теперь платформа виртуализации полностью интегрируется в процесс создания приложений на языках Java и C/C++, а улучшенная технология отладки с записью и воспроизведением работы приложения (Record Replay Debugging) помогает быстрее находить недетерминированные ошибки в коде.
Повышена мощность виртуальных машин, которые можно создавать в VMware Workstation 7 – теперь каждая виртуальная машина с 32-х или 64-битной операционной системой может содержать до 4 виртуальных процессоров и 32 Гбайт оперативной памяти. Обезопасить виртуальные машины помогает шифрование образов системы алгоритмом AES с длиной ключа 256 бит. Перечень поддерживаемых операционных систем в новой версии превысил 200, из которых впервые представлена поддержка таких систем, как Windows 7, Windows Server 2008 R2, Ubuntu 9.04, а также VMware vSphere 4 и VMware ESXi.
Кроме того, следует отметить возможность подключения образов виртуальных машин, созданных с помощью технологии Windows XP Mode, представленной в промышленных версиях Windows 7 для запуска унаследованных Windows-приложений в изолированной виртуальной среде. Также поддерживается перенос лицензионных ключей между платформами – теперь разработчик может использовать один ключ в двух операционных системах: Windows и Linux.
Существенной переработке подверглась технология виртуальной печати – в VMware Workstation 7 используются решения компании ThinPrint. В отличие от предыдущей версии в VMware Workstation 7 реализована полная поддержка архитектуры ALSA для полноценной работы со звуком в системах Linux и возможность приостановить работу виртуальной машины – поставить ее на «паузу».
Системные требования
- Host and guest
- Windows 7 Home Basic
- Windows 7 Premium
- Windows 7 Business
- Windows 7 Enterprise
- Windows 7 Ultimate
- Ubuntu 9.04
- Red Hat Enterprise Linux 5.3
- OpenSUSE 11.x
- Mandriva 2009
- SUSE Linux Enterprise 11.x
Guest
- Windows 2008 SP2, R2
- Windows Vista SP2
- Debian 5
- CentOS 5.3
- Oracle Enterprise Linux 5.3
2017
Финальная версия Workstation 14
26 сентября 2017 года компания VMware объявила о доступности для загрузки финальной версий платформы виртуализации VMware Workstation 14.
Среди возможностей VMware Workstation 14:
- Поддержка VMware Hardware version 14.
- Поддержка гостевых и хостовых ОС:
- Ubuntu 17.04
- Fedora 26
- CentOS 7.4
- RHEL 7.4
- Debian 9.1
- Oracle Linux 7.4
- SLE 12 SP3
- OpenSUSE 42.3
- Поддержка Guest VBS (Virtualization Based Security), включая техники Device Guard и Credential Guard.
- Технология Secure Boot — функции безопасной загрузки ВМ.
- Поддержка контроллера Virtual NVMe.
- Переименование виртуальных сетей из Virtual Network Editor.
- Функции управления vSphere/ESXi Host Power Operations.
- С помощью встроенного мастера можно импортировать виртуальный модуль VMware vCenter Server Appliance (отдельный рабочий процесс).
- Функции Network Latency Simulation и Packet Loss — можно симулировать поведение реальной сети с задержками в канале и потерей пакетов.
- Отображение IP-адреса в консоли ВМ.
- Функция автоочистки дискового пространства.
- Сканирование на предмет наличия ВМ на дисках.
- Приостановка Shared VMs при выключении хостовой ОС.
- Интерфейс на основе GTK+ 3 UI для Linux.
- Возможности Virtual TPM 2.0 (используется, например, со стороны BitLocker).
Workstation Tech Preview 2017
В июле компания VMware выпустила Workstation Tech Preview 2017.
Поддержка ОС
Последняя система семейства Windows 10 поддерживается VMware Workstation как гостевая и хостовая ОС. Также поддерживаются и другие ОС, такие как Ubuntu 17.04 и Fedora 26.
Механизм Guest VBS
Добавлена поддержка технологии VBS (Virtualization Based Security), которая доступна для ОС Windows 10 и Windows Server 2016. Также ожидается расширение этой поддержки к финальному релизу.
Технология Secure Boot
Функции безопасной загрузки адаптированы и для настольных платформ.
Поддержка Virtual NVMe
Workstation позволяет использовать преимущества контроллера NVM Express (NVMe), который также поддерживается и в ESXi 6.5.
Переименование виртуальных сетей
Виртуальные сетевые адаптеры можно переименовывать в Virtual Network Editor. Эта функция доступна только для ОС Windows.
Функции управления vSphere/ESXi Host Power Operation
Из VMware Workstation можно управлять хост-серверами VMware ESXi и сервером vCenter. Теперь эти возможности включают в себя операции с питанием (перезагрузка и выключение хостов), а также вход и выход из режима обслуживания (maintenance mode).
Импорт VCSA
С помощью встроенного мастера теперь можно импортировать виртуальный модуль VMware vCenter Server Appliance, который позволяет управлять витуальной инфраструктурой VMware vSphere.
Функция Network Latency Simulation и Packet Loss
С помощью расширенных настроек Network Adapter Advanced Settings можно симулировать поведение реальной сети с задержками в канале и потерей пакетов, что удобно для целей разработки и тестирования.
Отображение IP-адреса в консоли ВМ
В Workstation 2017 IP-адрес и MAC видно прямо в консоли ВМ, поэтому не требуется входить в гостевую ОС.
Функция автоочистки дискового пространства
В расширенных настройках появилась функция Clean up disks after shutting down this virtual machine, которая позволяет автоматически возвращать дисковое пространство в хостовую ОС при выключении ВМ. Доступна эта возможность только в хостовой ОС Windows.
Сканирование на предмет наличия ВМ на дисках
Если есть виртуальные машины, которые отсутствуют в библиотеке, можно включить функцию сканирования и найти их, например, на флэшке.
Приостановка Shared VMs при выключении хостовой ОС
При выключении хостовой ОС или её перезагрузке общие машины (Shared VMs) будут приостановлены (выведены в Suspend).
Интерфейс на основе GTK+ 3 UI для Linux
Workstation 2017 получил оптимизированный интерфейс Linux-версии, а также поддержку еще большего числа хостовых операционных систем.
Tell Us About Your Company
Industry *
Department *
Job role *
Business phone *
Include your country or area code.
Extension
Address 1 *
Address 2
City *
Zip or postal code *
Country/Territory *
Select oneUnited StatesAfghanistanAlbaniaAlgeriaAmerican SamoaAndorraAngolaAnguillaAntarcticaAntigua and BarbudaArgentinaArmeniaArubaAustraliaAustriaAzerbaijanBahamasBahrainBangladeshBarbadosBelarusBelgiumBelizeBeninBermudaBhutanBolivia, Plurinational State ofBonaire, Sint Eustatius and SabaBosnia and HerzegovinaBotswanaBouvet IslandBrazilBritish Indian Ocean TerritoryBrunei DarussalamBulgariaBurkina FasoBurundiCambodiaCameroonCanadaCape VerdeCayman IslandsCentral African RepublicChadChileChinaChristmas IslandCocos (Keeling) IslandsColombiaComorosCook IslandsCosta RicaCote d’IvoireCroatiaCuracaoCyprusCzech RepublicDemocratic Republic of CongoDemocratic Republic of CongoDenmarkDjiboutiDominicaDominican RepublicEcuadorEgyptEl SalvadorEquatorial GuineaEritreaEstoniaEthiopiaFalkland Islands (Malvinas)Faroe IslandsFijiFinlandFranceFrench GuianaFrench PolynesiaFrench Southern TerritoriesGabonGambiaGeorgiaGermanyGhanaGibraltarGreeceGreenlandGrenadaGuadeloupeGuamGuatemalaGuernseyGuineaGuinea-BissauGuyanaHaitiHeard Island and McDonald IslandsHondurasHong KongHungaryIcelandIndiaIndonesiaIraqIrelandIsle of ManIsraelItalyJamaicaJapanJerseyJordanKOSOVOKazakhstanKenyaKiribatiKorea, Republic ofKuwaitKyrgyzstanLao People’s Democratic RepublicLatviaLebanonLesothoLiberiaLibyaLiechtensteinLithuaniaLuxembourgMacaoMacedonia, the former Yugoslav Republic ofMadagascarMalawiMalaysiaMaldivesMaliMaltaMarshall IslandsMartiniqueMauritaniaMauritiusMayotteMexicoMicronesia, Federated States ofMoldova, Republic ofMonacoMongoliaMontenegroMontserratMoroccoMozambiqueMyanmarNamibiaNauruNepalNetherlandsNew CaledoniaNew ZealandNicaraguaNigerNigeriaNiueNorfolk IslandNorthern Mariana IslandsNorwayOmanPakistanPalauPanamaPapua New GuineaParaguayPeruPhilippinesPitcairnPolandPortugalPuerto RicoQatarReunionRomaniaRussian FederationRwandaSouth Georgia and the South Sandwich IslandsSaint BarthélemySaint Kitts and NevisSaint LuciaSaint MartinSaint Vincent and the GrenadinesSamoaSan MarinoSao Tome and PrincipeSaudi ArabiaSenegalSerbiaSeychellesSierra LeoneSingaporeSlovakiaSloveniaSolomon IslandsSomaliaSouth AfricaSouth SudanSpainSri LankaSaint Helena, Ascension and Tristan da CunhaSaint Pierre and MiquelonSurinameSvalbard and Jan MayenSwazilandSwedenSwitzerlandTaiwanTajikistanTanzania, United Republic ofThailandTimor-LesteTogoTokelauTongaTrinidad and TobagoTunisiaTurkeyTurkmenistanTurks and Caicos IslandsTuvaluUgandaUkraineUnited Arab EmiratesUnited KingdomUnited States Minor Outlying IslandsUruguayUzbekistanVanuatuVatican City StateVenezuela, Bolivarian Republic ofVietnamVirgin Islands, BritishVirgin Islands, U.S.Wallis and FutunaWestern SaharaYemenYugoslaviaZambiaZimbabweÅland Islands
State or province *
Установка VMware Workstation
Перед тем, как создать виртуальную машину, необходимо установить специальное программное обеспечение, позволяющее это сделать. В нашем случае это VMware Workstation. Если по каким-то причинам конкретно эта программа вам не подходит, то можете установить гостевую ОС на виртуальную машину Virtualbox.
Установка дистрибутива VMware Workstation происходит по аналогии с любым другим софтом:
- Запустите исполняемый файл программы. Начнется подготовка к распаковке.
- Далее появится окно, в котором можно выбрать стандартную или пользовательскую установку. Если вы не знаете какие именно компоненты вам нужны и впервые пользуетесь виртуальной машиной, то выбирайте «стандартный» пакет программы. При необходимости всегда сможете расширить функционал и добавить их через меню программы.
- После нажатия на кнопку Далее будет предложено выбрать директорию, в которую будет установлена программа.
- При необходимости можете отметить места, куда будут дополнительно размещены ярлыки VMware Workstation для быстрого запуска.
- На этом подготовительный этап считается завершенным, и после нажатия кнопки Установить дистрибутив начнет процесс распаковки основных компонентов.

Как только загрузка будет завершена, на экране появится сообщение с предложением начать работу. Это значит, что мы разобрались, как установить виртуальную машину, и теперь можно приступать к созданию самой виртуальной машины с помощью VMware Workstation.
Создание новой виртуальной машины
Для создания виртуальной машины (ВМ) нажмите на кнопку «Создать новую виртуальную машину», или войдите в меню «Файл», выберите «Новая виртуальная машина…».
Откроется Мастер создания новой виртуальной машины. В первом окне выберите тип конфигурации «Обычный (рекомендуется), а затем нажмите на кнопку «Далее».
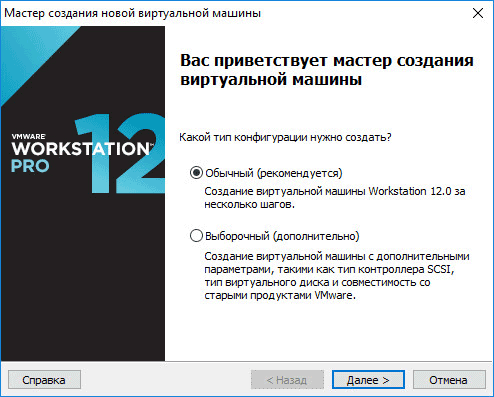
В следующем окне предлагается выбор типа установки гостевой ОС, доступны три варианта:
- установка с установочного DVD диска, вставленного в дисковод компьютера;
- использование для установки файла образа системы в формате ISO с компьютера;
- установка операционной системы позже.
В случае выбора первых двух вариантов, после выбора настроек, начнется установка операционной системы на виртуальную машину. В третьем случае, установку гостевой ОС можно запустить в любое другое удобное время, после завершения настройки виртуальной машины.
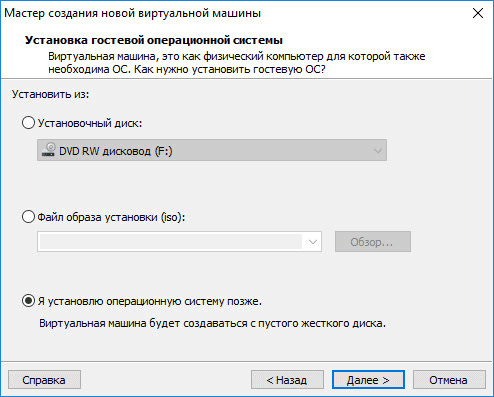
В случае установки позже, выберите гостевую операционную систему. Если ее нет в списке, выберите пункт «Другая». Затем выберите версию ОС. Предлагается большой выбор версий для каждой системы (всего поддерживается более 200 ОС), здесь также есть вариант Other различной разрядности (34-bit и 64-bit).
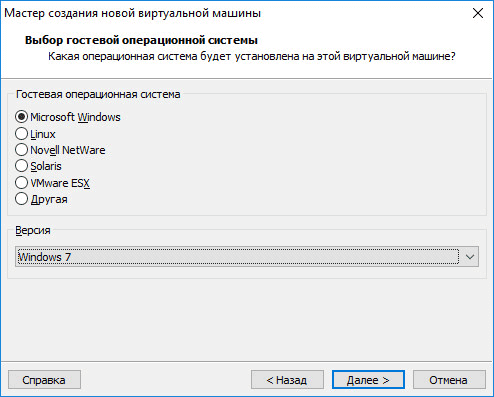
Если вы устанавливаете гостевую систему в процессе создания виртуальной машины, то тогда откроется окно с информацией о быстрой установке. Ключ продукта Windows и пароль вводить необязательно, следует выбрать только версию Windows.
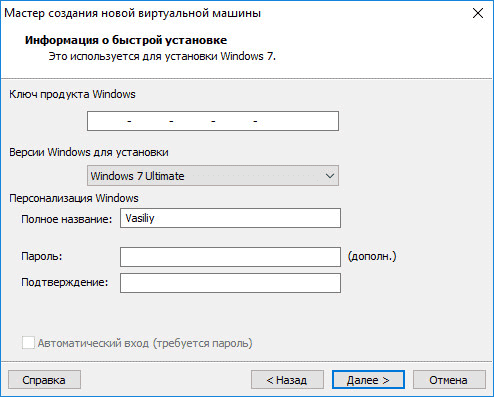
Далее потребуется выбрать имя виртуальной машины и расположение виртуальной машины. Дайте понятное имя виртуальной машине и выберите путь для ее расположения.
Если на вашем компьютере более одного логического диска, то я рекомендую поменять расположение места хранения файлов виртуальной машины в профиле пользователя (настройка по умолчанию), на другой диск вашего компьютера.
Для чего это нужно? В случае сбоя Windows, установленной на компьютере, потребуется переустановка системы. После переустановки операционной системы, файл виртуальной машины VMware, сохраненный в профиле пользователя на системном диске, будет потерян. Если виртуальная машина расположена не на системном диске, то переустановка Windows ее не затронет.
Для повторного использования, нужно будет установить программу VMware Workstation, а затем подключить виртуальную машину. Не придется все заново устанавливать и настраивать.
Поэтому на диске «E» (в вашем случае, скорее всего, будет диск «D») своего компьютера я создал папку «Virtual Machines», в которой сохраняются папки c файлами виртуальных машин, установленных на моем компьютере.
Для новой виртуальной машины создайте папку с именем этой ВМ для того, чтобы отделить ее файлы от других ВМ.
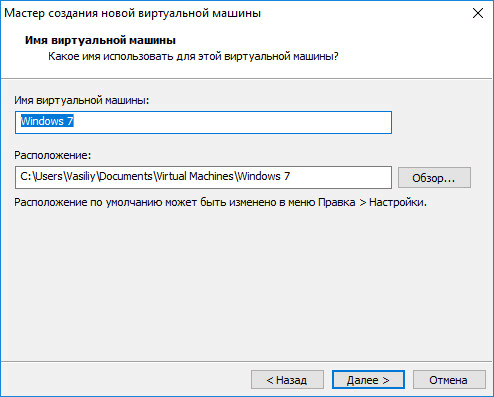
Далее необходимо выбрать максимальный размер диска, занимаемого виртуальной машиной (по умолчанию — 60 ГБ, размер можно изменить), тип сохранения виртуального диска: в одном файле, или в нескольких файлах. Этот размер будет взят с жесткого диска вашего компьютера для нужд виртуальной машины.
Как включить виртуализацию на ПК в ОС Windows
При сохранении виртуального диска в одном файле, ВМ работает более производительнее, чем при разделении на несколько файлов.
Согласитесь с рекомендуемыми настройками, или выберите более приемлемый вариант для своего компьютера.
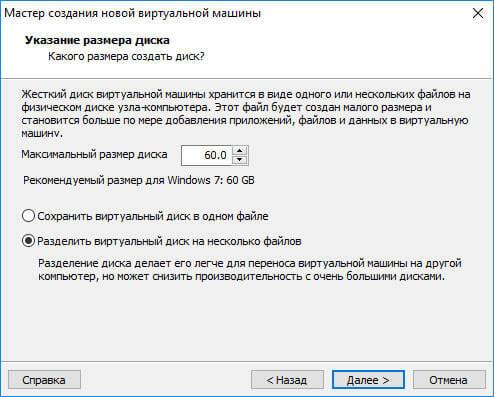
В завершающем окне, нажмите на кнопку «Готово». После этого начнется установка гостевой операционной системы.
Подробнее о процессе установки Windows читайте в статьях на моем сайте.
Вам также может быть интересно:
- Установка Windows 10
- Установка Windows 8.1
- Установка Windows 7
Если была выбрана настройка для установки операционной системы позже, то в этом окне не будет пункта «Включить эту виртуальную машину после ее создания», соответственно не начнется установка гостевой системы.
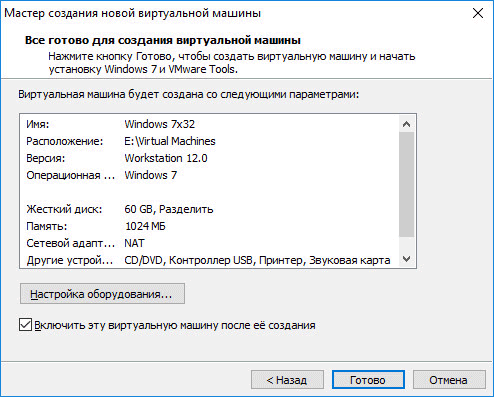
Horizon
- Horizon Standard
- Horizon Advanced
- Horizon Enterprise
- Horizon for Linux
 Источник.
Источник.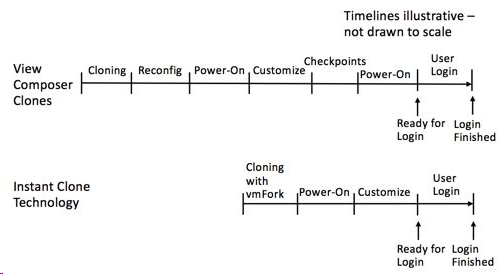 Источник.
Источник.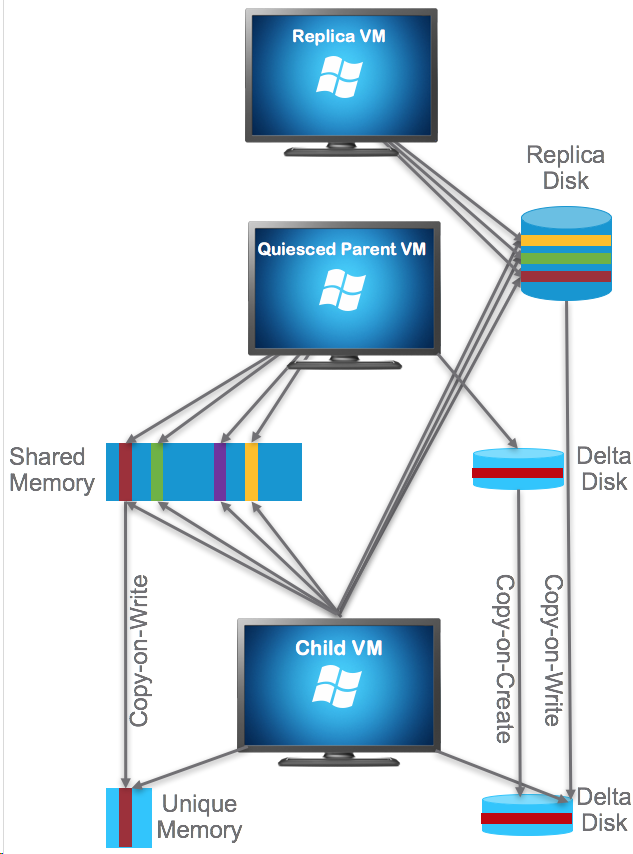 Источник.https://techzone.vmware.com/resource/jmp-and-vmware-horizon-7-deployment-considerations
Источник.https://techzone.vmware.com/resource/jmp-and-vmware-horizon-7-deployment-considerations
- AppVolumes — технология бесшовной доставки приложений и персональных дисков на виртуальные рабочие места. Она включает в себя:
- AppStack — представляет собой подготовленное портируемое приложение или набор приложений, подключаемых к рабочим столам пользователей в режиме read-only. Технически это отдельный виртуальный диск (vmdk-файл), который динамически можно подключать к пользовательским виртуальным рабочим местам.
- Writable disk — персональный виртуальный диск (vmdk-файл), привязанный к конкретному пользователю. Эта технология позволяет пользователю сохранять личные файлы, настройки, данные реестра и устанавливать персональные приложения.
- User Environment Manager — управление пользовательским окружением в виртуальном рабочем месте. Отвечает за перенаправление пользовательских папок, монтирование сетевых дисков, сценарии logon/logoff, подключение принтеров и т. д.