Перевод «screen» на русский
Содержание:
- Возможности Screen Translator
- Мобильные приложения
- Как пользоваться Яндекс переводчиком по фото
- Приложение Google Объектив
- Что такое скриншот, принтскрин и скрин?
- Как делать скриншот?
- Как перевести текст со скриншота
- Онлайн переводчики по фото
- Применение скриншотов
- Перевод по картинке в Google Переводчике
- Условия успешного перевода: какими должны быть картинки
- Как пользоваться Screen Translator
- Перевод текста со скриншотов
- Как работает Screen Translator
- Способы перевода по скриншоту
- Настройки Screen Translator
Возможности Screen Translator
Экранный переводчик Screen Translator поможет с переводом в следующих случаях:
- Перевод текста с изображений, фотографий, инфографики.
- Перевод текста в окнах программ, меню, в системных сообщениях, в играх.
- Перевод текста с элементов интерфейса, меню или дизайна сайта.
- Если на странице сайта включена защита от копирования.
Для нормального функционирования программы необходимы следующие условия:
- Постоянный доступ в Интернет.
- Программа или игра, с которой нужно распознать, а затем перевести текст, не должна работать в полноэкранном режиме.
Для получения перевода в Screen Translator, достаточно лишь выделить нужный участок экрана, приложение автоматически выполнит оптическое распознавание (OCR), а затем покажет перевод.
Приложение работает на русском языке в операционных системах Windows и Linux. Это проект с открытым исходным кодом, все исходники приложения и языковые пакеты находятся на GitHub.
Для загрузки предлагаются две версии программы: онлайн установщик и файл для установки оффлайн (screen translator offline). Во время онлайн установки пользователю нужно выбрать необходимые языки для скачивания, а при оффлайн установке, в программу уже включены основные языки для распознавания. Имейте в виду, что из-за дополнительных языковых пакетов, размер места, занимаемый программой на диске компьютера, значительно увеличится.
Дополнительные языки можно скачать по ссылкам с GitHub, которые размещены на официальном сайте. Имеется портативная версия Screen Translator Portable, в которую необходимо установить языки самостоятельно.
В процессе установки программы Screen Translator на компьютер, обратите внимание на возможность добавления программы в автозапуск. Если автозапуск потребовался через некоторое время, добавьте приложение в автозагрузку этими способами
Мобильные приложения
Пользоваться онлайн-сервисами на мобильных устройствах не нужно – в Google Play и App Store есть масса удобных переводчиков по фото, способных распознавать текст с любых картинок и фотографий.
Google Translate
Google Translate – самый популярный бесплатный переводчик на Android. Определяет язык, распознаёт текст, выполняет перевод, умеет работать в «онлайн-режиме» при наведении камеры на надписи.
Чтобы перевести надпись, находящуюся перед вами, следуйте такой инструкции:
- Тапните по иконке камеры.
- Выберите язык, на который нужно перевести. Исходный можно не выбирать, указав вариант «Определить». Наведите камеру на изображение – появится перевод на желаемый язык.
Для перевода крупных изображений, хранящихся в памяти устройства, выполните такую последовательность действий:
- Также нажмите на кнопку «Камера», перейдите к функции «Импортировать».
- Выберите нужную фотографию в открывшемся файловом менеджере.
- Выделите вручную нужную область или воспользуйтесь кнопкой «Выбрать все». Нажмите на получившийся перевод. Укажите желаемый язык, спуститесь в конец страницы к получившемуся итогу.
Языки, которые используются чаще всего, можно скачать на устройство – при работе с ними Интернет не потребуется.
Яндекс.Переводчик
Яндекс.Переводчик предлагает те же функции, что и средство от Гугл – умеет переводить текст с фото, определять языки и т. д. Выбирайте то, что привычнее или приятнее внешне.
Для перевода изображения с камеры:
- Нажмите на кнопку «Фотоперевод», выдайте запрошенные разрешения и разрешите загрузить дополнительные данные.
- Наведите камеру на надпись. Укажите язык, на который нужно перевести текст с помощью фотопереводчика.
Для использования изображений из галереи:
- Тапните по иконке картинки в режиме сканирования камерой.
- Выберите картинку в открывшейся галерее.
- Настройте языки, прочитайте перевод. Чтобы перейти в поле с текстовой версией, нажмите на соответствующую кнопку в правом верхнем углу.
Переводчик Microsoft
Переводчик Microsoft – фирменное приложение компании. Не так популярен в России, как предыдущие варианты, но со своей задачей справляется.
Перевод с фото в лайв-режиме:
- Нажмите на иконку камеры.
- Сфотографируйте нужную надпись и выберите язык, если приложение определило его некорректно (такое случается). Результат отобразится сразу, его можно скопировать нажатием на соответствующую кнопку.
Работа с изображениями из памяти устройства:
- Перейдите в режим взаимодействия с камерой, тапните по иконке галереи.
- Выберите фотографию.
- Настройте сопутствующие параметры, скопируйте получившийся результат. Вывести итог в текстовый интерфейс, к сожалению, не получится.
Translate.ru
Translate.ru – приложение, которое умеет распознавать и переводить без подключения к Интернету. Для реализации этой функции придётся предварительно загрузить на устройство желаемые языковые пакеты.
Чтобы перевести фото с камеры:
- Нажмите на иконку камеры. Согласитесь на установку языковых пакетов.
- Перейдите в раздел «Неустановленные», выделите галочками нужные варианты (например, английский и русский), нажмите на «Установить». Дождитесь завершения загрузки.
- Вернитесь в предыдущее окно, сфотографируйте переводимый. Приложение отыщет текст в рисунке. Выделите нужную область, нажмите на стрелку.
- Перевод отобразится в привычном окне переводчика.
Для добавления изображения из галереи кликните по её иконке и выберите фотографию. Результат также откроется в окне работы с текстом.
Abbyy Lingvo
Abby Lingvo – ещё один офлайн-переводчик. Подходит для перевода с немецкого, английского и других популярных языков – большая часть языковых пакетов распространяется на платной основе, онлайн-перевод недоступен.
Используется по такому алгоритму:
- Укажите языки, которые будете использовать. Скачайте подходящий языковой пакет – для большинства целей подойдёт Russian Basic Set.
- Раскройте боковое меню, выберите вариант «Изображения».
- Тапните по иконке камеры, чтобы сфотографировать текст, или по иконке галереи, чтобы выбрать снимок с устройства.
- Нажимайте на слова, которые хотите перевести.
Abby Lingvo не позволяет вывести полный набор переведенных предложений в отдельное окно – приложение больше направлено на точечную работу с отдельными словами.
Как пользоваться Яндекс переводчиком по фото
- Если вы увидели непонятную вывеску на другом языке, вы можете её просто сфотографировать и загрузить на сервис https://translate.yandex.ru/, или воспользоваться приложением на Андроид и iOS в: Google Play и AppStore.
- Далее нужно открыть вверху ссылку «Картинки».
- Следующий шаг. Необходимо указать язык текста, который будет распознаваться. Чтобы это сделать нажмите на название языка. На кнопке по умолчанию стоит «Английский». В том случае, если вы не можете определить исходный язык, будет попытка со стороны сервиса определить его автоматически.
- Далее укажите язык, на который будет переведен текст из картинки или фото. Изначально на кнопке стоит «Русский», но в некоторых случаях пользователям может понадобиться другой язык в качестве перевода.
- Нажмите «Выбрать файл» и найдите нужное изображение на локальном диске вашего компьютера. Картинку или фото можно также просто перетащить в окно браузера с открытой вкладкой переводчика.
Теперь, когда текст будет распознан сервисом Яндекс.Переводчик, нужно нажать на ссылку «Открыть в переводчике». Перед вами откроется новая страница с окном, поделенным на две части, где в первой будет язык, который был представлен на картинке. А во второй его части будет перевод на язык, который вы указали, на который должен был быть совершен перевод.
Что делать, если качество перевода не приемлемо?
Если вы получили переведенный текст, где качество не приемлемо, вы не можете разобрать текст, необходимо проверить еще одним способом или Гугл переводчиком. Для этого разработчики данного приложения предоставляют дополнительные настройки для изменения процесса перевода. Для пользователей существует специальная опция «Новая технология перевода». Если она не активирована, исправьте это.
Следующий перевод будет совершен двумя способами, при помощи улучшенной технологии, которая использует для перевода нейронную сеть и при помощи статической модели. Далее вы можете самостоятельно выбрать лучший вариант или предоставить это сделать программе.
После этого скопируйте переведенный текст себе на компьютер и проведите его анализ, возможно местами исправьте ошибки и приведите предложения в должный вид. Ведь перевод осуществлялся машинным способом, поэтому текст скорее всего нужно будет редактировать вручную.
Приложение Google Объектив
Само приложение Google Объектив было представлено в рамках Google I/O 2017. Изначально это было даже не приложение, а инструмент, интегрированный в Google Ассистента в смартфонах Google Pixel 2 и Google Pixel XL 2. Только через некоторое время инструмент вышел в широкое пользование. Так он стал частью Google Фото как для смартфонов Pixel, так и для устройств других производителей.
В июне 2018 года оно было выпущено в Google Play и его можно было скачать как отдельное приложение. С тех пор по январь этого года оно было загружено более 500 миллионов раз и имеет очень неплохие отзывы в магазине приложений.
Чтобы инструмент стал еще более популярным, некоторые производители интегрировали его в свои собственные приложения камеры. Так можно получить все преимущества, не перегружая смартфон дополнительными приложениями.
Так представили Google Lens миру.
Что такое скриншот, принтскрин и скрин?
Предлагаю ниже разобрать понятия, которые могут вас ввести в заблуждение. Давайте ознакомимся.
Можно заметить аналогичное и близкое по звучанию понятие – «скриншотер», то же самое? Это удобный инструмент, позволяющий в один клик делать не только скриншот экрана, но и может дополнить их важными элементами: стикеры, , текст, затемнение и подобное.
Также, близкое по значение слово «принтскрин», о нем вы прочтете ниже в инструкции по применению. Но давайте разберем, что это? Это клавиша на компьютерных клавиатурах, помогающая самым простым способом производить скрин.
Вернемся к скриншотам.
Если рассматривать более детально, то сам скриншот – это фиксация (снимок) экрана телефона, компьютера, планшета. Между собой люди привыкли называть его «скрин».
Если перевести дословно, будет «захват экрана», потому что буквально за секунду происходит фиксация происходящего на экране. Также, часто задаваемые вопрос появляется на просторах интернета «что такое заскринить», это, собственно и есть произведение самой фиксации в действительность – «произведение на свет» так сказать.
Скрин будет отображать ту страницу компьютера, какая открыта на данный момент, или документ, который вы пролистываете, а также, какую область задействовали. Также, хочется подметить, что самого курсора мыши не будет видно.
Как делать скриншот?
Во-первых, интернет просто кишит различными специальными программами для произведения скриншота, но мы расскажем более легкий. Нам понадобится любой редактор, который есть на вашем компьютере, он может быть самым стареньким и простым.
Всем известный – Paint.
1) Сначала зайдите на ту страницу, скрин которой вы хотите сделать.
2) Нажмите клавишу Print Screen. Не волнуйтесь, эта клавиша ест у всех, вам стоит лишь внимательно
посмотреть в верхней части правой стороны. Этим действием вы сделаете скрин изображения, копируя его в буфер обмена.
Зажав комбинацию Alt+Print Screen, все содержимое скопируется в буфер обмена.
3) Теперь, вам нужно открыть любой редактор, мы с вами выбрали Paint, с ним точно не прогадаем.
4) Вставьте изображение из буфера в документ.
5) Теперь вам предлагают сделать 2 вещи: – сохранить скрин в формате, который вы выберете. Отредактировать и оптимизировать скрин, дабы вырезать интересующую вас часть.
Где по итогу вы получите желаемое изображение, в нужном для вас формате, с выделенными частями, если это того требует.
Для чего нужны другие программы, если есть самая простая?
На самом деле, самый простой способ не включает полную обработку скриншота. Вы не представляете, какой спектр услуг предлагают различные приложения. Порой вплоть до коррекции света, улучшения контраста – чуть ли не полного набора профессионального фотографа.
Как перевести текст со скриншота
Если вы не можете сделать перевод подобным образом, есть и более простой способ воспользоваться Google Объективом для выполнения этой задачи.
Для начала надо скачать из Google Play или обновить приложение Google Объектив. После этого делаете скриншот, а когда он появится в нижней части экрана, касаетесь его, чтобы открыть для редактирования.
Делаем скриншот и открываем его.
Теперь, когда скриншот перед вами, нажмите ”поделиться” и выберите в списке приложений Google Объектив. Дальше, пользуясь его функциями, вы можете или определить, что изображено на картинке, или перевести текст, нажав на кнопку в левом нижнем углу экрана и выбрав перевод.
Вот и перевод. Кривоватый, но перевод.
Такие возможности приложения позволят экономить время на переводе текста. Можно, например, сделать скриншот куска переписки и отправить его на перевод. Можно найти что-то на иностранном сайте и понять, о чем сказано в наборе непонятных слов.
Онлайн переводчики по фото
Если фотография хранится на компьютере, то проще всего использовать для распознавания и перевода текста специальные веб-сервисы, доступные через любой браузер. Так же можно задействовать софт устанавливаемый на компьютер, типа ABBYY FineReader, но его использование не рационально, если есть интернет.
Переводчик Яндекса
На сегодняшний день, самый лучший способ сделать качественный перевод по фото, это воспользоваться онлайн-сервисом Яндекс.Переводчик. Все работает быстро, понимает основные популярные форматы изображений (JPG, PNG, TIFF, GIF, BMP), в интерфейсе нет ничего лишнего. Загружаем изображение с текстом и радуемся результату. Даже не вериться, что это сделал Яндекс, а не Гугл. Работает и на десктопе и на мобилках. Абсолютно бесплатен.
| Онлайн-переводчик от Яндекса поддерживает следующие популярные языки перевода по фото |
| с английского на русский |
| с немецкого на русский |
| с французского на русский |
| с китайского на русский |
| с японского на русский |
| с казахского на русский |
| с корейского на русский |
| с испанского на русский |
| с турецкого на русский |
| с башкирского на русский |
| с татарского на русский |
| с арабского на русский |
| с бурятского на русский |
| с финского на русский |
| с украинского на русский |
| Всего имеется поддержка около 100 языков |
Для теста качества работы модуля сканирования фото и распознавания символов, я взял скан части текста на английском языке с зарубежного технического сайта. Перевод будем производить на русский язык. Качество перевода зависит от тематики и абсолютно идентично тому, как был бы сделан перевод обычного текста.
Вот оригинал картинки ⇓
Образец английского текста для теста на перевод с фото
А это перевод ⇓
Переведенный образец английского текста на русский язык
Сам процесс перевода текста на фото предельно прост ⇒
- Переходим на официальную страницу Яндекс переводчика по изображениям.
- Выбираете с какого на какой язык делать перевод. По умолчанию стоит с английского на русский, а так же отлично отрабатывает автоопределение.
- Загружаете или перетаскиваете картинку с текстом для перевода.
- Далее в автоматическом режиме пройдет распознавание текста и появиться его перевод.
По большому счету, сервиса переводчика от Яндекса более чем достаточно, и другие программы и приложения, если есть доступ к интернету, не нужны. Если инета нет, то придется искать другой софт, о котором я расскажу ниже.
Free Online OCR
Как видно из названия, это еще один бесплатный сервис, который умеет распознавать текст с изображений. Функция перевода в нем отсутствует, но выше результата распознавания текста имеется ссылка на Google Translate, куда автоматически полученный текст вставляется и переводиться.
Free Online OCR хуже работает с фото и картинками, на которых имеется много графических элементов, чем переводчик от Яндекса.
Процесс сканирования и перевода ⇒
- На главной странице сервиса нажмите кнопку «Выберите файл» и загрузите требуемое для обработки изображение.
- Нажмите по кнопке Preview (Предварительный просмотр) и дождитесь окончания результата распознавания. Хотя сервис и должен автоматически выбирать язык загруженного документа по умолчанию, у меня этого не происходило. Текст был на английском, а выставлялся русский язык. Это огромный минус, так как это пришлось делать вручную и тратить на это время.
- После того, как разобрались с правильным выставлением языка, нажмите кнопку “OCR”, чтобы вытащить из картинки текст.
- Ниже загруженной фотографии, появился распознанный на ней текст. Наверху имеется ссылка на Google Translate, для его перевода.
Как распознать текст в Free Online OCR
Img2txt
Ещё один неплохой онлайн-сервис с поддержкой технологии распознавания текста с фото и картинок, но не имеющий собственного переводчика. Как и в случае с Free Online OCR, после обработки исходника, вы получите текст, которые для перевода необходимо перенести в Google Translate.
Поддерживает форматы JPG, JPEG, PNG, а также мультистраничные документы в PDF.
Порядок действий ⇒
Img2txt распознанный текст с фотографии и его вставка в Гугл переводчик
Посмотрите на результат распознавания и нажмите на кнопку «Перевести текст». Для перевода фрагмента используется сервис Google Translate. Исходный язык определяется автоматически. Вам нужно указать лишь язык, на который следует перевести текст.
Применение скриншотов
После создания скрина, вы будете иметь возможность обрезать его, выделив нужную область, а также, выделить нужную информацию, если то потребуется. Многие люди делают слишком много манипуляций со скрином, пытаясь вносить его в специальные приложения для обрезки, так и не зная, что это можно сделать достаточно элементарно.
Недооценивать скрины в наше время немного глупо, потому что не будь их, пришлось бы бежать за камерой и снимать, или хуже того – переписывать на бумагу.
Итак, подведем маленький итог: скрин – это визуальное объяснение ваших электронных моментов. На самом деле, вы даже не догадываетесь, сколько тысяч раз видите скрины. В интернете практически каждый сайт кишит рекламами, которые произведены именно благодаря скриншоту.
Хотелось бы подметить, что скриншот используют не только для рекламы, как писалось выше. Это отличное доказательство.
«Вещественное доказательнство». В наше время технологии постоянно удивляют, а также, дают возможность править сообщения, и бывали случаи, когда это играли против людей. Именно здесь скришнот будет вашим верным помощником. Денежный перевод, пополнение счета, любые манипуляции, которые, как правило, нужно фиксировать, поможет вам скриншот.
Довольно таки часто при приобретении какого-либо товара или услуги, продавец, или представитель услуг просит скрин платежа.
Что такое скрин платежа? Сейчас практически все перешли уже на безналичный расчет, при различных переводах у каждого человека появляется возможность увидеть чек, а также послать его человеку, который просит предоставить. Но это отнимает много времени, привязка почты и так далее, гораздо проще сделать фиксацию (скрин) чека и отправить.
Сэкономленное время вам гарантировано. Понятно, что использование скринов не только может действовать во благо, но и во вред. Взять к примеру репутацию, поэтому, советую оставить случаи неэтичного использования скрином на пользу тех, кто пользуется этим.
А как же насчет поездок, путешествий, когда связь просто на просто терялась именно в тех моментах, когда она так нужна, а навигатор злобно показывал, что нет связи. Для этого, заранее, предлагается проложить маршрут, пока есть возможность выхода в интернет, отметить нужные точки и запечатлеть. И тогда уже точно будет без разницы, появится интернет или нет, да и вы доберетесь без проблем.
Кстати, у некоторых, скриншот служит главным атрибутом профессии. Например журналисты. Их задача – сбор связной информации из различных фрагментов, которые разбросаны не только по интернету, а на бэкграунде тоже. В мире шоу-бизнес – это будет самым главным инструментом журналиста.
Например, Ксения Собчак пару лет наза стала героиней скриншотов, когда оказалась на премии Муз-ТВ. Также не стоит забывать диалог между Тимати и Киркоровым. По сей день это является показательным расследованием.
Скрины допустимы и в других информативных полых. Например 2006 год, «Reutersgate» прославился крупным скандалом, благодаря информационному агенству, который зафиксировал некоторые вещи, благодаря скринам.
Ливанский фотограф схитрил и отредактировал цифровые снимки, которые получил во время вооруженного конфликта Ближнего Востока, это и послужило в следствии причиной для отзыва всех его работ.
А как же насчет удобства при пользовании смартфона?
В нашей время уже каждый имеет возможностью воспользоваться скриншотом с телефона, время технологий. Бывают ситуации, когда вы нашли какое-то фото, или информацию, и чтобы не тратить личное время на копирование, переноску, или сохранения изображения вовсе, тут поможет захват экрана. Также, как и поделиться контактом.
А теперь главный вопрос.
Перевод по картинке в Google Переводчике
Мы рассмотрим два варианта перевода текста с изображений как с помощью веб-сервиса на компьютере, так и через официальное приложение на Android-устройстве. Тут стоит учесть, второй вариант является наиболее простым и более универсальным.
Способ 1: Веб-сайт
Сайт Гугл Переводчика на сегодняшний день по умолчанию не предоставляет возможности перевода текста с изображений. Чтобы произвести данную процедуру, придется прибегнуть не только к указанному ресурсу, но и некоторым дополнительным сервисам для распознавания текста.
Шаг 1: Получение текста
Шаг 2: Перевод текста
-
Откройте Гугл Переводчик, используя ниже представленную ссылку, и на верхней панели выберите подходящие языки.

В текстовое поле вставьте ранее скопированный текст сочетанием клавиш «CTRL+V». Если требуется, подтвердите автоматическое исправление ошибок с учетом правил языка.
Так или иначе в правом окне после этого появится нужный текст на выбранном заранее языке.
Единственный весомый недостаток способа заключается в относительно неточном распознавании текста с картинок плохого качества. Однако если использовать фото в высоком разрешении, с переводом проблем не будет.
Способ 2: Мобильное приложение
В отличие от веб-сайта, мобильное приложение Google Переводчик позволяет переводить текст с изображений без дополнительного ПО, с использованием для этого камеры в смартфоне. Чтобы выполнить описываемую процедуру, на вашем устройстве должна быть камера с качеством среднее и выше. В противном случае функция будет недоступна.
-
Откройте страницу по представленной ссылке и произведите скачивание. После этого приложение необходимо запустить.
При первом запуске можно выполнить настройку, например, отключив «Офлайн перевод».

Измените языки перевода в соответствии с текстом. Сделать это можно через верхнюю панель в приложении.

Теперь под полем для ввода текста нажмите по значку с подписью «Камера». После этого на экране появится изображение с камеры вашего устройства.
Для получения конечного результата достаточно направить камеру на переводимый текст.
Если вам необходимо перевести текст с ранее сделанной фотографии, нажмите по значку «Импорт» на нижней панели в режиме включенной камеры.
На устройстве найдите и выберите нужный графический файл. После этого текст будет переведен на заданный язык по аналогии с ранним вариантом.
Надеемся, вам удалось добиться результата, так как на этом мы заканчиваем инструкцию по данному приложению. При этом не забывайте самостоятельно изучать возможности переводчика для Android.
Условия успешного перевода: какими должны быть картинки
Чтобы сервис или приложение сумело правильно перевести текст, изображение должно быть чётким. Если загрузить размытую картинку, то инструмент распознавания не обнаружит нужные фрагменты или неправильно определит язык. Проблемы также могут возникнуть, если на изображении используется шрифт с необычным начертанием. Например, на карте Средиземья из «Властелина колец» все тестируемые сервисы разобрали лишь отдельные фрагменты:
Есть также некоторые ограничения по формату изображений, но они весьма условные. Популярный для фотографий JPG распознаётся везде. На некоторые сервисы можно загрузить также PNG, GIF, BMP, TIFF, PDF и другие форматы. В приложениях на Android доступны все изображения, которые можно открыть в «Галерее», а также фотографии, сделанные на камеру мобильного устройства.
Как пользоваться Screen Translator
Теперь посмотрим, как работает Screen Translator.
Для захвата экрана, в области уведомлений кликните по иконке программы правой кнопкой мыши, выберите пункт меню «Захват». По-другому, запустить захват можно с помощью «горячих клавиш» клавиатуры: «Ctrl» + «Alt» + «Z».
Выделите курсором мыши нужную область на экране. На этом примере я выделил текст, который нужно перевести в окне запущенной программы.
После распознавания захваченного текста, под выделенной областью появится его перевод.
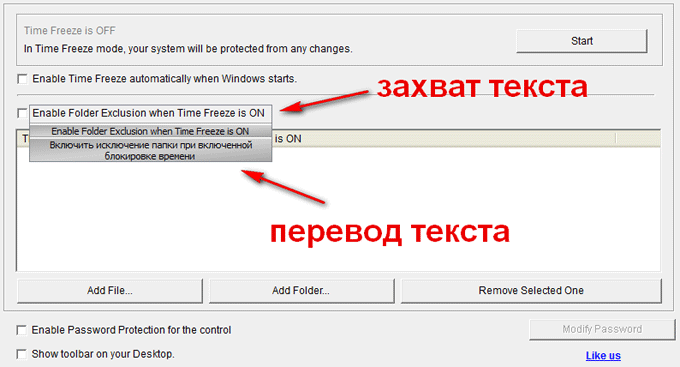
Щелкнув правой кнопкой мыши по выделенной области, из контекстного меню можно выбрать следующие действия:
- Распознать другой язык — переключение на распознавание другого языка.
- Перевести на другой язык — выбрать язык, на который следует перевести захваченный текст.
- Скопировать в буфер — копирование переведенного текста в буфер обмена, например, для вставки в текстовый редактор.
- Скопировать рисунок в буфер — копирование текущего изображения в буфер обмена.
- Исправить распознанный текст — исправление ошибок в переводе распознанного текста вручную.

В программе есть две дополнительный опции:
- После щелчка по иконке программы левой кнопкой мыши на экране появится последний перевод, выполненный с помощью программы.
- Клик по средней кнопки мыши (колесику) копирует распознанный текст в буфер обмена.
Подобным образом можно переводить непонятный текс в Screen Translator во время компьютерной игры. Единственное условие: игра не должна быть запущена в полноэкранном режиме.
Перевод текста со скриншотов
По данным 9to5Google новая функция доступна в пользовательском интерфейсе Google Lens Screenshot UI для устройств под управлением Android 11 и старше. Перевод можно делать, минуя другие программы, просто сделав скриншот. Кнопка перевода станет видимой на предпросмотре изображения. Нажатие на нее позволяет быстро получить перевод текста с картинки.
Google, как и положено технологическому гиганту, продолжает экспериментировать и предлагать новые функции, чтобы сохранить преимущество на фоне конкурентов. Кроме простого перевода текста силами интерфейса пользователь также может скопировать текст со скриншота и затем можно будет сохранить его или отправить кому-то. В том числе отправка возможна в Google Translate для дальнейшей работы.
В лучших традициях хорошего перевода есть функция загрузки языка для автономной работы. Такая возможность уже давно есть в Google Translate, и это часто выручает. Особенно полезно это в поездках, или когда находишься в том месте, где нет сигнала сети.
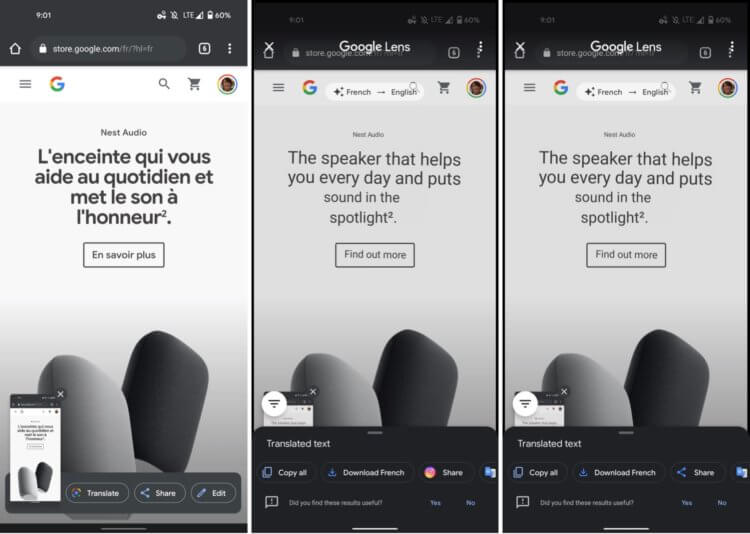
Перевод может быть таким.
К сожалению, пока нет никаких указаний на появление новой функции в Android 10 или более старых его версиях. Зато в появлении ее в Android 12 сомневаться почти не приходится.
Как работает Screen Translator
Есть специальные программы, предназначенные для автоматического перевода языковых файлов как инсталляторов, так и уже установленных приложений, но с ними часто возникают проблемы. Альтернативой такому роду ПО может послужить Screen Translator – бесплатная утилита, которая не лезет в файлы приложения, а переводит текстовое содержимое интерфейса методом сканирования и оптического распознавания с последующим выводом текста непосредственно в окне приложения, с интерфейсом которого работает.
Пусть это не самый эффективный способ перевода, но всё же это куда лучше, чем переводить названия опций и меню вручную, даже используя инструменты вроде ABBYY ScreenshotReader. У Screen Translator есть определенные недостатки, но о них мы расскажем в конце, а пока пару слов о том, как пользоваться этой программой.
Способы перевода по скриншоту
Несмотря на определенную сложность, выполнить задачу можно привычным методом – воспользоваться онлайн-переводчиком. Хотя есть и другие инструменты – переводчики по скриншоту и программы для распознавания текста с изображения.
Способ 1. Онлайн-сервисы
Сервисы машинного перевода удобны тем, что не требуют установки своих компонентов в систему. Это экономит время, при этом доступ к ним можно получить с любого компьютера. Для выполнения задачи достаточно подгрузить изображение и дождаться результата. На примере Яндекс Переводчика это выглядит так:
- Открываем окно сервиса и переходим во вкладку «Картинка».
- Выбираем язык, на котором написан оригинальный текст, и перетаскиваем снимок в нужное поле.
- Когда программа загрузит скрин, нажимаем «Открыть в переводчике».
- Откроется новая вкладка, где сервис выполнит перевод текста. Отсюда его можно скопировать и вставить в любой текстовый редактор. Чтобы отредактировать на месте, жмем иконку в виде карандаша.
Способ 2. Программы для распознавания текста с картинки
К этой категории относят – ABBYY Screenshot Reader, RiDoc, Easy Screen OCR и другие приложения. Их задача распознать текст, чтобы его можно было скопировать и вставить в один из переводчиков. В этом плане удобнее Screen Translator, который не только распознает текст, но и сразу переводит его.
- Запускаем исполнительный файл и следуем инструкциям установщика. По умолчанию будет установлен английский язык. Это значит, что программа распознает только скриншот на английском. Чтобы добавить дополнительные пакеты, во время установки ставим галочку рядом с пунктом «Языки распознавания».
- Запускаем переводчик по скриншоту. Щелкаем правой кнопкой мышки по иконке приложения в системном трее, нажимаем «Захват» и выделяем текст на снимке, который нужно перевести.
- Когда приложение закончит обработку, ниже появятся две области. В одной будет распознанный текст, а под ней его перевод.
- Чтобы перенести текст, например, в текстовый документ, щелкаем по одной из областей правой кнопкой мышки и нажимаем «Скопировать в буфер».
Способ 3. Перевод скриншота на смартфоне
Выполнить задачу можно прямо на экране мобильного устройства. Подойдет любое приложение, способное перевести надпись при помощи камеры. На примере Гугл Переводчика это выглядит так:
Screen Translator, Яндекс Переводчик и Google Translate наиболее удобны для перевода текста с картинки. При этом необязательно скачивать, устанавливать и разбираться в незнакомых приложениях и сервисах. Подойдет и обычное ПО для распознавания текста, особенно если есть опыт работы с ним.
Настройки Screen Translator
Значок запущенной программы Screen Translator находится в области уведомлений. Кликните по нему правой кнопкой мыши, в контекстном меню выберите «Настройки».
В окне «Настройки», во вкладке «Общее» отображены параметры сочетаний «горячих» клавиш для выполнения необходимых операций: «Захватить», «Захватить повторно», «Показать», «Скопировать».
Доступен вывод результата в «Окно» или в «Трей» (область уведомлений), настройка получения обновлений.

Во вкладке «Распознавание» выбирается язык распознавания, регулируется значение опции «Увеличение масштаба» (размер текста в окне распознанного перевода, рекомендуется выбрать в пределах от 5 до 10).
В области «Исправление» вносятся исправления, если распознавание текста постоянно получается с одинаковыми ошибками.
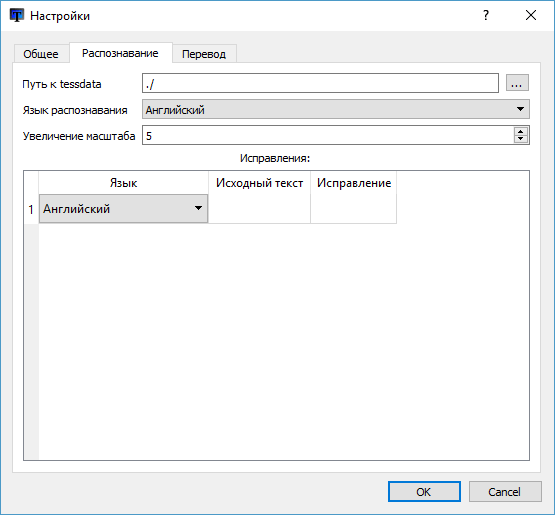
Во вкладке «Перевод» задается максимальное время отображения перевода, язык результата, выбираются переводчики.
Вам также может быть интересно:
- Переводчик по фото онлайн — 5 способов
- ABBYY Screenshot Reader — снимки экрана и распознавание текста
- Перевод голоса в текст — 7 способов
Переводчики расположены в определенном порядке. Пользователь может перетащить нужный переводчик выше других, чтобы использовать его в качестве основного.

После внесения изменений в настройки программы, не забывайте нажимать на кнопку «ОК».
